Pode haver alguns problemas com o reprodutor de vídeo se você continuar enfrentando problemas de reprodução de vídeo no Windows 10 ou 11. Ou esses problemas podem ser causados por um driver com defeito ou um sistema com defeito.
É mais do que frustrante ter esses problemas, independentemente do problema. Felizmente, existem muitas maneiras de resolver os problemas comuns de vídeo no Windows 10/11. Neste artigo, você aprenderá diferentes problemas de vídeo e saberá o motivo pelo qual os encontrou.
Para garantir que você possa desfrutar de uma experiência de vídeo agradável, também são fornecidas várias soluções para resolver os problemas de vídeo mais comuns.
Neste artigo
-
- Reparo 1: Use Wondershare Repairit para reparar arquivos de vídeo
- Reparo 2: Desative aceleração de hardware
- Reparo 3: Reinstale o adaptador
- Reparo 4: Atualize os drivers do vídeo
- Reparo 5: Atualize o sistema operacional Windows
- Reparo 6: Execute o solucionador de problemas de reprodução de vídeo
- Reparo 7: Reinstale ou atualize seu reprodutor de vídeo
- Métodos para garantir que seus vídeos sejam executados corretamente
Vários tipos de problemas de vídeo no Windows 10/11
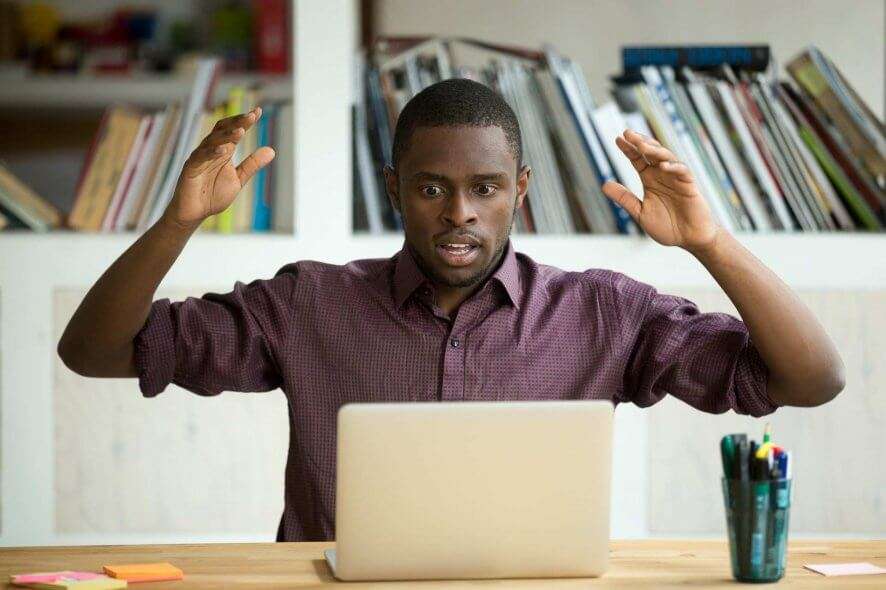
A melhor maneira de resolver os problemas de vídeo no Windows 10/11 é entendê-los. Para ajudá-lo a se familiarizar com eles e encontrar as melhores maneiras de repará-los, vamos nos aprofundar nos problemas comuns de vídeo.
Problema 1: Atrasos de vídeo
Quando o seu PC ou Mac não carrega um vídeo na velocidade certa, ocorrem atrasos no vídeo. Quando você pausa ou interrompe um vídeo repentinamente e depois o reproduz novamente, eles também ocorrerão.
Problema 2: Vídeos pulando
Alguns dos problemas comuns de vídeo no Windows 10/11 são vídeos pulando, irregulares, entrecortados ou borrados. Você pode encontrar esse problema ou ver a mensagem de erro "o vídeo não está sendo reproduzido corretamente" se estiver tentando reproduzir um arquivo de vídeo gravado ou baixado.
Problema 3: Vídeos travados
Seu reprodutor de vídeo ou arquivo de vídeo pode ser corrompido se o vídeo continuar travando (pausando) no meio da transmissão.
Problema 4: Tela preta
Um driver desatualizado, intrusão de malware, alterações de formato, erros de leitura/gravação, código ausente ou mais são todas as possíveis causas do problema de tela preta ou branca. Você pode usar um reprodutor de vídeo diferente para reproduzir o mesmo arquivo de vídeo.
Problema 5: Sem áudio ou vídeo
Se você não consegue ver a imagem ou ouvir o áudio, seu sistema pode não ter sido atualizado há muito tempo. Mas não se esqueça de examinar seu reprodutor para ver se você não desativou acidentalmente o áudio ou o vídeo antes de verificar as atualizações.
Problema 6: Falhas e espasmos
Quando você atualiza seu sistema operacional para o Windows 11 devido a drivers e reprodutores de vídeo desatualizados, incluindo configurações de sistema e configurações de vídeo incompatíveis, podem ocorrer falhas e espasmos.
Problema 7: Mensagens de erro
Ao tentar reproduzir arquivos de vídeo, os usuários do sistema Windows recebem avisos de erro como 0xc00d3e8c e 0xc1010090 com frequência. Se o seu reprodutor de mídia não conseguir ler a codificação de vídeo ou estiver faltando pacotes de codecs, você verá essas mensagens de erro.
Problema 8: Tela travada
O mesmo arquivo de vídeo fica preso no mesmo lugar, não importa quantas vezes você o reproduza. A mesma coisa acontece mesmo se você tentar um reprodutor de vídeo diferente. No Windows 10/11, uma tela travada durante a reprodução é um problema típico de vídeo.
Por que você encontra problemas de vídeo no Windows 10/11

Consulte a lista a seguir de motivos comuns pelos quais você enfrentou problemas de vídeo no Windows 10/11.
Razão 1: Problemas de rede
Você deve verificar sua rede e navegador para ver se há algum problema ao enfrentar falhas e atrasos de vídeo ao assistir vídeos online. Uma série de problemas de vídeo mencionados acima podem ser causados por problemas relacionados à rede.
Ao redefinir o roteador, ajustar a qualidade do vídeo e limpar os dados do navegador, como arquivos temporários, cookies e cache, você pode resolver a maioria dos problemas de streaming de vídeo relacionados à rede.
Razão 2: Problemas de compatibilidade
Alguns reprodutores de mídia ou arquivos de vídeo podem não ser compatíveis com o seu computador Windows 10 ou 11. Muitos problemas de vídeo, como congelamento de vídeo, imagens distorcidas, telas pretas ou brancas ou mais, podem ser causados por problemas de compatibilidade.
Razão 3: Vírus e malwares
Exceto por causar problemas de vídeo, infecções e ataques de malware também podem causar estragos no seu Windows 10/11. Falhas no sistema, mau funcionamento do disco rígido, perda de dados ou muito mais podem ocorrer devido a uma infecção por vírus ou malware. Tal infecção pode causar problemas de desempenho do sistema e reprodução de vídeo.
Razão 4: Arquivos de vídeo danificados
No Windows 10/11, as causas mais comuns de problemas de vídeo são arquivos de vídeo danificados e codecs desatualizados. Problemas de reprodução de vídeo, como tela travada, congelamento de vídeo, mensagens de erro ou outros, podem ocorrer se você estiver tentando reproduzir um arquivo de vídeo danificado.
Razão 5: Drivers desatualizados
Para ter uma experiência agradável de reprodução de vídeo, os drivers gráficos e de vídeo são vitais. É provável que ocorram alguns problemas de vídeo, como telas pretas, travamentos, congelamentos ou outros, se você usar um reprodutor de mídia com drivers desatualizados para reproduzir um vídeo. Para evitar problemas de vídeo, é importante atualizar os drivers da placa gráfica para a versão mais recente e sempre verificar se há atualizações para os seus reprodutores de mídia.
Como reconhecer problemas de vídeo no Windows 10/11

Não há apenas uma causa ou sintoma de problemas de vídeo no Windows 10/11. Você pode enfrentar problemas de vídeo devido a muitos fatores que afetam vários cenários. Felizmente, antes que esses problemas aumentem, você pode reconhecê-los e resolvê-los facilmente. Consulte estes métodos úteis para identificar problemas de vídeo no Windows 10/11.
Problema 1: Falhas
Entre muitos outros problemas, travamentos de aplicativos ou sistemas são problemas frequentes que podem causar problemas de reprodução de vídeo. Pode haver algo mais grave do que um simples problema de vídeo se o seu reprodutor de vídeo ou sistema continuar travando durante a reprodução dos vídeos.
Na maioria das situações, a má compactação de vídeo do Windows pode ser a causa do travamento do reprodutor de vídeo durante a reprodução. Houve problemas durante a instalação ou seu sistema não possui configurações adequadas de compactação de vídeo.
Problema 2: Os vídeos não iniciam imediatamente
Se o seu reprodutor demorar muito para começar a reproduzir quando você tentar reproduzir vídeos do disco rígido, você está enfrentando um disco rígido corrompido, um vídeo corrompido ou um reprodutor de vídeo com defeito.
Veja se o problema persiste movendo os arquivos de vídeo para outro dispositivo de armazenamento e usando um reprodutor de mídia diferente para reproduzi-lo. Além disso, não se esqueça de verificar se há uma atualização para o seu sistema e reprodutor de vídeo, pois isso pode resolver o problema.
Problema 3: Tela preta ou branca
Ao reproduzir qualquer arquivo de vídeo, se você continuar vendo uma tela preta, em branco ou branca, isso pode ocorrer devido a dois tipos de erros. Há um problema subjacente no sistema ou você está usando um reprodutor de vídeo corrompido.
Ou você pode estar enfrentando qualquer uma das seguintes situações:
- Seus arquivos de vídeo estão danificados;
- O cartão de memória ou dispositivo de armazenamento que armazena seu vídeo pode estar danificado ou com defeito;
- Seus arquivos podem estar corrompidos por malwares ou vírus;
- Seus arquivos podem ficar ilegíveis por um reprodutor de vídeo duvidoso;
- Pode haver falhas no sistema operacional Windows 10/11; Pode haver problemas relacionados ao hardware; Você está sem memória RAM para reproduzir vídeos.
- Pode haver falhas no sistema operacional Windows 10/11; Pode haver problemas relacionados ao hardware;
- Você está ficando sem RAM para reproduzir vídeos.
No Windows 10 ou 11, vários problemas de vídeo podem ser causados por esses fatores.
Problema 4: Distorção
Muitos problemas como congelamento, pixels quebrados, estiramento de imagem ou outros são categorizados como distorção de vídeo. Isso pode indicar mau funcionamento de hardware, falha de CPU, falha de software, problema de sistema ou mais se esse problema ocorrer em segundo plano enquanto você reproduz videoclipes no Windows 10/11.
Problema 5: Mensagens de erro
Devido a drivers de dispositivo desatualizados, ausência de codecs compatíveis, corrupção de vídeo ou configuração insuficiente do sistema, você poderá ver mensagens de erro durante a reprodução de vídeo.
Seu aplicativo pode travar durante o download ou transferência de um vídeo ou o tipo de arquivo não é compatível com seu reprodutor de vídeo. Nessas situações, mensagens de erro como "erro 0xc00d36c4", "código de erro de vídeo 0xc00d5212" ou "O Windows não consegue reproduzir o arquivo" serão exibidas.
Os 7 principais reparos para evitar problemas de vídeo no Windows 10/11 que você pode tentar
Para resolver problemas de vídeo no Windows 10/11 e garantir que você tenha uma experiência de visualização de primeira classe, listamos os 7 métodos principais aqui.
Reparo 1: Use Wondershare Repairit para reparar arquivos de vídeo

No Windows 10 e 11, a causa mais comum de problemas de vídeo são arquivos de vídeo danificados. Felizmente, você pode usar a ferramenta de reparo de vídeo com tecnologia de IA, Wondershare Repairit, para reparar arquivos de vídeo danificados, bem como e-mails, clipes de áudio e fotos.
Esta solução de reparo de dados aprimorada por IA oferece suporte a computadores Windows e Mac. Está integrado à tecnologia de IA, permitindo reparar e restaurar arquivos de vídeo, áudio e imagem online e offline sem problemas. Independentemente do nível de corrupção, ele pode corrigir todos os tipos de arquivos e formatos de vídeo.
Consulte o guia a seguir sobre como usar o Wondershare Repairit para corrigir arquivos de vídeo corrompidos:
Passo 1: Baixe o Wondershare Repairit no seu computador e instale-o.
Passo 2: Abra o software e vá para Reparo de vídeo.

Passo 3: Clique no botão Adicionar para importar arquivos de vídeo corrompidos (ou você pode arrastá-los e soltá-los para reparo).
Passo 4: Você verá os nomes dos arquivos, caminhos, tamanhos, tempos de exibição de vídeo, resolução e outras informações no software após adicioná-lo.
Passo 5: Inicie o processo de reparo clicando no botão Reparar.
Passo 6: Quando o reparo for concluído, você poderá visualizar previamente os arquivos reparados e salvá-los em um local seguro clicando no botão OK.
Passo 7: Se a qualidade dos arquivos reparados não corresponder às suas expectativas, você pode usar a opção Reparo avançado. Se seus arquivos estiverem disponíveis para esta opção, você receberá uma nota da ferramenta.

Passo 8: Clique no botão Reparar, espere até que o software termine sua tarefa e clique no botão Salvar.

Seus vídeos serão recuperados facilmente à sua antiga glória com a tecnologia patenteada de reparo de dados do Wondershare Repairit.
Reparo 2: Desative aceleração de hardware
No Windows 10/11, problemas de vídeo podem ser causados por configurações incorretas de aceleração de hardware. E os problemas podem ser resolvidos desativando-os.
Siga o guia aqui:
Passo 1: Vá para Configurações > Preferências depois de abrir o reprodutor de vídeo padrão.
Passo 2: Encontre as opções de Aceleração de hardware ou Gráficos acelerados.
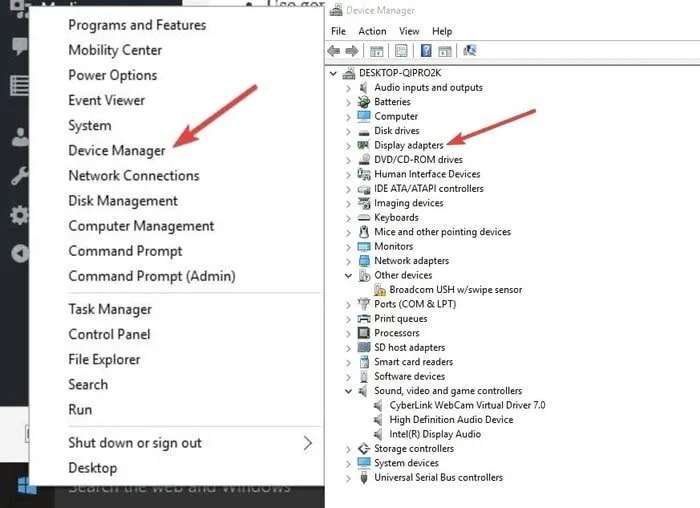
Passo 3: Desative a opção e clique no botão OK.
Depois disso, reabra o reprodutor de mídia e reproduza o vídeo para verificar se o problema foi resolvido.
Reparo 3: Reinstale o adaptador
Às vezes, as atualizações do sistema operacional Windows podem causar problemas de vídeo, embora devam ser atualizadas regularmente para corrigir problemas ocultos do sistema e melhorar a experiência do usuário no sistema. Se uma mensagem de erro "Os vídeos do Windows não estão sendo reproduzidos" aparecer após uma atualização do sistema operacional, tente corrigir o problema reinstalando o adaptador de monitor.
Siga o guia aqui Siga o guia passo a passo:
Passo 1: Na barra de pesquisa da barra de tarefas do Windows, insira Gerenciador de Dispositivos, encontre e abra-o.
Passo 2: Escolha a categoria Adaptadores de monitor.

Passo 3: Clique com o botão direito no adaptador de monitor usado e clique na opção Desinstalar (desmarque a caixa Remover pacote de driver).
Passo 4: Agora, vá para a guia Ação, selecione Verificar alterações de hardware e o driver será reinstalado automaticamente.
Passo 5: Reinicie o seu computador.
Quando o computador estiver ligado novamente, verifique se você corrigiu o problema reproduzindo o arquivo de vídeo.
Reparo 4: Atualize os drivers do vídeo
Os problemas de vídeo podem ser causados por drivers de vídeo desatualizados ou danificados. E o problema pode ser resolvido com uma atualização deles.
Siga o guia passo a passo abaixo:
Passo 1: Na barra de pesquisa, pesquise e abra o Gerenciador de Dispositivos e clique duas vezes para abrir Adaptadores de monitor.
Passo 2: No menu do botão direito do driver de vídeo, escolha a opção Atualizar driver ou Atualizar software de driver.
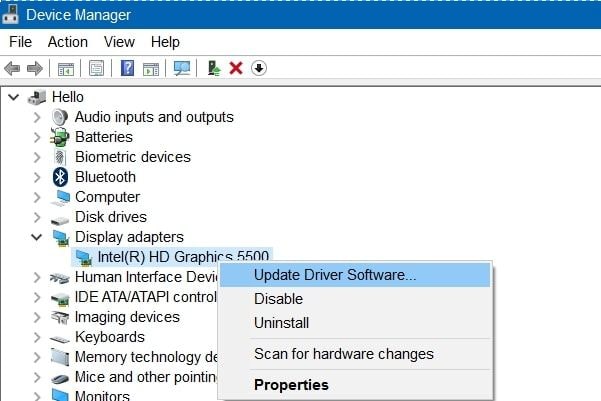
Passo 3: Deixe seu computador procurar o software mais recente automaticamente.
Se a correção falhou, continue lendo e tente o método abaixo.
Reparo 5: Atualize o sistema operacional Windows
Você pode ter problemas de vídeo se o seu Windows 10/11 não estiver atualizado. Nesse caso, você pode resolver os problemas de vídeo verificando as atualizações pendentes do Windows. Além disso, os problemas do sistema podem ser reparados após a instalação das atualizações, e você pode atualizar a segurança e também melhorar o desempenho do seu computador.
Confira as atualizações do Windows com este guia passo a passo:
Passo 1: Na barra de pesquisa, digite e abra Configurações.
Passo 2: Selecione a ferramenta Atualização e segurança.
Passo 3: Clique em Windows Update > Verificar atualizações.

Passo 4: Instale as atualizações pendentes e reinicie o computador.
Veja se o problema foi resolvido reproduzindo o arquivo de vídeo.
Reparo 6: Execute o solucionador de problemas de reprodução de vídeo
O Windows oferece um solucionador de problemas especializado para você resolver a maioria dos problemas do computador. Use o solucionador de problemas de reprodução de vídeo para corrigir o problema se você não conseguir reproduzir ou abrir arquivos de vídeo.
Siga este guia aqui:
Passo 1: Na barra de pesquisa, insira e abra o Painel de Controle.
Passo 2: Navegue até Solução de problemas > Ver tudo > Reprodução de vídeo.
Passo 3: Na caixa de diálogo Reprodução de vídeo, clique no botão Avançar.
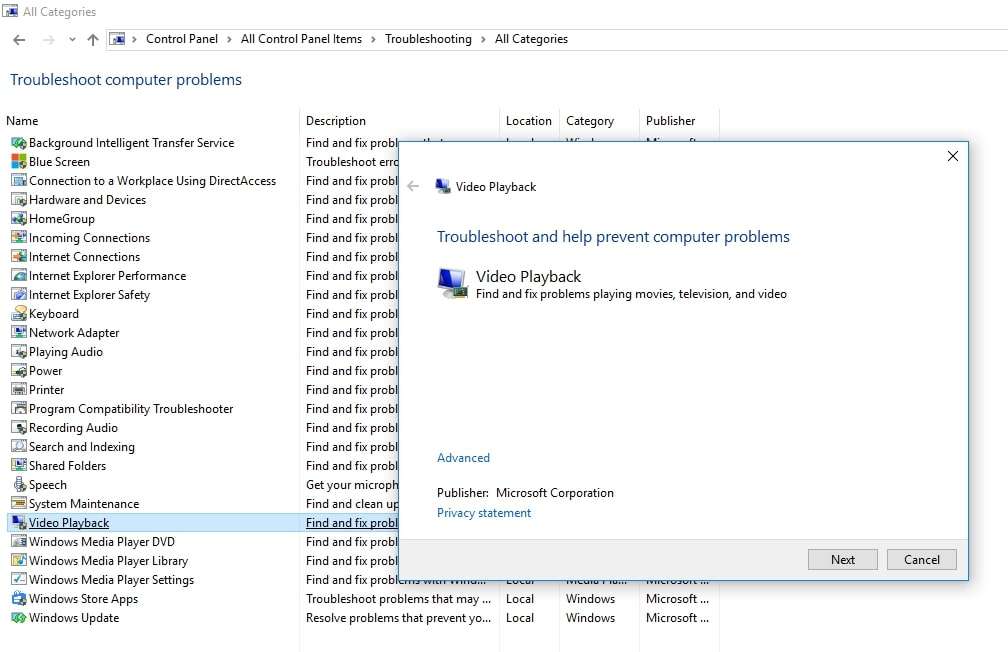
Passo 4: Escolha a opção Abrir configurações de reprodução de vídeo.
Passo 5: O solucionador de problemas irá listá-los e oferecer soluções se algum problema de reprodução de vídeo for detectado.
Continue lendo e tente o próximo reparo se o solucionador de problemas não resolver o seu problema.
Reparo 7: Reinstale ou atualize seu reprodutor de vídeo
Você pode resolver os problemas de reprodução atualizando ou reinstalando seu reprodutor de vídeo. Para atualizar e reinstalar seu reprodutor de mídia, siga estas instruções.
Guia sobre como atualizar o reprodutor de vídeo:
Passo 1: Depois de abrir seu reprodutor de mídia, escolha o menu Sobre.
Passo 2: Escolha a opção Atualizar ou Verificar uma nova versão.
Passo 3: Reproduza seu vídeo novamente após reiniciar o computador.
Guia sobre como reinstalar o reprodutor de vídeo:
Passo 1: No Explorador de Arquivos, clique em Este computador, vá para a pasta que armazena o reprodutor instalado.
Passo 2: Execute o arquivo Uninstall.exe.
Passo 3: Acesse o site oficial para baixar a versão mais recente.
Passo 4: Instale o player de vídeo novamente.
Certifique-se de corrigir o problema reproduzindo o mesmo vídeo.
Métodos para garantir que seus vídeos sejam executados corretamente
Listamos aqui as dicas cruciais para evitar problemas de reprodução de vídeo no Windows 10/11, dê uma olhada nelas:
- Certifique-se de ter atualizado seu reprodutor de mídia reprodutor e o Windows para a versão mais recente para obter as configurações e atualizações mais recentes do sistema.
- Evite que infecções por malware e vírus corrompam seu sistema e arquivos de vídeo com um programa antivírus confiável e eficaz.
- Escolha um reprodutor de mídia confiável.
- Baixe ferramentas de software e vídeos de sites oficiais seguros e confiáveis o tempo todo.
- Atualize todos os drivers do sistema automaticamente, verificando regularmente as atualizações do Windows.
- Certifique-se de que suas configurações e ajustes de vídeo atendam aos requisitos de streaming de vídeo.
- Verifique as atualizações dos drivers de CPU e GPU ocasionalmente porque as atualizações do Windows podem não incluí-las.
- Instale os códigos compatíveis e mais recentes para compactação e descompactação de vídeo.
- Use renderização de software.
- Tente não alterar os cabeçalhos, o formato e a codificação de saída dos seus arquivos de vídeo, se possível.
- Tente não reproduzir os arquivos de vídeo em vários reprodutores.
- Atualize o firmware do seu sistema para a versão mais recente.
- Certifique-se de que sua CPU e RAM suportam carregamento e streaming de vídeo HD, atualizando-os.
Conclusão
Problemas de vídeo no Windows 10/11 que impedem você de desfrutar de seus filmes, programas de TV, clipes caseiros favoritos ou mais são muito irritantes. Graças a Deus, você pode desfrutar de uma experiência de reprodução de vídeo perfeita depois de resolver todos os problemas com a ajuda das soluções adequadas.
Depois de ler este artigo, você deverá compreender as causas dos problemas comuns de vídeo no Windows 10/11 e conhecer os métodos para reconhecê-los e repará-los o mais rápido possível.
Esses métodos não serão suficientes para corrigir danos ao vídeo, embora possam ajudá-lo a resolver a maioria dos problemas. Felizmente, você pode reparar e restaurar vídeos, imagens, arquivos de áudio, e-mails corrompidos e muito mais com a ajuda do Wondershare Repairit.




