Em um mundo onde a criação de conteúdo digital está sempre mudando, é fundamental garantir padrões superiores de qualidade de vídeo. Quer você seja um cinegrafista, YouTuber ou criador de conteúdo, garantir que seus vídeos tenham uma boa aparência é fundamental. Seus vídeos de colaboração e patrocinados por marcas também precisam ter conteúdo de alta qualidade.
Porém, não é mais preciso se preocupar. Felizmente, o Adobe Premiere Pro, um conhecido e confiável software de edição de vídeo, está cheio de ferramentas úteis para melhorar a qualidade dos seus vídeos. Com ajustes detalhados de cor e controles de edição precisos, o Premiere Pro disponibiliza recursos capazes de aumentar bastante a qualidade do vídeo.
Também mencionamos uma ferramenta alternativa excelente para melhorar a qualidade dos vídeos. Então, sem mais espera, confira todo este blog para saber como elevar a qualidade do vídeo no Adobe Premiere Pro em 2024. Continue acompanhando!
Nesse artigo
Parte 1. Dicas para aumentar a qualidade do vídeo no Adobe Premiere Pro
Adobe Premiere Pro é reconhecido como uma das ferramentas mais poderosas e flexíveis da Adobe para otimização de qualidade de vídeo. Foi desenvolvido com o propósito de oferecer suporte aos usuários na edição profissional de clipes de vídeo e filmes. Este software de edição é conhecido por suas características inovadoras que elevam o processo de edição visual a um patamar superior. Com o Premiere Pro, é possível aprimorar a qualidade do vídeo e produzir conteúdo de alta qualidade que cativa sua audiência e deixa uma marca memorável.
Para aproveitar o recurso de melhoria de qualidade de vídeo do Premiere Pro, siga as instruções abaixo. É importante seguir cuidadosamente todas as etapas e prestar atenção a cada detalhe para evitar complicações durante a edição do vídeo no Premiere Pro.
Passo 1: Importe seu vídeo no Adobe Premiere Pro
Para começar, abra o Adobe Premiere Pro no seu computador. Busque pela aba "Arquivo" no canto superior esquerdo da tela. Clique sobre ele para exibir uma lista de opções. Desça a página e localize o botão "Importar", então clique nele.
Uma outra opção é usar o atalho pressionando CTRL e simultaneamente no teclado. Isso fará com que a aba "Arquivo" apareça. Selecione o arquivo de vídeo desejado e arraste-o para a área de trabalho para adicioná-lo à Linha do tempo. Com esse procedimento, você pode importar seu vídeo para o Premiere Pro e iniciar sua edição diretamente na linha do tempo do projeto.

Passo 2: Coloque uma camada de ajuste
Depois, procure pelo ícone de Arquivo do lado direito do seu vídeo na Linha do tempo do Premiere Pro, ao lado do ícone de lixeira. Um clique neste ícone faz aparecer uma lista de opções. Encontre e clique na opção camada de ajuste presente na lista.
Será criada uma nova camada de ajuste, que você pode arrastar para a Linha do tempo. Garanta que a camada de ajuste esteja posicionada acima do seu vídeo na Linha do tempo. Com esta etapa, você pode aplicar efeitos ao seu vídeo e realizar ajustes sem modificar o arquivo original.

Passo 3: Recortar a camada de ajuste (Opcional)
Localize, na Linha do tempo do Adobe Premiere Pro, a camada de ajuste que foi adicionada anteriormente. Agora, você deve escolher entre aprimorar o vídeo todo ou apenas um segmento específico. Para melhorar uma parte específica do vídeo, utilize a ferramenta Lâmina ou pressione a tecla de atalho C no seu teclado.
Com essa ferramenta, você pode cortar a camada de ajuste e focar no aprimoramento das partes necessárias. Caso queira melhorar o vídeo completo, pode ignorar esta etapa e manter a camada de ajuste como está.

Passo 4: Aplique o efeito máscara de desfoque
Depois, clique na camada de ajuste que foi adicionada anteriormente e que deve exibir um ícone FX. Isso mostra que é possível aplicar efeitos a esta camada. Em seguida, dirija-se ao painel "Controles de efeito" ou à guia "Efeitos" no canto superior esquerdo da interface.
Encontre o efeito "Máscara de desfoque" aqui e mova-o para a camada de ajuste na Linha do tempo. Este efeito auxiliará na nitidez e na melhoria da qualidade do seu vídeo.

Passo 5: Configuração dos parâmetros da máscara de desfoque
É hora de ajustar as configurações do efeito Máscara de Desfoque para otimizar a qualidade do seu vídeo. No lado esquerdo da interface, você verá um conjunto de controles deslizantes e parâmetros. Esses controles deslizantes permitem que você ajuste vários elementos, como a intensidade da nitidez, o tamanho do efeito de nitidez e o limiar para aplicação do efeito.
Teste esses controles deslizantes para atingir o nível desejado de nitidez e clareza no seu vídeo. Para adicionar mais detalhes, é possível colocar uma máscara no seu vídeo clicando nos símbolos de Oval, Retângulo ou Caneta no painel de Controles de efeito. Essa função permite aplicar o efeito de nitidez seletivamente a partes específicas do seu vídeo, se for preciso.

Passo 6: Exportar o vídeo
Para encerrar, vamos aprender como renderizar e exportar seu vídeo com alta qualidade utilizando o Premiere Pro. Para começar, localize as Configurações de Exportação clicando na aba "Arquivo" no canto superior esquerdo da interface e, depois, selecione "Exportar" no menu que aparece. Na janela de Configurações de exportação, é possível selecionar várias opções para personalizar suas configurações de exportação conforme suas preferências.
Ajuste parâmetros como formato, resolução, taxa de bits e codec para garantir a máxima qualidade do seu vídeo. Quando terminar de configurar as preferências de exportação, clique em "Exportar" para começar a renderização e exportação. Com a conclusão da exportação, o processo de melhorar a qualidade do vídeo com o Premiere Pro está completo.

Dessa forma, você pode utilizar os recursos do Adobe Premiere para aprimorar a qualidade do vídeo. Sabemos que essas etapas podem parecer confusas, especialmente para aqueles que estão começando, devido à diversidade de recursos disponíveis. No entanto, se você seguir atentamente cada orientação mencionada acima, com certeza não deixará nada para trás.
Com o Adobe Premiere Pro, você tem acesso a diversas ferramentas de edição de vídeo para aprimorar seus projetos, incluindo opções de redimensionamento, compressão, rotação, recorte e muito mais. Ao praticar regularmente e experimentar, você pode desenvolver suas habilidades e se destacar na edição de vídeos de alta qualidade usando o recurso de redimensionamento de vídeo do Adobe Premiere Pro.
Parte 2. A melhor ferramenta alternativa para aumentar a resolução e aprimorar a qualidade do vídeo
Se achar a operação da Adobe muito complexa e pouco amigável para iniciantes, e estiver em busca de um software simples para melhorar a qualidade de vídeos, o Wondershare Repairit AI Video Enhancer é uma ótima escolha. Utilizando tecnologia de inteligência artificial (IA), este software analisa e aprimora a qualidade dos seus vídeos, proporcionando resultados impressionantes.
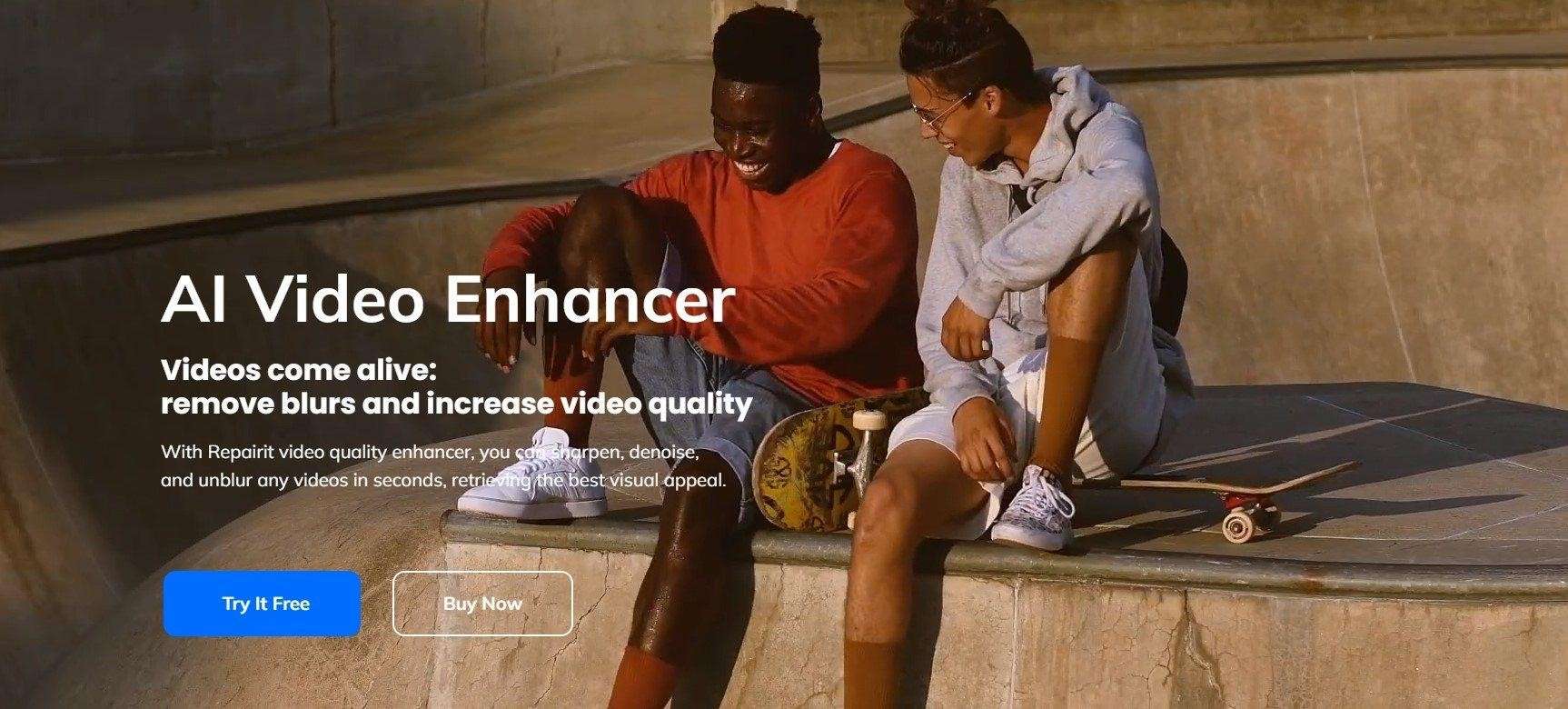
O Wondershare Repairit AI Video Enhancer pode melhorar e aumentar efetivamente a resolução do seu vídeo, mesmo que tenha baixa resolução, ruído ou outros problemas, preservando sua clareza e detalhes. Além disso, o Repairit tem como objetivo oferecer simplicidade e melhorias amigáveis ao usuário; com sua interface amigável e algoritmos avançados, este software se torna uma solução eficiente e conveniente para melhorar a qualidade de vídeo e produzir visuais impressionantes com apenas alguns cliques.
Principais funções
- Com algoritmos de IA poderosos, melhore a qualidade do vídeo.
- Aumente a nitidez, reduza o ruído e desfoque os vídeos para obter o melhor apelo visual.
- Com tecnologia líder de IA, corrija todos os problemas de vídeo em todos os cenários.
- Aumente a resolução do vídeo para 4K e desfrute de uma experiência de visualização cinematográfica.
- Suporte a 8 formatos: MP4, MOV, AVI, MKV, 3GP, FLV, MGP e WEBM
- Não há restrição quanto ao tamanho ou quantidade de vídeos.
| Prós | Contras |
| Prático e simples de usar e com uma interface amigável | Suporta exclusivamente 8 formatos |
| Oferece edição em massa de vídeos | |
| Suporte a uma variedade extensa de formatos | |
| Aplicativo multifuncional | |
| Melhorias precisas nos detalhes | |
| Melhore a qualidade do vídeo em três passos simples |
Guia prático do usuário para utilizar o Wondershare Repairit AI Video Enhancer
Conforme mencionado anteriormente, graças à interface amigável do Wondershare Repairit AI Video Enhancer, os usuários podem aprimorar facilmente a qualidade de seus vida. Porém, se quiser editar vídeos usando este software, basta seguir os passos simples abaixo:
Passo 1: Faça o download da ferramenta Wondershare Repairit AI Video Enhancer
Baixe e instale o Repairit, em seguida, inicie-o no seu computador. Após abrir o aplicativo, localize o menu "Reparo de mais tipos". Em seguida, escolha a opção "AI Video Enhancer" para acessar as funcionalidades avançadas de aprimoramento de vídeo.
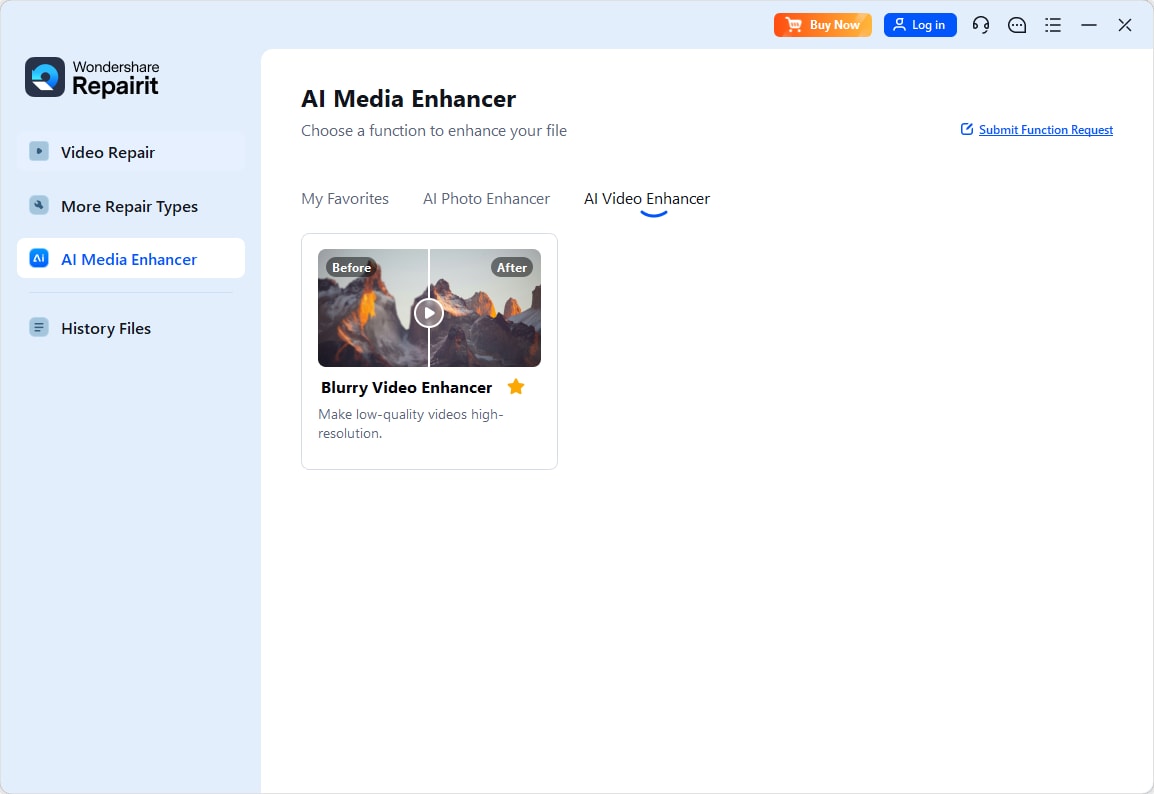
Passo 2: Importe seus vídeos de baixa qualidade
Escolha a opção "+Adicionar" na interface do aplicativo para carregar todos os vídeos que necessitam de melhoria de qualidade. Caso prefira, você pode arrastar e soltar os vídeos diretamente na janela do aplicativo.
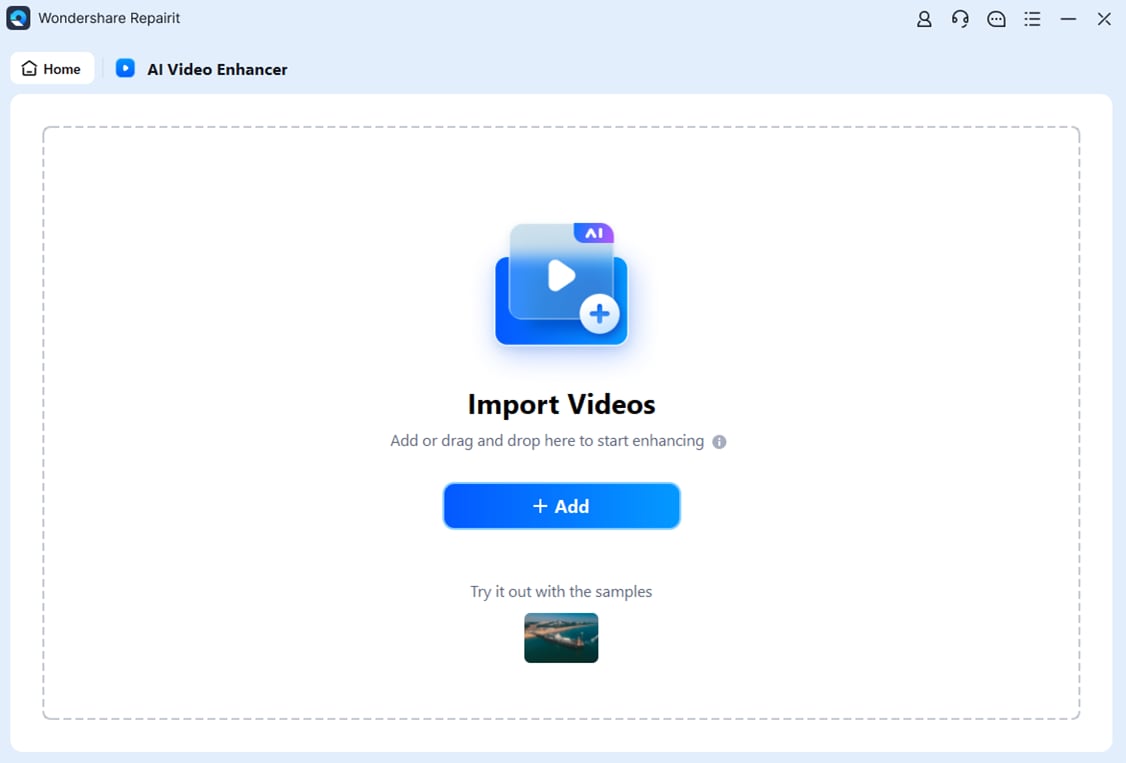
Passo 3: Inicie o processo de aprimoramento
Após carregar todos os vídeos, clique em "Iniciar aprimoramento". Em seguida, escolha o quanto deseja melhorar, com opções de 100% a 400%. Isso possibilita ajustar o nível de melhoria de acordo com suas preferências e necessidades.
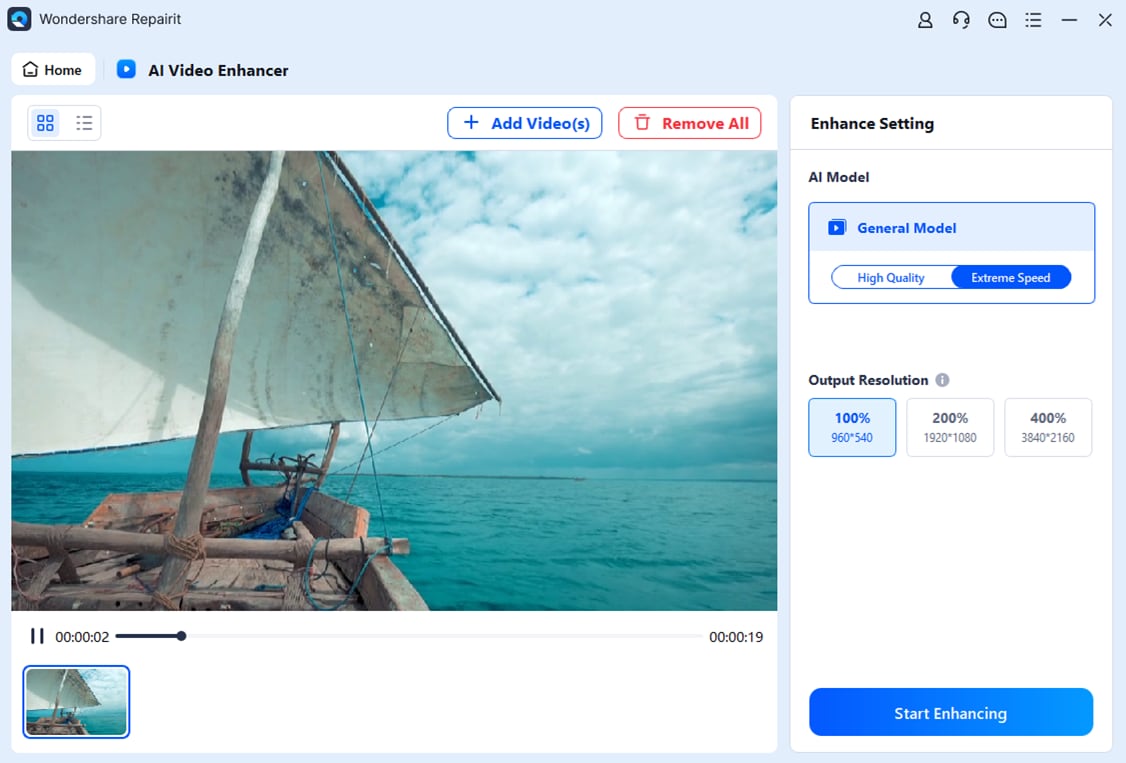
Passo 5: Guarde seus vídeos de alta qualidade
Quando o processo de aprimoramento terminar, visualize seus vídeos melhorados e clique em "Salvar todos". Indique um local em seu computador onde deseja salvar os vídeos aprimorados. E pronto! Agora, seus vídeos que antes eram de baixa qualidade foram aprimorados e melhorados, prontos para surpreender seu público.
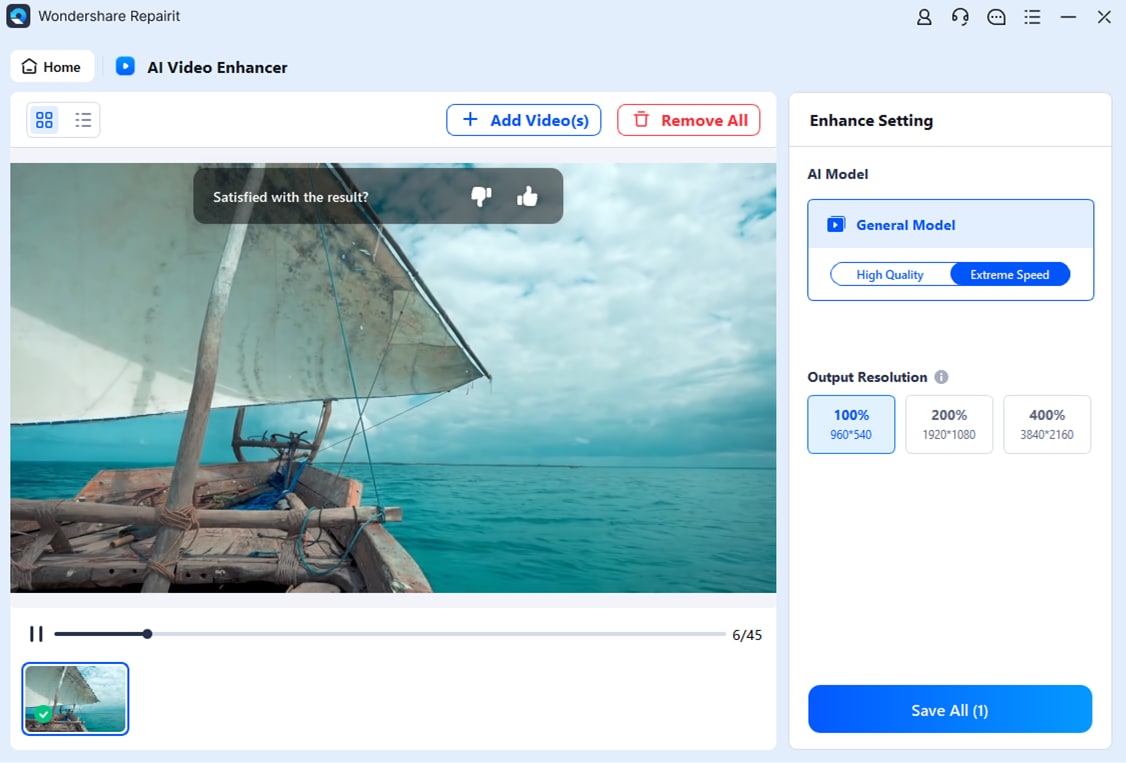
Para finalizar
No fim das contas, é essencial para os criadores, no mundo digital atual, manter padrões de vídeo de alta qualidade. Porém, o Adobe Premiere Pro oferece recursos poderosos para aprimorar a qualidade do vídeo, que vão desde o ajuste de nitidez até a edição de cores. Além disso, com o recurso de aumento de qualidade de vídeo no Premiere Pro, é possível melhorar instantaneamente a qualidade de seus vídeos. Siga cuidadosamente os passos mencionados acima e transforme seu conteúdo em vídeos envolventes e de alta qualidade para sua audiência.
Além disso, se você busca por outra opção, Wondershare Repairit AI Video Enhancer pode ser uma excelente escolha. Usa a tecnologia de inteligência artificial para ampliar e aprimorar a qualidade do vídeo sem complicações. Com interfaces amigáveis e recursos avançados, tanto o Adobe Premiere Pro quanto o Wondershare Repairit AI Video Enhancer são ferramentas essenciais para elevar a qualidade do seu conteúdo de vídeo. Obrigado.




