Esteja você mostrando suas memórias favoritas a um convidado, curtindo filmes com amigos, assistindo a um programa de TV com sua cara-metade ou jantando com o YouTube e você mesmo, o problema da tela preta pode ser incrivelmente frustrante.
Na época em que consumimos grandes quantidades de conteúdo de vídeo, especialmente quando consumimos comida ao lado, a aparência indesejável de uma tela preta pode arruinar o seu entretenimento e precisa ser corrigida o mais rápido possível.
Hoje, nós vamos explorar o problema de tela preta, mergulharemos nos possíveis responsáveis pelo problema, e apresentaremos várias soluções e métodos de correção, para que você possa aproveitar seu tempo livre desfrutando dos conteúdos que mais gosta em paz.
Neste artigo
-
- Método 1: Corrigir problemas de vídeos corrompidos usando o programa profissional (Repairit)
- Método 2: Reinstalar o seu reprodutor de mídia
- Método 3: Reinstalar o Adobe
- Método 4: Habilitar o JavaScript
- Método 5: Desligar a aceleração do Hardware
- Método 6: Limpar cache
- Método 7: Atualizar drivers de tela
- Método 8: Atualizar o seu sistema operativo
- Método 9: Atualizar o aplicativo de reprodução de mídia
- Método 10: Reinstalar drivers
- Método 11: Verificar os periféricos
O que é o problema de tela preta?
O problema de tela preta ao assistir um vídeo é surpreendentemente comum nos computadores com Windows. É algo que pode acontecer quando você reproduz arquivos de vídeo locais, como por exemplo, filmes, programas de TV ou até mesmo vídeos de casamento; ou também pode ocorrer quando você tenta reproduzir vídeos do YouTube no seu navegador.
Na maioria das vezes, o problema da tela preta está associado a problemas de software, que vamos analisar logo a seguir. Não tenha medo; eles podem ser corrigidos usando diferentes métodos de solução para problemas de software, portanto, não há motivos para preocupação.
Porém, há outros problemas que podem causar a tela preta relacionados ao hardware. Nesse caso, será necessário trocar os periféricos afetados, como monitores e conectores.
O que leva a tela ficar preta durante a transmissão dos seus vídeos
Antes de falarmos como resolver o problema de tela preta, vamos abordar o que pode estar provocando o problema em primeiro lugar. Os problemas mais comuns de tela preta quando assistimos um vídeo estão listados abaixo. São os seguintes:
- Arquivos de vídeos corrompidos - Pode ser a razão principal por trás do problema de tela preta quando assistimos vídeos. Se você baixou o arquivo incorretamente, cancelou o processo de cópia alguns segundos antes do esperado ou sofreu uma corrupção no disco rígido onde um setor com uma parte do vídeo foi corrompido, esses arquivos podem ser incrivelmente frustrantes.
- Aplicativos de mídia desatualizados - Quer você use o Windows Media Player, VLC ou qualquer outro aplicativo para assistir os seus vídeos, saiba que versões antigas podem causar vários problemas, incluindo o tela preta, portanto, para evitar o problema, você atualizar regularmente esses aplicativos.
- Falta dos codecs dos vídeos - Arquivos de diferentes formatos de codecs para decodificar a informação do vídeo poder assisti-lo na sua tela são necessários. Embora ao reproduzir um arquivo MP4 você pode não ter problemas, um codec de vídeo ausente pode ser responsável pela tela preta ao reproduzir um arquivo AVI, por exemplo. Você terá que instalar vários codecs de vídeo e mantê-los atualizados.
- Windows desatualizado - OS reprodutores de mídia e codecs não são somente ferramentas que podem ficar desatualizadas. A operação inteira do sistema também pode ser a causa do problema. Portanto, os usuários com versões mais antigas do Windows devem atualizar para o Windows 10 ou 11, e os que têm as versões mais recentes do Windows devem garantir que possuem as atualizações mais recentes.
- Problemas com o navegador - Se você usa o Google Chrome, Mozilla Firefox, Safari, Internet Explorer ou qualquer outro navegador, problemas com estes aplicativos também podem causar a tela preta quando os seus vídeos estão sendo transmitidos no YouTube ou em sites similares. Acumular caches e dados e erros no JavaScript são os problemas mais comuns que causam tela preta.
- Problemas com drivers de vídeo - Há somente algumas empresas de GPU em todo o mundo, sendo Nvidia, AMD e Intel as que se destacam. Além disso, os laptops e computadores podem ter um GPU dedicada ou integrada a eles dentro da CPU. Por isso, independentemente da configuração, é necessário ter os drivers desses fabricantes para que funcione corretamente. Se os drivers forem inadequados ou desatualizados, a tela preta é como este problema se manifesta.
- Malware e vírus - Baixar os arquivos de vídeo de um site aleatório nunca é uma boa ideia, ele pode conter vírus. Em consequência, o vírus pode entrar no seu computador e provocar problemas em todos os seus arquivos, incluindo nos vídeos.
- Falso positivo do antivírus - Às vezes, os arquivos de vídeo podem ser sinalizados como se tivessem malware e vírus, mesmo quando não têm, especialmente quando eles são de origem de fontes não confiáveis. Por exemplo, se você baixar um vídeo ou programa de TV de um site não confiável, pode levar a este problema, e causar a tela preta quando você tentar assistir.
- Conexões com cabo - Os cabos são puxados o tempo todo e, se você estiver usando um computador com monitor ou TV como monitor principal, é possível desconectar acidentalmente os cabos, o que poderia provocar o problema de tela preta.
- Hardware defeituoso - Embora seja algo raro, se a tela estiver com defeito, como a de um laptop, um monitor de computador ou uma TV, por exemplo, não seria um problema apenas ao reproduzir vídeos; é possível que componentes de exibição defeituosos causem problemas de tela preta. Você pode fazer um teste de conexão rápido em outra tela e tentar ver o mesmo vídeo.
Há outras causas também, mas qualquer que seja o problema que causou a tela preta, a solução nós vamos abordar a seguir, e assim, poder resolvê-lo.
As melhores soluções para resolver o problema de tela preta durante a emissão de vídeos
Uma vez que conhecemos os possíveis culpados pelo problema, podemos prosseguir e ir para o passo a passo da solução dos problemas e métodos para corrigir. Felizmente, há muitas soluções disponíveis para resolver tal problema, por isso continue lendo para aprender mais sobre cada uma delas e como colocá-las em prática. Abaixo um arsenal de soluções para resolver o problema de tela preta que surge quando você está assistindo vídeos.
Método 1: Corrigir problemas de vídeos corrompidos usando o programa profissional (Repairit)
Como os arquivos de vídeo corrompidos são uma das causas mais comuns de tela preta quando você está assistindo os seus vídeos, encontrar uma ferramenta que solucione o problema, que seja adequada para tal tarefa, é de extrema importância para solucionar o problema. Uma destas ferramentas é o Wondershare Repairit, com a qual bastam poucos passos e alguns minutos, e você consegue reparar os vídeos corrompidos e ter acesso novamente as suas preciosas memórias.
Entre os melhores recursos que oferece o Wondershare Repairit estão os seguintes:
- O programa suporta a maioria das marcas, como Sony, Nikon, Canon, GoPro, DJI, etc.;
- O Repairit é capaz de ler vídeos nos seguintes formatos: MOV, MP4, M4V, M2TS, MKV, MTS, 3GP, AVI, FLV, MXF e INSV;
- Se o seu vídeo tiver sido corrompido durante o processo de gravação ou edição, o Repairit também pode resolver o problema. O que se aplica também para arquivos corrompidos durante transferência, processamento e conversão de vídeo;
- Os recursos do Reparit são melhores com o uso da IA na ferramenta de reparação;
- Você também a opção de ver o resultado antes de salvar o vídeo;
Usar o aplicativo é incrivelmente fácil, não é necessário ter qualquer habilidade técnica. Aqui está o que você precisa fazer:
Passo 1: Inicie o aplicativo Wondershare Repairit no seu computador, selecione Reparo de vídeo no lado esquerdo da tela, e clique em Adicionar para importara vídeos corrompidos.

Passo 2: Selecione os vídeos corrompidos e clique em Reparar e deixe que o aplicativo solucione o problema.

Passo 3: Pré-visualize os vídeos corrigidos e clique em Salvar para salvar os arquivos no local desejado.

Este aplicativo não resolve somente o problema de vídeos, você pode usar o Repairit em arquivos de fotos, áudio, documentos e muito mais, o que o faz o aplicativo perfeito para ter no seu arsenal, caso encontre arquivos corrompidos.
Método 2: Reinstalar o seu reprodutor de mídia
O sistema operacional Windows inclui o Windows Media Player para reproduzir arquivos de vídeo prontos, é só usar, e por isso muitos usuários continuam usando esta ferramenta, não mudam para um aplicativo de reprodução de mídia de terceiros. No entanto, se trata de um aplicativo muito básico e que não oferece suporte aos codecs de vídeo e tipos de arquivo mais recentes.
Ele é atualizado com frequência pelo Windows, mas algumas vezes é necessária uma solução adicional para obter a versão mais atual. Aqui está como você pode fazer a reinstalação:
Passo 1: Pressione a tecla Windows e X ao mesmo tempo no teclado.
Passo 2: Selecione Programas e recursos, e então clique em Liga ou desliga recursos do Windows.
Passo 3: Encontre os Recursos de mídia, desmarque a caixa ao lado da opção, e clique em OK.

Passo 4: Reinicie o seu computador, repita o processo, mas marque a caixa desta vez.
Passo 5: Repita a atualização do Windows, e faça todo o download da última versão.
Uma vez concluída estas etapas, é necessário testar a reprodução do vídeo, para verificar se o problema da tela preta persiste ou foi solucionado. Se for assim, você deve mover para outro que possa solucionar.
Método 3: Reinstalar o Adobe
O conteúdo de vídeo disponível na web, geralmente, exige que você tenha o Flash Player da Adobe executado corretamente para que seja possível visualizar; o que é uma outra possível causa do problema de tela preta, e que pode exigir que você reinstale tudo para que volte a funcionar como se deve. Aqui está como você pode reinstalar:
Passo1: Pressione a tecla Windows no seu teclado, procure o Painel de controle, e abra Programas e recursos.
Passo 2: Localize o Adobe Flash Player ou o Shockwave Player e instale ambos aplicativos.
Passo 3: Reinicie o seu computador, e então vá para o site Adobe.
Passo 4: Faça o download da versão mais atual do Adobe Flash Player ou Shockwave Player.
Passo 5: Inicie os instaladores, siga as instruções, e instale essas ferramentas de novo.
Uma vez que a instalação estiver concluída, teste o vídeo e veja o aplicativo Adobe, onde o problema da tela preta pode ser solucionado dentro do navegador.
Método 4: Habilitar o JavaScript
Os sites modernos costumam usar elementos JavaScript para evitar que bots da web os acessem rapidamente e acabem travando o site. No entanto, são elementos que exigem que os nossos navegadores também usem JavaScript para renderizar e exibir essas páginas da web. Quando o JavaScript não está ativado, essas páginas da web não funcionam, o que pode gerar o problema de tela preta.
Além disso, você vai precisar virar o JavaScript dentro do seu navegador. Aqui está como fazer isto dentro do Google Chrome:
Passo 1: Dentro do Chrome, clique nos Três pontos no topo do lado direito.
Passo 2: Clique em Configurações, e vá para Privacidade e segurança.
Passo 3: Selecione as Configurações do site, role para baixo até o JavaScript, e escolha a opção Sites que podem usar JavaScript.
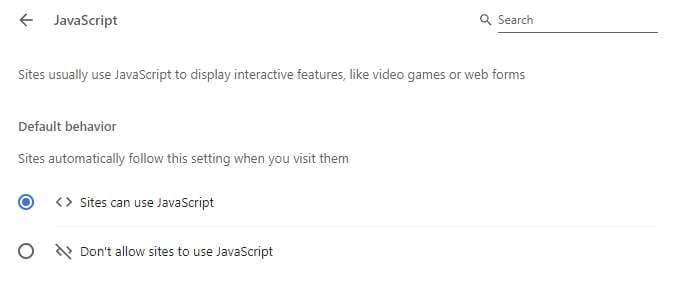
Os usuários do Mozilla Firefox podem seguir estes passos:
Passo 1: Dentro do Firefox, clique em Ferramentas no menu suspenso e escolha Opções.
Passo 2: Marque as caixas perto do Bloquear janelas pop-up, Carregar as imagens automaticamente, e Habilitar JavaScript.
Passo 3: Salve as configurações, saia do navegador, abra-o de novo, e tente assistir o vídeo para ver se o problema foi resolvido.
Para o Safari, Internet Explorer, Opera e outros navegadores, o passo a passo a seguir será semelhante; você pode tentar pesquisar online as etapas para o seu navegador específico, caso tenha problemas para encontrar as configurações adequadas.
Método 5: Desligar a aceleração do Hardware
Embora melhorem o desempenho, os aceleradores de hardware podem causar às vezes problemas em jogos e aplicativos na hora da reprodução de mídia. Felizmente, eles são diretos para desligar ou reduzir. Aqui está o que você vai precisar fazer:
Passo 1: Clique com o direito em Desktop e selecione Personalizar.
Passo 2: Vá até Sistema > Tela > Tela avançada e escolha o adaptador de tela.
Passo 3: Clique em Propriedades para adaptar tela - tela 1 e troque para guia Solucionar problemas.
Passo 4: Clique em Mudar configurações e mova o controle deslizante para perto do Aceleração do hardware entre Nada e Cheio.
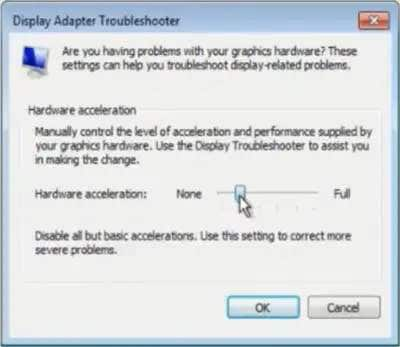
Quando estiver pronto, clique em OK por algumas vezes para sair de configurações. Reinicie o seu computador e veja se o problema foi solucionado. Você sempre pode voltar e mover o controle deslizante um pouco adiante.
Método 6: Limpar cache
Cada vez que visitamos um site, o nosso computador armazena os dados em cache das nossas atividades, para que a visita seguinte no mesmo site seja mais rápida e agradável. No entanto, os dados armazenados em cache ficam salvos no nosso computador, e uma vez muito acumulados, podem causar problemas como o de tela preta na hora que você tentar assistir um vídeo.
Por isso, o cache deve ser limpo com frequência, e você pode fazer isso dentro do seu navegador, porém depende de qual seja.
No Google Chrome, você pode seguir estes passos:
Passo 1: Inicie o Google Chrome e clique nos Três pontos no topo do lado direito do aplicativo.
Passo 2: Escolha Configurações, e então, selecione Privacidade e segurança.
Passo 3: Clique em Limpar os dados do navegador e selecione a guia Avançado.
Passo 4: Configure o Intervalo de tempo para Todo tempo, marque a caixa próxima dos Arquivos e cache de imagens, e clique em Limpar dados.
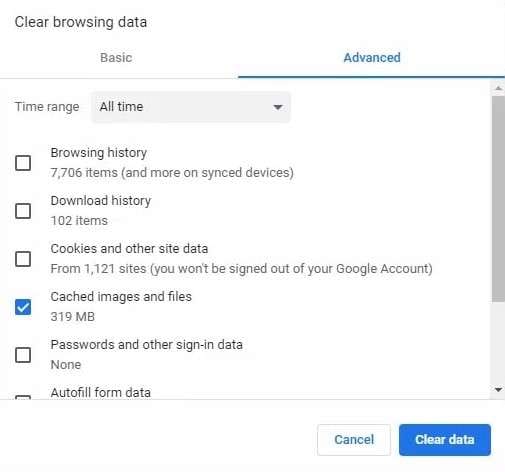
Os usuários do Mozilla Firefox podem seguir estes passos:
Passo 1: Dentro do Firefox, clique em Menu e vá para Configurações > Privacidade > Segurança.
Passo 2: Escolha a opção de Limpar dados, clique no ícone de Cadeado e clique em Limpar agora.

Finalmente, os usuários do navegador Safari:
Passo 1: Inicie o Safari e clique em Menu.
Passo 2: Escolha a opção Esvaziar cache e o navegador vai deletar tudo automaticamente.
Com outros navegadores, como Opera e Internet Explorer, as etapas serão semelhantes, e as configurações podem ser facilmente encontradas seguindo as dos navegadores mencionados acima.
Método 7: Atualizar drivers de tela
Se você suspeitar que seus drivers de vídeo estão causando o problema de tela preta, talvez seja hora de atualizá-los. Além disso, os usuários que tem laptop ou computador com placa gráfica discreta, provavelmente, usam os aplicativos GeForce Experience da Nvidia ou Radeon Software da AMD.
Ao executar estes aplicativos, geralmente, é feita uma procura automática por novas atualizações de driver, para em seguida, solicitar que seja instalada. É um processo que deve ser feito regularmente, pois atualizar os drivers de vídeo pode ajudar a resolver vários problemas de exibição, entre eles, o de tela preta ao tentar assistir um vídeo.
Uma outra alternativa, é ir ao site do fabricante da GPU, acessar a página de suporte, adicionar as informações sobre o modelo da sua GPU e do sistema operacional na página de localização do driver, e em seguida, baixar a versão mais recente.
Também é importante notar que as GPUs integradas normalmente têm os seus drivers atualizados através das atualizações do Windows, mas você também pode procurar drivers na placa-mãe ou no site do fabricante do laptop.
Método 8: Atualizar o seu sistema operativo
A Microsoft está sempre trabalhando para corrigir quaisquer problemas que possam surgir no sistema operacional do Windows, enviando as constantes atualizações; os engenheiros percebem e corrigem um problema logo que identificado. Porém, somente uma parte dos usuários atualiza regularmente o sistema operacional do seu computador, o que está fazendo com que a Microsoft migre para atualizações automáticas e obrigatórias.
No entanto, os usuários com sistemas Windows mais antigos, como o Windows 7, 8, 8.1 ou 10, provavelmente ainda terão que atualizar os seus computadores manualmente. Além disso, essas atualizações, atuam corrigindo vários recursos, falhas de segurança e resolvem problemas como tela preta quando você tenta assistir um vídeo.
Método 9: Atualizar o aplicativo de reprodução de mídia
Como a maioria dos usuários baixa reprodutores de vídeo de terceiros, como GOM ou VLC, eles não vão ser atualizados ao mesmo tempo que o sistema operacional Windows. Em grande parte dos casos, será necessário fazer este processo manualmente, para ter as versões mais recentes, de modo que o seu reprodutor de mídia se mantenha atualizado com os codecs e com os tipos de arquivos de vídeo mais recentes.
No entanto, mesmo que você tenha a versão mais recente instalada, o seu reprodutor de vídeo ainda podem causar problemas. Se este for o caso, você terá que reinstalar também, manualmente, o aplicativo para corrigir o problema.
Acesse o site do seu reprodutor de vídeo favorito, baixe a versão mais atual para o sistema operacional Windows do seu computador. Inicie a instalação abrindo o arquivo executável, automaticamente, ele vai eliminar a versão mais antiga e instalar a nova.
Além disso, ele também pode solicitar que você repare ou remova totalmente a versão antiga antes de instalar a atual. Lembre-se de que às vezes pode ser necessário remover a versão instalada, reiniciar o computador e executar novamente a instalação, para finalmente ter a versão atual instalada.
Método 10: Reinstalar drivers
O driver GPU com defeito e desatualizado pode causar problemas, portanto você deveria manter estes dados atualizados o máximo possível. Se você suspeitar que está encontrando problemas por causa do driver, aqui está o que você precisa fazer para reinstalá-lo:
Passo 1: Vá até Nvidia ou suporte de AMD na página da internet e procure drives.
Passo 2: Adicione o seu modelo de GPU, selecione o seu modelo operativo, e baixe a última versão.
Passo 3: Dê dois cliques no arquivo de instalação, verifique se a caixa de instalação próxima está vazia ou cheia, e deixe que ele instale o resto.
Esta opção remove completamente a versão anterior e reinstala o mais recente driver GPU. A sua tela pode tremer e mudar a resolução enquanto isto estiver acontecendo.
Método 11: Verificar os periféricos
Como mencionado, o problema de tela preta pode ser causado por problemas nos componentes do hardware ou nos conectores dele. Para solucionar este problema, você pode executar o passo a passo de solução de problemas:
Passo 1: Tire e coloque de volta o cabo de energia na tomada.
Passo 2: Tire e coloque de volta o cabo do vídeo em ambos, computador e tela.
Passo 3: Use outro cabo de vídeo entre o computador e o monitor ou TV.
Passo 4: Coloque um segundo monitor ou TV, conecte o cabo, e verifique se o problema persiste.
Se um outro cabo ou monitor funcionar, você tem a resposta. Neste caso, você terá que comprar um novo cabo de tela ou investir em um monitor novo ou TV.
Conclusão
Os usuários do Windows com frequência passam pela frustração de ter a tela preta quando tentam assistir um vídeo. Este problema pode ser causado diferentes erros de software, sendo os arquivos de vídeo corrompidos os mais comuns, porém há alguns problemas relacionados ao hardware, que neste caso, exigem novos componentes ou cabos.
Felizmente, os erros do programa são facilmente corrigidos com passos sem complicações, tais etapas que nós apresentamos acima. Por exemplo, uma ferramenta para reparar especializada, como é o caso do Wondershare Repairit, que é capaz de corrigir rapidamente arquivos de vídeo corrompidos. Por outro lado, atualizar ou reinstalar vários drivers, aplicativos e codecs também pode resolver demais problemas.




