Os problemas de reprodução de vídeo não são raros no Windows 10. Na verdade, mais cedo ou mais tarde, a maioria dos usuários se depara com esse tipo de falhas, sendo o erro 0xc00d36c4 uma das manifestações mais comuns. Este erro de reprodução de vídeo ocorre quando os usuários tentam reproduzir um vídeo, mas felizmente é possível resolvê-lo. Este artigo explica como você pode consertar o erro de reprodução 0xc00d36c4 sem perder mais tempo. Fique ligado!
Neste artigo
Parte 1: Explicação do erro 0xc00d36c4
O erro 0xc00d36c4 está relacionado ao uso de arquivos MP4. Quando um usuário tenta abrir um vídeo ou filme MP4, o arquivo não é reproduzido e é exibido o código de erro 0xc00d36c4. Geralmente, este problema geralmente aparece após a instalação do Windows ou ao reproduzir vídeos de um DVD, pen drive USB ou outras mídias de armazenamento.
Você quer saber por que isso acontece? Confira a próxima parte.
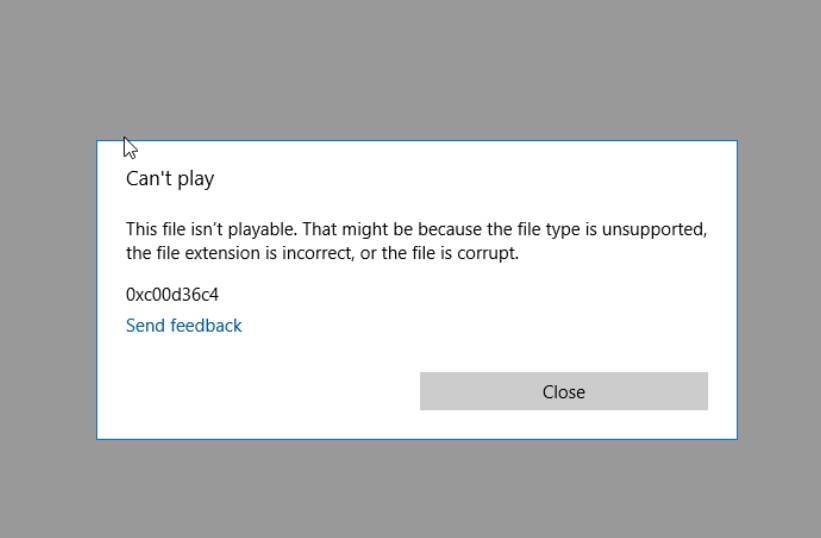
Parte 2: Causas mais comuns deste erro
O erro 0xc00d36c4 é mais frequente em vídeos MP4 e pode surgir quando o software não consegue reproduzir o arquivo. Isso pode acontecer devido a vários motivos. Aqui estão alguns deles:
- A extensão do arquivo está causando o problema.
- Drivers do sistema desatualizados ou com defeito.
- O recurso de proteção contra cópia do Windows Media Player está ativado.
- O formato do arquivo é incompatível com o reprodutor de mídia.
- Codec errado.
Parte 3: Como resolver o erro 0xc00d36c4
Agora você já conhece as principais causas do erro 0xc00d36c4 do Windows Media Player. Assim, esta parte explica como corrigir o erro 0xc00d36c4 no Windows 10.
Aqui são fornecidos 5 métodos para o ajudar a resolver este erro de forma mais rápida.
Método 1: Verifique se há codecs ausentes ou desatualizados
Como mencionado acima, o erro 0xc00d36c4 pode ser causado por um codec errado. Assim, é importante que você instale os codecs apropriados para o formato de vídeo que está tentando reproduzir.
Os codecs para o Windows Media Player podem ser baixados de forma manual ou automática. Veja abaixo como fazer isso:
Passo 1 No Media Player do Windows 10, clique em Ferramentas > Opções > Reprodução.
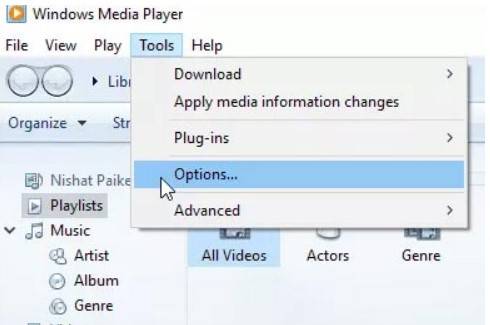
Passo 2 A caixa que diz "Baixar codecs automaticamente" estará selecionada. Para continuar, clique no botão OK.
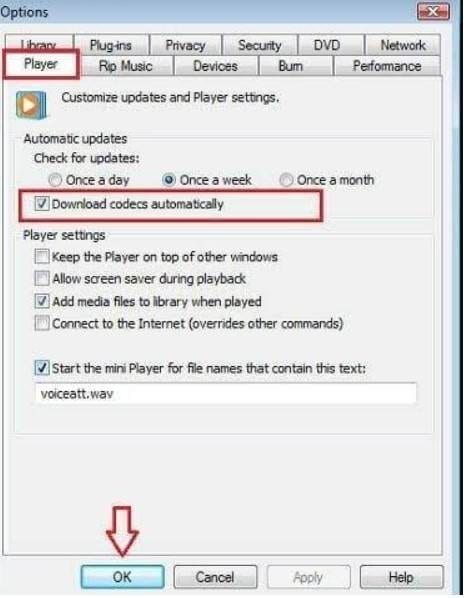
Passo 3 Talvez seja exibida uma mensagem sobre a instalação dos codecs. Para reproduzir arquivos sem problemas, clique no botão para instalar.
Método 2: Wondershare Repairit - Reparo de Vídeo
Se nenhum dos métodos acima resolver o erro 0xc00d36c4I, então isso significa que o arquivo de vídeo está corrompido. Nesse caso, para resolver o problema, você deve reparar o arquivo.
Agora, você talvez esteja um pouco confuso sobre qual ferramenta de reparo usar, pois existem tantas ferramentas disponíveis na Internet. Certo?
Mas não se preocupe! Eu estou aqui para ajudar a resolver confusão. Pessoalmente, eu recomendo o software Wondershare Repairit - Reparo de Vídeo.

Você está pensando por que eu só recomendo essa ferramenta?
Então aqui está a resposta!
Qualquer tipo de erro ou corrupção de arquivos de vídeo pode ser corrigido usando esta ferramenta especial. Também é compatível com uma grande variedade de vídeos danificados em vários formatos, incluindo MP4, MOV, M4V, 3GP, AVI, FLV e outros.
Além disso, o Wondershare Repairit é bem conhecido por corrigir vários códigos de erro de vídeos de uma grande variedade de dispositivos, incluindo computadores Windows e Mac, pen drives, cartões de memória, câmeras e muito mais.
Ainda não tem certeza se deve usar o Wondershare Repairit ou não? Então, confira abaixo os excelentes recursos exclusivos deste software!
- Recurso 1: O Repairit permite reparar vários vídeos de uma só vez, independentemente de estarem no mesmo formato ou em formatos diferentes.
- Recurso 2: Devido à sua excente tecnologia, o Repairit tem uma taxa de sucesso mais alta do que qualquer outro software semelhante.
- Recurso 3: O Repairit pode até reparar vídeos Full HD, 4K e 8K capturados por vários tipos de câmeras e smartphones.
Aqui está um tutorial rápido sobre como usar este software para reparar os seus vídeos.
Primeiro, baixe e instale o Wondershare Repairit no seu computador. Depois, inicie o software usando o recurso de pesquisar ou clicando no ícone que aparece na área de trabalho.
Passo 1 Carregue o vídeo danificado.
Clique no botão Adicionar ou simplesmente arraste e solte os vídeos corrompidos na janela do software. Além disso, também é possível reparar vídeos de vários formatos ao mesmo tempo.

Passo 2 Reparo rápido.
Após adicionar os arquivos, clique no botão Reparar e aguarde um pouco. Quando o processo terminar, você poderá visualizar o vídeo. Para escolher a pasta onde pretende salvá-lo, clique em OK.

Passo 3 Verifique os vídeos reparados.
Clique no botão de reprodução (semelhante a um triângulo) para assistir ao vídeo e verifique se está tudo bem antes de salvá-lo.

Assim que os vídeos corrompidos forem reparados, o erro 0xc00d36c4 será uma coisa do passado.
Método 3: Instale ou atualize o software de reprodução
Outra coisa que você pode fazer para resolver o erro 0xc00d36c4 é instalar ou atualizar o software de reprodução de mídia. Então, para ver arquivos MP4 no player nativo do Windows 10, você deve atualizar o Windows Media Player.
Aqui estão os passos para atualizar o Windows Media Player:
Passo 1 Na caixa de pesquisa do Windows, digite "Programas e Funcionalidades". Depois, clique em "Ativar ou desativar funcionalidades do Windows".
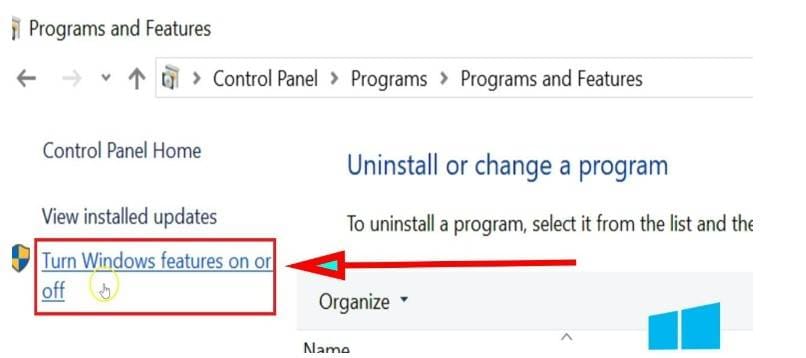
Passo 2 Expanda a opção Recursos de Mídia, desmarque o Windows Media Player e clique em Ok.
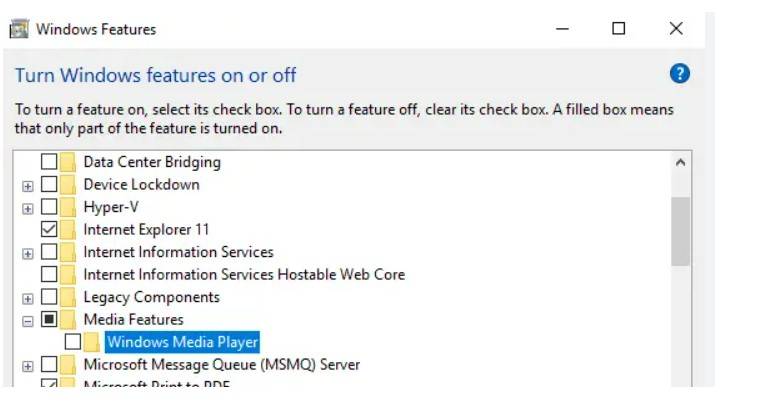
Passo 3 Agora, reinicie o computador e o Windows Media Player será removido.
Passo 4 Mais uma vez, digite "Programas e Funcionalidades" na barra de pesquisa do Windows.
Passo 5 Expanda os Recursos de Mídia, marque a caixa do Windows Media Player e clique em OK.
Passo 6 Reinicie o computador e o Windows Media Player será reinstalado no sistema.
Método 5: Use um software de reprodução de terceiros
É possível que o reprodutor de mídia no qual você está tentando reproduzir os vídeos não seja compatível. Na verdade, essa é uma das principais causas desse erro de vídeo em arquivos MP4. Assim, é aconselhável instalar outro software confiável de reprodução de mídia para resolver o erro 0xc00d36c4I.
Eu recomendo usar o VLC Media Player porque tem um recurso especial que aceita um grande número de tipos de arquivos.
Então, vejamos como você pode baixar e instalar este software.
Passo 1 No seu computador Windows, baixe o VLC Media Player.
Passo 2 Após a instalação, encontre o vídeo problemático.
Passo 3 Depois, clique no arquivo com o botão direito do mouse e escolha a opção "Abrir com o VLC Media Player".
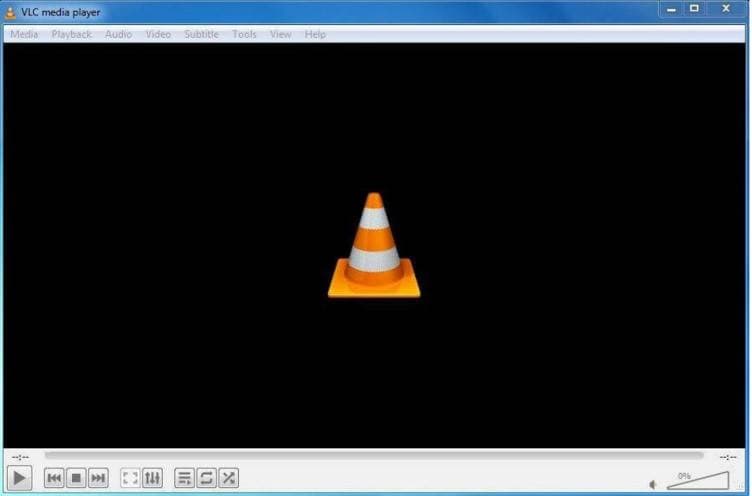
Agora, o vídeo ou filme será reproduzido.
Se o VLC Media Player não resolver o erro de codec de vídeo 0xc00d36c4, tente o próximo método.
Método 6: Converta o arquivo de vídeo para um formato compatível
Por vezes, o erro 0xc00d36c4 aparece porque o software escolhido não suporta a reprodução do arquivo. Assim, você deve usar uma ferramenta de conversão confiável para convertê-lo para outro formato suportado. Felizmente, você pode fazer isso com o VLC Media Player e alterar o formato do vídeo para MP4.
Aqui estão os passos para converter o arquivo de vídeo para um formato compatível com o VLC Media Player:
Passo 1 Abra o VLC Media Player.
Passo 2 Clique na guia Mídia > Converter/Salvar.
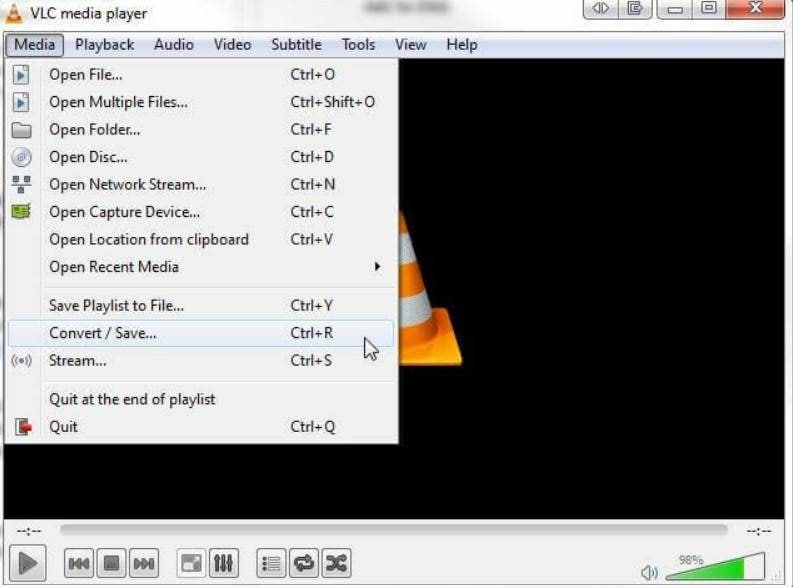
Passo 3 Na próxima janela, adicione os arquivos que pretende converter.
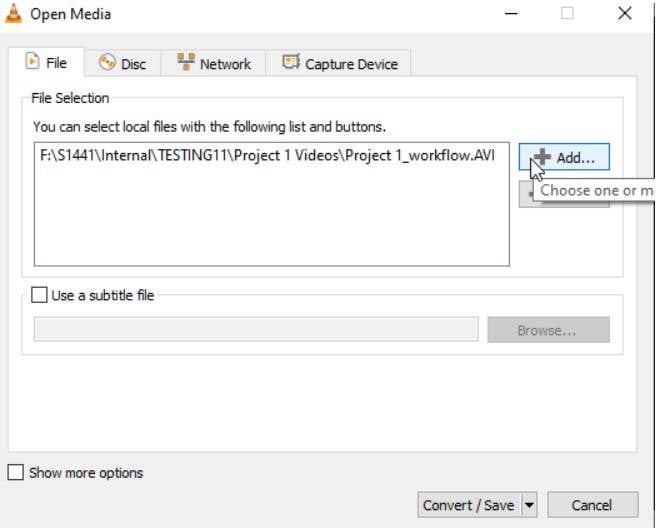
Passo 4 Faça sua seleção e clique no botão Converter/Salvar.
Passo 5 Escolha a pasta pretendida e clique em Converter.
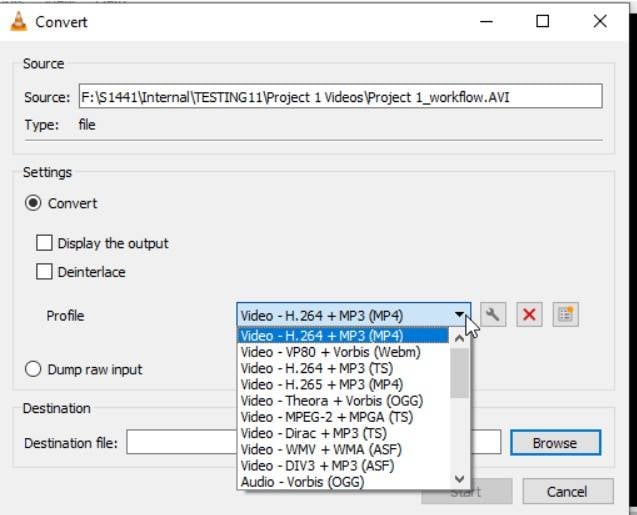
Passo 6 Agora, você pode adicionar um perfil ou editar o perfil selecionado.
Passo 7 Para iniciar o processo de conversão, clique no botão Iniciar.
Parte 4: Dicas para evitar mais erros
É muito frustrante quando você tenta reproduzir um vídeo mas, de repente, aparece o erro 0xc00d36c4. Assim, decidi reunir algumas 3 incríveis para você que irão ajudá-lo a evitar esse erro no futuro.
Confira abaixo!
- Certifique-se de que o leitor de mídia e os codecs estão atualizados.
- Use apenas o melhor software de conversão de vídeo.
- Diariamente, faça varreduras de malware e vírus.
Conclusão
É tudo para este artigo! Aqui foram explicados os melhores métodos para solucionar o erro de vídeo 0xc00d36c4 no Windows 10. Além disso, também forma fornecidas várias dicas para evitar esse e outros erros no futuro. E, caso seus arquivos de vídeo estejam corrompidos, use o Wondershare Repairit para os reparar e obter os melhores resultados. Tenho certeza de que este software nunca o decepcionará!




