O VLC (VideoLAN Client) é um reprodutor de mídia de código aberto eficaz, compatível com Windows, Linux e macOS. Uma caixa de ferramentas de vídeo que toca arquivos locais e faz streaming de vídeos diretamente do nome da imagem no YouTube.
Contudo, é comum ocorrerem erros. Às vezes, você pode encontrar o erro frustrante "VLC não reproduz vídeos do YouTube". Mas você pode ficar tranquilo! Confira nosso guia com 8 soluções especializadas para uma reprodução suave do YouTube no VLC. Vamos ver.
Neste artigo
-
- Atualize o VLC media player para a última versão
- Desative a opção de encaminhamento de cookies
- Desative a opção de decodificação acelerada por hardware
- Substitua o arquivo YouTube.lua fazendo o download dele novamente
- Renomeie o arquivo YouTube.lua
- Redefina as preferências do VLC
- Deixe de lado a reprodução em AV1 do YouTube no VLC
- Mude as configurações de cache de arquivo e de rede no VLC
O que está impedindo o VLC de reproduzir vídeos do YouTube?
Qual o motivo de o VLC não conseguir reproduzir vídeos do YouTube? Existem algumas razões possíveis:
- Alterações na API do YouTube
- A versão do VLC não é compatível
- A compatibilidade de codec e formato
- Problemas de conectividade
- Firewall ou software de segurança
- Análise de endereço do YouTube
- Opção de encaminhamento de cookies
- Utilização de decodificação acelerada por hardware
Pode haver dificuldades em reproduzir vídeos do YouTube caso o YouTube faça atualizações regulares em sua API, e o VLC não estiver atualizado para se adaptar a essas mudanças.
Pode faltar os recursos ou correções necessários para uma reprodução ideal de vídeos do YouTube, se o VLC estiver desatualizado.
Para reproduzir vídeos, o VLC precisa de codecs. A reprodução não ocorrerá como esperado, caso o vídeo do YouTube utilize um codec ou formato não compatível com o VLC.
Problemas de reprodução no VLC podem ser gerados por uma conexão de internet que está lenta ou instável pode atrapalhar o streaming de vídeo.
Firewalls ou softwares de segurança podem impedir o VLC de acessar o YouTube, resultando em falhas na reprodução.
Alterações na estrutura de URL do YouTube podem afetar a análise de nomes de vídeo pelo VLC, resultando em erros.
A opção de Encaminhamento de cookies no VLC permite lidar com autenticação e acessar conteúdo do YouTube. Mudanças nas regras de segurança do YouTube podem interferir na forma como o VLC gerencia a autenticação, tornando difícil o acesso ao conteúdo.
A decodificação acelerada por hardware do VLC pode ter conflitos com alguns codecs de vídeo do YouTube ou causar problemas de reprodução se não estiver configurada corretamente.
Descubra 8 soluções rápidas para consertar o VLC que não está tocando vídeos do YouTube
Ter dificuldades com o VLC que não reproduz vídeos do YouTube pode ser chato, mas há soluções simples para resolver o problema. Cada solução aborda aspectos particulares que podem ser a causa do problema. Vamos analisar todas elas.
Solução 1: Atualize o VLC media player para a última versão
Ao longo do tempo, o YouTube pode atualizar sua API. Se o VLC não estiver alinhado com essas mudanças, pode ter problemas de reprodução. Ao atualizar o VLC para a versão mais recente, você garante compatibilidade com a API mais recente do YouTube, resolvendo possíveis problemas de reprodução.
Passo 1: Abra o VLC media player.
Passo 2: Navegue até o menu Ajuda e clique em Verificar por atualizações.
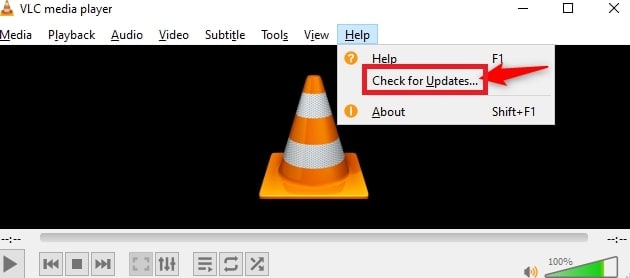
Passo 3: Clique em Sim para instalar a versão mais recente.
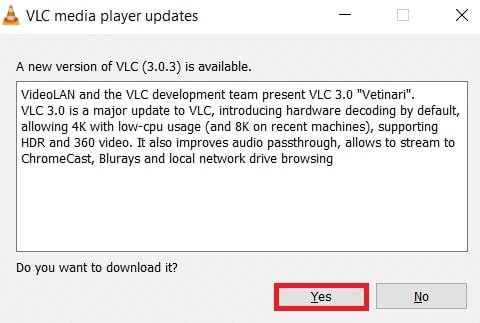
Solução 2: Desative a opção de encaminhamento de cookies
Mudanças nos protocolos de segurança do YouTube podem afetar a funcionalidade da configuração de encaminhamento de cookies no VLC, impactando a autenticação. Isso impede que o VLC encaminhe cookies durante o processo de streaming. Isso resolve eventuais problemas relacionados.
Passo 1: Abra o VLC e navegue até Ferramentas.
Passo 2: Clique em Preferências (ou pressione Ctrl + P).
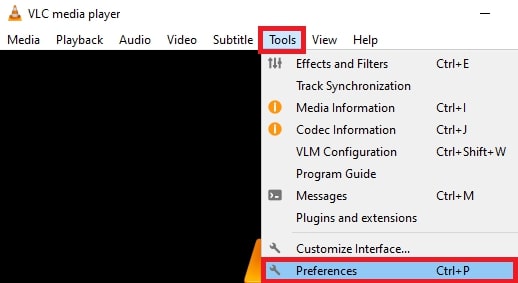
Passo 3: Escolha Entrada / Codecs.
Passo 4: Sob Avançado, desative Cookies e encaminhamento.
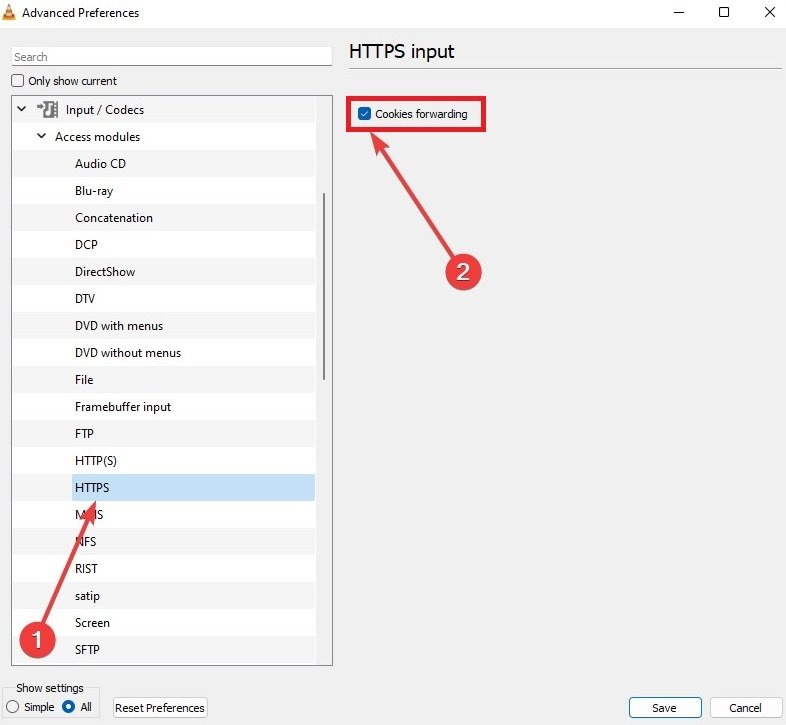
Passo 5: Clique em Salvar.
Solução 3: Desative a opção de decodificação acelerada por hardware
Se a decodificação acelerada por hardware do VLC não for compatível com os codecs de vídeo do YouTube, podem ocorrer problemas de reprodução. Isso pode levar a interrupções ou falhas na reprodução. Ao desativar a decodificação acelerada por hardware no VLC, o problema é resolvido ao utilizar a decodificação por software. Isso assegura compatibilidade com os formatos de vídeo do YouTube.
Passo 1: Abra o VLC e navegue até Ferramentas.
Passo 2: Selecione Preferências.
Passo 3: Escolha Entrada / Codecs.
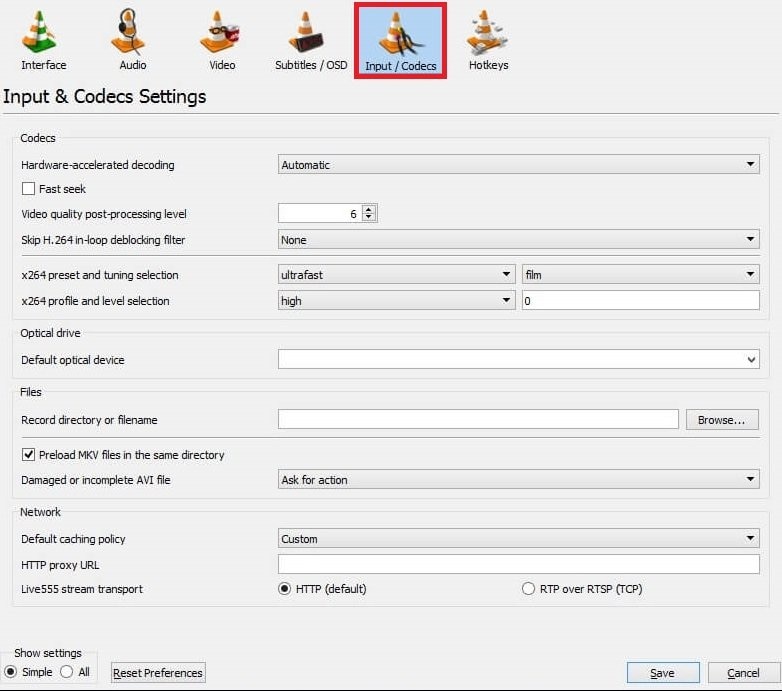
Passo 4: Desative Decodificação acelerada por hardware na área Codecs.
Passo 5: Clique em Salvar.
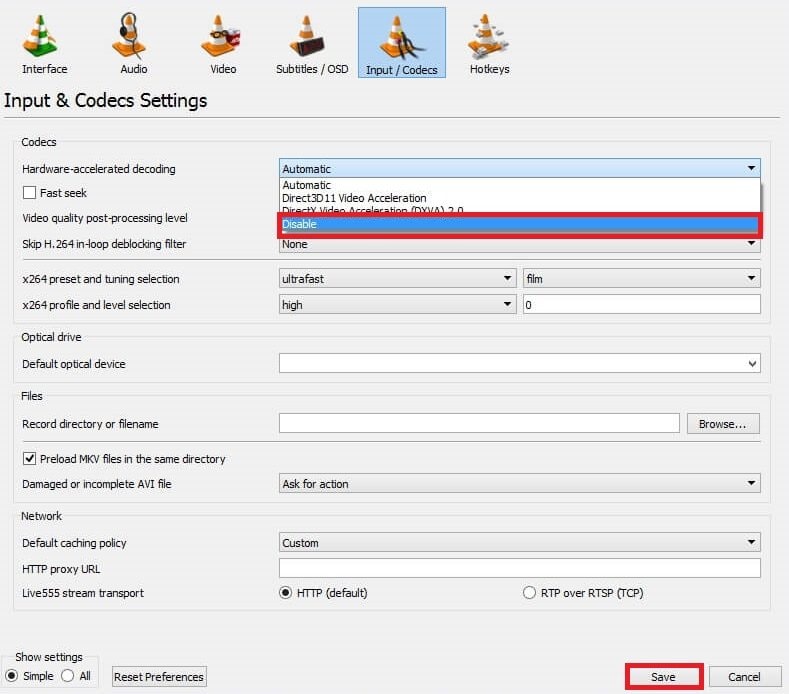
Solução 4: Substitua o arquivo YouTube.lua fazendo o download dele novamente
O arquivo youtube.lua no VLC pode se tornar corrompido ou estar desatualizado, o que pode afetar a capacidade de transmitir vídeos do YouTube. Ao baixar uma versão atualizada do site oficial do GitHub do VLC e substituir o arquivo existente, todos os problemas no script Lua são resolvidos.
Passo 1: Vá para a página do GitHub do VLC.
Passo 2: Clique em Raw para ver o código sem formatação.
Passo 3: Clique com o botão direito e opte por Salvar como para baixar o arquivo.
Passo 4: Encontre e delete o arquivo youtube.luac.
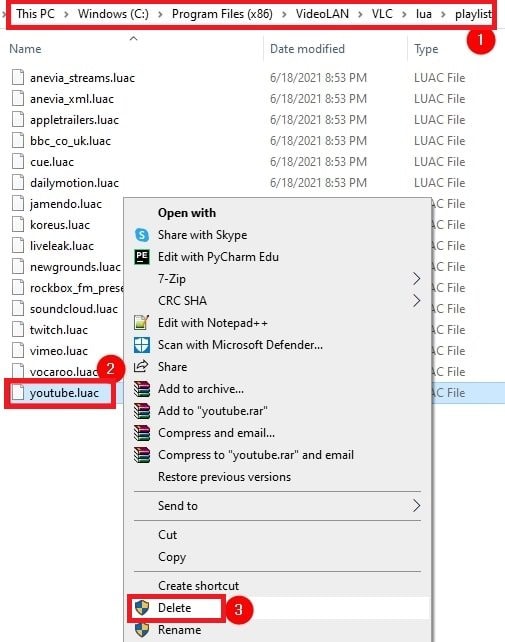
Passo 5: Troque-o por um arquivo youtube.lua que você baixou.
Passo 6: Reinicie o VLC, pressione Ctrl + N. Cole o URL do vídeo do YouTube e clique em Reproduzir.
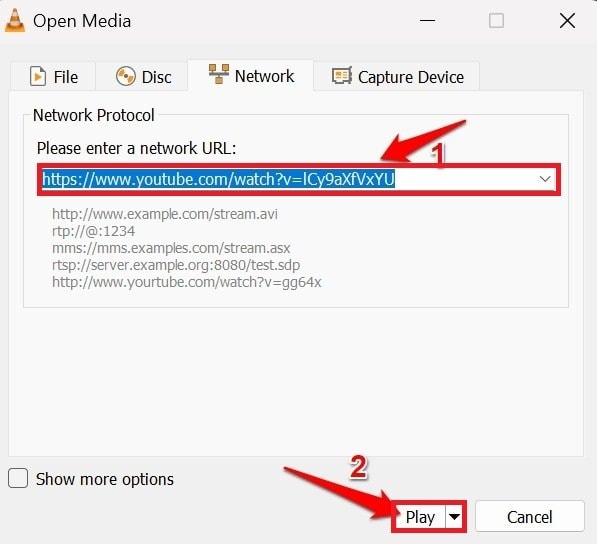
Solução 5: Renomeie o arquivo YouTube.lua
Ao renomear o arquivo youtube.lua, o VLC é forçado a utilizar uma configuração nova. Isso é vantajoso em caso de conflitos ou problemas com o arquivo existente, pois renomeá-lo induz o VLC a criar uma nova configuração. Isso corrige quaisquer problemas potenciais de análise ou reprodução associados ao script Lua.
Passo 1: Procure pelo arquivo YouTube.lua no Diretório de instalação do VLC.
Passo 2: Botão direito no arquivo e vá em Renomear.
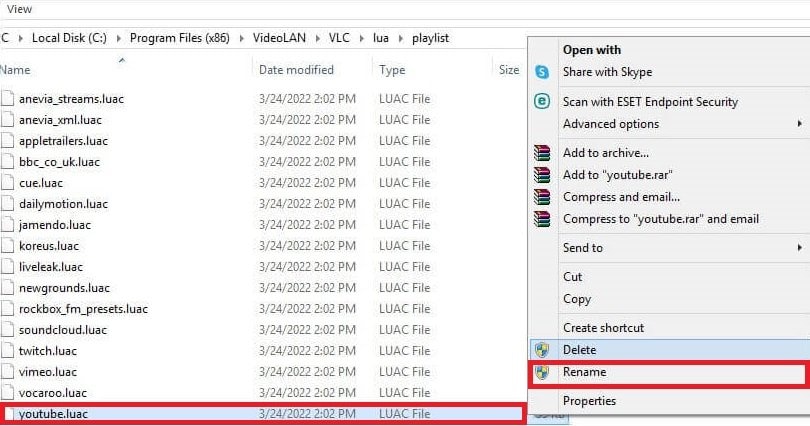
Passo 3: Escolha um novo nome para o arquivo. Por exemplo, "YouTube_old.lua".
Solução 6: Redefina as preferências do VLC
Configurações inadequadas nas preferências do VLC podem levar a problemas de reprodução. Redefinir as preferências implica em apagar ou renomear o arquivo "vlcrc", permitindo que o VLC volte às configurações padrão. Isso resolve quaisquer configurações incorretas que possam estar causando problemas de reprodução.
Passo 1: Pressione Ctrl + P para abrir as Preferências.
Passo 2: Clique em Redefinir preferências.
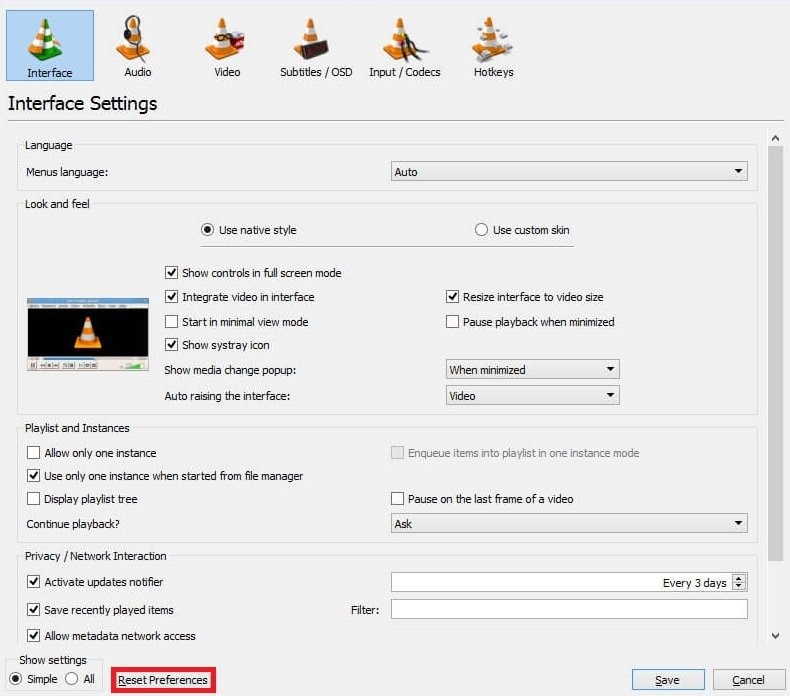
Passo 3: Pressione OK para confirmar.
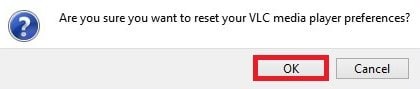
Passo 4: Feche e abra o VLC para ver se o problema foi solucionado.
Solução 7: Deixe de lado a reprodução em AV1 do YouTube no VLC
Em certos casos, o streaming AV1 pode ter problemas de compatibilidade. Ao optar por outra opção de streaming e ajustar a resolução de vídeo preferida, o VLC evita possíveis conflitos relacionados aos problemas de reprodução do streaming AV1.
Passo 1: Abra o VLC e navegue até Ferramentas.
Passo 2: Selecione Preferências.
Passo 3: Clique em Entrada / Codecs.
Passo 4: Escolha outra opção para a Resolução de vídeo preferida na seção de Codec.
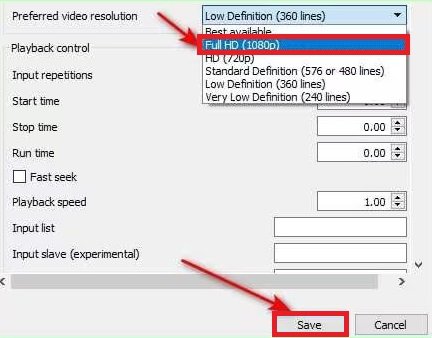
Solução 8: Mude as configurações de cache de arquivo e de rede no VLC
Ajustando essas configurações no VLC, você gerencia como os vídeos são carregados e armazenados em buffer durante a reprodução. Modificando o tamanho do cache de arquivos e os valores de armazenamento em rede, você aprimora o processo de armazenamento em buffer, diminuindo as interrupções e garantindo uma experiência mais tranquila ao reproduzir vídeos do YouTube no VLC.
Passo 1: Abra o VLC e navegue até Ferramentas.
Passo 2: Selecione Preferências.
Passo 3: Clique em Entrada / Codecs.
Passo 4: Na seção Avançado, altere os Valores de armazenamento de arquivo para 2000 e os Valores de armazenamento em rede para 1500.
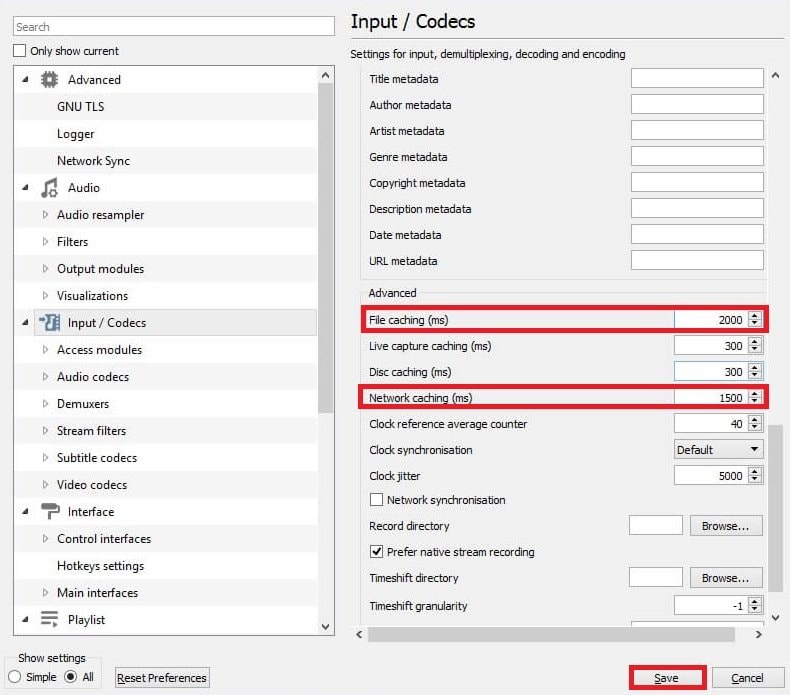
Passo 5: Clique em Salvar.
Dica extra: Solucione rapidamente a reprodução de vídeos do YouTube baixados que não estão acontecendo no VLC
Em relação aos vídeos do YouTube baixados, os problemas podem ser mais complicados do que aqueles encontrados no streaming online. Apesar das tentativas de correção habituais, o VLC ainda pode enfrentar dificuldades para reproduzir vídeos baixados devido à corrupção de arquivos.
Problemas com vídeos do YouTube baixados podem surgir devido à corrupção de arquivos, downloads incompletos ou formatos não suportados pelo VLC. As soluções habituais que usamos para problemas de streaming podem não ser eficazes neste caso, pois estão mais voltadas para problemas online e não para a correção de arquivos corrompidos.
Mas não entre em pânico. Aqui está uma solução fantástica - Wondershare Repairit. Esse software de fácil utilização foi criado para lidar com vários problemas de reprodução de vídeo, incluindo os desafios do VLC com vídeos do YouTube.
- O Repairit oferece uma interface amigável e recursos de reparo confiáveis focados na resolução de problemas de reprodução de vídeo.
- Seja porque seus vídeos do YouTube estão corrompidos, danificados ou não estão reproduzindo no VLC, ele está aqui para facilitar.
- Seus algoritmos potentes investigam profundamente, identificando e resolvendo corrupções ou erros que causam problemas no VLC.
Repairit oferece duas escolhas: online ou software, para atender às suas necessidades.
- Versão online: Reparos rápidos, extremamente convenientes. Faça o upload e repare seus vídeos diretamente do seu navegador web. Ótimo se você precisa de uma solução rápida sem ter que lidar com software.
- Versão de software: Mais robusta e completa. Capaz de lidar com arquivos maiores, oferece mais opções e pode ser usado sem internet. Ideal para situações com muitos vídeos ou vídeos de grande tamanho.
Opte pelo que melhor corresponder às suas necessidades.
Repairit - Reparo de vídeo (Software)
Passo 1: Faça download e instale o Repairit no seu dispositivo. Em seguida, pressione o botão + Adicionar para enviar seus videos do YouTube corrompidos.

Passo 2: Depois de adicionar os vídeos do YouTube, a interface exibirá informações detalhadas para cada arquivo, como:
- Nome da imagem
- Caminho para o local
- Tamanho
- Tempo de exibição
- Resolução
- Equipamento de filmagem
Selecione o botão Reparar para começar o processo de reparo dos vídeos do YouTube.

Após a conclusão do reparo, uma janela pop-up será mostrada na sua tela. Clique em OK para salvar os vídeos reparados.

Passo 3: Toque em Pré-visualizar para verificar o conteúdo do vídeo reparado.

Se estiver tudo em ordem, clique em Salvar e selecione um caminho para salvar os vídeos do YouTube reparados.

Aguarde alguns segundos até que os vídeos do YouTube corrigidos sejam salvos.

Repairit - Reparo de vídeo (Online)
Passo 1: Ao acessar a página de reparo de vídeo online do Repairit, procure por uma janela para fazer upload de vídeos. Para continuar, utilize o botão Adicionar ou arraste e solte seus arquivos de vídeo do YouTube na área designada.

Na interface, você verá todos os vídeos do YouTube enviados, com informações detalhadas sobre cada um.

Passo 2: Clique no botão Reparar para iniciar o processo de reparo. Uma barra de progresso para cada vídeo do YouTube indicará o progresso do reparo. Permita alguns instantes para que o processo seja completado.


Passo 3: Após o término do reparo, clique no ícone de reprodução para assistir aos vídeos consertados. Se estiver satisfeito, clique no ícone de download ao lado do ícone "Reproduzir" para vídeos individuais. Ou selecione em Baixar tudo para baixar todos os vídeos engraçados reparados de uma vez.

Considerações finais
Se o VLC não conseguir reproduzir vídeos do YouTube, teste estas 8 soluções, desde atualizar o VLC media player até modificar o tamanho do cache de arquivos e os valores de armazenamento em rede. Caso o problema persista, você pode recorrer à solução de reparo de arquivos Repairit. Ele é capaz de consertar rapidamente vídeos do YouTube corrompidos e oferece suporte a vários formatos de armazenamento internos e externos. Dê uma chance para uma reprodução de vídeo sem estresse.
Perguntas frequentes
-
O VLC é capaz de reproduzir todos os vídeos do YouTube?
Mudanças no YouTube podem resultar na falta de suporte do VLC para alguns vídeos do YouTube. Confira se o vídeo está acessível diretamente no YouTube e tente atualizar o VLC para a versão mais recente. -
Por que ocorre um erro de rede ao tentar reproduzir vídeos do YouTube no VLC?
Erros de rede podem ser causados por problemas na conexão à internet, configurações de firewall ou alterações nos protocolos de streaming do YouTube. Verifique sua conexão com a internet, desative temporariamente os firewalls e confirme se o VLC tem permissão para acessar a internet. -
É possível fazer transmissões ao vivo de vídeos do YouTube usando o VLC?
Em geral, o VLC suporta transmissões ao vivo, mas a compatibilidade pode ser afetada por mudanças nos protocolos de streaming do YouTube. Verifique se sua versão do VLC está atualizada e procure por qualquer informação sobre o suporte à transmissão ao vivo do YouTube.




