Se você gosta de aproveitar o seu Windows para assistir vídeos e escutar música, deve ser muito frustrante quando você se depara com um erro de áudio. Um erro que é muito chato é o 0xc00d36b4. Junte ao erro a mensagem: "Não é possível reproduzir. Esse item está em um formato que não é suportado. Por favor, escolha um outro." Ele é causado, normalmente, por arquivos que não funcionam bem no seu sistema ou em que falta alguma parte necessária.
Como solucionar o problema de vídeo/áudio, código do erro 0xc00d36b4? Veja aqui algumas fáceis soluções que você pode experimentar.
Neste artigo
-
- Solução #1: Certifique-se de que o Windows suporta o formato de arquivo
- Solução #2: Reative o Windows Media Player
- Solução #3: Execute o solucionador de problemas de reprodução de áudio
- Solução #4: Instale o codec que está faltando
- Solução #5: Desinstale os codecs Nero para resolver o 0xc00d36b4
- Solução #6: Desabilite a opção de cópia de proteção do media player
- Solução #7: Remova e reinstale todos os controladores de USB
- Solução #8: Atualize os drives de áudio
Compreendendo 0xc00d36b4
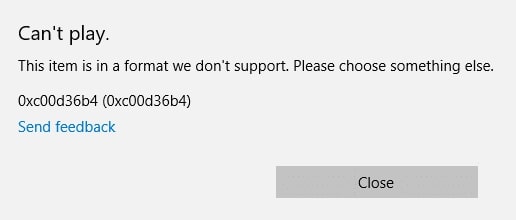
O código de erro 0xc00d36b4 no Windows 10 está relacionado com problemas de reprodução, particularmente de vídeo e áudio. Há vários motivos que contribuem para esse erro. Veja aqui as causas mais comuns.
- Codecs corrompidos ou incompatíveis: A ausência ou corrupção dos codecs necessários para que se possa reproduzir arquivos multimídia pode resultar no código de erro 0xc00d36b4.
- Drivers de gráficos desatualizados: Os drives de gráficos têm um papel fundamental na reprodução de mídias. Gráficos desatualizados e incompatíveis podem provocar erros ao tentar assistir um vídeo.
- Arquivos do sistema corrompidos: Se os arquivos essenciais do sistema para reprodução de mídia estiverem corrompidos, isso pode causar erros. Pode ser consequência de malware, encerrar de maneira inapropriada ou outros problemas de sistema.
- Configuração do sistema incorreta: Configuração incorreta no subsistema de mídia do Windows ou configurações relacionadas podem levar a erros durante a reprodução.
- Problemas de Media Player: Os problemas com o media player, tais como corrompimento ou configuração mal feita, podem acionar o erro.
- Problemas de conectividade de rede: Se você estiver transmitindo conteúdo de mídia, problemas com a sua conexão de internet podem causar erro na reprodução.
- Recursos do sistema insuficientes: Faltas de recursos do sistema (RAM, CPU) podem levar a problemas de reprodução, causando assim o código de erro 0xc00d36b4.
Melhor maneira de solucionar o erro código 0xc00d36b4
Ao lidar com esse código de erro, é comum encontrar arquivos danificados ou corrompidos. No entanto, existe uma solução que pode fazer com que o processo de solução do problema seja muito mais simples: Wondershare Repairit, uma ferramenta de terceiros confiável capaz de solucionar o problema.
Repairit pode solucionar o problema dos seus arquivos afetados por esse erro. Ele pode solucionar o problema do código de erro 0xc00d36b4 ou qualquer outro relacionado ao vídeo; o Wondershare Repairit é uma solução eficaz e versátil, para que você possa manter os seus arquivos de vídeo em ótimas condições.
Ele apresenta com orgulho os seus principais recursos, fazendo com que ele seja uma escolha em que se pode confiar para resolver problemas relacionados aos arquivos corrompidos ou danificados:
- Repairit foi desenhado para ser uma ferramenta de reparar vídeo, com foco em arquivos de vídeo corrompidos ou danificados.
- A ferramenta é equipada para garantir uma reprodução tranquila para todos os seus vídeos, resolvendo os problemas que podem causar.
- Repairit oferece uma interface do usuário amigável, portanto os usuários não encontram problemas para usar.
- Graças aos seus recursos robustos, o Repairit demonstra que tem grande capacidade para lidar com problemas relacionados a vídeos, pois oferece solução abrangente para reparar arquivos danificados.
Passo 1: Escolha o botão + Adicionar para importar os vídeos corrompidos. O programa suporta vários formatos, incluindo MOV, MP4, M4V, M2TS, MKV, MTS, 3GP, AVI, FLV e muito mais.

Passo 2: Depois de adicionar os vídeos, a interface mostra a informação detalhada para cada arquivo, tais como, nome, caminho, tamanho, tempo assistindo e equipamento de filmagem. Clique no botão Reparar para iniciar o processo de reparação do vídeo.

Terminado o processo de reparo, uma janela será exibida, permitindo que você salve e veja uma prévia dos vídeos que foram recuperados. Clique em OK para salvar os vídeos reparados.

Passo 3: Clique em Pré-visualizar para examinar o conteúdo dos vídeos recuperados.

Se estiver satisfeito, clique em Salvar para escolher o local para salvar os vídeos recuperados. Aconselhamos a não salvar no mesmo local de origem.

Espere alguns segundos para que os vídeos recuperados sejam salvos.

Maneiras simples para solucionar o erro 0xc00d36b4 no Windows 10
Encontrar o erro 0xc00d36b4 no Windows 10 pode ser frustrante por causa dos problemas que terá que enfrentar com imagem e áudio. Felizmente, você encontrará aqui 8 maneiras de resolver esse problema e fazer com que tudo volte ao normal. Veja abaixo o guia com soluções para resolver o problema 0xc00d36b4 sem estresse.
Solução #1: Certifique-se de que o Windows suporta o formato de arquivo
Em primeiro lugar, verifique se o arquivo que você está tentando abrir está no formato suportado pelo sistema. Windows Media Player e Filmes & TV funcionam com vários tipos populares, mas não todos. Verifique a lista de tipos de arquivos suportados no site da Microsoft para ver se o erro é devido a um arquivo não suportado.
Se o formato do arquivo que você está tentando abrir não é suportado, ele não vai funcionar, e por isso surgem esses problemas.
Para encontrar o formato de arquivo de vídeo, siga os passos abaixo:
Passo 1: Clique com o direito para selecionar o arquivo que você quer verificar e escolher Propriedades.
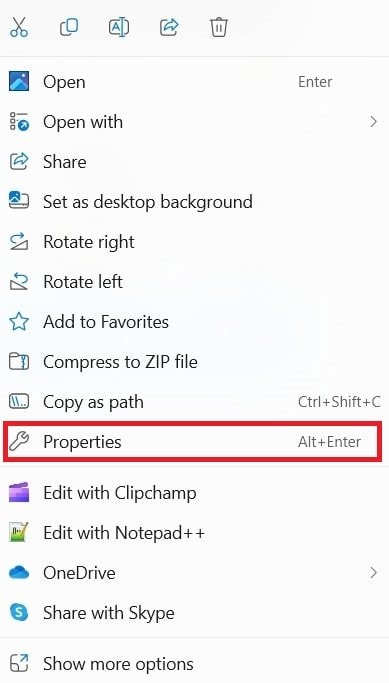
Passo 2: Vá para guia Geral e procure a extensão ou pelo tipo de arquivo.
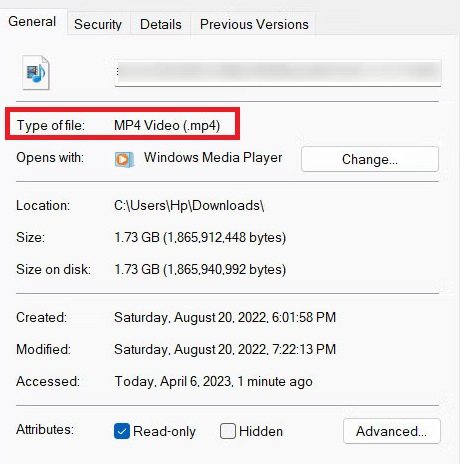
Se o seu reprodutor de vídeo não reproduzir o arquivo, converta-o em um arquivo compatível através de um conversor. Há várias ferramentas de conversão gratuitas online que podem ser usadas para fazer isso.
Solução #2: Reative o Windows Media Player
Algumas vezes, quando o Windows Media Player fica bloqueado em um ponto onde nem abre e nem fecha, aparece o erro 0xc00d36b4, fazendo com que o aplicativo fique inutilizável. Para corrigir o erro, você pode desabilitar e habilitar novamente o aplicativo.
Passo 1: Primeiro, feche o aplicativo a força usando o Gerenciamento de tarefa. Clique com o botão direito do mouse na opção Barra de tarefa e escolha gerenciar tarefa. Então, selecione Windows Media Player e clique em Finalizar tarefa.
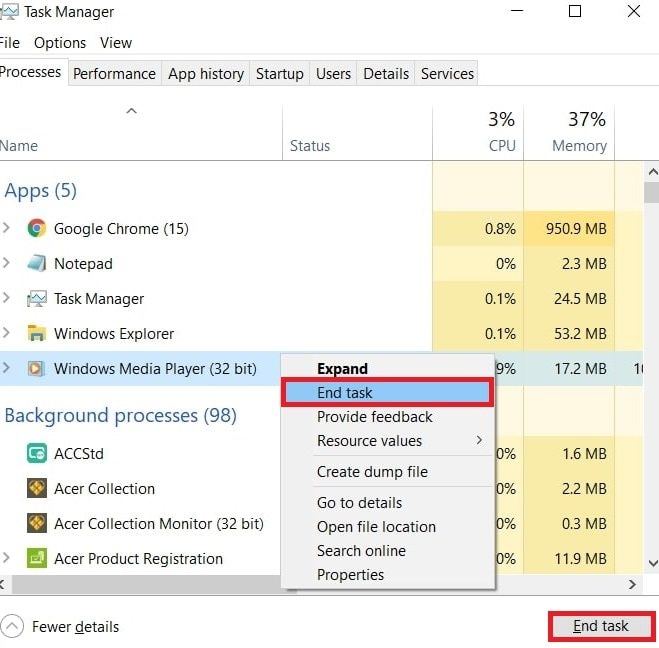
Passo 2: Pressione as teclas Windows + R do seu teclado para abrir o diálogo de Executar.
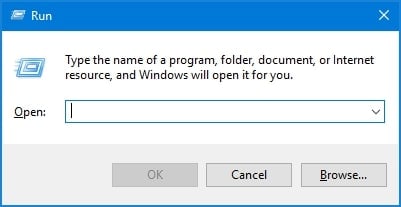
Passo 3: Digite "appwiz.cpl" e clique em OK. Isso vai abrir a janela Programas e arquivos.
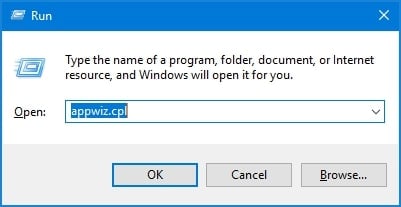
Passo 4: Pressione "Ligar recursos do Windows ou desligue" no lado esquerdo do painel.
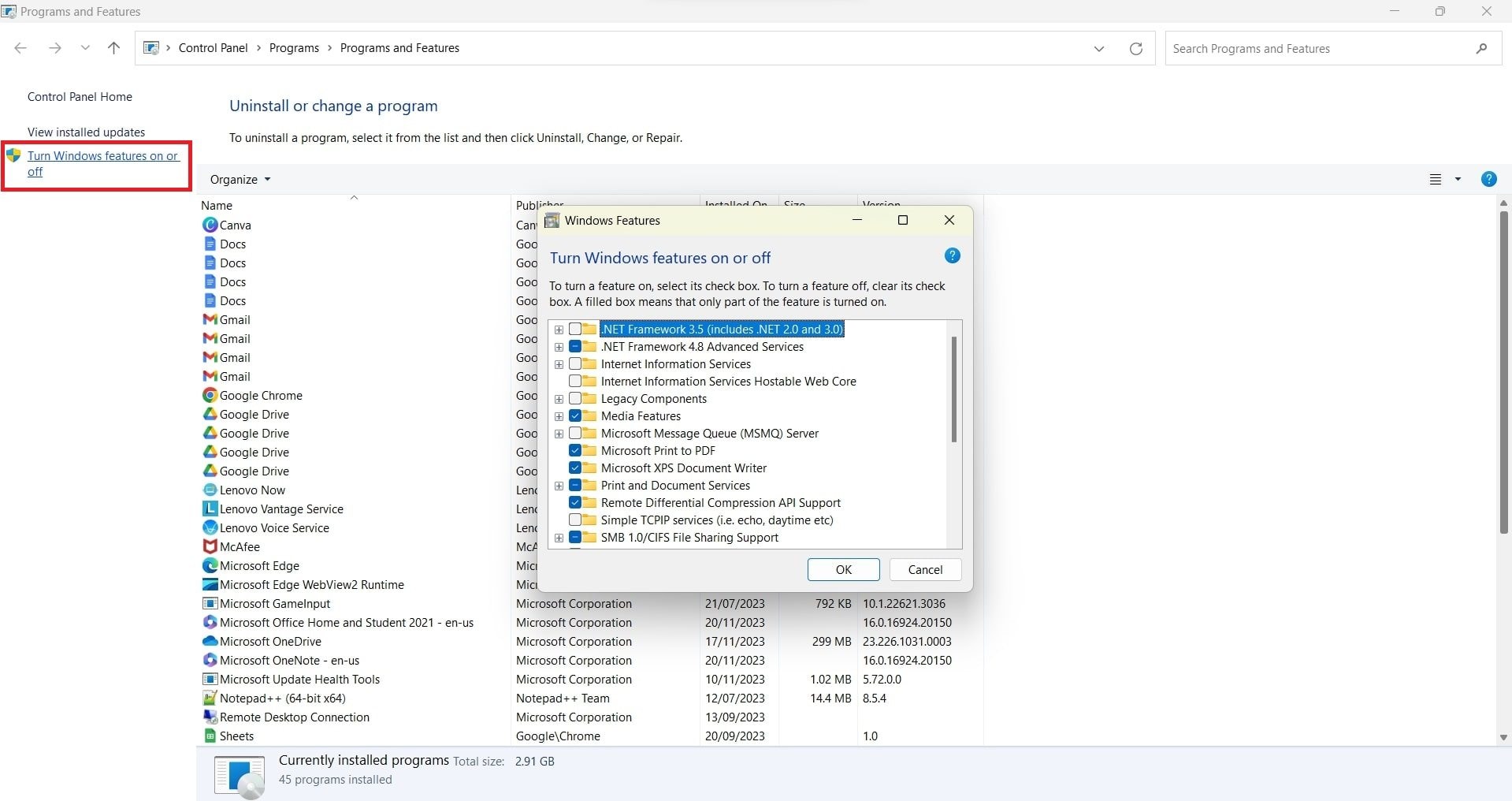
Passo 5: Expandir os Recursos de mídia clicando no botão. Desmarque Windows Media Player.
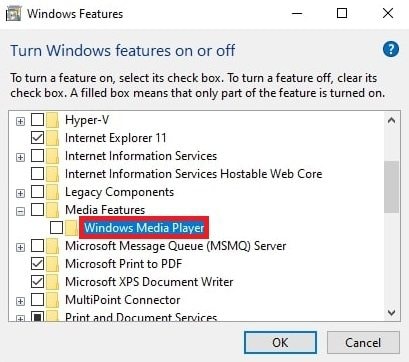
Passo 6: Aparecerá uma caixa de diálogo. Clique em Sim e então OK.
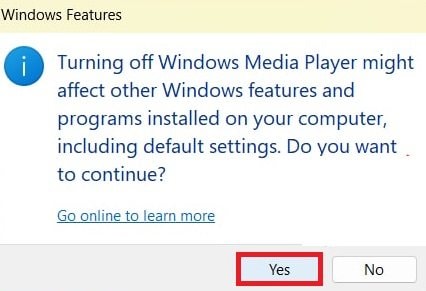
Confirme a sua ação em Controle de conta do usuário solicite e reinicie o seu computador. Siga os três primeiros passos de novo, para reiniciar o sistema de novo. Esses passos podem resolver o problema.
Solução #3: Execute o solucionador de problemas de reprodução de áudio
Uma simples maneira de solucionar problemas de áudio no Windows para não ter que enfrentar problemas. Essa ferramenta verifica as configurações do seu áudio e hardware por causa de possíveis problemas. Se você encontrar algum problema, ele vai sugerir soluções que poderão ser aplicadas facilmente, clicando no botão "Aplicar esta correção" na ferramenta.
Aqui está como solucionar o problema de "Reproduzindo áudio":
Passo 1: Ir para Sistema e clique em Solução de problemas.
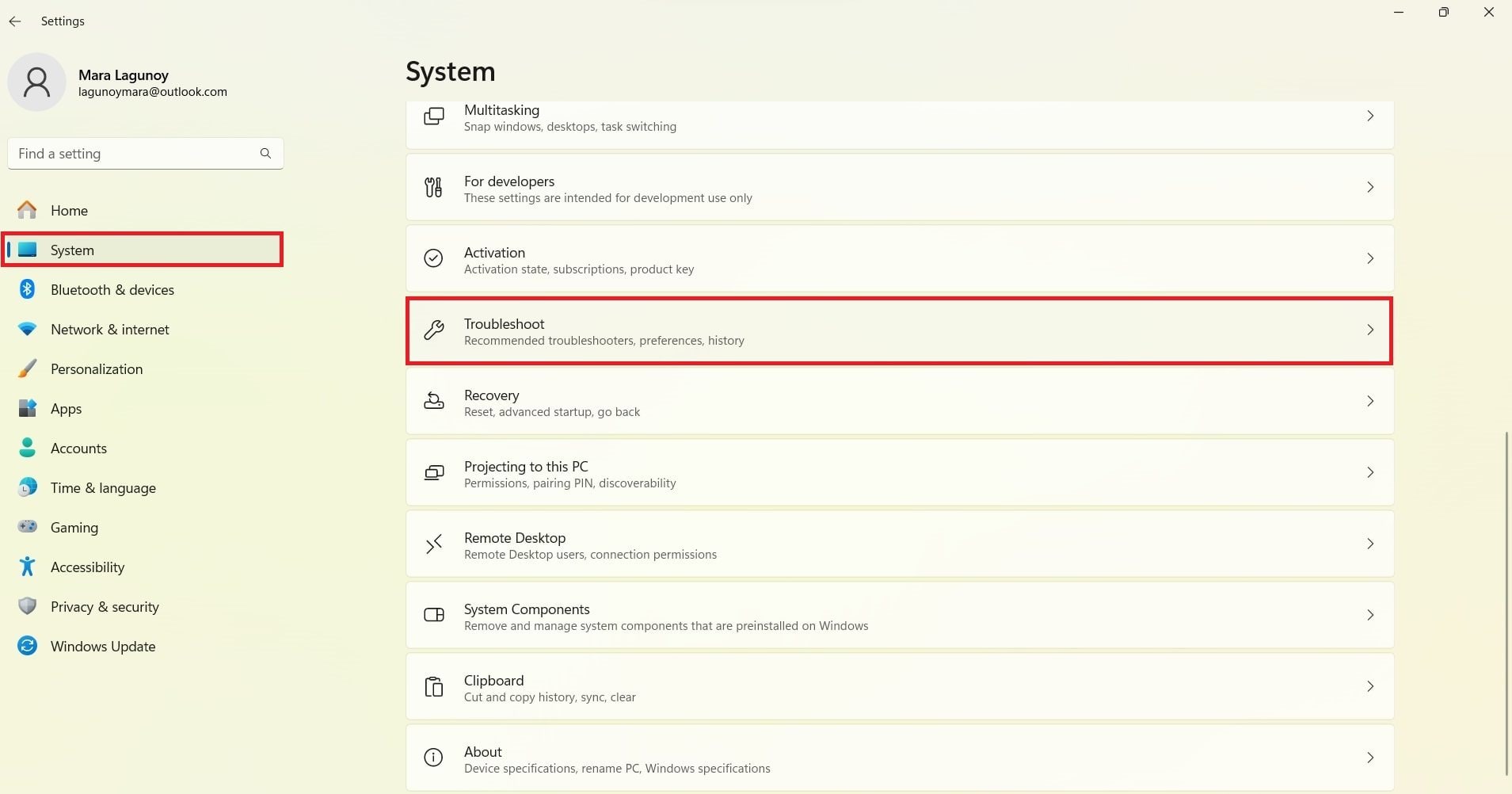
Passo 2: Na guia Solução de problemas, clique em Solução de outros problemas.
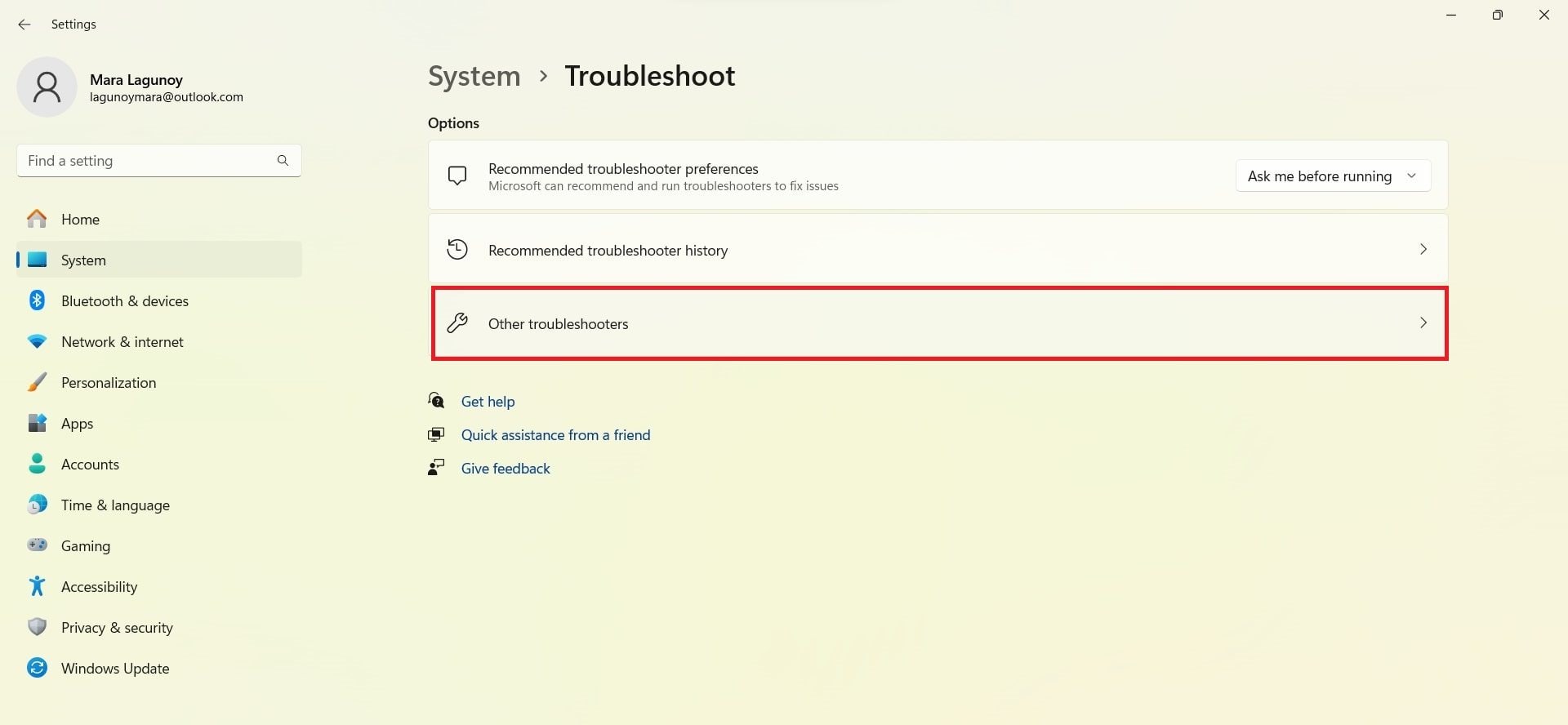
Passo 3: Em seguida, clique em Executar ao lado do Windows Media Player. E então, siga as instruções na tela de solução de problemas. O Windows encontrará e fixará qualquer problema detectado.
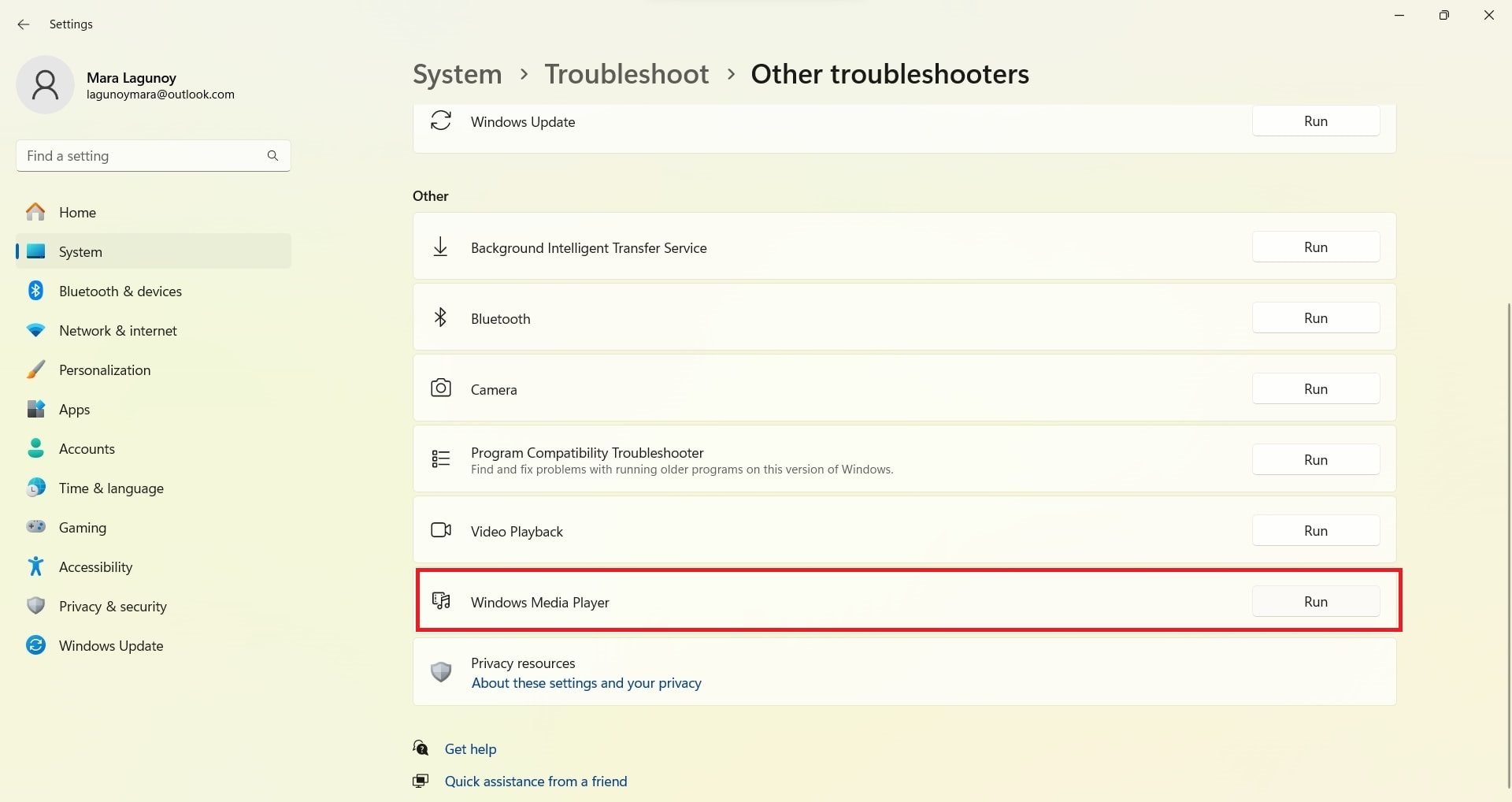
Solução #4: Instale o codec que está faltando
Instalar codecs que faltam pode resolver o código de erro de vídeo/áudio 0xc00d36b4 no Windows 10, pois se trata de um erro, que normalmente, ocorre quando o sistema não possui os componentes de software necessários para decodificar e reproduzir arquivos multimídia específicos. Os codecs são partes essenciais do software que codifica e descodifica os dados de áudio e vídeo, permitindo que os reprodutores possam reproduzir formatos diferentes
Para instalar os codecs que faltam no Windows 10, siga esses passos:
Passo 1: Desinstale e reinicie o seu computador logo depois de instalar um aplicativo codec.
Passo 2: E então, procure os codecs que faltam.
Passo 3: Faça download e instale codecs que incluam uma variedade de arquivos de formatos diferentes. Os pacotes de codec populares incluem K-Lite Codec Pack e Combined Community Codec Pack (CCCP).
Solução #5: Desinstale os codecs Nero para resolver o 0xc00d36b4
Embora alguns codecs sejam necessários para reproduzir arquivos de mídia no Windows 10, alguns usuários descobriram que os Nero Codecs são a principal causa do erro de videoclipe 0xc00d36b4 no Windows 10.
O aplicativo Groove Music no Windows ou no Windows Media Player pode conflitar com o codec de terceiros oferecido pelo NERO. Para resolver o código de erro 0xc00d36b4, você precisa desinstalar os codecs Nero.
Veja como fazer:
Passo 1: Pressione as teclas Win + R digite "appwiz.cpl", e clique em OK.
Passo 2: Procure pelo pacote de codec Nero na janela de Programas e recursos.
Passo 3: Uma vez encontrado o pacote de codec, clique com o botão direito do mouse sobre ele e escolha Desinstalar.
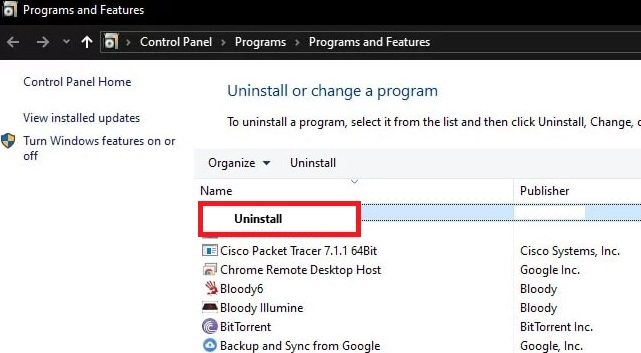
Passo 4: Aceite as indicações da tela para completar o processo de desinstalação.
Passo 5: Reinicie o seu dispositivo para ver se o problema foi resolvido.
Solução #6: Desabilite a opção de cópia de proteção do media player
Outra solução é desligar a opção de cópia de proteção no media player. A proteção de cópia, popularmente conhecida como Digital Rights Management (DRM), é um mecanismo usado para controlar o uso de conteúdo digital, evitando assim, cópia e distribuição não autorizada.
Em alguns casos, a proteção de cópia pode causar conflitos ou problemas em determinados artigos multimídia, levando a erros. Aqui está como você pode desligar a opção de cópia de proteção no Windows Media Player:
Passo 1: Acesso Windows Media Player no sistema Windows 10.
Passo 2: Clique na opção Organizar no canto do lado esquerdo na janela do Media Player. No menu suspenso, selecione Opções.
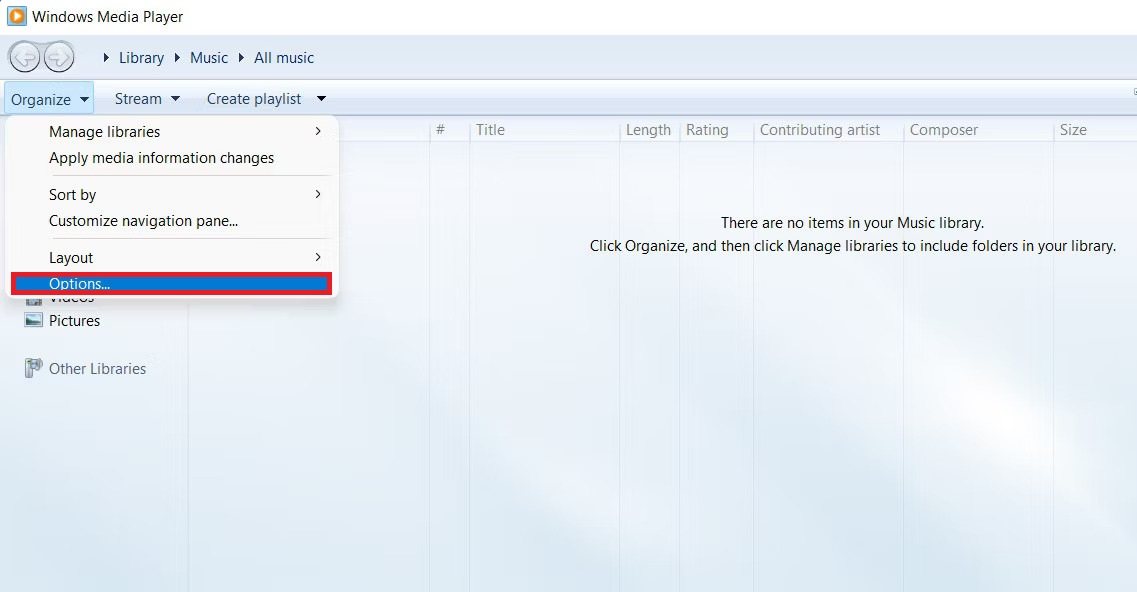
Passo 3: Vá para o guia DVD. Essa guia pode também estar descrita como Dispositivos ou algum parecido. Isso depende da sua versão do Windows Media Player.
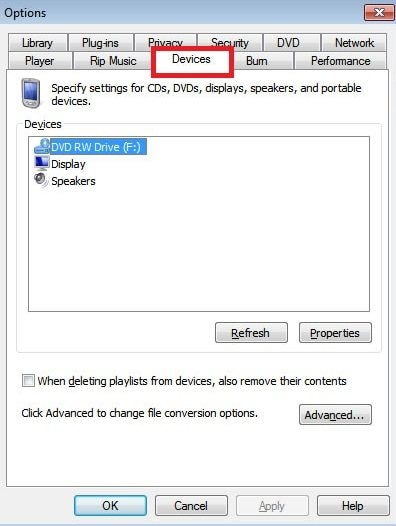
Passo 4: Procure uma opção relacionada à proteção contra cópia ou DRM. Pode está descrito como "Usar correção de erro" ou "Permitir proteção de cópia". Desmarque ou desligue essa opção.
Passo 5: Depois de fazer essas mudanças, clique em Aplicar e OK para salvar as configurações.
Passo 6: Feche e reabra o Windows Media Player para aplicar as mudanças.
Solução #7: Remova e reinstale todos os controladores de USB
O método "Remova e reinstale todos os controladores de USB" pode não ser capaz de resolver diretamente o erro de vídeo 0xc00d36b4, mas é um dos passos para a solução do problema; que consequentemente, pode solucionar problemas de controladores USB, os quais podem afetar indiretamente a reprodução do vídeo.
Para executar isso:
Passo 1: Pressione Win + X e selecione Gerenciador de Dispositivos.
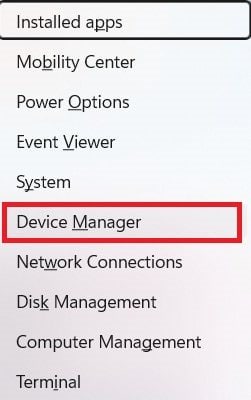
Passo 2: Localize e amplie a seção Controladores de barramento serial universal.
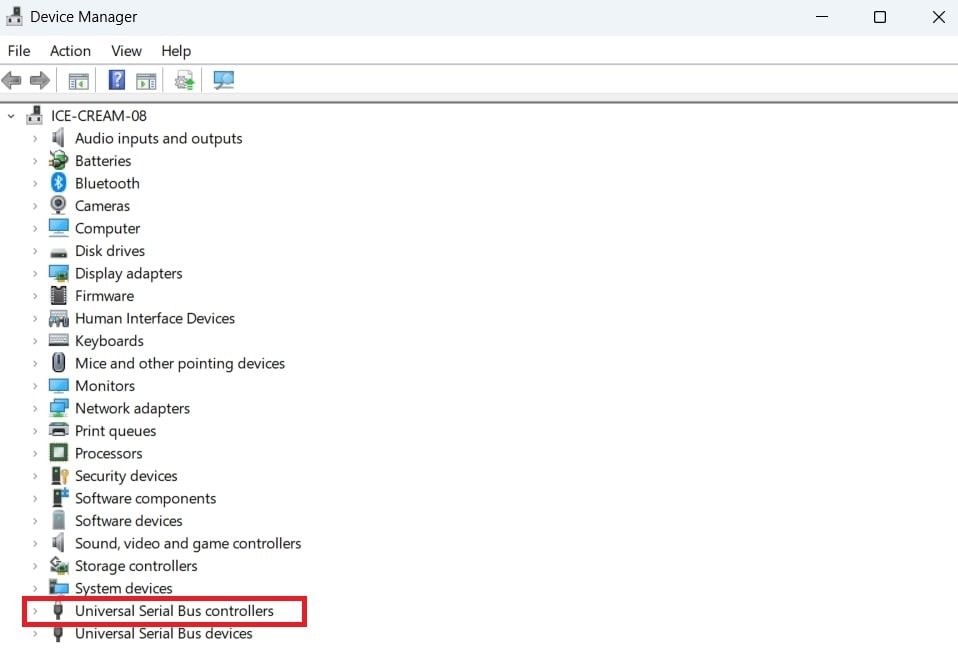
Passo 3: Clique com o direito no Controlador de USB escute e escolha Desinstalar dispositivo.
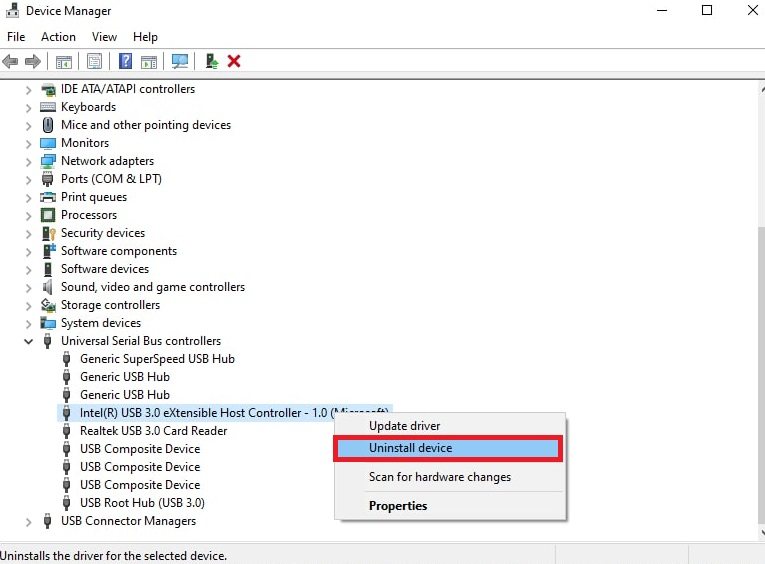
Passo 4: Depois de desinstalar todos os controles, reinicie o seu computador. O Windows automaticamente vai reinstalar os drives necessários para os seu controles USB.
Apesar de que possa não ser a solução direta para o erro de vídeo 0xc00d36b4, ele é capaz de fazer uma abordagem mais ampla de solução de problemas, de forma que fique garantido todos os componentes de hardware, incluindo controladores USB, funcionem corretamente, o que pode contribuir indiretamente para resolver problemas de reprodução de vídeo. Se o erro persistir, você pode precisar explorar outras soluções específicas para solucionar o erro 0xc00d36b4.
Solução #8: Atualize os drives de áudio
Se o seu áudio não estiver funcionando como deveria, pode ser porque os drives estão com problema. Normalmente, isso ocorre quando os drives estão bagunçados ou são ferramentas velhas. Felizmente, você pode resolver os dois problemas atualizando os drives de áudio no seu sistema Windows. É mais fácil fazer isso usando a ferramenta de Gerenciador de Dispositivos já integrada ao Windows.
Aqui está como atualizar os drivers de áudio no Windows 10:
Passo 1: Acesse o menu Iniciar e entre com Gerenciador de Dispositivos.
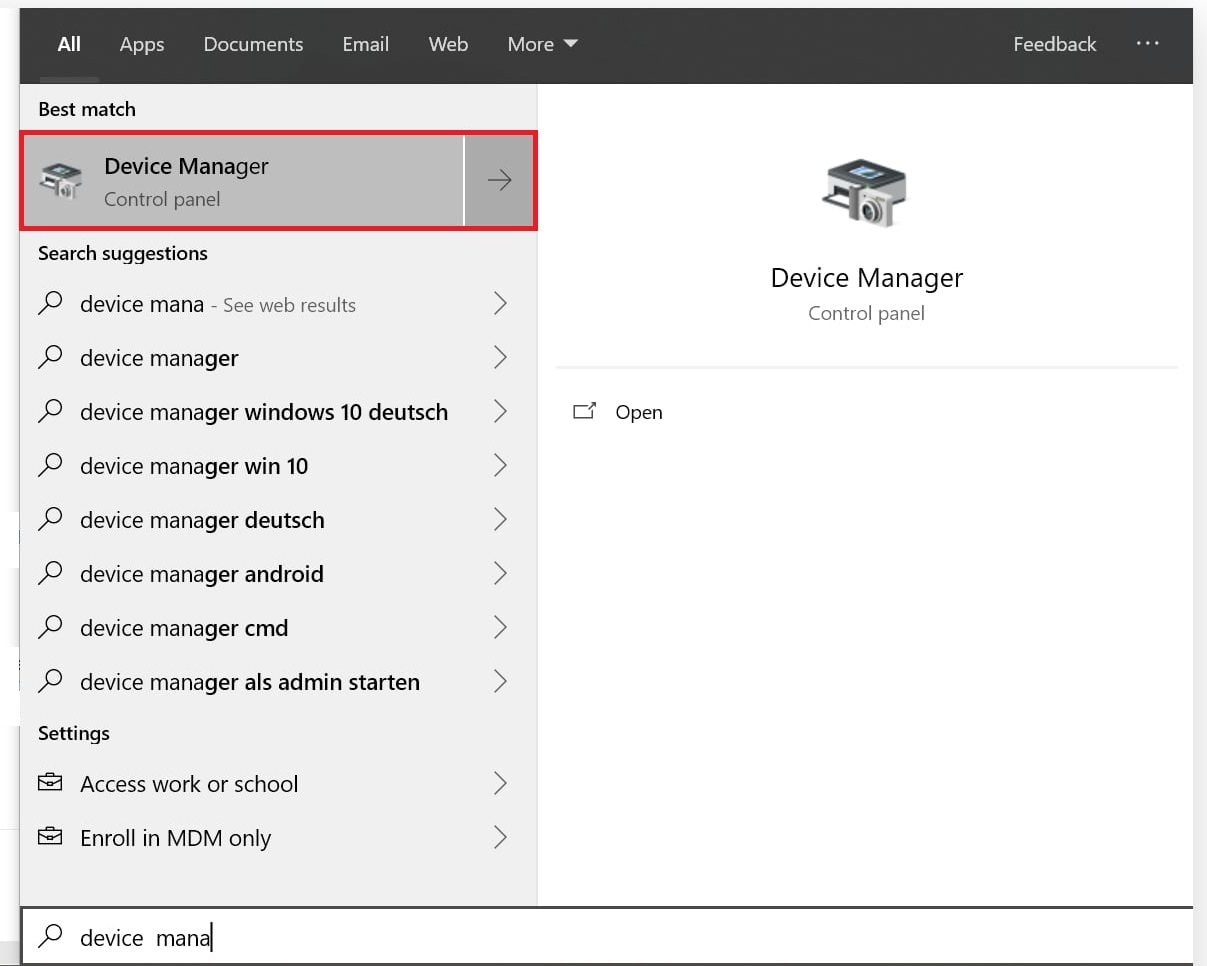
Passo 2: Procure som, vídeo e controle de jogos. O Windows vai mostrar uma imagem de hardware nomeada para o seu chip de áudio do computador. Se não for encontrado, você vai ver uma entrada como essa:
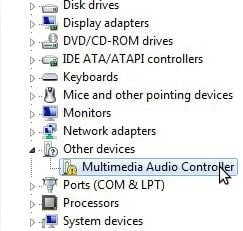
Passo 3: Clique duas vezes sobre o áudio e vá para guia Driver. Pressione Atualizar driver.
Passo 4: Escolha Pesquisar automaticamente software de driver atualizado.
Passo 5: Se o Windows não encontrar nada, volte para Atualizar driver e selecione Procurar software de driver em meu computador.
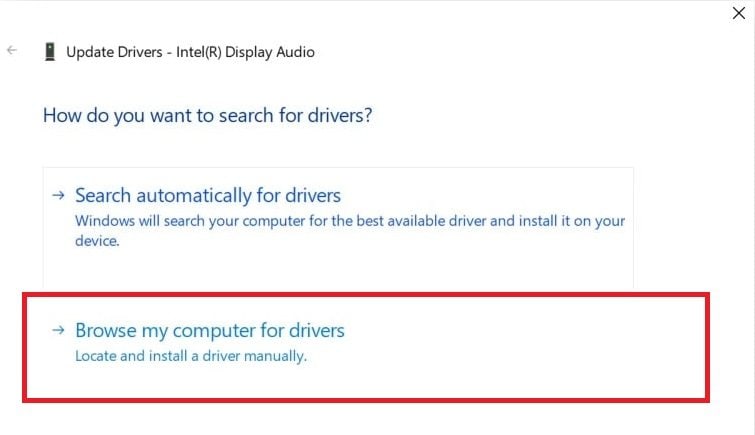
Passo 6: Antes de você instalar o software do driver, você precisa baixá-lo. O driver de som que você baixou pode ter um instalador. Se não, vá para a pasta Downloads e extraia o arquivo do driver (normalmente terminado em ".inf"). Clique em "Deixe-me escolher da lista de drivers disponíveis no meu computador" da caixa de diálogo Atualizar drivers.
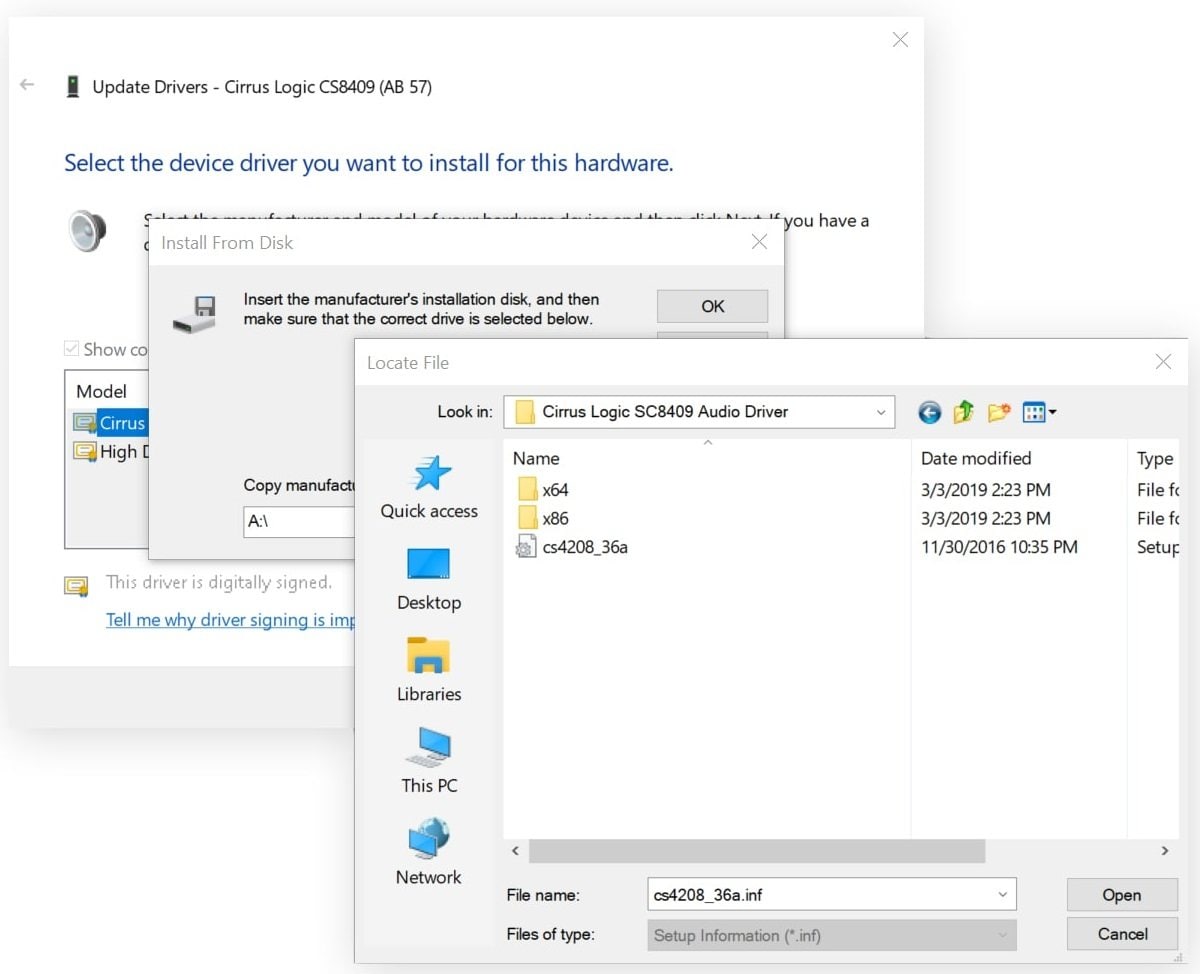
Passo 7: Clique em Ter disco e em seguida, no Navegar. Navegue até a pasta com o driver baixado. Todos esses arquivos têm informação necessária para atualização de drives.
Passo 8: Pressione Próximo para instalar o driver. Depois de uma curta espera, você deve ver uma mensagem como essa:
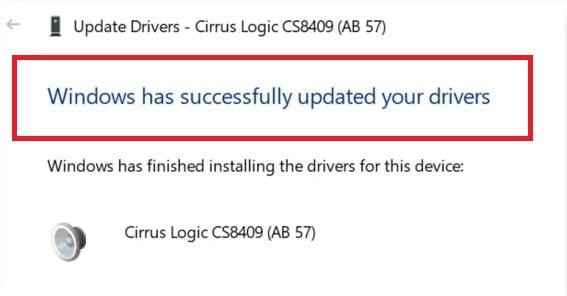
Considerações finais
Seguindo o passo a passo da solução de problemas que foi apresentado neste artigo, você será capaz de corrigir o erro de áudio 0xc00d36b4 no seu sistema Windows de uma vez por todas. É uma boa ideia atualizar regularmente o seu sistema e software, garantindo que você tenha os codecs corretos instalados, evitando assim, problemas no futuro.
Se o problema persistir, você pode instalar o confiável Wondershare Repairit para lhe ajudar. A ferramenta é capaz de entrar dentro do problema e oferecer uma solução rápida. Veja a solução mágica agora.
Perguntas frequentes
-
O erro 0xc00d36b4 afeta específicos media players?
O erro 0xc00d36b4 pode impactar vários media players no Windows, incluindo Windows Media Player, Groove Music e outros. -
É um formato de arquivo específico causa esse erro?
O erro pode acontecer por causa de formatos de arquivo não suportados. Certifique-se de que os arquivos de mídia em um formato suportado pelo Windows com reprodutores integrados, tais como mp3, mp4, wma, 3gp, aac, etc. -
Eu deveria desabilitar o meu antivírus para resolver o código de erro 0xc00d36b4?
Desativar temporariamente o software antivírus pode ser uma etapa de solução de problemas. Alguns dos programas antivírus podem interferir na reprodução de mídia. Uma vez que o erro for resolvido depois de desabilitar o antivírus, considere ajustar as configurações usando diferentes soluções antivírus.




