No mundo agitado de hoje, as videochamadas conectam pessoas e empresas em todos os lugares. Para aqueles que buscam excelência em conexões virtuais, os laptops Lenovo são a escolha ideal, especialmente para o uso de aplicativos como o Zoom. É importante estar ciente de que ocorrem problemas ocasionalmente, como a não funcionalidade das câmeras dos laptops Lenovo durante as chamadas pelo Zoom, o que pode impactar a experiência dos usuários.
Este guia está aqui para ajudá-lo a corrigir problemas de funcionamento da câmera de vídeo do laptop Lenovo. Mostraremos os problemas comuns que os usuários da Lenovo podem enfrentar e forneceremos soluções fáceis. Queremos garantir que suas videochamadas ocorram sem interrupções. É hora de mergulhar fundo e descobrir como resolver quaisquer problemas com a câmera do seu laptop Lenovo durante as chamadas no Zoom, para que suas reuniões virtuais sejam produtivas e sem interrupções.
Neste artigo
Por que a câmera de vídeo do laptop Lenovo não funciona
Ao se deparar com esse problema, você deve identificar os sintomas do mau funcionamento. Para uma resolução eficiente dos problemas, é importante identificar e compreender as causas potenciais por trás da falha da câmera do seu laptop Lenovo durante as chamadas no Zoom. Aqui está um detalhamento para ajudá-lo a identificar e resolver o problema.
Sintomas de mau funcionamento de uma câmera de vídeo Lenovo
- A câmera não mostra nenhuma imagem durante videochamadas ou aplicativos.
- Se o vídeo parecer pouco claro, pixelado ou distorcido, isso indica um mau funcionamento da câmera.
- O sistema ou os aplicativos não reconhecem a presença da câmera integrada.
- Os problemas de atraso ou congelamento na reprodução de vídeo durante as chamadas causam interrupções no fluxo de comunicação.
Possíveis causas de problemas de câmera em laptops Lenovo
- Problemas de driver: Drivers de câmera desatualizados ou incompatíveis podem causar problemas de funcionalidade.
- Falhas de software: Conflitos com o sistema ou software aplicativo podem afetar o desempenho da câmera.
- Mau funcionamento de hardware: Danos físicos ou mau funcionamento de um componente da câmera podem causar problemas operacionais.
- Configurações de privacidade: Configurações incorretas de privacidade da câmera podem impedir seu funcionamento adequado.
- Atualizações do sistema operacional: As atualizações recentes podem entrar em conflito com os drivers ou configurações da câmera.
Compreendendo esses desafios, você estará mais preparado para enfrentar e resolver os problemas relacionados à câmera de vídeo do seu laptop Lenovo, garantindo uma experiência mais suave e eficaz durante suas reuniões virtuais. Leia abaixo para isso.
Solução de problemas para consertar a câmera que não funciona no Zoom Lenovo
Está tendo problemas com a câmera do seu laptop Lenovo no Zoom? Siga estas soluções passo a passo para colocá-lo novamente em funcionamento.
Correção 1: Verifique as conexões de hardware
Certificar-se de que as conexões de hardware estejam adequadas é o primeiro passo essencial para corrigir problemas com a câmera do seu laptop. Um cabo solto ou uma integração inadequada pode causar interrupções. Para garantir uma conexão estável da câmera, é crucial verificar e proteger as conexões de hardware.
Passo 1: Certifique-se de que a câmera esteja fisicamente conectada ou integrada corretamente.
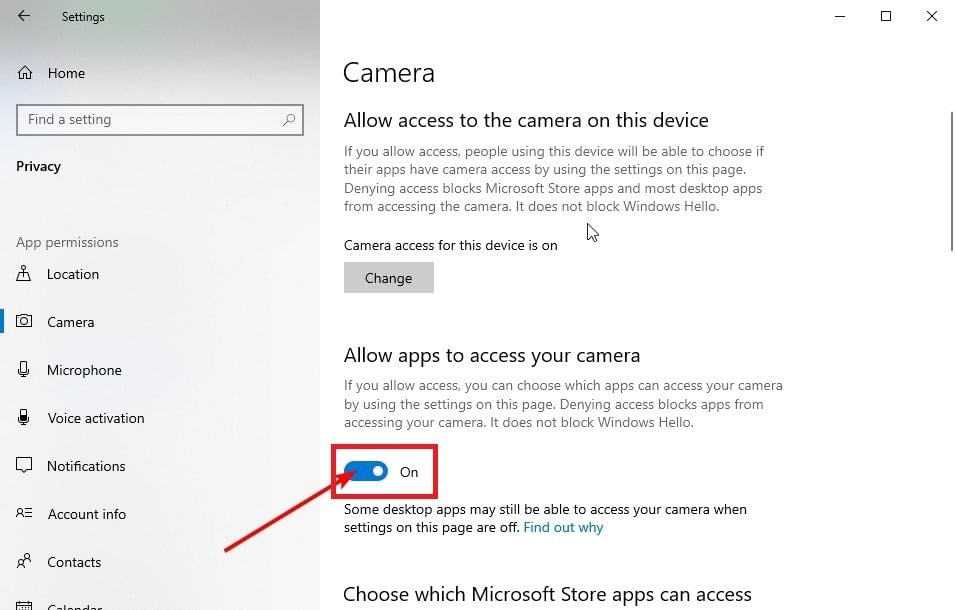
Passo 2: Se estiver usando uma câmera externa, inspecione os cabos e as conexões USB.
Passo 3: Reinicie seu laptop para atualizar as conexões de hardware.
Solução 2: Atualize os drivers da câmera
Problemas de funcionalidade são frequentemente causados por drivers de câmera desatualizados ou incompatíveis. A atualização dos drivers garante que sua câmera funcione com os aprimoramentos e correções de bugs mais recentes. Assim, abordando possíveis conflitos que possam impedir a funcionalidade da câmera do Zoom.
Esta é uma maneira fácil de atualizar o driver da câmera no seu PC:
Passo 1: Pressione as teclas Windows + X e escolha Gerenciador de Dispositivos.
Passo 2: Clique em Câmeras para encontrar o driver da câmera.
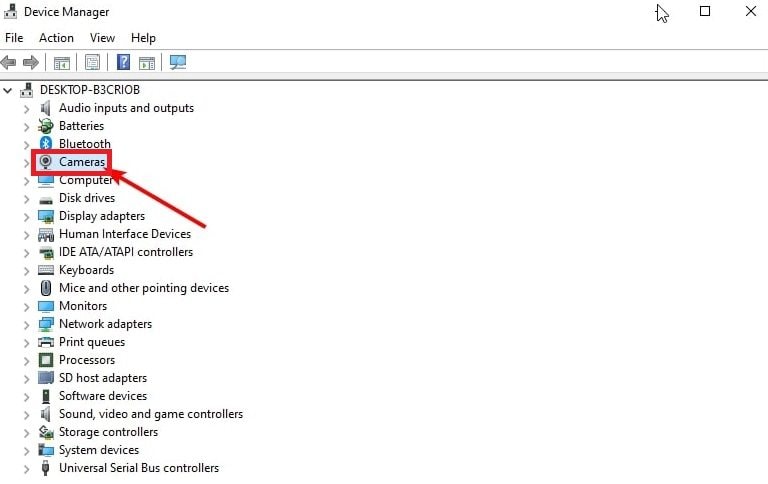
Passo 3: clique com o botão direito em Webcam integrada e escolha a opção Atualizar driver.
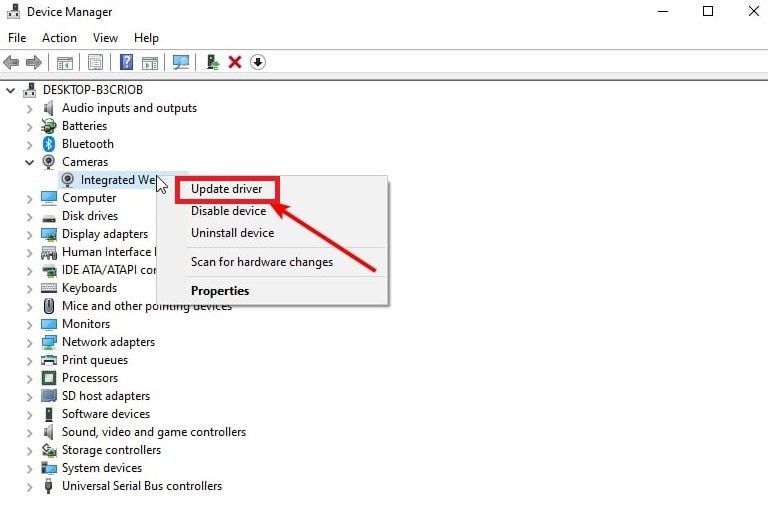
Passo 4: Selecione Pesquisar drivers automaticamente.
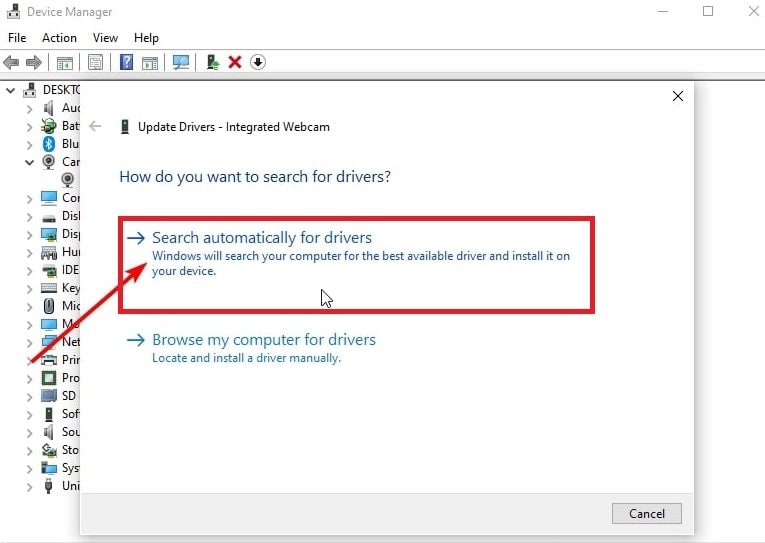
Passo 5: Seu PC informará se houver alguma atualização para instalar.
Passo 6: Se você possui uma câmera externa, acesse o site do fabricante para atualizar o driver.
Correção 3: Definir configurações de zoom
As configurações de zoom podem afetar o desempenho da sua câmera. Definir as configurações de zoom garante que ele utilize a câmera do seu laptop Lenovo corretamente. Isso melhora a integração entre hardware e a plataforma Zoom, prevenindo problemas comuns relacionados à câmera.
Passo 1: Abra o Zoom e vá para Configurações.
Passo 2: Clique em Vídeo e selecione a câmera do seu laptop Lenovo no menu suspenso.
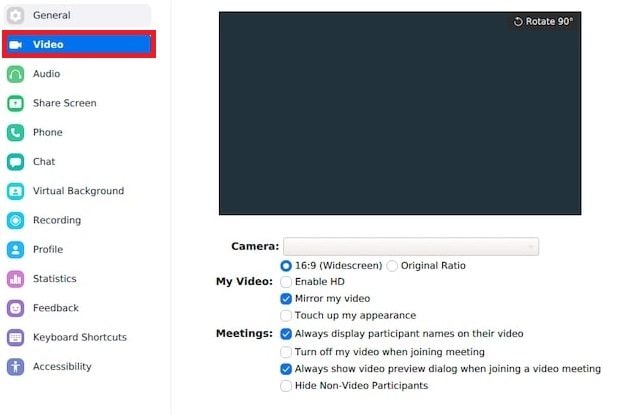
Passo 3: teste a câmera no Zoom para garantir o funcionamento adequado.
Passo 4: Verifique as configurações de vídeo do Zoom para ver se há configurações conflitantes.
Solução 4: Verifique se há atualizações do zoom
Os aplicativos são atualizados para trazer novos recursos, corrigir bugs e garantir que tudo funcione bem. Isso também ajuda a tornar o aplicativo mais suave e proporciona uma experiência melhor. Se sua câmera no Zoom ainda estiver funcionando, atualizar o aplicativo pode ajudar.
Como atualizar o Zoom para a versão mais recente?
Passo 1: Abra o Zoom. Em seguida, clique no ícone da foto do seu perfil ou nas iniciais no canto superior direito.
Passo 2: Escolha Verificar atualizações e baixe todas as atualizações disponíveis.
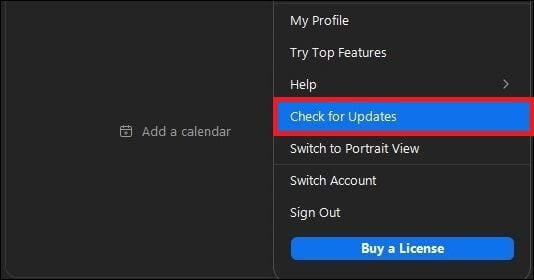
Passo 3: Reinicie o aplicativo ou o computador e veja se o problema da câmera foi resolvido.
Correção 5: Recursos e suporte adicionais
Para obter mais assistência, considere explorar recursos adicionais:
Canais de suporte Lenovo
Para soluções adaptadas às suas necessidades e esclarecimento de questões específicas da Lenovo, utilize os canais de suporte oficiais para obter ajuda. Isso maximiza a eficácia dos esforços de solução de problemas.
Passo 1: Visite o site oficial de suporte da Lenovo para obter guias de solução de problemas específicos e perguntas frequentes.
Passo 2: Entre em contato com o suporte da Lenovo por chat, e-mail ou telefone para obter assistência personalizada.
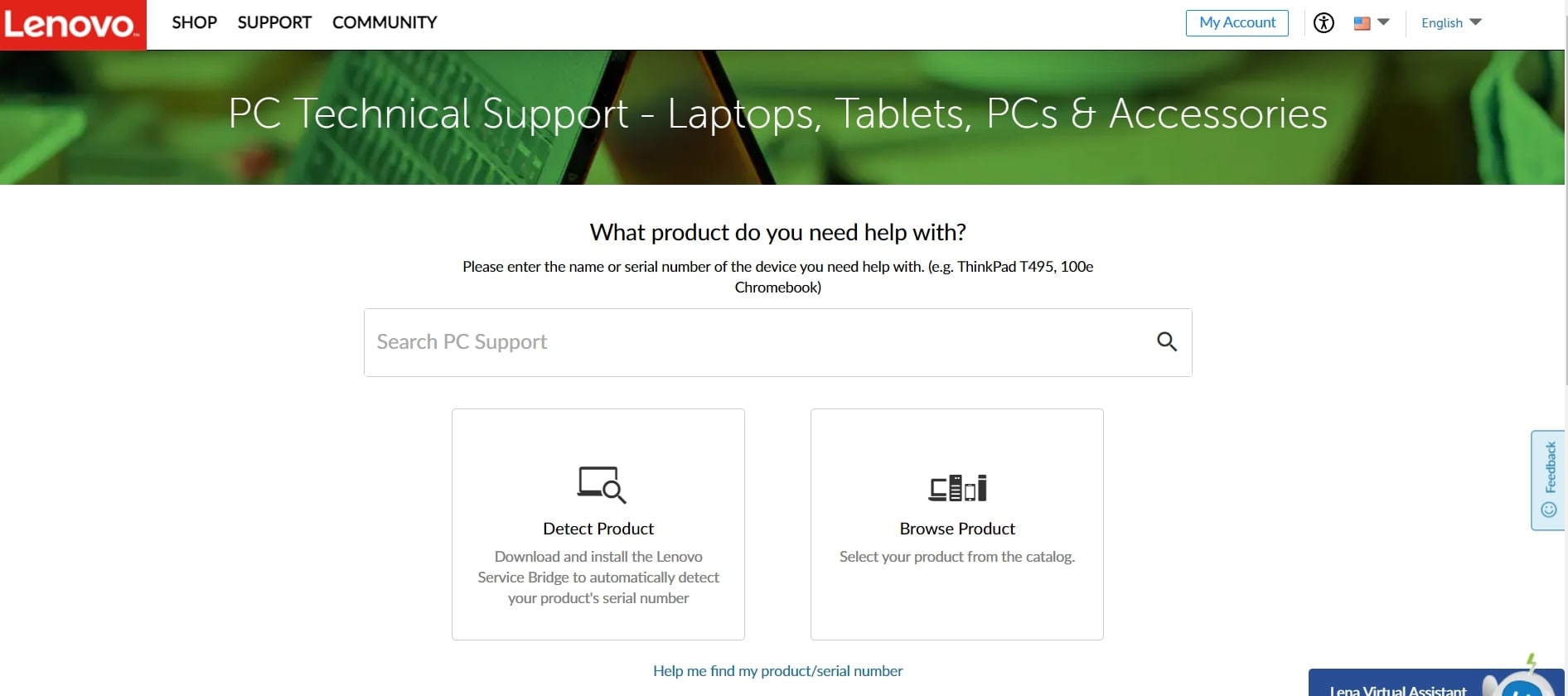
Recursos de suporte do Zoom
Os recursos de suporte oficiais do Zoom oferecem soluções específicas para cada plataforma. Utilizando esses recursos, você garante uma experiência aprimorada ao utilizar o Zoom. Assim, abordando questões que podem ser inerentes ao aplicativo Zoom.
Passo 1: Consulte a página de suporte oficial do Zoom para problemas relacionados à câmera.
Passo 2: Explore a base de conhecimento e as perguntas frequentes do Zoom para obter informações detalhadas.
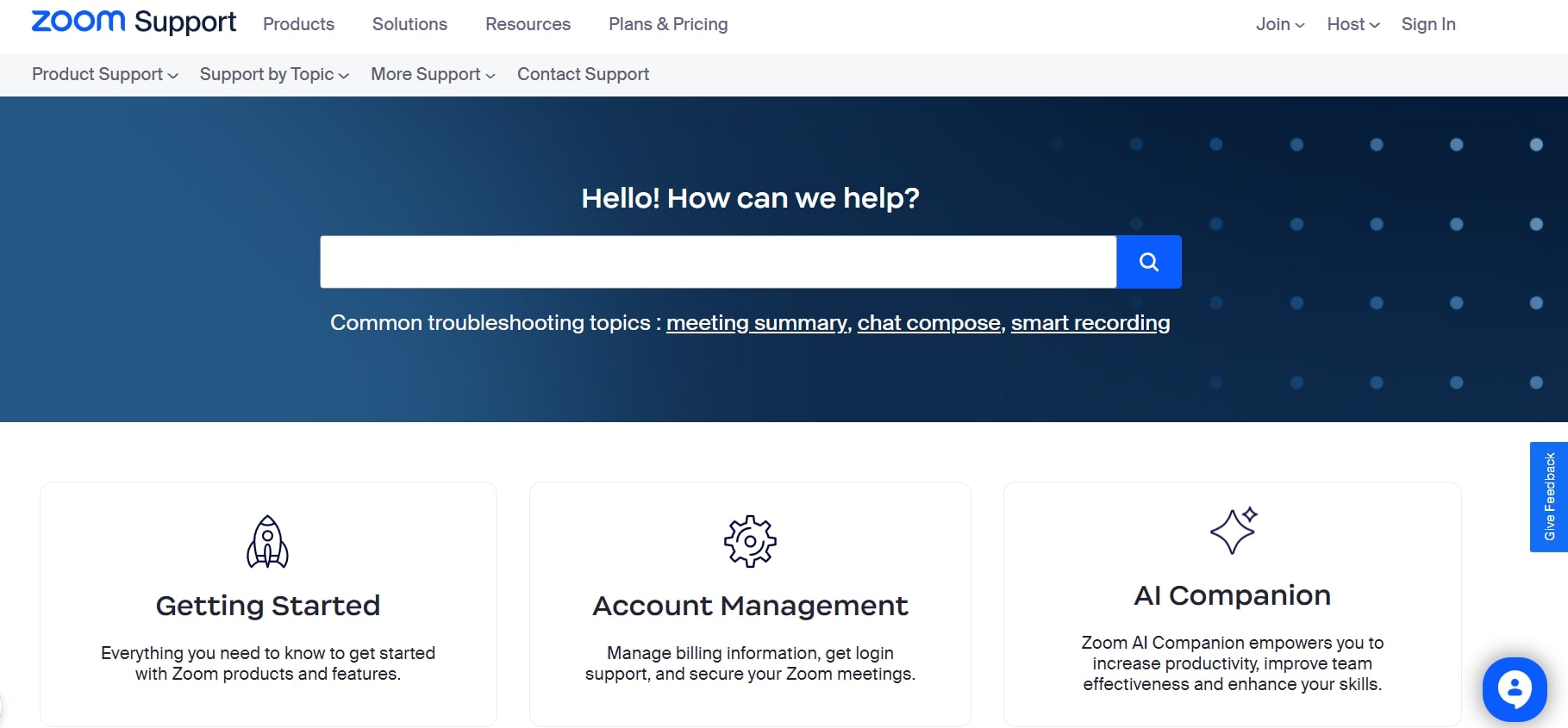
Fóruns da comunidade e discussões online
Participar de fóruns da comunidade oferece um conjunto valioso de insights coletivos para resolver problemas. A troca de assistência entre pares e compartilhamento de experiências frequentemente resultam em soluções inovadoras. Assim, tornando as discussões online valiosas na resolução de problemas exclusivos de câmera no Zoom.
Passo 1: Envolva-se com as comunidades Lenovo e Zoom para obter assistência ponto a ponto.
Passo 2: Participe de discussões online para compartilhar experiências e buscar orientação de outros usuários.
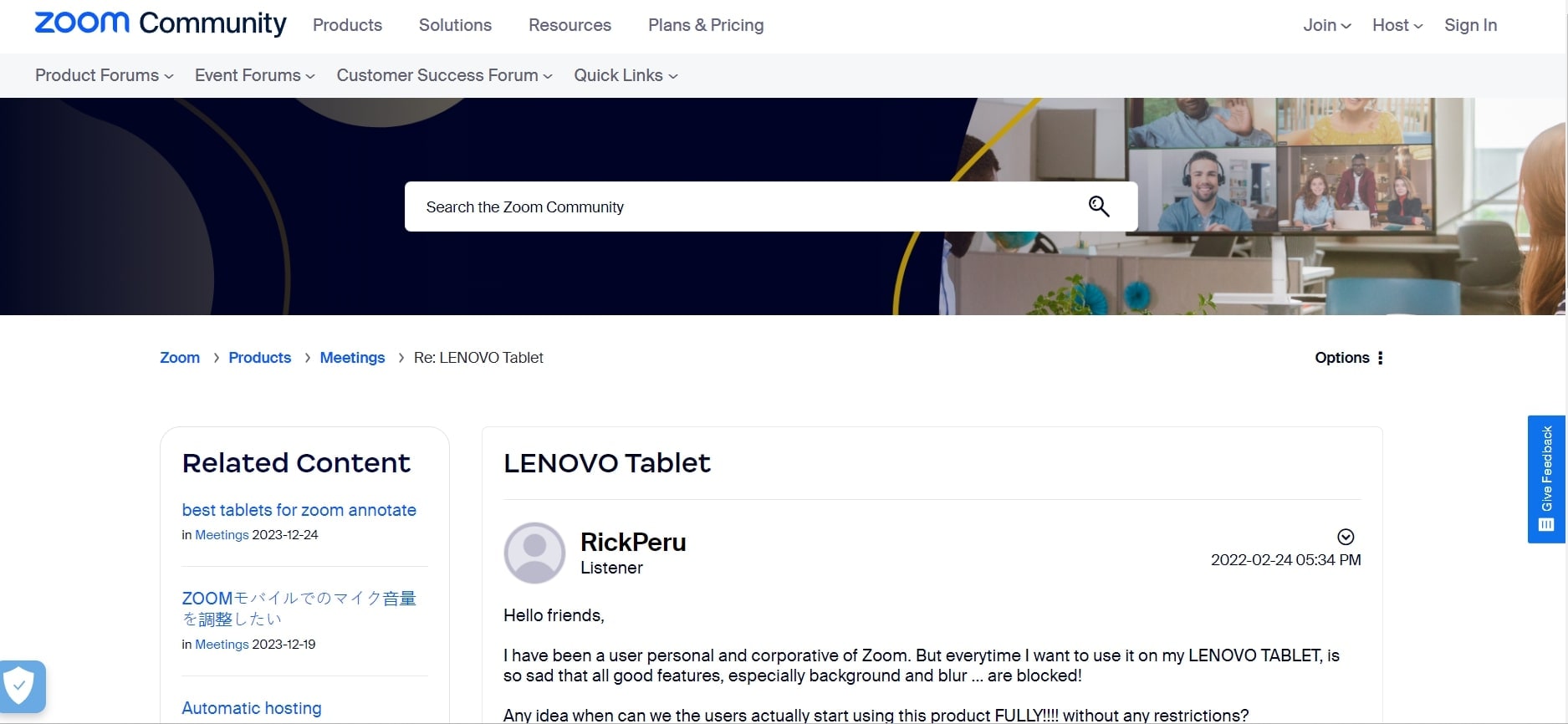
Reparar vídeos de zoom danificados causados por problema de câmera Lenovo
Vídeos corrompidos no Zoom são um desafio comum que pode impactar negativamente a comunicação online. Garantir uma reprodução impecável é essencial para oferecer uma experiência ininterrupta de zoom, e corrigir esses problemas de vídeo é fundamental para alcançar esse objetivo.
Wondershare Repairit é uma ferramenta especializada projetada para corrigir vídeos Zoom corrompidos de forma eficiente. Com seus recursos poderosos, o Repairit corrige arquivos de vídeo danificados para uma boa experiência de Zoom.
Principais recursos
- Empregando algoritmos de ponta, o Repairit realiza uma análise abrangente e efetua a correção completa de vídeos corrompidos originados do Zoom. Assim, abordando questões como erros de reprodução e distorções visuais.
- Esta ferramenta suporta vários formatos de vídeo comumente usados em reuniões Zoom. Isso garante ampla compatibilidade e restauração bem-sucedida em diferentes tipos de arquivos.
- O programa permite reparar vários vídeos corrompidos simultaneamente. Isso economiza tempo e agiliza o processo de recuperação.
- Repairit permite visualizar vídeos reparados antes de finalizar a restauração. Garantindo assim a satisfação com os resultados do reparo.
Guia passo a passo
Passo 1: Baixe o Repairit Video Repair no seu dispositivo. Em seguida, pressione o botão +Adicionar para enviar seus arquivos de vídeo Zoom corrompidos.

Passo 2: Depois de incluir seus vídeos Zoom, a ferramenta mostrará os detalhes de cada arquivo. Basta clicar no botão Reparar para iniciar o processo e reparar seus vídeos Zoom.

Após a conclusão do processo de reparo, uma janela pop-up aparecerá. Pressione OK para salvar os vídeos com zoom fixo.

Passo 3: Pressione Visualizar para ver o conteúdo fixo do seu vídeo Zoom.

Se tudo parecer bem, pressione Salvar e escolha onde deseja manter seus vídeos Zoom reparados.

Espere um pouco enquanto seus vídeos fixos com Zoom estão sendo salvos.

Considerações finais
Atualmente, as reuniões do Zoom se tornaram uma ferramenta essencial para colaborar efetivamente, independentemente da localização física dos participantes. Mas às vezes a câmera pode não funcionar bem no Zoom, causando frustração. Este artigo oferece 4 soluções simples para corrigir o problema da câmera Zoom em seu Lenovo. Caso a câmera permaneça inoperante mesmo após tentar essas soluções, é recomendável entrar em contato com o suporte técnico para obter assistência adicional. Eles podem ajudar a resolver problemas de câmera específicos do seu dispositivo.
Perguntas frequentes
-
Como posso verificar se minha câmera está habilitada em meu laptop Lenovo?
Vá em “Configurações” ou “Gerenciador de Dispositivos” em seu laptop e procure a câmera. Certifique-se de que esteja ativado. Além disso, é importante verificar as configurações de privacidade para garantir que aplicativos como o Zoom tenham permissão para acessar a câmera. -
Como posso testar minha câmera fora do Zoom?
Utilize o aplicativo de câmera integrado em seu laptop. Como alternativa, você pode experimentar sites de teste de webcam online para verificar se a câmera está funcionando corretamente. Se funcionar em outro lugar, o problema pode ser específico do Zoom. -
E se minha câmera estiver funcionando intermitentemente no Zoom?
Verifique se há aplicativos em segundo plano que possam estar usando a câmera simultaneamente. Antes de iniciar uma reunião no Zoom, certifique-se de fechar os aplicativos que não estão em uso e reiniciar seu laptop para garantir uma experiência mais fluída.




