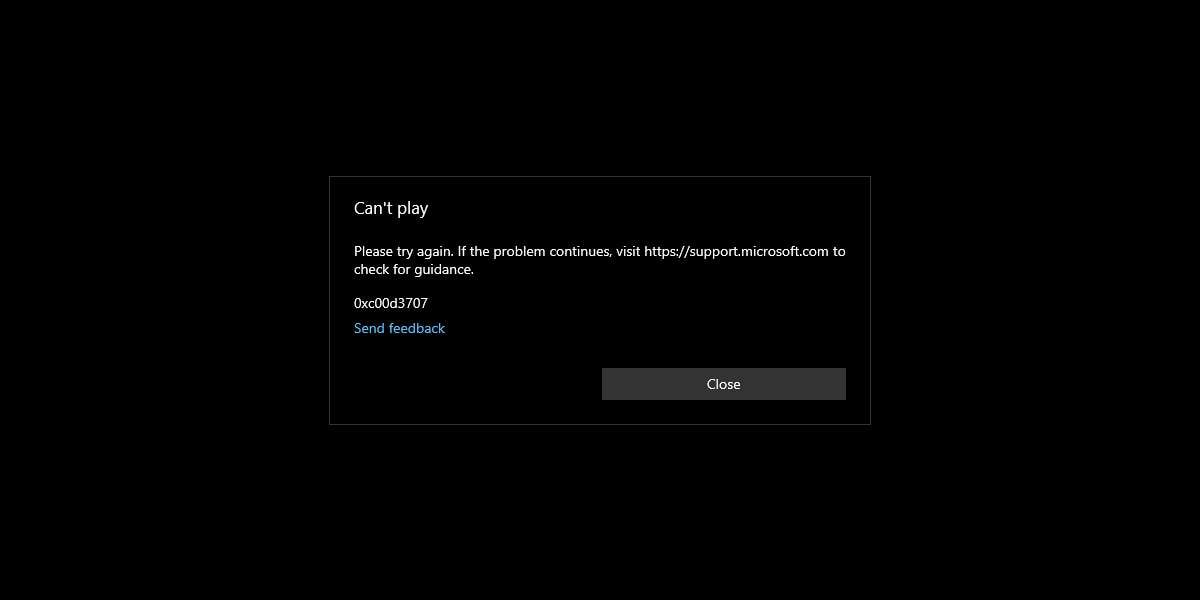
Quer seja para entretenimento ou trabalho, o conteúdo de vídeo desempenha um papel fundamental nas nossas vidas nos dias de hoje, em que reina a tecnologia. No entanto, nem sempre tudo funciona como deveria, os problemas de reprodução de vídeo são mais comuns do que você possa imaginar.
Telas que se congelam, áudio distorcido e telas pretas indesejadas, são apenas alguns dos problemas que você encontrará quando tentar assistir um vídeo que gostaria muito de ver. Felizmente, não há nada com o que se preocupar, a maioria destes problemas podem ser resolvidos.
Vamos mergulhar fundo nos problemas que podem impedir de assistir um filme, falar sobre o mais comum, e apresentar soluções para os problemas.
Neste artigo
-
- Solução 1: Converter em formato que permite reproduzir
- Solução 2: Usar um programa para solucionar o problema
- Solução 3: Instalar plug-ins de Adobe
- Solução 4: Baixar e instalar um programa de reproduzir de terceiros
- Solução 5: Atualizar drivers de vídeo
- Solução 6: Atualizar o seu OS
- Solução 7: Usar o solucionador de problemas de reprodução de vídeo
- Solução 8: Certificar-se de que a internet está funcionando
Diferentes problemas na hora da reprodução de vídeos
Sentar-se para assistir a um filme, programa de TV ou vídeo online, enquanto relaxa com os amigos ou a família, aproveita para comer a sua comida preferida, pode acabar se tornando uma experiência frustrante se você tiver problemas na hora da reprodução do vídeo. Eles podem ser apresentar de diferentes formas, por isso nós vamos falar sobre os mais comuns e ver como eles se manifestam quando você tenta assistir um vídeo no seu computador.
Problemas de codec
Os diferentes formatos de vídeo exigem diferentes codecs para codificar e decodificar arquivos de vídeo. As fontes dos problemas de reprodução de vídeo são frequente causadas pela compreensão e reprodução do arquivo de vídeo na tela.
Causando verdadeiras dores de cabeça; pois você pode não ter problemas ao reproduzir um arquivo AVI, mas um arquivo MP4 pode ser reproduzido sem som, desordenado ou exibir a mensagem "formato não suportado".
Vídeo e som distorcidos
A animação pode se transformar rapidamente em raiva, quando você se senta com a sua cara-metade, família ou amigos para uma noite de cinema e tenta assistir o vídeo escolhido, nesse momento, descobre que as imagens estão estranhas e o áudio confuso.
Drivers desatualizados, falta de codecs ou arquivos corrompidos costumam causar esse tipo de problema. Podemos dizer que assistir um filme com imagens distorcidas e falta de áudio, é muito pior do que um vídeo que nem sequer é possível assistir.
Tela preta
O problema de vazios escuros e tela preta ao reproduzir vídeos é mais comum do que você possa imaginar; é um problema com o qual muitos amantes de filmes e programas de TV enfrentarão pelo menos uma vez na vida. É o tipo de problema que rapidamente transforma sentimentos de euforia e animação em frustração; ele pode ser causado por vários fatores.
Na maioria das vezes, os problemas de software, como drivers de GPU antigos, provocam a aparição da tela preta; mas um problema de hardware também pode ser o culpado na hora que você quer assistir um vídeo e não consegue.
Vídeo congelado
Embora esteja com mais frequência conectado a vídeos online de sites como o YouTube, por exemplo, devido a conexão da internet ruim; um vídeo também pode travar na hora de reproduzir filmes, programas de TV e outro tipo de conteúdo de vídeo no seu computador.
Um processador ou placa gráfica superaquecido podem causar esse problema, mas drivers gráficos antigos e arquivos de vídeo corrompidos também podem ser os responsáveis.
Erros na hora de reproduzir
Além disso, o usuário pode receber uma mensagem de erro na hora que tentava assistir um vídeo. Os erros de reprodução geralmente falam algo como "Ocorreu um erro" e mostram um código difícil de entender ao mesmo tempo.
Descobrir o que significa estes códigos é desnecessário, pois eles estão relacionados a velocidades de rede insuficiente, plug-ins do navegador desatualizados ou outros problemas relacionados ao navegador.
Erros do QuickTime
Os usuários do Mac encontram erros do QuickTime com uma certa frequência quando estão usando uma versão antiga do reprodutor de vídeo. Seja um erro relacionado ao software para reprodução do vídeo QuickTime, a um aplicativo desatualizado, até a um conflito com outros aplicativos; é algo que pode ser muito frustrante, quando você está apenas tentando curtir um filme novo ou programa de TV.
Atrasos e problemas de sincronização
Um vídeo lento ou com problemas de sincronização é sem dúvida um dos problemas que mais irrita quando estamos tentando assistir um vídeo preferido. O que pode arruinar a sua experiência rapidamente é se você estiver usando um computador antigo com hardware desatualizado, e portanto, com inúmeras limitações, se você tiver aberto muitos aplicativos em segundo plano, ou tiver baixado um arquivo corrompido, e ainda, se não tiver atualizado o seu aplicativo para reproduzir vídeo há algum tempo.
Embora tenhamos mencionado alguns dos problemas mais comuns na hora de assistir vídeos, é provável que existam outros. No entanto, você deve saber que não há nada com que se preocupar, pois as soluções que listamos abaixo certamente resolverão o problema e farão com que você volte a assistir vídeos em um piscar de olhos, sem preocupações.
Soluções que você pode aplicar se o seu computador não está reproduzindo vídeos
Independentemente do que está causando problemas de reprodução de vídeo, a boa notícia é que seja o que for, eles podem ser corrigidos se forem relacionados ao software. Abaixo você vai encontrar vários métodos para melhorar o seu computador e poder voltar a desfrutar dos seus filmes, programas de TV, vídeos do YouTube, etc.
Solução 1: Converter em formato que permite reproduzir
Você está usando uma versão antiga do sistema operacional ou usando uma placa gráfica mais antiga? O seu computador pode não conseguir trabalhar normalmente com um formato mais novo ou ter dificuldades para reprodução de vídeo. Portanto, você só precisa converter o formato do vídeo, em um que o seu computador suporte.
Existem várias ferramentas online para realizar a conversão de um vídeo, e dessa forma transformar rapidamente os seus arquivos de não suportados em vários formatos compatíveis, como AVI, MP4, MOV, MKV, M4V, FLV, entre outros.
Por exemplo, o Wondershare UniConverter pode converter sem esforço vários tipos de arquivos. Além disso, o aplicativo pode comprimir os seus vídeos ou criar GIFs a partir dos seus arquivos de vídeo MP4, MOV e M4V.
Solução 2: Usar um programa para solucionar o problema
Se você tiver baixado vídeos de um site suspeito, e o disco rígido apresente falhas em alguns setores danificados, ou caso tenha sofrido ataques de malware ou vírus que corromperam os seus dados; os arquivos corrompidos são algumas das principais causas dos problemas na hora de reprodução de vídeos.
Felizmente, até mesmo arquivos de vídeo corrompidos podem ser consertados, e você pode fazer isso com um programa especializado e de confiança, de uma empresa reconhecida no mercado. Ferramentas como o Wondershare Repairit, podem reparar com eficiência e rapidez os seus arquivos de vídeo corrompidos, permitindo que você volte a assistir os seus vídeos sem problemas.
O Repairit possui vários recursos que valem a pena conferir:
- Se você encontrar qualquer um dos seguintes cenários: erros na reprodução de vídeo, vídeo e áudio não sincronizados, problemas de oscilação, codecs ausentes, entre outros, com o Wondershare Repairit, você poderá resolver o problema.
- Esta ferramenta é compatível com dispositivos Android e iOS, entre outros, e que você pode usar para gravar vídeos e áudio, em câmeras de marcas líderes como GoPro, Canon, Nikon, Sony e DJI.
- Os seguintes formatos são suportados pelo programa: MP4, MOV, M2TS, MTS, MKV, 3GP, FLV, AVI, KLV, MXF, INSV, M4V, MPEG, WMV, ASF e TS; praticamente todos os formatos de arquivo de vídeo que existem.
Usar o programa é simples, bastam alguns minutos para você ter o seu arquivo precioso de volta. Com o Wondershare Repairit bastam três passos para recuperar vídeos corrompidos. Você pode ver o aplicativo em ação abaixo:
Passo 1: Inicie o Wondershare Repairit no seu computador, escolha a opção Reparo de vídeo na barra lateral, e clique em Adicionar para importar arquivos corrompidos.

Passo 2: Escolha os seus vídeos corrompidos e clique em Reparar.

Passo 3: O aplicativo vai permitir que você pré-visualize os arquivos reparados, e você pode clicar em Salvar para salvar os arquivos no local desejado.

Além do aplicativo realizar maravilhas para corrigir vídeos, ele é capaz de fazer muito mais. Ele também pode reparar imagens, arquivos de áudio, documentos e outros tipos de dados; e é uma excelente ferramenta à sua disposição caso você tenha a falta de sorte de se deparar com arquivos corrompidos mais uma vez.
Solução 3: Instalar plug-ins de Adobe
Assistir vídeos exige ter vários plug-ins no navegador como por exemplo, Adobe Flash ou Shockwave Player. Especialmente em sites com animações, efeitos gráficos, e outros tipos de elementos interativos e para RIA.
Caso você não tenha esses plug-ins, tais sites não funcionarão no seu navegador, e você ficará impedido de assistir vídeos; para evitar o problema, veja como instalar os plug-ins do Adobe.
Passo 1: Vá até o site do Adobe e procure por Adobe Flash Player e Shockwave Player.
Passo 2: Baixe as versões mais recentes destes aplicativos.
Passo 3: Inicie o que foi instalado, siga diretamente as instruções, e instale estes aplicativos.
Nós recomendamos reiniciar o seu computador depois de instalar os plug-ins do Adobe, depois disso você pode testar a reprodução do vídeo no site com RIA para verificar se funciona.
Solução 4: Baixar e instalar um programa de reproduzir de terceiros
O Windows vem com o Windows Media Player como padrão. Porém, este aplicativo tem atualizações com frequência, cada vez que o Windows passa por atualizações, ainda assim, ele segue limitado e não suporta vídeos com novos codecs e nem alguns tipos de arquivos. Nós recomendamos trocar para um programa de terceiros como reprodutor de mídia, como VLC ou GOM.
Baixar e instalar um dos dois citados acima é relativamente direto. Aqui está o que você precisa fazer:
Passo 1: Vá para o site do reprodutor de vídeo e procure a sessão de Downloads.
Passo 2: Ajuste o sistema operativo e baixe as versões mais recentes do programa.
Passo 3: Inicie o arquivo executável e siga as instruções de instalação.
Passo 4: Clique com o botão direito no arquivo de vídeo, selecione Abrir com, e escolha a nova mídia instalada.
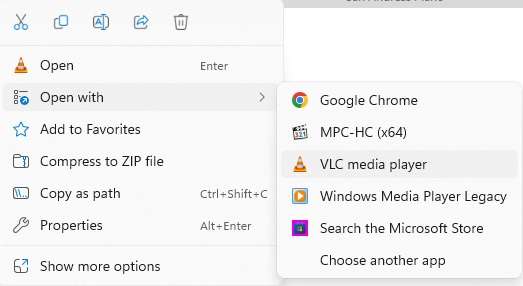
É importante notar que, como se trata de um reprodutor de vídeo de terceiros, eles não vão receber atualizações automáticas junto com as do Windows. Portanto, você vai precisar manter atualizados os programas manualmente, e para tal, terá que visitar o site oficial do mesmo e baixar as versões mais recentes quando for necessário.
Além disso, se você já possui esses aplicativos que não estão funcionando, reinstalar o software pode ajudar a resolver problemas de reprodução de vídeo.
Solução 5: Atualizar drivers de vídeo
Conforme mencionamos, os drivers de vídeo desatualizados podem ser os responsáveis por muitos problemas citados acima. Se você suspeita que esses fatores são culpados pelos problemas com a reprodução do seu vídeo, você deve atualizá-los.
Quer você seja um usuário de laptop com GPU Intel integrada ou um usuário de um computador com placa gráfica Nvidia ou AMD discreta, o processo de atualização do driver de vídeo será bem parecido. Ou seja, seria melhor experimentar usando o aplicativo Windows Update, que sem dúvida funcionará em GPUs integradas, e possivelmente, no caso de uma placa gráfica discreta.
Se não funcionar, você precisa seguir os seguintes passos:
Passo 1: Pressione a tecla Windows e procure por Nvidia GeForce Experience ou AMD Radeon Software, dependendo da marca da sua GPU.
Passo 2: Estes aplicativos com frequência fazem verificação automática de atualizações do driver e comanda para que você as instale. Uma alternativa, faça a atualização do driver manualmente.
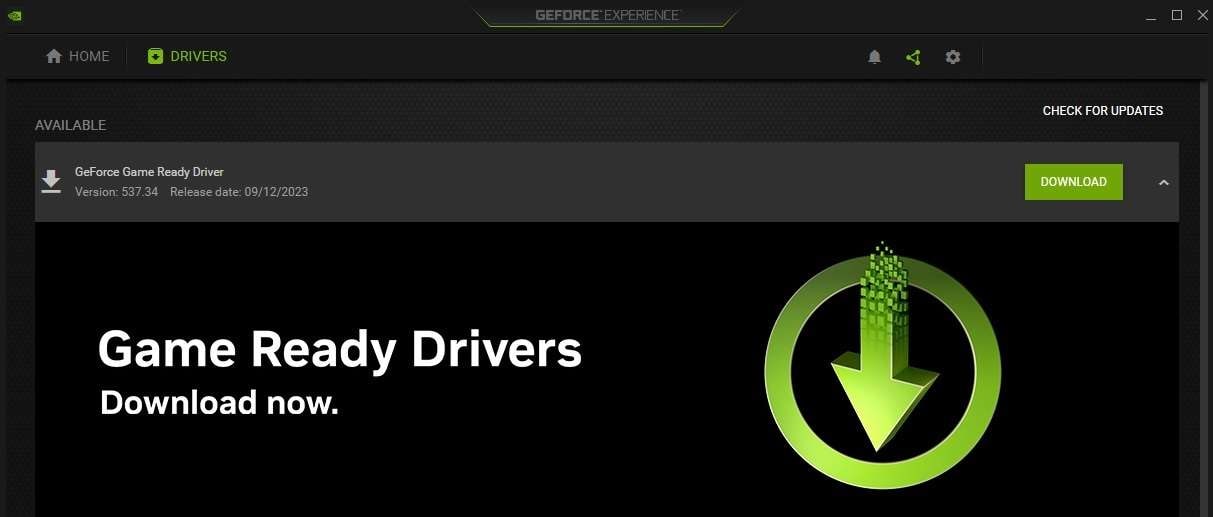
Passo 3: Se há uma atualização do driver, baixe-a.
Passo 4: Comece a atualização e siga as instruções da instalação. A sua tela provavelmente vai piscar, será como se você tivesse desconectado o cabo, ficará preta e vai alterar as resoluções, enquanto o seu computador faz a instalação dos drivers.
Se o aplicativo que acompanha a instalação não encontrar nenhum driver e você ainda quiser reinstalar o existente? Neste caso, vá até o site do Nvidia ou AMD, localize a sessão de download de driver, coloque as informações da sua placa GPU e do sistema operacional para baixar a versão mais recente.
Provavelmente, você terá que escolher entre a instalação expressa e personalizada ao iniciar uma atualização do driver de vídeo. A primeira opção de desinstalação do driver de vídeo existente e substituir com a última versão.
Uma outra maneira, uma instalação personalizada que permite que você escolha os drivers que quer instalar. Ele também oferece drivers adicionais como HD Áudio ou 3D em adição ao padrão driver gráfico. Portanto, se trata de uma opção melhor, pois ela limpa completamente o seu computador das instalações anteriores de driver, para depois, instalar tudo o que sua placa gráfica pode precisar.
Solução 6: Atualizar o seu OS
Usando as atualizações regulares do Windows evita vários problemas, incluindo problemas na hora de assistir vídeos. Isso porque as atualizações do Windows oferecem com frequência melhoras nas atualizações contra vírus das definições do seu computador, em prevenção a malware e vírus que podem infectar os seus dados. A atualização também é para os codecs padrões do Windows e media player, evitando problemas com reprodução e garantindo que você tenha uma boa experiência.
Embora a Microsoft adote atualizações automáticas e obrigatórias, por isso enfrentamos todos os irritantes lembretes de atualização, é altamente recomendável atualizar manualmente o seu computador com a maior frequência possível. Uma alternativa, você pode também pode atualizar o calendário. Aqui está como:
Passo 1: Pressione a tecla Windows no seu teclado e procure por Configuração de atualização do Windows.
Passo 2: Clique em Verificar atualizações no topo do canto direito.
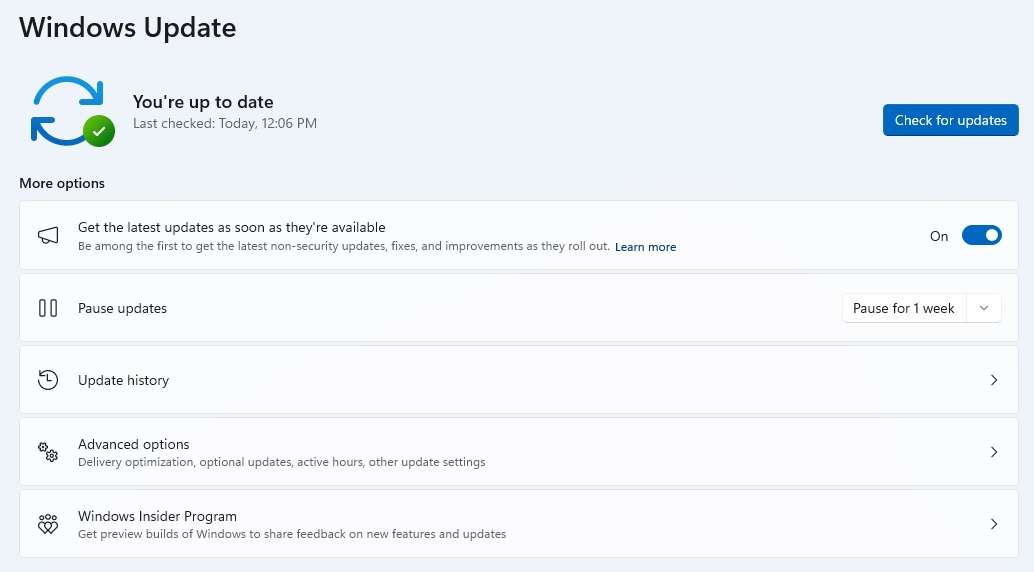
Passo 3: Se houver qualquer atualização disponível, baixe e instale e reinicie o seu computador depois disso, independentemente se o Windows solicitar que você faça ou não.
Nós também recomendamos habilitar o recurso Obtenha atualizações mais recentes o antes possível que estiver disponível, ela garante que o seu computador seja atualizado e corrigido com a versão mais atual.
Além disso, clique em opções Avançadas, trocando as Receba atualizações para outros produtos da Microsoft e verificando as Atualizações opcionais o que também é vital. Atualização dos drivers e aplicativos de Microsoft vem de lá.
Solução 7: Usar o solucionador de problemas de reprodução de vídeo
A Microsoft oferece uma solução integrada decente para resolver problemas de reprodução de vídeo e consertar um computador no qual não é possível assistir vídeos. A solução vem na forma de ferramenta para solucionar o problema, com a qual você pode abrir e seguir estes passos:
Passo 1: Abra o app Configurações no Windows.
Passo 2: Vá para Sistema > Solução de problemas > Outros solucionadores de problemas.
Passo 3: Localize o Solucionador de problemas de reprodução de vídeo e Windows Media Player se você usar este aplicativo de vídeo padrão.
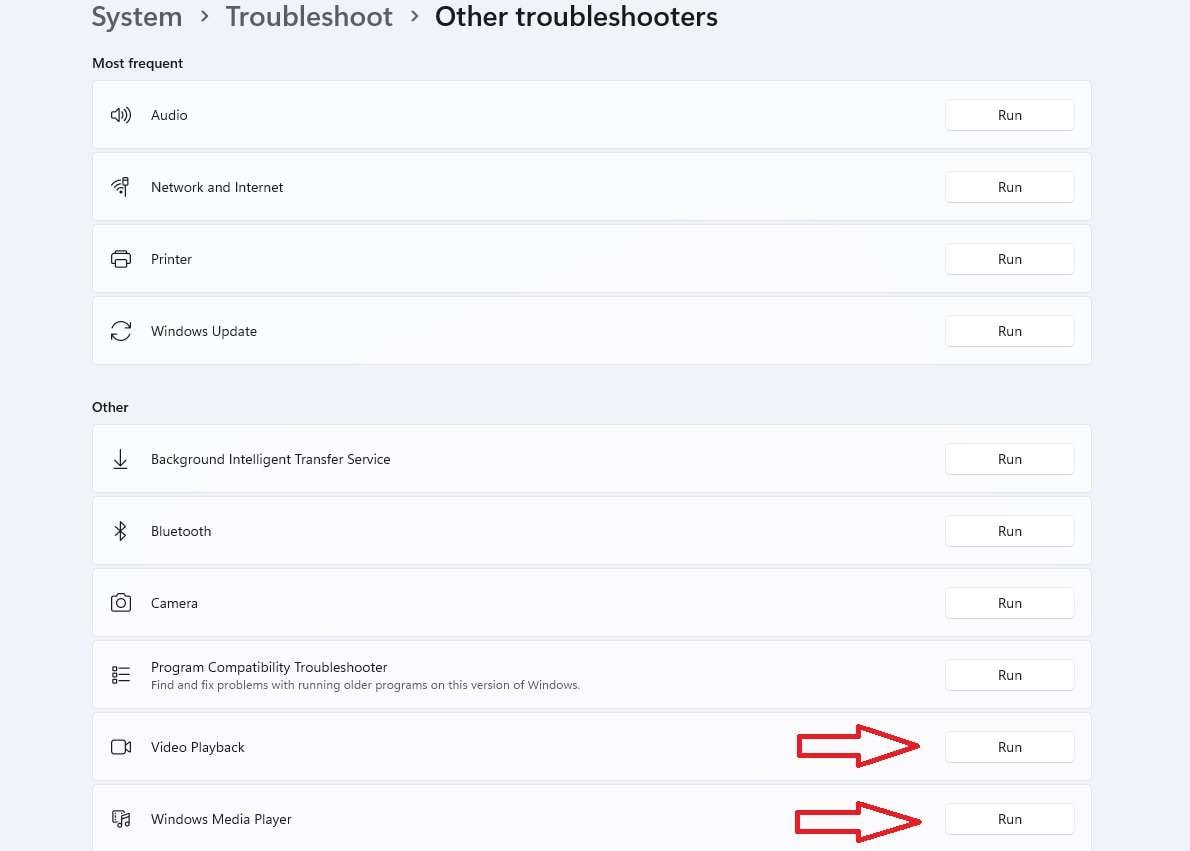
Embora pareçam inúteis, essas ferramentas de solução de problemas ainda são capazes de ajudar a resolver pequenos problemas relacionados a drivers com defeitos. Por isso vale a pena tentar, até porque o processo leva apenas alguns segundos e é incrivelmente simples.
Solução 8: Certificar-se de que a internet está funcionando
Quando se trata de vídeos online e reprodução sem problemas, uma internet rápida e estável tem um papel fundamental. Portanto, você deve verificar se a sua internet está funcionando corretamente, para garantir a reprodução de vídeo online sem problemas, sem atrasos ou falhas.
Visite um site para verificar a velocidade da sua internet, como por exemplo, speedtest.net da Ookla, fast.com, ou simplesmente vá no Google e digite "teste de velocidade", executando a ferramenta integrada do Google. Se os testes mostrarem a velocidade pela qual você está pagando, este problema estará eliminado, mas lembre-se de que a latência também é vital e para funcionar bem deve estar em um ou dois dígitos.
Se você usa um dispositivo Wi-Fi, ande pelo seu apartamento ou casa, fazendo o teste de velocidade, faça isso em todos os cantos da casa.
Lembre-se de fechar os aplicativos em segundo plano ao reproduzir vídeos online, pois eles podem afetar a suavidade e a qualidade da reprodução do vídeo.
Caso a velocidade da internet não seja aquela pela qual você está pagando, é altamente recomendável reiniciar o seu roteador ou atualizar o seu firmware, faça isso depois de encontrar o guia rápido do seu roteador.
Como ter a garantia de que você não terá problemas na hora de assistir vídeos no futuro
Prevenir tais experiências desagradáveis no futuro é a chave para ter a reprodução de vídeo tranquila e desfrutar de horas dos seus filmes preferidos, programas de TV e conteúdo online. Aqui estão dicas cruciais para você seguir para ter certeza de que não terá problemas na hora de assistir vídeos:
- Mantenha o seu sistema Windows atualizado.
- Faça atualizações de programas de terceiros de aplicativos de reprodução de vídeo.
- Verifique as atualizações do codec de tempo em tempo.
- Garanta a segurança da sua senha da internet de casa.
- Periodicamente atualize as atualizações das definições de antivírus.
- Mantenha o sistema limpo deletando arquivos temporais e limpando os dados do cache.
- Baixe arquivos de vídeo de sites confiáveis.
- Assista vídeos somente em plataformas confiáveis.
Seguindo as dicas acima, você minimiza as chances de ter que enfrentar erros de reprodução de vídeo relacionados a software desatualizado, falta de codecs, vírus, malware e outros problemas.
Conclusão
Um computador que não consegue reproduzir vídeos devido a problemas, rapidamente transformar a animação em frustração. Em vez de curtir seus filmes, programas de TV e vídeos do YouTube favoritos, você terá que solucionar o problema e procurar uma solução.
Discutimos as causas mais comuns de problemas de reprodução de vídeo, nos aprofundamos nos métodos de solução de problemas e incluímos dicas para ajudá-lo a minimizar as chances de tais problemas ocorrerem novamente. Se isso acontecer, o Wondershare Repairit estará à sua volta, pois pode solucionar o problema rapidamente seus arquivos corrompidos e colocá-lo de volta no caminho certo para desfrutar do seu conteúdo de vídeo favorito.




