Aprender a converter vídeos MP4 para diferentes formatos é essencial no mundo digital de hoje. Isso assegura que seus vídeos sejam compatíveis com uma variedade de dispositivos e plataformas. Essa versatilidade facilita o compartilhamento, a reprodução e a edição dos seus vídeos, adaptando-se às diversas exigências da mídia contemporânea. Se você deseja usar seus vídeos em dispositivos específicos, reproduzi-los em diferentes reprodutores de mídia ou qualquer outra coisa. Mas o que difere um dos primeiros e os outros e qual o real motivo da conversão para outros formatos?
Neste artigo
O que é o formato de arquivo MP4 e por que convertê-lo em outro formato de arquivo?
MP4, MPEG-4 Parte 14, é um formato de contêiner de multimídia digital amplamente utilizado. É conhecido por sua compatibilidade e capacidade de armazenar áudio, vídeo e legendas em um único arquivo. Apesar de sua popularidade, há casos em que a conversão de arquivos MP4 para outros formatos se torna muito procurada.
Os arquivos MP4 podem precisar ser convertidos em vários formatos com base nos requisitos específicos dos usuários e dispositivos. Aqui está um resumo de por que o MP4 pode ser convertido para estes formatos:
- Converter MP4 em MOV: Os arquivos MOV são fortemente associados aos dispositivos Apple, de modo que converter para MOV assegura uma reprodução ideal em iPhones, iPads e outros produtos da Apple.
- Converter MP4 para AVI: O formato AVI é amplamente compatível com várias plataformas e sistemas operacionais. O uso desse formato de arquivo o torna uma escolha versátil para compatibilidade.
- Converter MP4 para WMV: WMV é um formato criado pela Microsoft, o que o torna especialmente adequado para sistemas e aplicativos baseados em Windows.
- Converter MP4 para MKV: MKV é conhecido por preservar conteúdo de vídeo de alta qualidade. MKV o torna uma escolha adequada quando manter a integridade do vídeo é crucial.
- Converter MP4 para OGG: OGG é preferido para streaming por causa de suas eficientes capacidades de compactação e transmissão. OGG o torna adequado para entrega de conteúdo online.
- Converter MP4 para MPEG4: MPEG4 é um formato multimídia amplamente reconhecido. Garante compatibilidade entre vários dispositivos e aplicativos multimídia.
- Converter MP4 para 3GP: O 3GP foi projetado especificamente para dispositivos móveis. Oferece um formato compactado adequado para smartphones e outras plataformas móveis.
- Converter MP4 para FLV: FLV é comumente usado para conteúdo da web, especialmente para streaming de vídeos como o YouTube.
- Converter MP4 para VOB: VOB é um formato frequentemente usado em DVDs, e a conversão para esse formato assegura compatibilidade com reprodutores de DVD e sistemas relacionados.
Existem muitos outros tipos de arquivos além desses, cada um projetado para satisfazer requisitos particulares. Se você já se perguntou se algumas ferramentas e conversores podem converter seu arquivo de vídeo MP4 em vários formatos, a resposta é sim!
Como converter MP4 para qualquer formato no Windows
É incrível como um formato de arquivo pode ser convertido em vários formatos, certo? Além disso, os vídeos MP4 que você possui podem ser convertidos gratuitamente em seus dispositivos Windows. Como? Vamos descobrir!
1. Usando VLC
VLC Media Player, Desenvolvido pelo projeto VideoLAN, é um reprodutor multimídia prático e gratuito que suporta diversos tipos de arquivos. É fácil de usar, possui recursos interessantes e é gratuito para todos. As pessoas apreciam bastante porque é compatível com diversos dispositivos, incluindo computadores. O VLC é especial porque pode reproduzir e converter facilmente arquivos entre diferentes tipos. Esses incluem MP4 para MOV, AVI, WMB, MKV, OGG, MPEG4, 3GP, FLV e VOB. Além disso, o VLC é capaz de lidar com protocolos de streaming, discos e uma variedade de formatos de transmissão pela rede. Se quiser aprender a converter MP4 para vários formatos, aqui está como fazer:
Passo 1. Se você não possui o VLC instalado, baixe e instale a versão mais recente do site oficial do VLC.
Passo 2. Inicie VLC na sua área de trabalho.
Passo 3. Clique no "Media" guia na barra de menu.
Passo 4. No menu suspenso, selecione "Convert/Save."
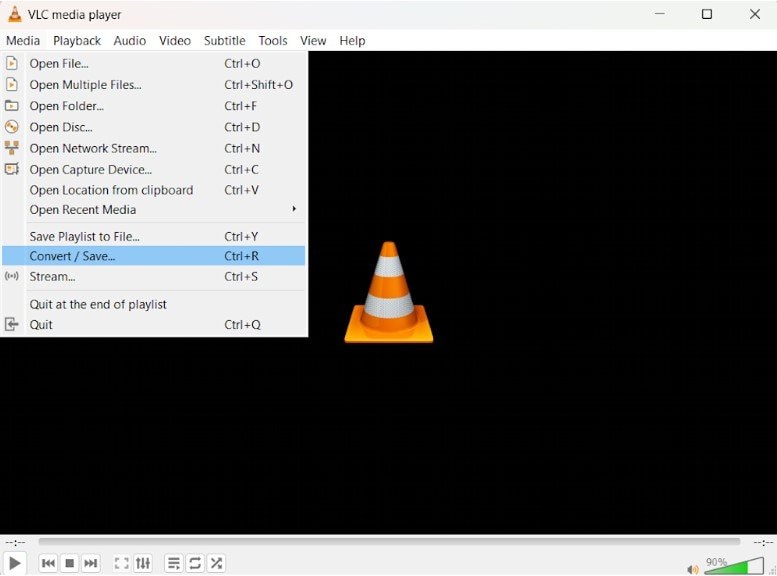
Passo 5. No "Mídia aberta" janela, clique no + Adicionar um botão para selecionar o arquivo MP4 que você deseja converter.
Passo 6. Após adicionar o arquivo, clique no botão "Converter/Salvar"
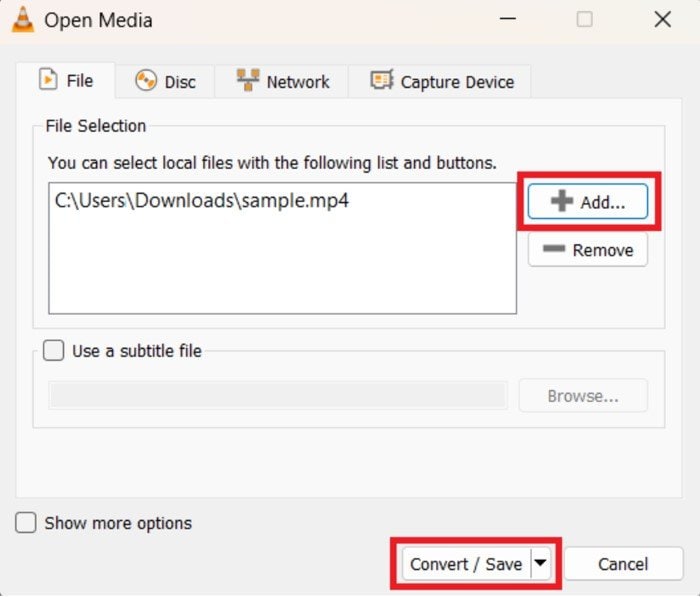
Passo 7. Na próxima janela, clique no botão Configurações ícone para acessar o Editor de perfil.
Etapa 8. Adicione um nome ProImage, renomeie o vídeo e selecione o formato desejado como "MP4/MOV.”
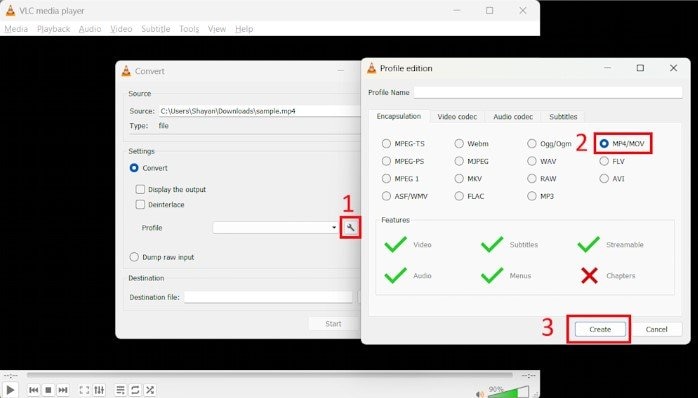
Etapa 9. Clique "Navegue" para selecionar o destino para salvar o arquivo convertido.
Etapa 10. Por fim, clique no "Começar" botão para iniciar o processo de conversão.
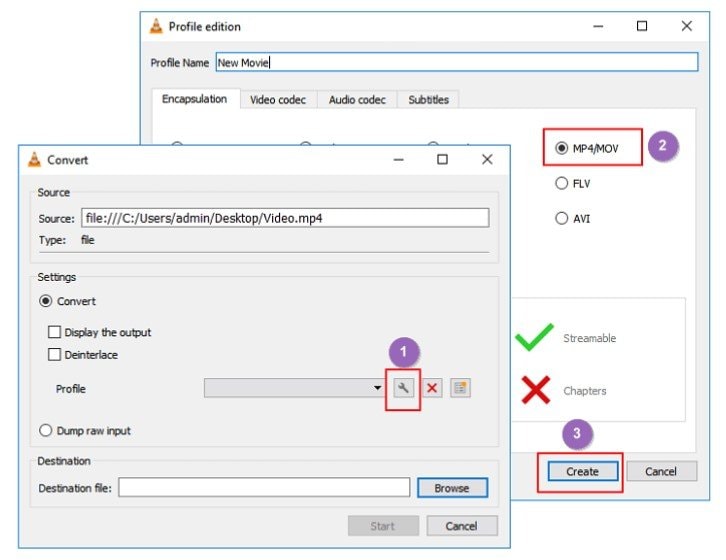
2. Usando Windows File Explorer
Esta é outra maneira fácil e gratuita de alterar um vídeo MP4 para vários formatos. Aqui está a conversão de vídeo com Windows File Explorer! Embora não seja compatível com todos os formatos, o VLC suporta AVI (.avi), WMV (.wmv), MKV (.mkv) e MOV. Se desejar converter seu arquivo de vídeo para um formato compatível, siga estas instruções:
Passo 1. Abra o Windows File Explorer e clique em "Opções" na guia Exibir.
Passo 2. Na janela Opções de pasta, desmarque "Ocultar extensões de ficheiros conhecidos."
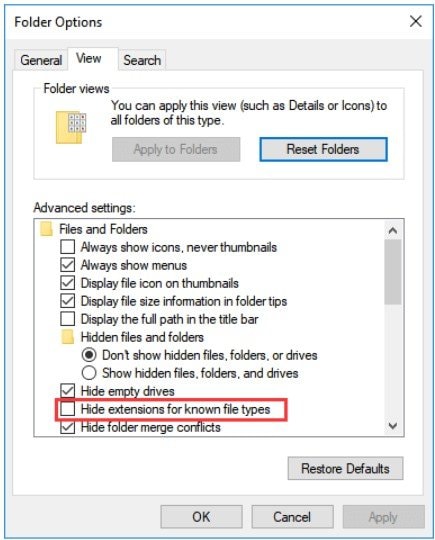
Passo 3. Faça uma cópia do vídeo MP4 de destino, clique com o botão direito no arquivo duplicado e selecione "Renomear".
Passo 4. Altere a extensão do arquivo MP4 para o formato de arquivo desejado (pode escolher entre AVI, WMV, MKV e MOV). Como na foto, escolhemos .mp4 para .mov. Confirme a alteração clicando em "Sim."
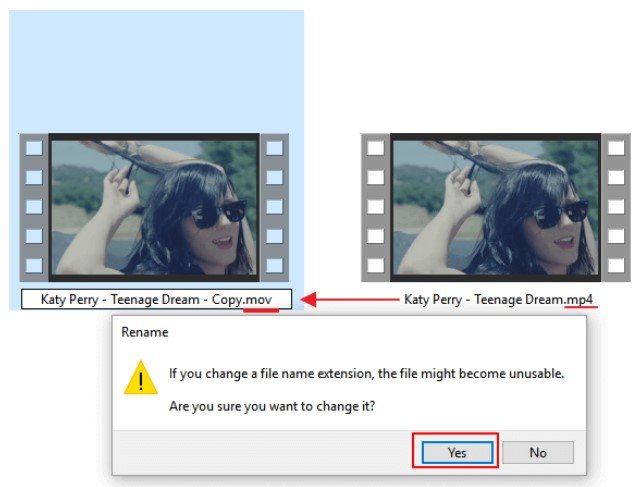
Como converter MP4 para qualquer formato no Mac
Converter MP4 para qualquer formato também é fácil no macOS. Aqui estão algumas dicas para usuários do Mac ansiosos para realizar essa conversão. Não se preocupe; há maneiras de converter MP4 para diferentes formatos de arquivo no Mac; ele nunca será deixado para trás. Se está curioso, vamos descobrir agora!
1. Usando o QuickTime Player
QuickTime Player, o reprodutor de mídia padrão no Mac, oferece suporte principalmente a MPEG-4 (.mp4, .m4v), MOV, M4V, 3GPP, AVI, DV Stream e muito mais. Como o MP4 é um contêiner de vídeo complexo com vários codecs, siga estas etapas para converter o MP4 para outro formato:
Passo 1. Abra o QuickTime Player no seu Mac, vá para o menu Finder e escolha"Arquivo" e vai para "Abrir arquivo."
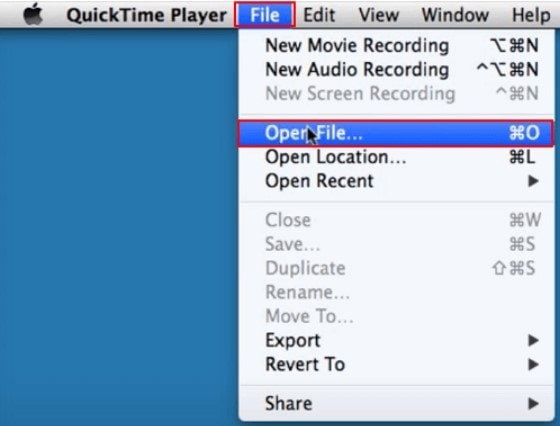
Passo 2. Encontre e selecione o vídeo MP4 que você deseja converter e então clique em "Abrir" para carregá-lo no QuickTime Player.
Passo 3. Depois de abrir o vídeo MP4, volte para o Finder, clique em "Arquivo" e selecione "Exportar". Escolha a resolução de vídeo desejada.
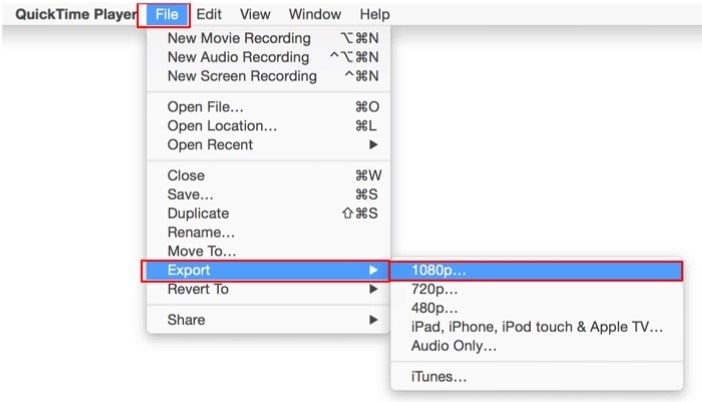
Passo 4. Clique "Salve" para concluir o processo.
2. Usando o iMovie
iMovie, um aplicativo pré-instalado no Mac, não apenas é útil para edição de vídeo, mas também pode ser usado para converter formatos de vídeo. Assim como o Windows File Explorer, o iMovie possui restrições em relação aos tipos de arquivos com os quais pode trabalhar. No entanto, se estiver usando dispositivos Apple ou já tiver o iMovie, pode converter seus arquivos para os formatos MOV, M4V, AVI, DV, MPEG e M2TS. Se você quiser aprender como converter seu MP4, aqui estão os passos:
Passo 1. Inicie o iMovie no seu Mac e importe o vídeo MP4.
Passo 2. Vá para "Arquivo" e procure"Compartilhar," em seguida, clique em “Arquivo”.
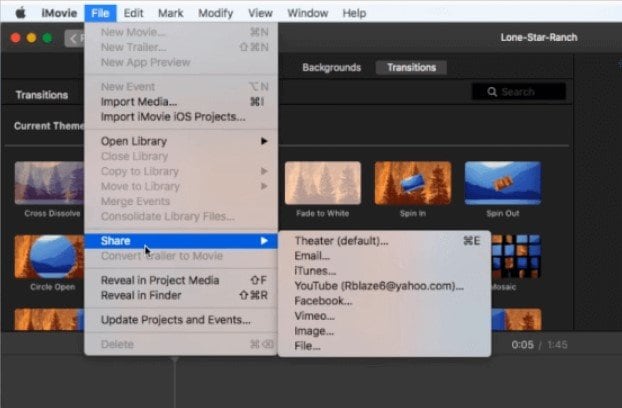
Passo 3. Defina a resolução do vídeo e escolha "Melhor (ProRes)" para qualidade.
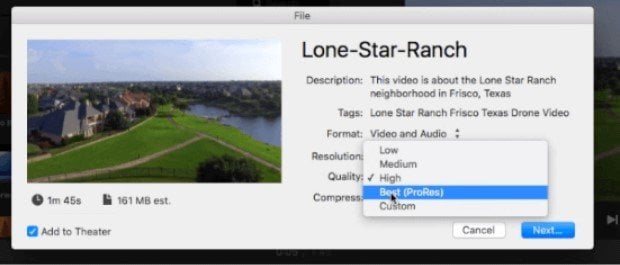
Passo 4. Clique em "Avançar" e escolha um local para salvar o arquivo.
Passo 5. Clique em "Salvar," E o iMovie converterá e salvará automaticamente o vídeo nos formatos desejados disponíveis, como .mov. Aguarde o processo terminar.
Como converter MP4 para qualquer formato programaticamente
Se preferir uma abordagem programática para conversão de arquivos, você pode utilizar a API do Cloudinary para transformar seus ativos. É compatível com muitas linguagens de programação e, neste exemplo, iremos demonstrá-las facilmente.
1. Usando o Cloudinary
Cloudinary é como um ajudante amigável para seus vídeos. Ele permite que você carregue, armazene e altere a aparência dos seus vídeos. Você pode fazer com que seus vídeos caibam em diferentes dispositivos convertendo seu formato, ajustando o tamanho e adicionando efeitos interessantes. É uma maneira simples de assegurar que seus vídeos sejam compatíveis e tenham uma ótima aparência em qualquer lugar que você deseje utilizá-los.
Vamos explicar as etapas para utilizar a API do Cloudinary para converter um arquivo MP4 para outro formato de forma programática:
Passo 1. Abra seu terminal ou prompt de comando e digite: “pip install cloudinary”.
Passo 2. Faça login em sua conta Cloudinary. Acesse a guia "Painel" para localizar suas credenciais de ambiente de produção. Faça uma cópia dessas credenciais, pois você vai precisar delas posteriormente.
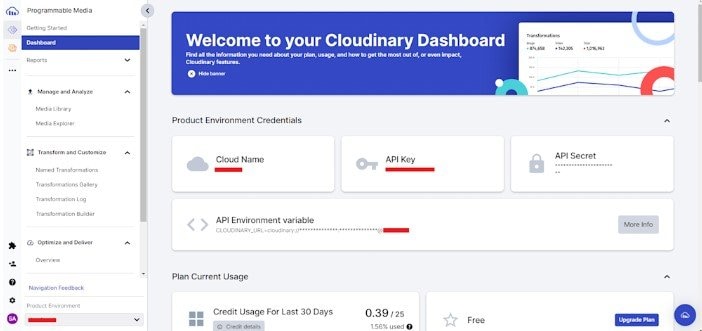
Passo 3. Abra um novo diretório de projeto. Em seguida, crie um novo arquivo Python; vamos chamá-lo“convert_mp4.py.”
Passo 4. Abra convert_mp4.py e comece definindo a API Cloudinary com as credenciais da sua conta.
Passo 5. Ainda em convert_mp4.py, use a função de upload para enviar seu arquivo MP4.
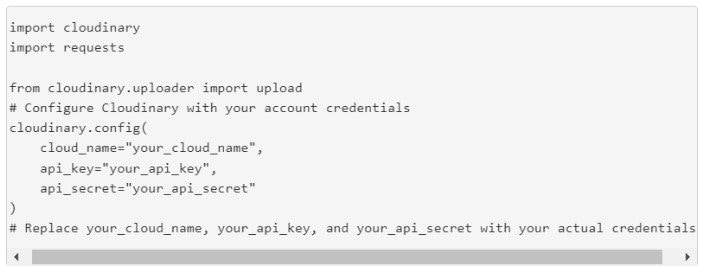
Passo 6. Extraia o public_idde upload_result.
Passo 7. O formato de arquivo escolhido utiliza a função CloudinaryVideo para converter o vídeo enviado para o formato desejado.
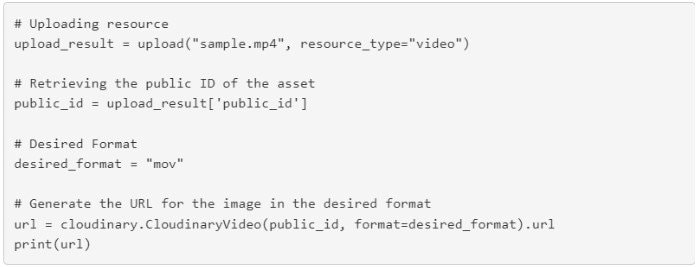
Etapa 8. Use o GET solicitação para buscar e salvar o novo arquivo em um diretório local.
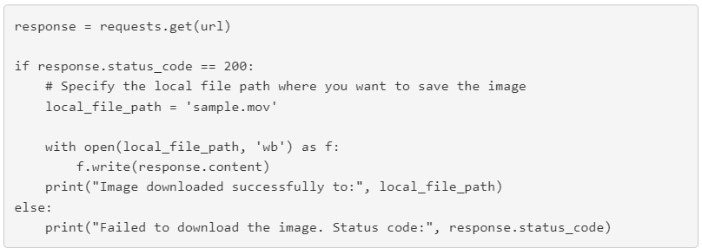
Etapa 9. Execute seu script Python: "python convert_mp4.py".
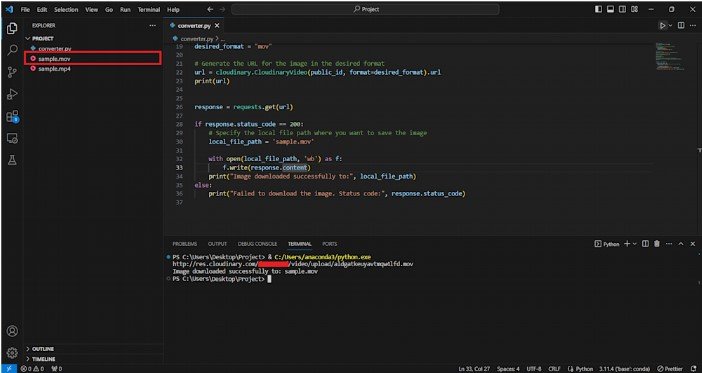
Como converter MP4 para qualquer formato usando o conversor online
Converter MP4 em qualquer formato usando Windows e Mac é fácil. Se preferir evitar a conversão manual, você pode utilizar um conversor online. Explore essa opção confiável para descobrir o método que melhor atenda às suas necessidades de conversão de MP4 para qualquer formato desejado. Não se preocupe, os conversores online oferecem uma solução eficaz para transformar seu arquivo de vídeo MP4 no formato desejado. Aqui está um conversor online confiável e seguro que você pode utilizar: [Insira o nome do conversor online].
1. CloudConvert
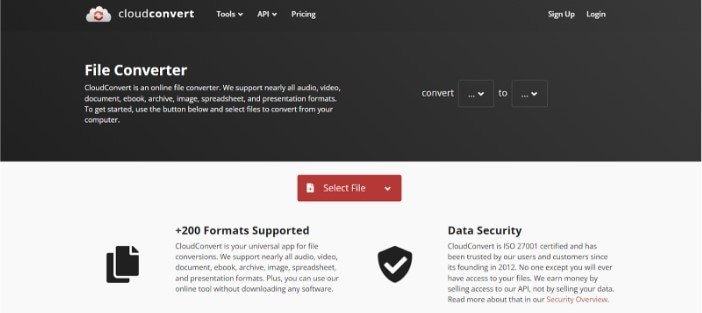
CloudConverté um conversor de arquivos online que suporta mais de 200 formatos de arquivo. É uma ótima opção devido à sua facilidade de uso, acessibilidade, capacidade de conversão em lote e opções de integração. Veja como converter .mp4 em .flv:
Passo 1. "Selecione o arquivo" se você deseja incluir seu arquivo MP4.
Passo 2. Selecione "FLV" como formato de destino no menu suspenso.
Passo 3. Selecione "Convert"para iniciar (e.g., MP4 para FLV).
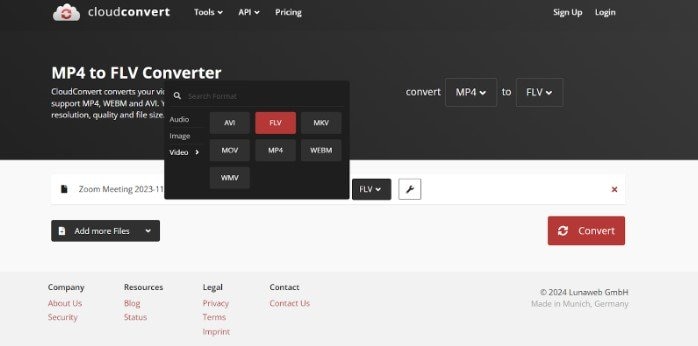
Passo 4. Baixe o seu arquivo FLV convertido quando estiver pronto.
O que você pode fazer quando os arquivos de vídeo convertidos são corrompidos?
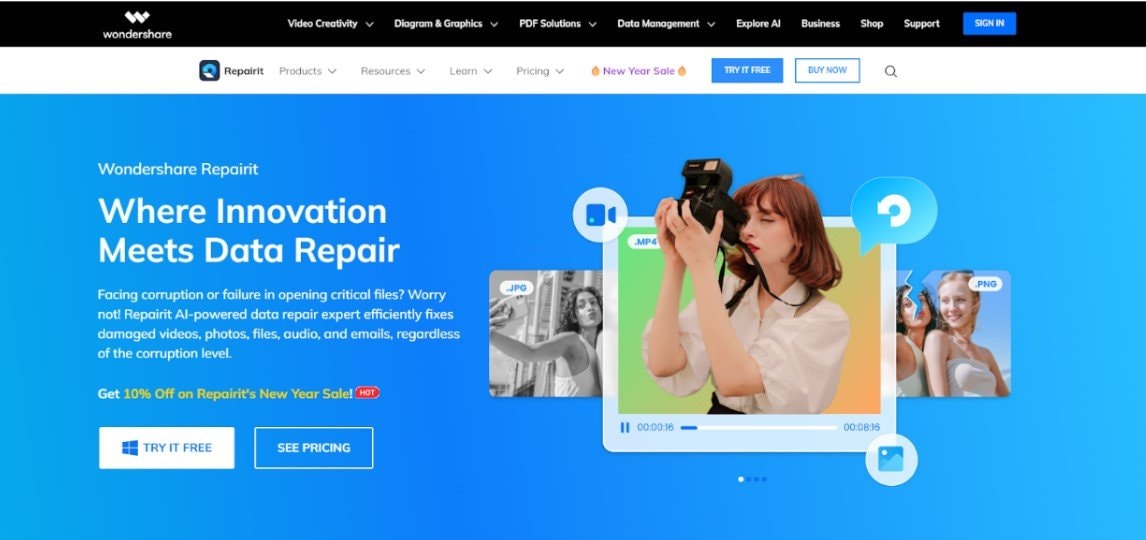
Infelizmente, mesmo após a conversão, os arquivos de vídeo podem ser corrompidos. Este problema pode surgir devido a vários fatores, como interrupções durante a conversão, codecs incompatíveis e outros problemas técnicos. Apesar de uma conversão bem-sucedida, é crucial garantir a integridade do arquivo e, se necessário, usar uma ferramenta de reparo confiável.

-
Corrija vídeos prejudicados que abordam uma variedade de problemas, como vídeo que não reproduz, ausência de áudio, desincronização entre vídeo e áudio, erros de reprodução, corrupção de cabeçalho, piscar de vídeo, falta de codec de vídeo, entre outros.
-
Reparação de vídeos de diversos formatos, incluindo RSV, MOV, MP4, M2TS, MKV, MTS, 3GP, AVI, FLV, MXF, KLV, INSV, M4V, WMV, MPEG, ASF, etc.
-
Resolva vídeos danificados ou corrompidos devido à compressão de vídeo, falhas do sistema, alterações de formato de vídeo, e outras causas.
-
Recupere vídeos severamente danificados ou corrompidos provenientes de cartões SD, dispositivos celulares, câmeras, pen drives USB, e outros dispositivos.
-
O Repairit oferece dois modos de varredura: rápido e avançado. Você pode selecionar o modo de varredura de acordo com a gravidade da corrupção do arquivo de vídeo.
-
Não há limite para o número e o tamanho dos vídeos reparáveis.
-
Compatível com o Windows 11/10/8/7/Vista, Windows Server 2003/2008/2012/2016/2019/2022 e macOS 10.10~macOS 14.
Quando seus arquivos de vídeo convertidos estiverem corrompidos, fique calmo! Há Wondershare Repairit, seu salvador na recuperação de arquivos de vídeo. Esta ferramenta versátil oferece serviços de reparo de vídeo tanto online quanto para desktop. Distinguindo-se, Online Video Repair Oferece suporte na correção de vídeos convertidos com defeito, desde que não ultrapassem 3 GB por arquivo e até 150 vezes por mês. Sim, o Video Repair Desktop é uma ótima opção para reparar arquivos convertidos sem limitações. Se desejar experimentar esta ferramenta, você pode utilizá-la em dispositivos Windows e Mac; garantimos que é fácil de usar. Assim:
Passo 1. Pegar Wondershare Repairitpara Windows ou Mac. Em seguida, pressione o +Add botão dentro do Video Seção de reparo para corrigir o arquivo de vídeo convertido na lista de reparo.

Passo 2. Após enviar o arquivo de vídeo convertido danificado, clique no botão "Reparar" para iniciar o processo de correção do vídeo.

Quando o reparo for concluído, uma janela solicitando que você salve e visualize o arquivo de vídeo convertido corrigido aparecerá. Basta clicar OK para salvá-los.

Passo 3. Clique no botão "Visualizar" para abrir e ver o arquivo de vídeo convertido e reparado. Caso o arquivo de vídeo convertido e reparado atenda às suas expectativas, clique em "Salvar" e escolha um local para armazená-lo. Mas não os resgate do mesmo local onde foram danificados pela primeira vez.

Considerações Finais
Saber como converter seus vídeos MP4 para diferentes formatos é uma vantagem no mundo digital atual. É crucial porque nem todos os formatos são compatíveis com um dispositivo. A conversão de seus vídeos MP4 ajuda a garantir que eles sejam compatíveis e reproduzidos corretamente em qualquer dispositivo, tornando sua vida mais fácil.
Dúvidas Comuns
-
Por que preciso mudar meus vídeos MP4 para formatos diferentes?
É importante converter vídeos MP4 para funcionar em vários dispositivos. Diferentes gadgets e reprodutores de mídia suportam diferentes formatos. Converting ensures that your videos can be played on a wide range of devices. -
Posso fazer vídeos MP4 funcionarem em dispositivos específicos?
Certamente! A conversão de MP4 para formatos como MOV para dispositivos Apple ou WMV para Windows garante que eles sejam reproduzidos perfeitamente em determinadas plataformas. Essa flexibilidade permite personalizar seus vídeos para diferentes dispositivos. -
Existe a possibilidade de perda de dados ao converter MP4 para outros formatos?
Embora a conversão não apresente risco de perda de dados, é inteligente manter backups de arquivos importantes. Problemas inesperados, como quedas de energia, podem causar perdas. Os backups garantem que seus arquivos MP4 originais permaneçam seguros.




