O HDR DaVinci Resolve é conhecido e usado para vídeos impressionantes, mas como ele funciona exatamente? Um usuário do Reddit perguntou: “Alguém sabe como o HDR funciona com a versão completa do Davinci? Eu sei que HDR não é suportado na versão gratuita, mas, com a versão completa paga, é tão fácil quanto 'arrastar e soltar' com clipes HDR ou a correção de cores é OBRIGATÓRIA?”
Se você está procurando algumas ideias, não pule e continue lendo este artigo. Este guia mostrará tudo o que você precisa saber sobre as ferramentas, dicas e fluxos de trabalho do HDR DaVinci Resolve. Então o que você está esperando? Vamos mergulhar!
O Repairit fornece um Modo Profissional para reparar vídeos RAW/LOG/HDR de câmeras como Blackmagic Design, RED Digital e ARRI.

Neste artigo
-
- Conecte o Dispositivo de Captura e Reprodução
- Monitor Em Diferentes Resoluções Com Davinci HDR
- Configurar o Gerenciamento de Cores do DaVinci Resolve para o Fluxo de trabalho HDR
- Entenda as Diferenças Entre o Monitor HDR e a Visualização da Interface
- Ajuste Fino da sua Classificação HDR com o DaVinci Resolve e Monitores HDR
Parte 1. O que é HDR DaVinci Resolve?
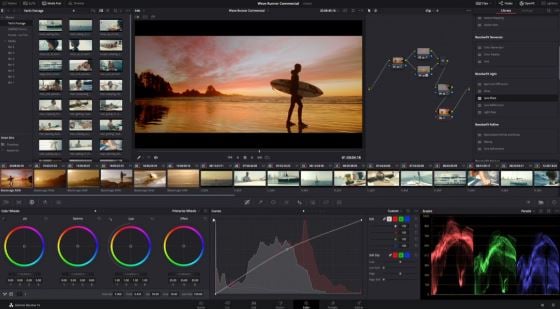
Alto Alcance Dinâmico (HDR) no DaVinci Resolve é uma técnica que melhora a cor e o contraste de um vídeo, dando a ele uma faixa mais ampla entre as partes mais claras e mais escuras da imagem. Isso resulta em imagens que parecem mais realistas e detalhadas. O HDR no DaVinci Resolve permite realces mais brilhantes, pretos mais profundos e mais detalhes nas sombras.
O DaVinci Resolve facilita o trabalho com HDR ao oferecer diferentes rodas de cores para ajustar o brilho de sombras, tons médios e realces separadamente. Ele também suporta formatos HDR populares, como HDR10, Dolby Vision e Hybrid Log Gamma.
Parte 2. Quais São os Padrões HDR?
Ao trabalhar com HDR, é essencial entender os diferentes padrões HDR que determinam como a qualidade do vídeo é exibida. Nesta seção, exploraremos os padrões HDR mais comumente usados e explicaremos como eles diferem uns dos outros.
HDR10 e HDR10+
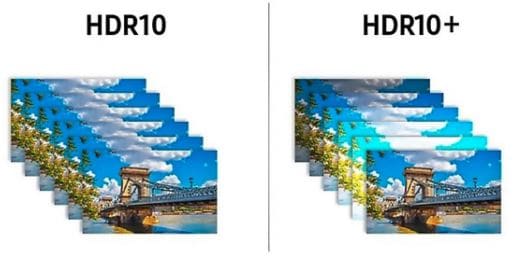
A Blu-ray Disc Association usa a curva PQ ST 2084 e oferece suporte a HDR10 e HDR10+. A principal diferença entre eles é como eles lidam com metadados. Como o HDR10 usa informações estáticas, os níveis de brilho do vídeo permanecem constantes. Isso pode fazer com que os realces da imagem percam alguns detalhes. No entanto, o HDR10+ emprega informações dinâmicas, que modificam o brilho quadro a quadro para melhorar a visualização em várias telas.
Dolby Vision
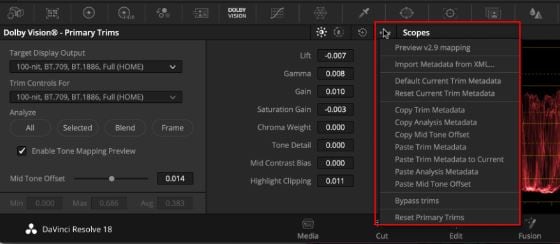
O Dolby Vision usa o SMPTE 2084 PQ EOTF, que ajuda a converter imagens digitais em luz visível, muito parecido com uma curva gama. Inclui metadados de controle de colorista para garantir que a visão do criador seja preservada em diferentes telas. O Dolby Vision suporta uma ampla faixa de brilho, de 0 a 10.000 nits, e inclui uma opção de saída de camada dupla para garantir que a imagem tenha uma boa aparência em monitores SDR e HDR.
Hybrid Log Gamma (HLG)
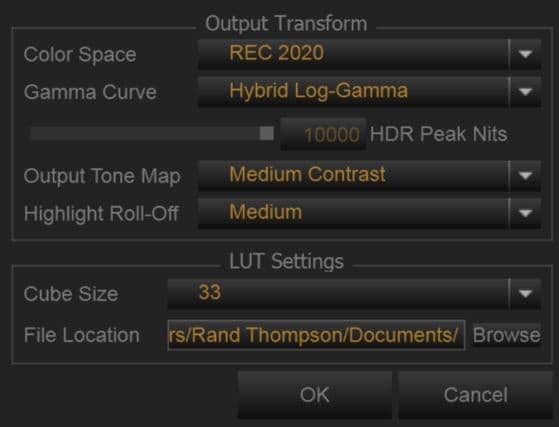
A BBC e a NHK desenvolveram a técnica de codificação HDR conhecida como HLG. Começa com uma curva linear e muda suavemente para codificação logarítmica para os destaques. Isso significa que em uma tela SDR, a maior parte da imagem terá a mesma aparência que em uma tela HDR, com a única diferença sendo a compressão dos realces.
Parte 3. Como Configurar o Fluxo De Trabalho DaVinci HDR?
Nesta seção, orientaremos você na configuração do DaVinci Resolve para trabalho HDR, garantindo que seu monitor HDR esteja conectado e configurado corretamente. Vamos ver um por um.
1. Conecte o Dispositivo de Captura e Reprodução

Para começar a usar HDR no DaVinci Resolve, você precisará de um dispositivo de captura e reprodução da Blackmagic. Você pode usar uma placa UltraStudio 4K Mini ou uma placa DeckLink PCIe. Este dispositivo envia um sinal de vídeo limpo do DaVinci Resolve para o seu monitor HDR. O monitor deve mostrar a saída de vídeo real, não apenas a exibição em tela cheia da interface gráfica (GUI). Por que? Porque a imagem no monitor e na interface gráfica do usuário parecerão diferentes ao trabalhar em HDR.
Para dispositivos UltraStudio, conecte o monitor usando HDMI e vincule o dispositivo ao seu computador via Thunderbolt. Se você estiver usando um PC de mesa, uma placa DeckLink PCIe com saídas HDMI e SDI funcionará, encaixando-se no seu slot PCIe. Certifique-se de que seu dispositivo seja compatível com HDMI 2.0, pois o HDR requer uma gama de cores mais ampla e transmite mais dados para o monitor.
Configurando a exibição HDR com o DaVinci Resolve
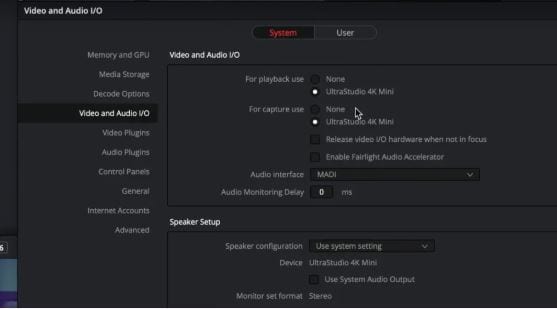
Depois que seu dispositivo de captura e reprodução estiver conectado, siga estas etapas para configurar o DaVinci Resolve para classificação HDR:
Passo 1. Abra o DaVinci Resolve e vá para DaVinci Resolve > Preferências no canto superior esquerdo.
Passo 2. Nas configurações de E/S de vídeo e áudio, verifique se o DaVinci Resolve detecta seu dispositivo UltraStudio ou DeckLink nas opções "Dispositivo de monitor". Caso isso aconteça, talvez seja necessário instalar o software Desktop Video que acompanha seu dispositivo para compatibilidade com sistemas Mac, Windows ou Linux.
Agora que seu monitor HDR está conectado e o DaVinci Resolve está pronto, você pode começar a trabalhar no conteúdo HDR. Nas próximas seções, exploraremos as ferramentas e técnicas para classificação HDR no DaVinci Resolve.
2. Monitor Em Diferentes Resoluções Com Davinci HDR
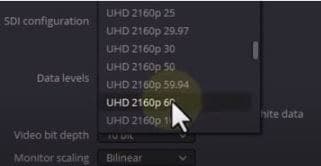
O DaVinci Resolve oferece a opção de trabalhar com diferentes cronogramas e resoluções de monitoramento. Isso ajuda a reduzir a carga na sua placa gráfica ao trabalhar com HDR. Por exemplo, você pode editar em uma linha do tempo HD enquanto monitora sua saída em 4K. Nesta seção, mostraremos como alterar a resolução do seu monitoramento no DaVinci Resolve.
Alterando a resolução de monitoramento
Passo 1. Abra seu projeto no DaVinci Resolve.
Passo 2. No menu superior, vá em Arquivo e Configurações do projeto.
Passo 3. Na aba Configurações principais, você verá a resolução da linha do tempo definida como 1920x1080 (HD). Mantenha como está.
Passo 4. Vá para a seção Monitoramento de vídeo e altere a resolução do formato de vídeo para UHD 2160p 23.976 (ou a taxa de quadros do seu projeto).
Passo 5. Em seguida, na seção Dimensionamento de imagem, desmarque a caixa "Corresponder configurações da linha do tempo".
Passo 6. Altere a resolução de saída de HD para Personalizada e defina-a para 3840x2160 (4K).
Após salvar essas configurações, o monitor piscará brevemente, confirmando que as alterações foram aplicadas. Agora, você trabalhará em uma linha do tempo HD enquanto monitora em Ultra HD, permitindo que o DaVinci Resolve processe a linha do tempo em HD enquanto você vê a saída em 4K. Isso é especialmente útil ao trabalhar com filmagens de alta resolução, pois alivia a carga da sua placa de vídeo e ainda oferece uma visualização de alta resolução do seu trabalho.
3. Configurar o Gerenciamento de Cores do DaVinci Resolve para o Fluxo de trabalho HDR
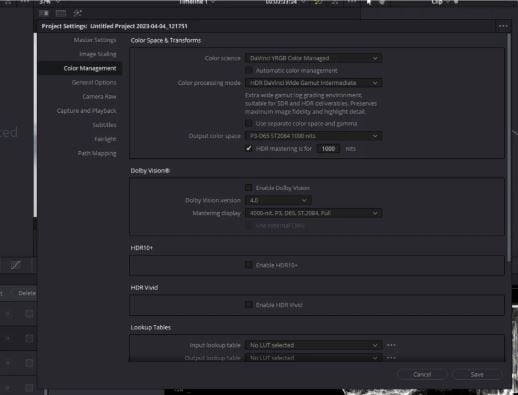
O brilho e a vivacidade das cores são aumentados com conteúdo de alta faixa dinâmica (HDR). E se você quiser um bom resultado, é importante configurar o DaVinci Resolve Color Management corretamente.
Configurando o gerenciamento de cores para HDR
Passo 1. Abra o projeto no qual deseja trabalhar no DaVinci Resolve.
Passo 2. Clique em Arquivo e Configurações do Projeto no menu superior para abrir a janela de configurações, onde você pode ajustar várias opções do projeto.
Passo 3. Na caixa Configurações do projeto, selecione a guia Gerenciamento de cores à esquerda.
Passo 4. A BBC e a NHK desenvolveram a técnica de codificação HDR conhecida como HLG. Altere para DaVinci YRGB Color Managed para desbloquear opções avançadas de processamento de cores necessárias para conteúdo HDR.
Passo 5. Para ajustar manualmente as configurações de cor, desmarque a caixa Gerenciamento automático de cores.
Passo 6. No menu suspenso Modo de processamento de cores, selecione HDR DaVinci Wide Gamut Intermediate. Esta opção é ideal para classificação de logs e garante resultados de alta qualidade para conteúdo SDR e HDR.
Definindo o espaço de cores de saída para HDR
Passo 1. Role para baixo na guia Gerenciamento de cores até encontrar a seção Espaço de cores de saída.
Passo 2. A configuração padrão, Rec 709 (Cena), é para conteúdo SDR padrão. Altere isso para P3-D65 ST2084 1000 nits. O espaço de cor P3-D65 é amplamente utilizado para HDR, e ST2084 é o modo que corresponde aos padrões HDR.
Passo 3. Marque a caixa denominada Masterização HDR para 1000 nits para configurar o DaVinci Resolve para gradação HDR neste nível de brilho.
Passo 4. No canto inferior direito da janela Configurações do projeto, clique no botão Salvar . Você deverá ver uma alteração no seu monitor HDR, confirmando que o DaVinci Resolve agora está configurado para classificação HDR.
4. Entenda as Diferenças Entre o Monitor HDR e a Visualização da Interface
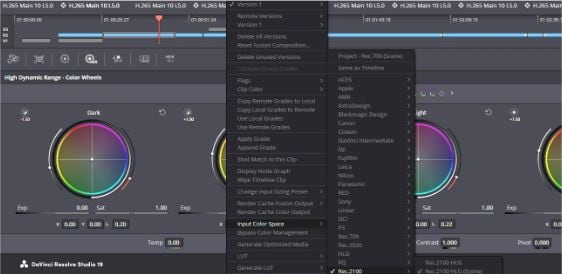
Ao trabalhar com conteúdo HDR, é importante entender que a imagem no seu monitor HDR não é a mesma que você vê na interface do DaVinci Resolve. A pré-visualização da interface só dá uma ideia da imagem HDR, mas não mostra todo o brilho e a precisão de cores que seu monitor HDR pode fornecer.
Gradação com um monitor HDR
Ao editar seu projeto, você notará uma clara diferença entre a imagem na interface do DaVinci Resolve e a do seu monitor HDR. A pré-visualização da interface é uma versão simplificada e não captura toda a faixa de brilho nem a precisão de cores do conteúdo HDR.
Para uma classificação precisa, confie no seu monitor HDR porque ele exibe as cores reais e os níveis de brilho do HDR. Ao usar o monitor HDR como sua principal referência, você pode garantir que seu trabalho tenha a melhor aparência em HDR e atenda à qualidade necessária para entregas HDR.
5. Ajuste Fino da sua Classificação HDR com o DaVinci Resolve e Monitores HDR
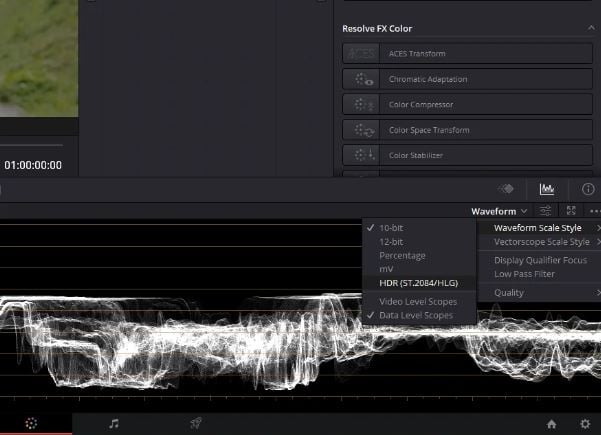
Para obter os melhores resultados ao trabalhar com filmagens HDR no DaVinci Resolve e em um monitor HDR, é importante configurar seu fluxo de trabalho para cores e brilho precisos.
Ajustando Escopos de Vídeo para HDR
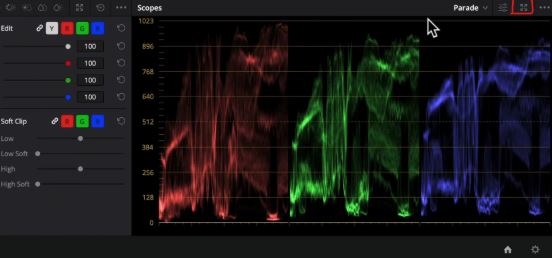
Na página de cores do DaVinci Resolve, você pode ajustar os escopos de vídeo para melhor se adequarem à classificação HDR. Clique nos três pontos acima dos escopos para alterar o estilo da escala da forma de onda para HDR (ST.2084/HLG). Isso ajusta os escopos para exibir valores HDR, incluindo destaques de até 1000 nits.
Classificando Sua Filmagem
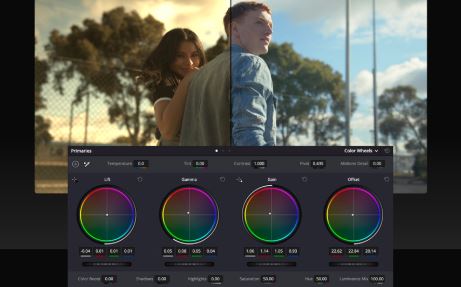
Quando sua configuração estiver pronta, você pode começar a gradar suas imagens HDR. Ajuste o brilho, as sombras e o contraste para realçar o melhor do seu vídeo. Tenha em mente que a imagem na interface do DaVinci Resolve pode parecer diferente daquela no seu monitor HDR. Confie sempre no monitor HDR para obter a visualização mais precisa do seu resultado final.
Usando Diferentes Perfis HDR
Os monitores DaVinci Resolve e HDR oferecem suporte a vários perfis HDR, como Hybrid Log-Gamma (HLG). Se quiser usar um perfil diferente, você pode configurar facilmente o monitor e o software para corresponder ao formato.
Parte 4. Como Corrigir o Problema De Vídeo HDR que não Reproduz no DaVinci?
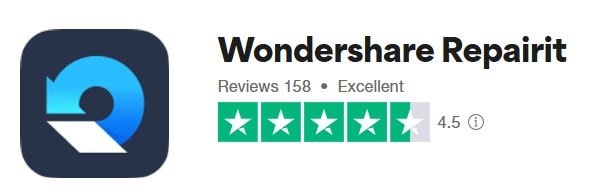
Trabalhar com o DaVinci Resolve HDR às vezes pode apresentar desafios. Esses problemas podem surgir devido à corrupção de arquivos, metadados danificados ou codificação incompleta. Aqui estão alguns problemas comuns que você pode encontrar com seu DaVinci Resolve HDR e como o Repairit Video Repair pode ajudar:
❌Falha na Importação de Vídeo HDR
O Problema: Você encontra um erro ao tentar importar seu vídeo HDR para o DaVinci Resolve. O arquivo pode não carregar devido a corrupção ou metadados corrompidos, impedindo que você inicie seu projeto.
Como o Repairit Ajuda: O Repairit verifica e restaura a estrutura de arquivos de vídeo HDR corrompidos. Ele corrige problemas com metadados e codificação, garantindo que seu vídeo esteja pronto para ser importado para o DaVinci Resolve sem erros. Além disso, se você acha que o arquivo está gravemente danificado, o Repairit oferece um recurso de Reparo Avançado para consertar o vídeo.
⚠Problemas de reprodução na linha do tempo
O Problema: Seu vídeo HDR trava, pula quadros ou congela durante a reprodução no DaVinci Resolve. Isso torna impossível revisar e editar suas filmagens de forma eficaz.
Como o Repairit Ajuda: O Repairit repara quadros danificados e restaura a reprodução suave, eliminando atrasos e quedas de quadros.
🌈Cores ou Brilho Incorretos
O Problema: Seu vídeo HDR parece opaco ou exibe cores e níveis de brilho imprecisos, comprometendo a qualidade visual que você espera do conteúdo HDR.
Como o Repairit Ajuda: O Repairit preserva a integridade dos metadados HDR e ajusta as seções corrompidas para garantir que as cores e o brilho sejam restaurados com precisão.
🖥Pré-Visualização de Vídeo em Branco ou Distorcida
O Problema: O vídeo aparece pixelado, em branco ou distorcido durante a reprodução no DaVinci Resolve, tornando-o inutilizável para edição.
Como o Repairit Ajuda: O Repairit repara quadros corrompidos e remove pixelização ou distorção. Esta ferramenta ajuda a restaurar a clareza e os detalhes originais do vídeo para que você possa visualizá-lo corretamente.
💥Falhas Durante a Importação ou Reprodução
O Problema: Importar ou reproduzir seu vídeo HDR faz com que o DaVinci Resolve trave repetidamente. Isso pode acontecer quando o arquivo de vídeo está severamente danificado.
Como o Repairit Ajuda: O Repairit repara arquivos gravemente corrompidos analisando a estrutura do arquivo e corrigindo problemas mais profundos. Seu modo de reparo avançado usa um arquivo de amostra para restaurar seu vídeo, garantindo que ele não trave mais seu software.
Conclusão
Explorar o DaVinci Resolve HDR é uma oportunidade incrível de criar algo novo em seus vídeos. No começo, pode parecer um pouco complicado, mas você pegará o jeito com o tempo e a prática. Reserve um tempo para explorar as ferramentas e entender como cada ajuste afeta sua filmagem. Cometer erros é uma parte necessária do aprendizado, portanto não tenha medo de fazê-lo. Continue experimentando e confie na sua criatividade.
Perguntas Frequentes
-
Posso usar o DaVinci Resolve para classificação HDR com a versão gratuita?
Não, a edição gratuita do DaVinci Resolve não permite a classificação HDR. Você precisa da versão Studio (paga) para acessar ferramentas e fluxos de trabalho específicos de HDR. -
Que tipo de monitor preciso para gradação HDR no DaVinci Resolve?
Você precisa de um monitor HDR capaz de exibir pelo menos 1000 nits de brilho e suportar padrões HDR, como HDR10 ou Dolby Vision. Certifique-se de que ele esteja conectado por meio de um dispositivo de captura e reprodução compatível, como o Blackmagic UltraStudio ou o DeckLink. -
Por que meu vídeo HDR parece diferente no meu monitor e na visualização da interface?
A visualização da interface do DaVinci Resolve não representa totalmente o conteúdo HDR devido a limitações de brilho e precisão de cor. Confie sempre no seu monitor HDR calibrado para classificação e avaliação precisas de visuais HDR.




