Você está enfrentando problemas com o YouTube não reproduzindo no Chrome? Pode ser frustrante quando seus vídeos favoritos não carregam. Se você estiver enfrentando dificuldades, saiba que estamos aqui para ajudá-lo. Resolver esse problema é crucial para desfrutar do conteúdo ininterrupto do YouTube. Queremos que você experimente uma transmissão suave a qualquer hora e em qualquer lugar! Quer seja um vídeo com falhas ou uma completa recusa de reprodução, estas 9 soluções de reparo podem resolver o problema e colocar tudo de volta nos trilhos.
Neste artigo
-
- Verifique a conexão com a internet
- Atualize seu navegador Chrome
- Limpar cache e cookies
- Redefina seu navegador Chrome para as configurações padrão
- Atualize os drivers gráficos
- Habilitar Javascript
- Desligue o modo de aceleração
- Desligue o modo de aceleração
- Use Wondershare Repairit Desktop Repair [MAIS ACESSADO]
Motivo comum pelo qual o YouTube não reproduz no Chrome
O YouTube geralmente funciona muito bem no Chrome para assistir vídeos. Mas às vezes ele simplesmente não funciona, o que pode ser desagradável. Existem razões pelas quais isso acontece. Problemas como versões desatualizadas do Chrome, configurações incompatíveis ou extensões adicionais no navegador podem ser responsáveis por esses problemas. Vejamos esses motivos para ajudá-lo a descobrir por que o YouTube não está sendo reproduzido no Chrome. Entender essas questões facilitará a correção e permitirá que você volte a desfrutar de seus vídeos sem contratempos.
- Problemas de Internet: Uma conexão de Internet não confiável geralmente se traduz em vídeos com dificuldade para serem reproduzidos perfeitamente no Chrome. É realmente frustrante tentar assistir a um vídeo quando há interrupções constantes devido a uma conexão instável.
- Navegador Chrome antigo: O principal motivo por trás dos vídeos que não são reproduzidos no Chrome geralmente está relacionado ao uso de uma versão desatualizada. Essas versões mais antigas podem não possuir capacidade para lidar com os formatos de vídeo mais recentes.
- Cache e cookies: Quando o Chrome acumula uma pilha de dados e cookies em cache, ele pode se tornar um obstáculo para uma reprodução suave de vídeo. Essa acumulação pode resultar em problemas nos quais os vídeos simplesmente se recusam a funcionar conforme planejado no navegador.
- Configurações incorretas do navegador: Ocasionalmente, o motivo pelo qual os vídeos não são reproduzidos no Chrome está nas configurações do navegador. Definições como a desativação do JavaScript ou extensões bloqueadas podem interromper por completo a visualização do vídeo. Como resultado, causa frustração aos usuários que tentam assistir ao seu conteúdo favorito.
- Formato de vídeo incompatível: Se o vídeo que você está tentando assistir estiver codificado em um formato não compatível com o Chrome, ele não será reproduzido.
- Problema de drivers gráficos: Às vezes, o problema vai além do próprio navegador. Drivers gráficos Desatualizados ou com defeito podem atrapalhar o trabalho. Ele interfere na reprodução suave do vídeo, especificamente no Chrome.
9 métodos para consertar o YouTube que não reproduz no Chrome
Abordar esses fatores pode melhorar significativamente sua experiência de navegação no Chrome ao assistir vídeos. Agora que você compreende o que causa a falha de reprodução do YouTube no Chrome, é crucial se familiarizar com as 9 soluções disponíveis aqui.
Método 1. Verifique a conexão com a internet
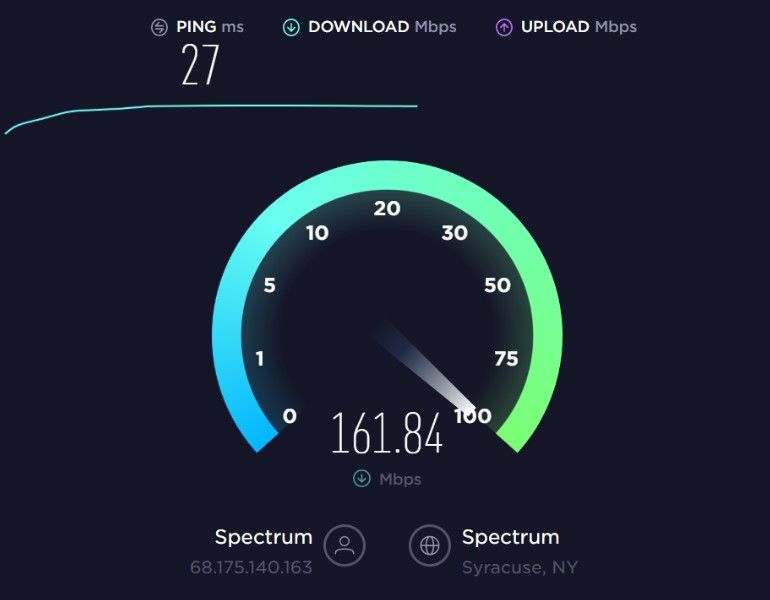
Se a velocidade de conexão à Internet estiver abaixo do esperado ou se a conexão for interrompida, é provável que você enfrente problemas para reproduzir vídeos do YouTube no navegador Google Chrome. Certifique-se de que seu dispositivo esteja conectado corretamente à Internet. Verifique os cabos ou, se estiver usando Wi-Fi, verifique a força da conexão.
Método 2. Atualize seu navegador Chrome
A versão recente do navegador Chrome inclui as mais recentes melhorias de desempenho e correções de bugs. Certifique-se sempre de que seu Google Chrome esteja atualizado. Para atualizar:
Passo 1: Abra o Chrome, clique no menu de três pontos, vá para Ajuda e procure Sobre o Google Chrome.
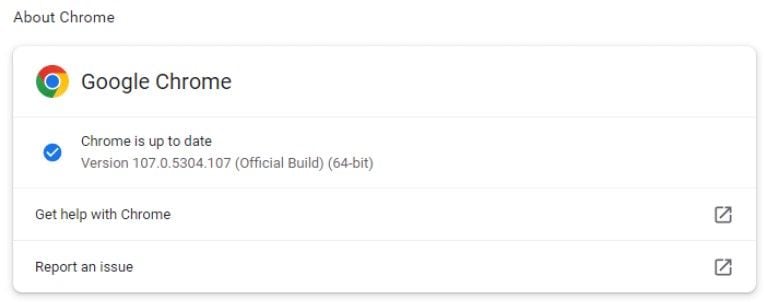
Passo 2: selecione Atualizar Google Chrome. Se estiver ausente, você tem a versão mais recente, indicada por uma mensagem confirmando que o Chrome está atualizado.
Método 3. Limpar cache e cookies
Se você não tiver certeza sobre como limpar o cache, aqui está um guia:
Passo 1: Inicie o Chrome.
Passo 2: Selecione Mais, navegue até Mais ferramentas e escolha Limpar dados de navegação.
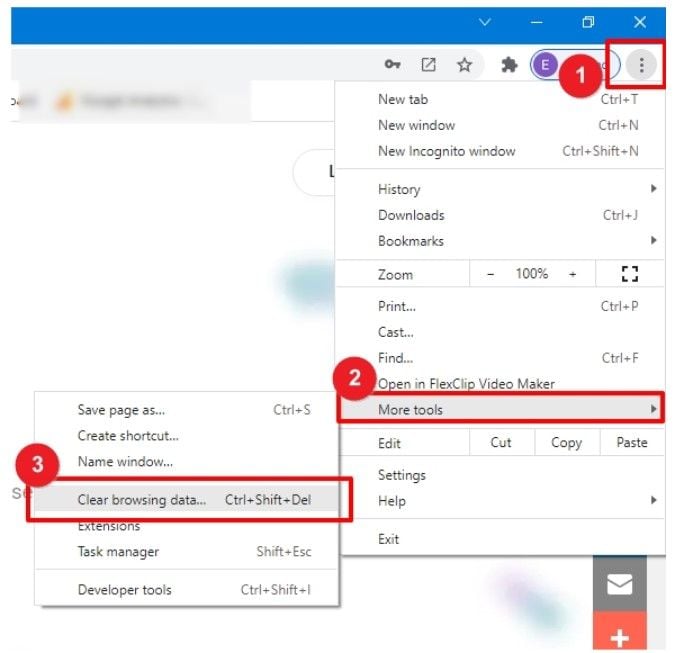
Passo 3: Marque as caixas ao lado de Cookies e outros dados do site e Imagens e arquivos armazenados em cache.
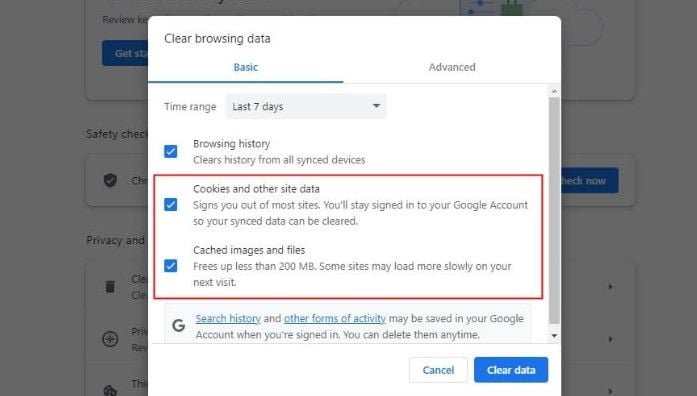
Passo 4: Clique em Limpar dados.
Passo 5: Reinicie o Chrome e teste se o vídeo do YouTube é reproduzido corretamente.
Método 4. Redefina seu navegador Chrome para as configurações padrão
Ajustes específicos nas configurações do navegador Google Chrome podem impactar negativamente a experiência de uso do YouTube. Para resolver isso, considere redefinir o Chrome para as configurações padrão:
Passo 1: Abra o Chrome e acesse o menu de três pontos.
Passo 2: Navegue até Configurações e escolha Redefinir e limpar no menu lateral.
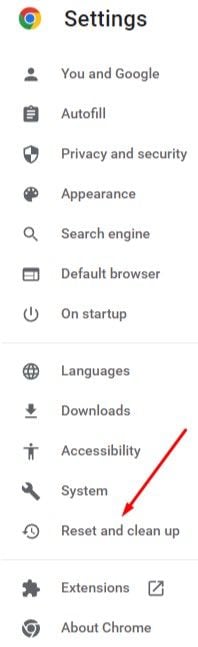
Passo 3: Opte por Restaurar as configurações aos padrões originais.
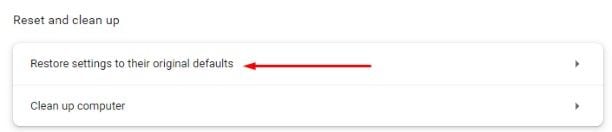
Passo 4: Na nova janela, selecione Redefinir configurações. Ao realizar essa ação, extensões serão desativadas e informações como configurações de site, histórico de navegação e favoritos serão removidas. E também outros dados armazenados.
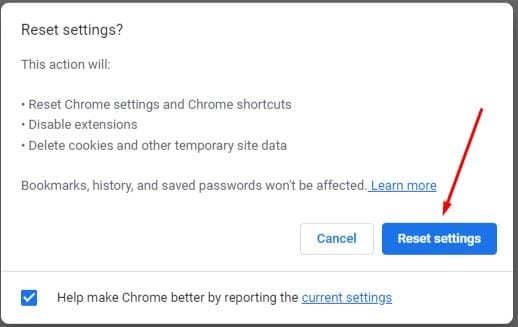
Método 5. Atualize os drivers gráficos
Em certas ocasiões, a origem do problema pode não residir no navegador Chrome em si, mas sim nos drivers do sistema. Atualizar seu PC pode resolver o problema do YouTube. Veja como fazer:
Passo 1: Na barra de pesquisa do Windows, digite Gerenciador de Dispositivos.
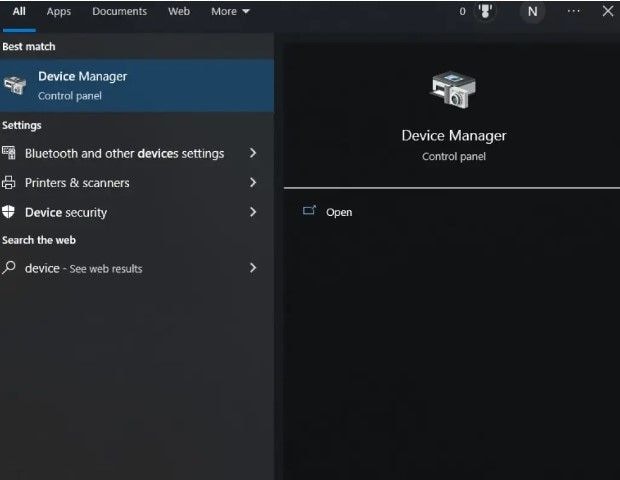
Passo 2: Abra o Gerenciador de Dispositivos e localize Adaptadores de vídeo na lista.
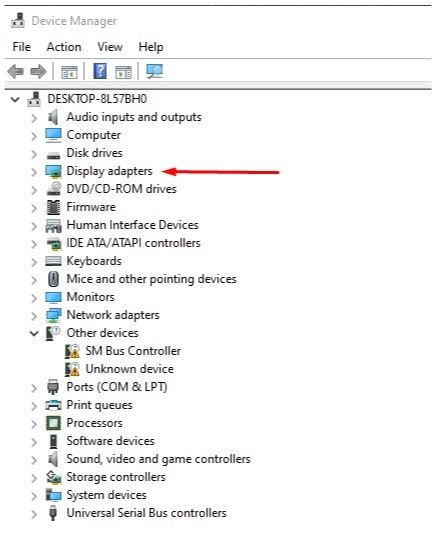
Passo 3: Em Adaptadores de vídeo, encontre o nome da sua placa gráfica. Clique com o botão direito e selecione Atualizar driver.
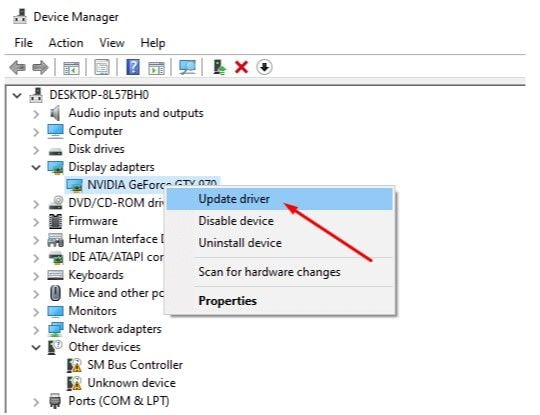
Passo 4: O Windows iniciará o processo de atualização automaticamente. Ao atualizar os drivers da placa gráfica, você terá as versões mais recentes. Essa medida garante que você desfrute da funcionalidade completa do YouTube em diversos navegadores, inclusive no Google Chrome.
Método 6. Habilitar Javascript
Assegurar que o JavaScript (JS) esteja ativado no seu navegador Chrome é fundamental para garantir uma reprodução impecável de vídeos do YouTube. JS é uma tecnologia fundamental para a web, essencial para um streaming de vídeo suave. Surpreendentemente, aproximadamente 98% dos sites dependem de JavaScript para funcionalidade.
Veja como você pode ativar o JavaScript no Chrome:
Passo 1: Abra o Google Chrome e acesse o menu de três pontos para navegar até Configurações.
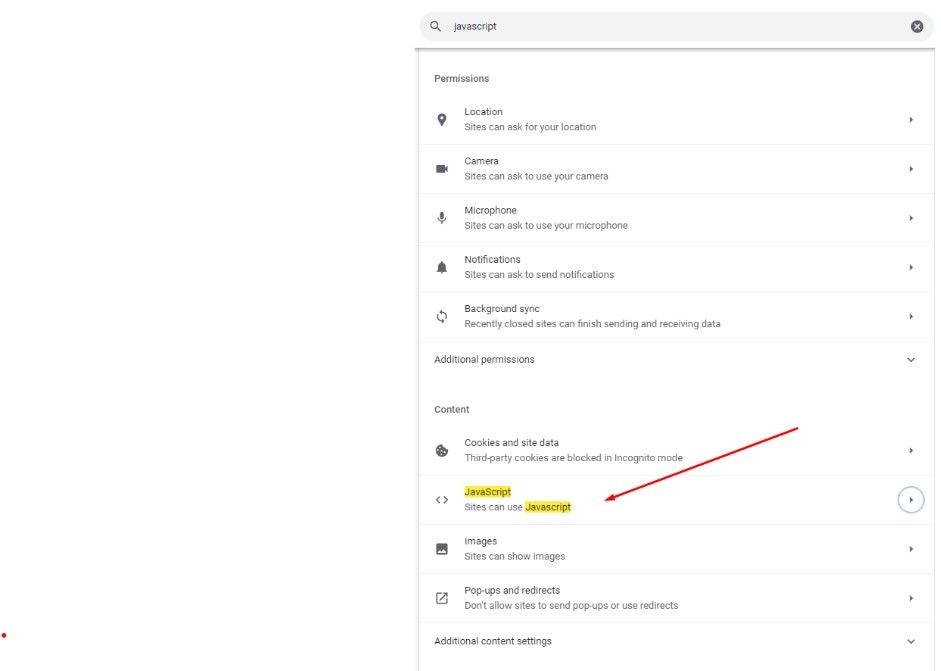
Passo 2: Use a barra de pesquisa em Configurações e digite JavaScript para localizar a opção JS no menu Conteúdo.
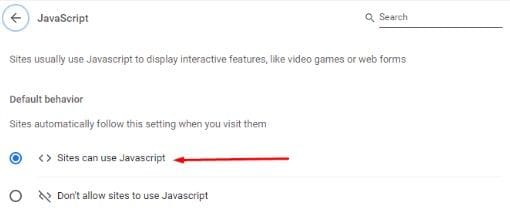
Passo 3: Selecione JavaScript. Se estiver desativado, ative a opção que permite que os sites usem JavaScript.
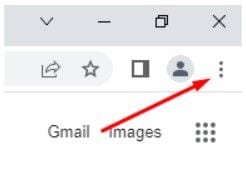
Passo 4: Reinicie o navegador Chrome e tente assistir a um vídeo do YouTube para verificar as alterações.
Método 7. Desligue o modo de aceleração
Quando enfrentar problemas com o YouTube, é recomendável verificar se sua conta do Google pode ser a responsável pela questão. Para testar essa possibilidade, tente usar o Chrome no modo de navegação anônima:
Passo 1: Abra o Google Chrome e acesse o menu de configurações clicando no ícone de três pontos no canto superior direito do navegador.
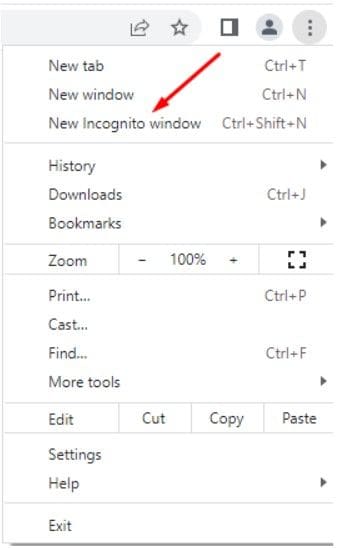
Passo 2: Escolha a nova janela anônima no menu. Esta ação abrirá uma nova guia anônima.
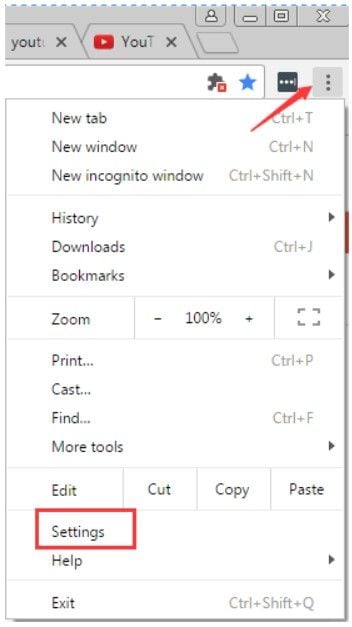
Passo 3: Navegue no YouTube nesta guia anônima para ver se os problemas persistem.
Experimentar o YouTube no modo de navegação anônima possibilita testar o serviço sem extensões associadas à sua conta do Google. Isso ajuda a determinar se o problema está aí.
Método 8. Desligue o modo de aceleração
Muitos usuários do Chrome conseguiram desativar a aceleração de hardware nas configurações do Chrome. Veja como fazer:
Passo 1: Inicie o Chrome.
Passo 2: Clique em Mais no canto superior direito e selecione Configurações.
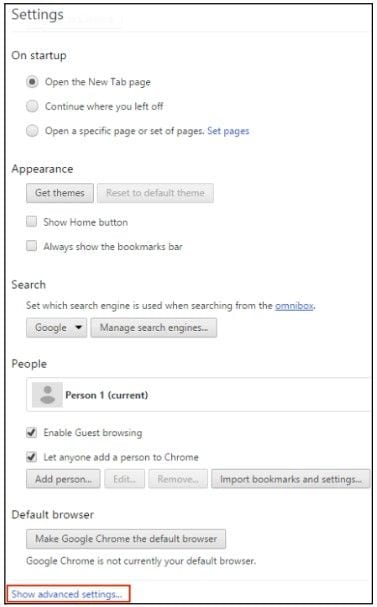
Passo 3: Role para baixo e clique em Avançado para revelar mais configurações.
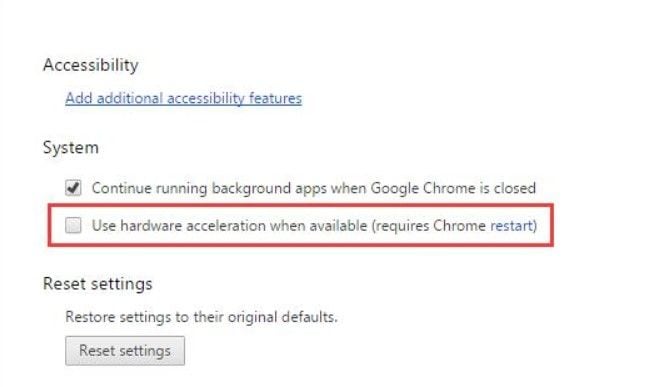
Passo 4: Navegue até a seção Sistema.
Passo 5: Desmarque a opção que diz Usar aceleração de hardware quando disponível.
Passo 6: Reinicie o Chrome e teste se os vídeos do YouTube são reproduzidos sem problemas.
Se nenhuma das abordagens mencionadas anteriormente funcionar, pode ser aconselhável utilizar uma ferramenta profissional para resolver o problema de maneira eficaz. É possível que o seu YouTube que não funciona no Chrome esteja gravemente danificado.
Método 9. Use Wondershare Repairit Desktop Repair [MAIS ACESSADO]
É bastante incomodo quando algo nos impede de desfrutar dos vídeos do YouTube usando o Chrome. Depois que tentamos todos os métodos acima e nenhum deles resolveu o problema, ficou muito estressante. Se estiver severamente danificado, é aconselhável buscar ajuda especializada utilizando uma ferramenta profissional para solucionar o problema.
Wondershare Repairit Desktop Repair pode ajudá-lo a resolver o problema do YouTube não funcionar no Chrome. Você pode garantir que, com esta ferramenta, não precisa ser um usuário experiente. O que é mais interessante é que você pode corrigir vídeos nos formatos MP4, M2TS, AVI, MKV, 3GP, MTS, MOV, FLV, MPEG, MXF, M4V, ASF, MPG, TS, RSV, WMV e INSV. Baixando o Repairit Desktop no seu Windows e Mac, você pode consertar vídeos ilimitados sem se preocupar com seu tamanho. O Repairit Desktop foi feito para você consertar vídeos ilimitados com tamanhos ilimitados. Por último, mas não menos importante, se os desafios que enfrenta extrapolam a reprodução de vídeos, saiba que essa ferramenta pode solucionar questões relacionadas a áudio, imagens ou qualquer outro arquivo do YouTube que você tenha.
Se você está se perguntando como o Wondershare Repairit Desktop Repair corrige o problema de seu YouTube não funcionar no Chrome, veja como:
Passo 1: Baixe o Wondershare Repairit no seu Windows ou Mac.
Passo 2: Clique no botão +Adicionar na seção Reparo de vídeo para corrigir os arquivos de vídeo do YouTube na lista de reparo.

Passo 3: Depois de enviar os arquivos de vídeo danificados do YouTube, selecione o botão Reparar para iniciar o procedimento de reparo do vídeo.

Quando o reparo for concluído, aparecerá uma janela solicitando que você salve e visualize os vídeos corrigidos. Basta clicar em OK para salvá-los.

Passo 4: Pressione o botão Visualizar para visualizar os vídeos reparados do YouTube. Ao seguir este processo, você pode ter a certeza de que todos os problemas foram totalmente corrigidos antes de preservar os arquivos.

Se os vídeos do YouTube reparados atenderem às suas expectativas, basta selecionar "Salvar" e escolher um local para armazená-los. Mas não os guarde no mesmo local onde foram danificados.

Salvar os vídeos reparados do YouTube levará alguns minutos, então seja paciente.

Dicas para evitar que o YouTube não reproduza no Chrome
É crucial ser prudente e cauteloso, especialmente ao utilizar o YouTube no Chrome. Além disso, é importante saber como evitar tais problemas.
Dica 1: Atualize o Chrome
Certifique-se de ter a versão mais recente do Chrome instalada. Edições anteriores podem se deparar com desafios ao reproduzir vídeos devido a questões de compatibilidade ou à carência de atualizações instaladas.
Dica 2: Desative extensões
Às vezes, as extensões do navegador podem entrar em conflito com a reprodução do YouTube. Navegue até as configurações do Chrome, vá até Extensões e desative-as individualmente. Experimente o YouTube após desativar cada extensão individualmente para determinar se alguma delas está causando o problema.
Dica 3: Experimente outro navegador
Caso o YouTube ainda não funcione no Chrome, experimente utilizar um navegador alternativo, como Firefox, Edge ou Safari. Dessa forma, ajuda a determinar se o problema é específico do Chrome ou se é um problema mais amplo.
Dica 4: Reinicie ou reinstale o Chrome
Ocasionalmente, uma reinicialização simples pode resolver problemas subjacentes que estão causando dificuldades na reprodução. Se reiniciar o Chrome não funcionar, considere reinstalar o navegador. A reinstalação pode resolver quaisquer problemas persistentes que estejam afetando a reprodução.
Considerações finais
Consertar o YouTube no Chrome pode ser difícil, mas importante. Certifique-se de ter o Chrome atualizado, limpe os dados armazenados e personalize as configurações para solucionar eventuais problemas que possam surgir. Teste outros navegadores e desative itens extras que causam problemas. Fique esperto com complementos e sua internet. Mantenha o Chrome atualizado para evitar problemas. Cabe a você qual método usará para corrigir o problema. Se nada funcionar, tente usar o Wondershare Repairit Desktop Repair, uma ferramenta útil para consertar o YouTube que não funciona no Chrome. É fácil: baixe, adicione seu vídeo danificado, clique em reparar, visualize e salve. Fique esperto, evite problemas e curta assistir o YouTube no Chrome!
Perguntas frequentes
-
Por que os vídeos do YouTube não podem ser reproduzidos no Chrome, mas funcionam em outros navegadores?
Ocasionalmente, o Chrome tem configurações antigas ou itens extras (como extensões) que causam problemas de vídeo. Manter o Chrome atualizado, realizar a limpeza de determinados itens armazenados ou desativar elementos que possam gerar problemas pode ser útil. Experimentar os mesmos vídeos em navegadores diferentes pode dizer se é um problema do Chrome. -
Como posso saber se um complemento do Chrome está impedindo a reprodução do YouTube?
Desative um complemento por vez nas configurações do Chrome (você pode encontrá-lo nas extensões do Chrome). Se os vídeos começarem a funcionar após a desativação de um complemento específico, esse complemento pode ser o problema. Experimente utilizar o Chrome no modo de navegação anônima (pressionando Ctrl + Shift + N) e sem extensões para verificar se isso altera a situação. -
Além de atualizar o Chrome, o que mais posso fazer para consertar o YouTube que não funciona no Chrome?
Para além da atualização do Chrome, é possível modificar algumas configurações, como habilitar o JavaScript, efetuar a limpeza de dados armazenados, desativar aceleração de hardware ou verificar a conexão com a Internet. Além disso, atualizar os drivers gráficos do seu computador ocasionalmente pode resolver problemas relacionados a vídeos.




