A maioria dos jogadores usa software de streaming e gravação de tela OBS (Software de Transmissão Aberta). No entanto, às vezes você pode experimentar uma gravação de tela preta do OBS, o que pode parecer muito irritante. Você tem enfrentado problemas de tela preta e atraso do OBS? Você pode consertá-lo.
Existem várias ferramentas e softwares que você pode usar para superar esse problema. Você deve adotar os métodos adequados para superar os problemas de atraso e tela preta do OBS. Você precisa adotar as etapas de solução de problemas para não se deparar com os problemas do OBS.
Vamos analisar algumas das principais etapas pelas quais você pode corrigir problemas de tela preta e atraso do OBS.
Neste artigo
-
- Correção 1: Use o Wondershare Repairit

- Correção 2: Verifique os Danos de Hardware
- Correção 3: Mantenha uma Conexão de Rede Estável
- Correção 4: Execute o OBS como Administrador
- Correção 5: Alterne a GPU do OBS
- Correção 6: Altere a Taxa de Bits do Vídeo
- Correção 7: Atualize ou Redefina os Drivers de Rede
- Correção 8: Desative o Modo de Jogo
- Correção 1: Use o Wondershare Repairit
-
- Correção 1: Mantenha uma Conexão de Rede Estável
- Correção 2: Verifique os Danos de Hardware
- Correção 3: Altere a Taxa de Bits do Vídeo
- Correção 4: Altere as Configurações do OBS de Acordo com a Resolução do Seu Computador
- Correção 5: Atualize ou Redefina os Drivers de Rede
- Correção 6: Verifique as Configurações do Firewall para Permitir a Gravação do OBS
Razões para Obter a Tela Preta do OBS
Depois de começar a usar o OBS, muitas vezes você notará telas pretas. É essencial consertá-lo a tempo de evitar danos ao sistema geral. No entanto, você deve saber a principal razão por trás disso. Vários motivos podem levar à tela preta do OBS.
Alguns dos motivos comuns para a gravação de tela preta do OBS são os seguintes:
- Erro do PC: Se o seu computador não for usado por muito tempo, ele pode estar um pouco danificado. Portanto, pode fazer com que a tela do OBS fique preta.
- Problema de versão do OBS Studio: Às vezes, você versão desatualizada do OBS. Nesse caso, a imagem não estará disponível corretamente. Como resultado, a tela inteira ficaria preta, pois não funcionará corretamente com o sistema.
- Permissão de captura: Se o sistema não permitir o OBS, ele também acionará problemas de escurecimento da tela. Portanto, haverá problemas significativos com a captura de tela.
- Conflitos em software: Se o OBS entrar em conflito com outro software, a tela ficará preta. Alguns dos problemas comuns incluem exibição, overlock e até transmissão de tela. O conteúdo de captura de destino não funcionará corretamente, levando a problemas graves.
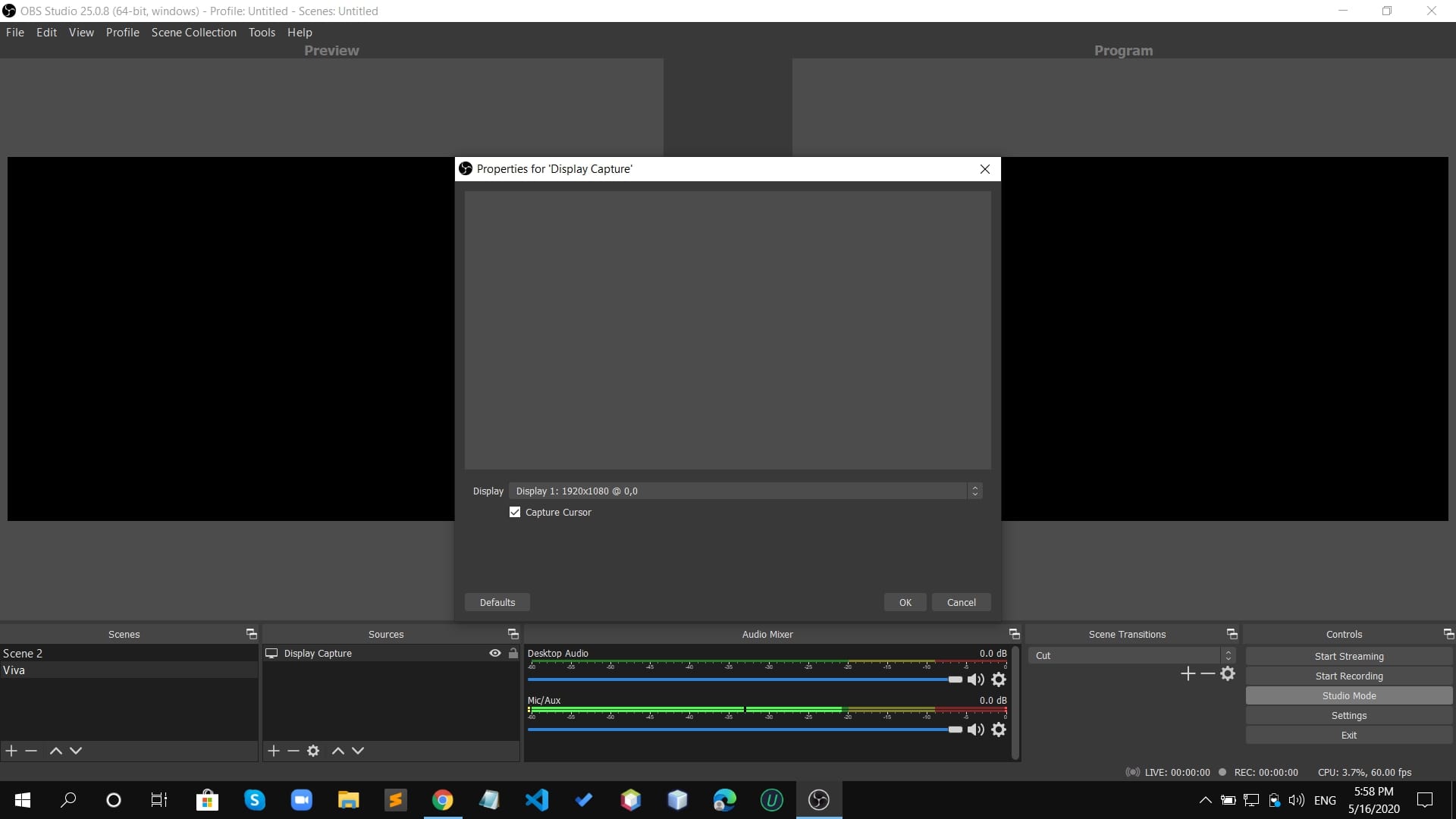
Como Corrigir a Tela Preta do OBS?
Independentemente do motivo pelo qual você está enfrentando atela preta do OBS Studio, você deve corrigi-la imediatamente. Atrasar a correção só sobrecarregará seu sistema. Como resultado, em alguns casos, o sistema ficará mais danificado.
Você pode adotar uma ampla variedade de outras maneiras de corrigir a tela preta do OBS. Algumas das maneiras comuns pelas quais você pode corrigir a tela preta do OBS são as seguintes:
Correção 1: Use o Wondershare Repairit
Wondershare Repairit é uma das principais ferramentas para garantir que o OBS funcione sem problemas. É provável que o vídeo tenha sido corrompido, então o OBS não está funcionando corretamente. Portanto, você pode usar a ferramenta de reparo Wondershare Repairit Video.
O Wondershare Repairit está disponível para download gratuito no Windows e Mac. Você pode instalar e corrigir os problemas de atraso em dois modos - rápido e avançado. Portanto, adote uma maneira que pareça ser a mais adequada para você.
Aqui estão os passos que você precisa seguir para corrigir a gravação da tela preta do OBS usando o Wondershare Repairit depois de instalá-lo em seu sistema:
Passo 1: Inicie o aplicativo Wondershare Video Repair em seu sistema e clique no botão 'Adicionar'.

Passo 2: Quando todas as opções de vídeo estiverem disponíveis na tela, selecione os vídeos que deseja reparar e clique em 'Reparar'.

Passo 3: A correção levará alguns minutos, após os quais a visualização estará pronta. Quando os vídeos estiverem prontos, verifique a visualização e selecione o local onde deseja salvá-los.

Passo 4: Se os resultados visualizados não forem de acordo com sua escolha, opte pelo Reparo Avançado. Este é um processo opcional no qual você deve adicionar um formato de vídeo de amostra. Aguarde um pouco e deixe a ferramenta ler. Com base na amostra, os resultados finais serão fornecidos a você.

Correção 2: Verifique os Danos de Hardware
Pequenos danos ao hardware podem causar problemas graves, especialmente com o OBS. Ao transmitir online, você precisa estar atento aos danos ao hardware. Você deve verificar a conexão de rede, portas, roteador e dispositivos de gravação.
Se algum hardware foi danificado, você deve substituí-lo ou repará-lo imediatamente. Isso ajudará a evitar atrasos no processo. Como resultado, uma vez que o hardware danificado seja substituído, não haverá problemas de atraso.
Correção 3: Mantenha uma Conexão de Rede Estável
Não ter uma rede estável pode estressar o sistema, tornando a tela do OBS preta. Isso geralmente acontece quando você está transmitindo vídeos usando a rede OBs. Se a rede não for forte, vários quadros serão descartados e alguns ficarão pretos.
Para evitar o risco de tela preta do OBS, mantenha uma rede estável. Como resultado, em vez de uma conexão Wi-Fi sem fio, você pode escolher uma conexão Ethernet com fio. A conexão Ethernet funciona mais rápido e é mais estável para evitar que a tela fique preta.
Correção 4: Execute o OBS como Administrador
Executar o OBS como administrador é considerado uma das maneiras mais fáceis de corrigir o problema de tela preta do OBS de captura de tela. Se houver vários perfis no sistema, há uma chance de você não conseguir executar ações específicas no OBS às vezes. Você só precisa iniciar o OBS como administrador para corrigir o problema.
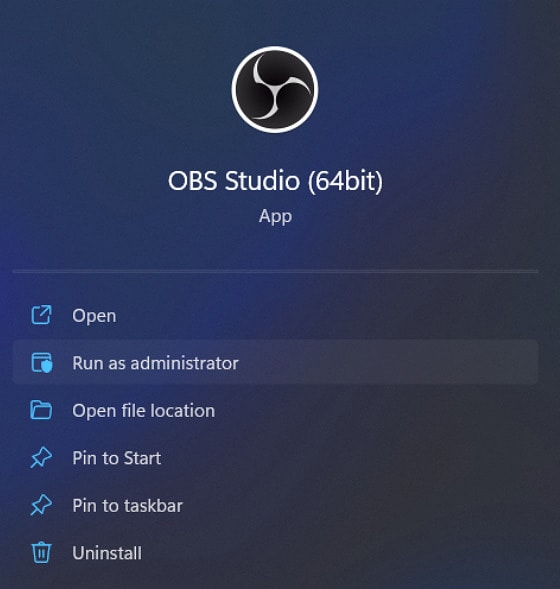
Você pode clicar no ícone do OBS na tela e clicar em Executar como administrador. No entanto, se você quiser abrir o OBS no sistema, terá que adicionar credenciais extras de administrador. Isso agilizará o processo e evitará que a tela fique preta.
Correção 5: Alterne a GPU do OBS
Isso agilizará o processo e evitará que a tela fique preta. Portanto, é aconselhável alternar e verificar as configurações da sua placa gráfica.
Você pode visitar Gerenciar configurações 3D no Painel de controle da NVIDIA se tiver uma placa NVIDIA instalada. Nas configurações de Programas, clique em 'Selecione o programa a ser personalizado'. Procure a função OBS. Dependendo de seus requisitos, você pode otimizar o desempenho com o aplicativo OBS. Como resultado, você pode eventualmente alternar a carga e melhorar a função de vídeo.
Correção 6: Altere a Taxa de Bits do Vídeo
A alta taxa de bits de vídeo melhora a qualidade do vídeo. No entanto, se for muito alto, escurecerá a tela. Isso ocorre principalmente porque alguns quadros de vídeo caem ou ficam pretos. Para evitar que a tela fique preta, você deve alterar a taxa de bits do vídeo.
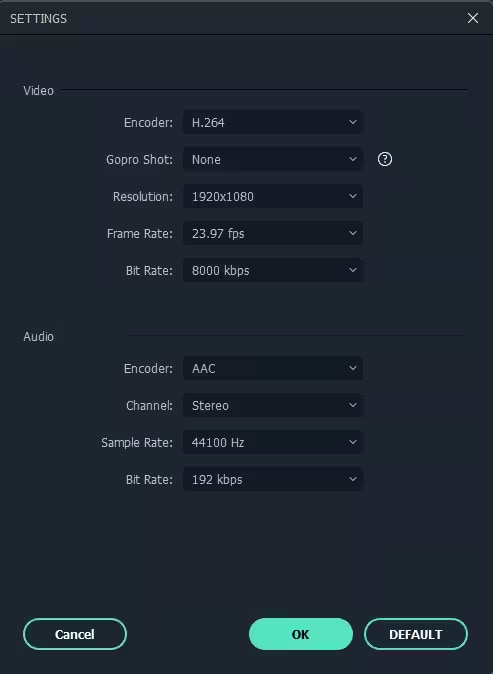
Você pode abrir o estúdio OBS e alterar as configurações de streaming nas opções de configurações avançadas. As configurações de taxa de bits estão disponíveis em Configurações avançadas. Prefira diminuir manualmente a taxa de bits para evitar que os quadros fiquem pretos ou soltos.
Correção 7: Atualize ou Redefina os Drivers de Rede
Quando o sistema é executado em drivers desatualizados, as telas ficam pretas. Portanto, você deve atualizar e redefinir as configurações do driver de rede. Verifique o adaptador de rede para determinar a correção.
Visite as configurações do Gerenciador de dispositivos em seu dispositivo para verificar possíveis problemas. Verifique Cuidadosamente as Configurações do Adaptador de Rede e atualize-o. Atualize as opções regularmente e desative o driver. Você também pode redefini-lo mais tarde para garantir que a tela não fique preta.
Correção 8: Desative o Modo de Jogo
Seu sistema Windows pode ter um Modo de Jogo. A integração desse recurso é para garantir uma experiência de jogo adequada. No entanto, se o Modo de Jogo estiver ativado, você pode ter problemas para gravar a jogabilidade com o OBS.
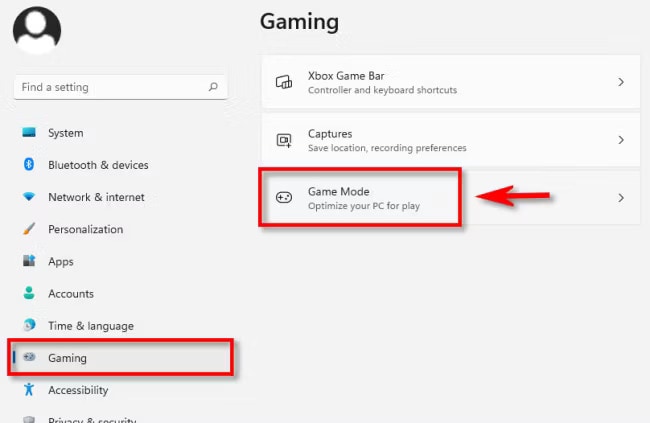
É aconselhável desligar o modo de jogo para corrigir a tela preta do estúdio OBS. Você pode desativar o Modo de Jogo nas configurações do Windows. Depois de desativar as configurações, o recurso será desativado e a tela voltará ao normal.
Razões para o Problema de que o OBS Está Atrasado
Um OBS deve durar muito tempo. No entanto, devido a algumas dificuldades técnicas, pode começar a ficar lento. O atraso do OBS geralmente pode ocorrer durante a transmissão ou gravação. Portanto, é aconselhável verificar suas configurações e outras funcionalidades antes de começar a usá-lo.
Alguns dos motivos comuns pelos quais o OBS está atrasado são os seguintes:
- Recursos insuficientes do sistema: RAM ou armazenamento limitados podem afetar muito o desempenho, levando a atrasos de desempenho.
- Configurações de alta taxa de bits: Optar por configurações de alta resolução ou taxa de quadros pode afetar muito o sistema. Pode ser muito exigente, levando a atrasos.
- Problemas de conectividade de rede: Network disruptions can also be one of the main reasons for lagging.
- Conflito de software de segurança: Se o seu sistema tiver um software de segurança que não se alinhe com as configurações, isso levará ao atraso do OBS.
- CPU ou GPU Sobrecarregada: Sobrecarregar seu sistema pode ser muito exigente. Como resultado, isso impedirá que o OBS funcione sem problemas.
- Configurações incorretas do OBS: Antes de usar o OBS, certifique-se sempre de que as configurações estejam corretas para evitar possíveis problemas.
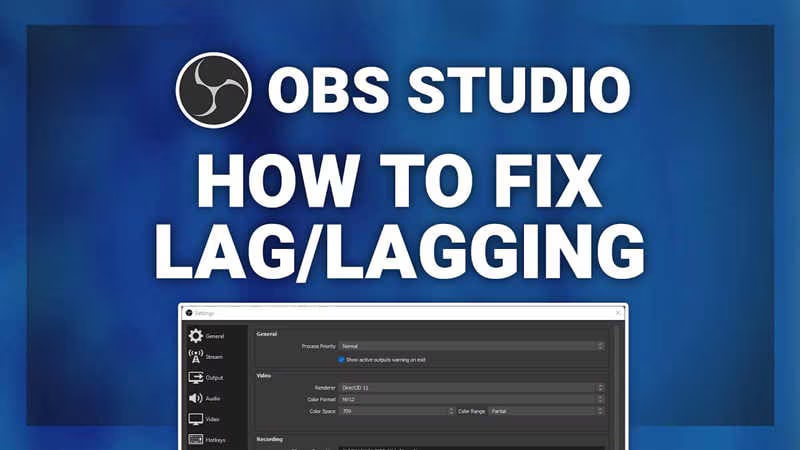
Como Corrigir o Atraso do OBS?
Experimentar o atraso do OBS não é um problema. Se você é um streamer ou gravador, pode ser um grande pesadelo. Embora possa parecer que não há correção, existe. Você só precisa fazer pequenas alterações e seu OBS estará pronto.
Aqui estão algumas das principais maneiras pelas quais você pode corrigir o atraso do OBS durante a gravação:
Correção 1: mantenha uma conexão de rede estável
A atualização das configurações de rede tem um grande impacto na prevenção do risco de atrasos do OBS. Uma rede instável geralmente impede a experiência de streaming e gravação com o OBS. Isso pode ser muito frustrante. A rede instável será muito inconsistente, levando a flutuações e problemas de confiabilidade.
O funcionamento irregular pode levar a uma baixa qualidade de vídeo, atrasos e buffer. Como resultado, você experimentará atrasos durante a gravação e o streaming. Portanto, se você quiser usar o OBS, considere mudar para uma rede de internet melhor e mais forte. Uma conexão de rede estável oferecerá melhor qualidade e velocidade de streaming consistente. Como resultado, você poderá corrigir atrasos do OBS.
Correção 2: Verifique os Danos de Hardware
Sempre verifique se há danos no hardware para garantir que o OBS funcione sem problemas. Para que o OBS funcione corretamente, você deve verificar componentes fundamentais como RAM, CPU e GPU. Se a energia da CPU estiver lenta, será difícil que as tarefas funcionem normalmente. Como resultado, o OBS ficaria atrasado.
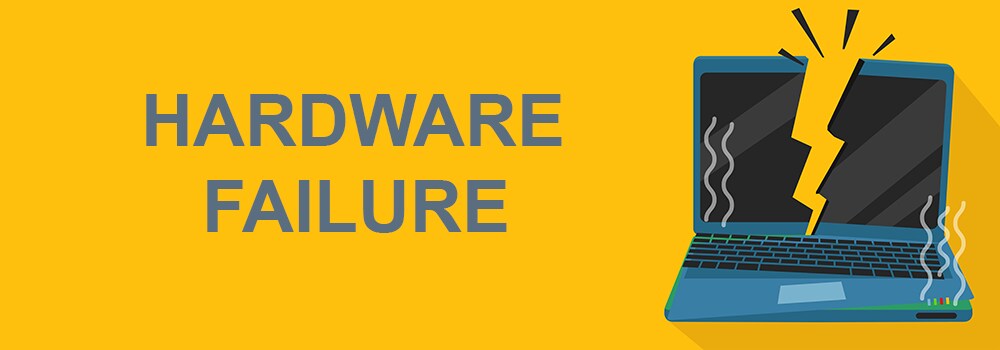
O GPS menos potente contribui para o atraso do OBS. Devido a isso, você observará quedas de quadros, baixa qualidade de vídeo e atrasos. Por outro lado, se o sistema não tiver RAM suficiente, você enfrentará problemas durante o streaming e a gravação.
Correção 3: Altere a Taxa de Bits do Vídeo
Se a taxa de bits do vídeo for alta, isso colocará muita pressão no sistema, levando a atrasos. As taxas de bits são medidas em kilobits por segundo e representam os dados que serão processados por unidade de tempo para o fluxo de vídeo ou áudio.
A taxa de bits do vídeo afetará muito a qualidade do vídeo e do áudio. Portanto, quanto maior a taxa de bits, melhor a qualidade do vídeo. Embora melhore o desempenho do vídeo, você deve estar atento ao ocupar os recursos do sistema para processamento de dados. Nos estágios iniciais, é aconselhável reduzir a taxa de bits para corrigir os atrasos do OBS.
Correção 4: Altere as Configurações do OBS de Acordo com a Resolução do Seu Computador
Configurações incorretas do OBS em seu computador também podem ser um dos principais motivos para problemas frequentes de atraso. Portanto, altere as configurações do OBS para as apropriadas. Você deve monitorar a taxa de quadros, as configurações do codificador e a resolução, o que permitirá ajustes de acordo com os recursos do sistema.
Se as configurações do codificador forem muito altas para o sistema, considere reduzi-las ligeiramente. Além disso, preste atenção à taxa de quadros. Se houver muitos quadros, mais recursos serão necessários. Ao usar o OBS com seu sistema, considere otimizá-lo para corresponder às resoluções do computador. Portanto, a resolução deve ser alterada para obter uma qualidade mais nítida e superior.
Correção 5: Atualize ou Redefina os Drivers de Rede
Configurações de driver de rede desatualizadas podem levar a erros significativos. Isso não apenas impede que o OBS funcione normalmente, mas também afeta o desempenho geral do sistema, causando atrasos no OBS durante a transmissão. Você deve considerar atualizar ou redefinir os drivers de rede com mais frequência.
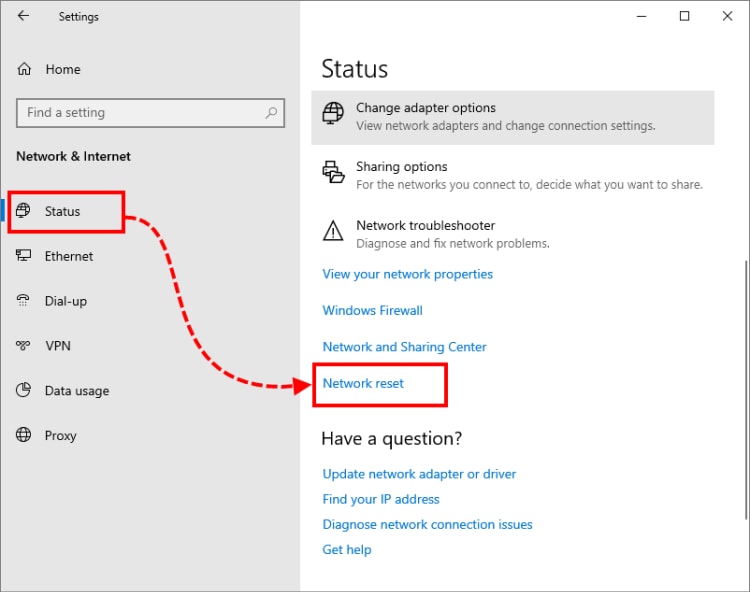
Atualizar regularmente os drivers de rede e as configurações de áudio e gráficos ajuda a garantir que o OBS fique menos lento. No entanto, se houver drivers específicos nos quais o OBS funciona, você também deve medir isso. Certifique-se sempre de seguir os componentes adequadamente para fazer a escolha certa.
Correção 6: Verifique as Configurações do Firewall para Permitir a gravação/reprodução do OBS
O principal objetivo do software de firewall é garantir que o sistema esteja protegido contra atividades prejudiciais. A integração disso ao sistema geralmente pode levar a erros de gravação e reprodução. Como resultado, o OBS também se absteria de funcionar normalmente.
Os recursos de aprimoramento de segurança das configurações do firewall monitorarão a rede de entrada e saída. Como resultado, pode considerar o OBS uma ameaça potencial, impedindo assim seu funcionamento. Como resultado, o atraso está fadado a acontecer. Você pode permitir o software OBS nas configurações do firewall. Isso está listado na lista de sites e programas aprovados, determinando um melhor desempenho.
Como Tornar o OBS Menos Intensivo em CPU?
As flutuações provavelmente aparecerão se você não estiver atento às configurações do OBS. É essencial adotar a abordagem correta, garantir que as configurações estejam corretas e torná-lo menos intensivo em CPU.
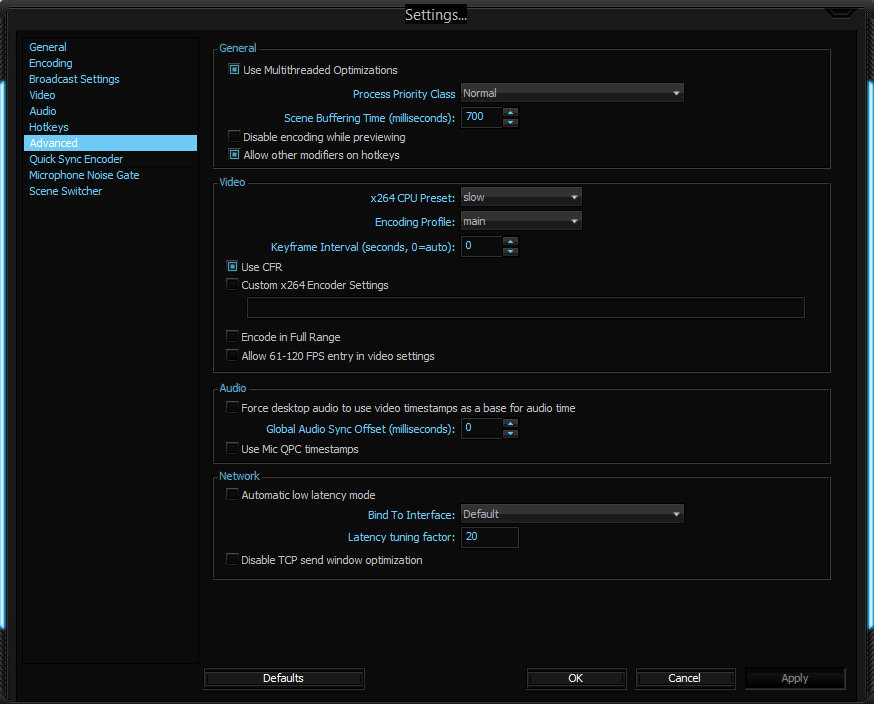
Aqui estão algumas das principais maneiras de tornar o OBS menos intensivo em CPU:
- Diminua a resolução: Quando você diminui a resolução do OBS, haverá menos pressão em relação ao uso da CPU. Isso ajudará a manter a qualidade do vídeo.
- Reduzir a taxa de quadros: Se quiser diminuir o uso da CPU em relação ao OBS, reduza a taxa de quadros do sistema.
- Alterar predefinição do codificador: Pequenas alterações na predefinição do codificador podem ajudar a equilibrar o uso da CPU e a qualidade do vídeo. Embora o OBS use uma biblioteca de código de vídeo aberto x264, você também pode considerar outras predefinições para manter o equilíbrio.
- Ativar otimização de rede: A otimização de rede ajudará a equilibrar o OBS. Isso ajudará ainda mais a tornar o OBS menos intensivo em CPU.
- Alterar a prioridade do processo: Sempre verifique e melhore as configurações de prioridade do processo. Como você está usando o OBS, defina-o acima do normal para equilibrar e garantir uma melhor codificação.
- Vá para a codificação de hardware: A codificação de hardware requer apenas uma parte específica das placas gráficas. Como resultado, haverá menos pressão sobre a CPU, determinando assim um melhor desempenho.
Conclusão
Agora que você sabe como corrigir a tela preta do OBS, pode implementar estes passos. No entanto, siga os processos corretamente para evitar e evitar danos significativos. Se houver algum dano ao OBS, você também deve verificar possíveis danos com vídeos corrompidos.
Você pode considerar uma ferramenta de alta qualidade para corrigir os problemas de tela preta do estúdio OBS. Essas ferramentas desempenharão um papel importante na correção fácil de problemas maiores e menores. Assim, você pode corrigir facilmente os atrasos do OBS seguindo as etapas acima.
Perguntas Frequentes
-
Como faço para corrigir o atraso da tela no OBS?
Se a tela do seu OBS estiver atrasada, verifique cuidadosamente o hardware, a segurança e o firewall. Se essas configurações forem apropriadas, você pode fechar todos os programas desnecessários e ajustar o sistema para obter um melhor desempenho. Usar uma conexão com fio para essa finalidade também pode ajudar a evitar atrasos no OBS. -
O que causa o atraso na renderização do OBS?
O atraso de renderização do OBS geralmente é resultado do alto uso da GPU. Você deve monitorar o uso da GPU no Gerenciador de Tarefas do Windows. Considere reduzir a carga de trabalho na GPU, especialmente ao lidar com vídeos e sobreposições gráficas na tela. -
Como corrigir o atraso de codificação do OBS?
A redução da taxa de quadros e da resolução pode ser importante para corrigir o atraso de codificação do OBS. Além disso, você também deve estar ciente das configurações de codificação de hardware para um desempenho super rápido. Se houver outros programas em execução em segundo plano, considere fechá-los também.



