O MOV é um padrão de armazenamento multimídia desenvolvido pela Apple, que pode ser utilizado tanto em sistemas Mac quanto em Windows. Ele guarda diversos tipos de conteúdo de mídia em distintas faixas, sendo frequentemente empregado para filmes e vídeos.
Para visualizar um arquivo MOV, é necessário que um aplicativo identifique o codec específico do arquivo. Caso o aplicativo não consiga interpretar o codec, será exibida uma mensagem de erro, levando a uma reprodução de MOV sem áudio.
Se o seu arquivo MOV estiver sem som, este guia oferece soluções para resolver o problema. Apresentaremos os quatro principais procedimentos para alcançar isso.
Neste artigo
Possíveis causas do arquivo MOV sem som
Se os seus arquivos MOV não tiverem som, pode ser por vários motivos. Reconhecer elementos como questões de codec, deterioração de arquivos ou falhas de hardware é fundamental para resolver a ausência de áudio.
Analisar as origens a seguir o auxiliará a descobrir abordagens eficazes para recuperar o áudio em seus arquivos MOV.
- Reconhecimento de codec: O software pode não conseguir identificar ou ler o codec específico dentro do arquivo MOV.
- Erros de programa: Falhas no software reprodutor de mídia ocasionam falhas durante a reprodução.
- Arquivo corrompido: O arquivo MOV em si pode estar danificado, o que resulta na falta de áudio.
- Software desatualizado: Utilização de versões obsoletas ou incompatíveis de reprodutores de mídia ou codecs.
- Configurações de áudio: Ajustes de áudio inadequados no reprodutor ou sistema podem interferir na reprodução do som.
- Downloads incompletos: Falhas no download ou transferência completa do arquivo MOV podem resultar em problemas de áudio durante a reprodução.
Precauções antes de corrigir se o arquivo MOV não tiver som
Antes de corrigir um arquivo MOV sem áudio, é crucial tomar algumas precauções para evitar perda de dados ou outras complicações:
- Realize a cópia de segurança dos seus arquivos MOV antes de tentar efetuar quaisquer correções, a fim de evitar a perda inesperada de dados.
- Verifique o arquivo em diferentes reprodutores de mídia. Isso auxilia a determinar se o problema está vinculado a um reprodutor específico ou é intrínseco ao arquivo MOV.
- Certifique-se de que as configurações de áudio do seu sistema estejam configuradas corretamente. Revise os níveis de volume, as configurações de mudo e os dispositivos de saída de áudio para prevenir questões relacionadas ao sistema.
4 melhores métodos para resolver problema de MOV sem som
Identificar o frustrante dilema do "MOV sem áudio" resulta em uma experiência de visualização desagradável. Felizmente, existem maneiras de resolver esse problema. A seguir estão quatro métodos primorosos, cada um customizado para abordar o problema de maneira distinta. Essas abordagens oferecem soluções e aprimoram sua experiência global de reprodução de mídia.
Método 1: Reparar arquivos MOV corrompidos
Recorrer a métodos ou soluções gratuitas não será eficaz se o seu vídeo MOV estiver corrompido. A melhor solução é usar uma ferramenta profissional de reparo de MOV.
O Wondershare Repairit é um software reconhecido, valorizado tanto por usuários iniciantes quanto por especialistas. Trata-se de uma ferramenta robusta e acessível, capaz de reparar vídeos MOV danificados sem modificar o conteúdo original. Após a correção, é possível visualizar gratuitamente o vídeo para confirmar o reparo.
As principais funcionalidades
- Corrija vídeos MOV com uma variedade de problemas, como erros de reprodução, ausência de áudio, problemas de sincronização, entre outros.
- Ele é eficaz em vídeos MOV gravemente danificados provenientes de cartões SD, telefones, câmeras, unidades USB, e outros dispositivos.
- A ferramenta suporta 18 formatos de vídeo: MOV, MP4, M2TS, MKV, MTS, 3GP, AVI, FLV, MXF, M4V e muitos mais.
- Sua segurança é garantida porque os vídeos são transferidos usando uma conexão criptografada de 2.048 bits.
- O software corrige arquivos de vídeo MOV sem comprometer sua qualidade ou integridade original.

-
Corrija vídeos prejudicados que abordam uma variedade de problemas, como vídeo que não reproduz, ausência de áudio, desincronização entre vídeo e áudio, erros de reprodução, corrupção de cabeçalho, piscar de vídeo, falta de codec de vídeo, entre outros.
-
Repare vídeos em resoluções de Full HD, 4K e 8K, com suporte para 18 formatos populares, incluindo MOV, MP4, M2TS, INSV, M4V, WMV, MPEG, ASF, e mais.
-
Resolva vídeos danificados ou corrompidos devido à compressão de vídeo, falhas do sistema, alterações de formato de vídeo, e outras causas.
-
Recupere vídeos severamente danificados ou corrompidos provenientes de cartões SD, dispositivos celulares, câmeras, pen drives USB, e outros dispositivos.
-
O Repairit oferece dois modos de varredura: rápido e avançado. Você pode selecionar o modo de varredura de acordo com a gravidade da corrupção do arquivo de vídeo.
-
Não há limite para o número e o tamanho dos vídeos reparáveis.
-
Suporta Windows 11/10/8/7/Vista, Windows Server 2003/2008/2012/2016/2019/2022, e macOS 10.10~macOS 13.
Passo 1: Baixe o Wondershare Repairit no Windows. Para começar, basta adicionar os vídeos MOV corrompidos à interface do programa. Você possui duas opções para adicionar vídeos corrompidos. Você pode marcar Adicionar vídeo e começar a reparar ou apenas o botão Adicionar.

Passo 2: Clique no botão Reparar para começar a corrigir os vídeos MOV. Após a conclusão do reparo do vídeo MOV, uma janela aparecerá, permitindo que você salve e visualize os vídeos reparados. Clique em OK para salvar os vídeos corrigidos.


Passo 3: Salve os vídeos MOV fixos. Dê um duplo clique nos vídeos MOV reparados para verificar sua qualidade. Em seguida, clique em "Salvar" e escolha o local para armazená-los no sistema Windows. Garanta que não os salve no mesmo local onde os perdeu.

Método 2: Alterar MOV para formato de arquivo compatível com VLC
Caso seu arquivo MOV não esteja sendo reproduzido no seu reprodutor de mídia devido a problemas de codec ou compatibilidade, você pode convertê-lo facilmente para um formato suportado pelo VLC de forma gratuita.
A conversão do seu arquivo MOV para um formato compatível com o VLC pode auxiliar na resolução do problema de ausência de som. Além disso, os recursos versáteis do VLC possibilitam resolver possíveis questões com o arquivo MOV original. Oferecendo assim uma possível solução para o erro de falta de som durante a reprodução.
Passo 1: Abra o VLC Media Player e clique em Mídia na parte superior.
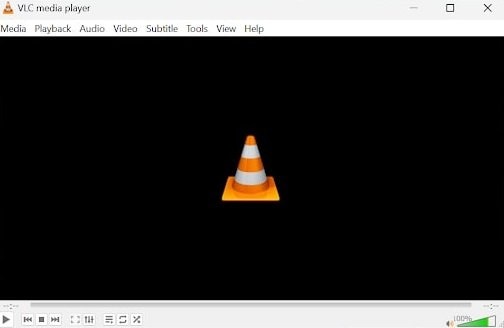
Passo 2: Selecione Converter/Salvar.
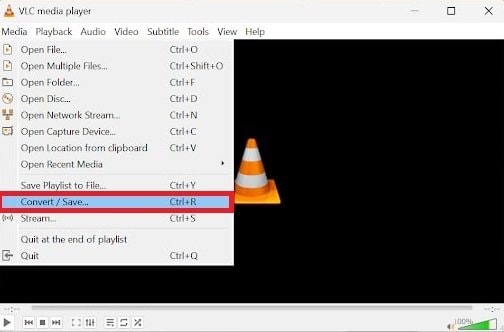
Passo 3: Na guia Arquivo, clique em Adicionar para escolher o arquivo MOV que não pode ser reproduzido.
Passo 4: Clique em Converter/Salvar após selecionar o arquivo.
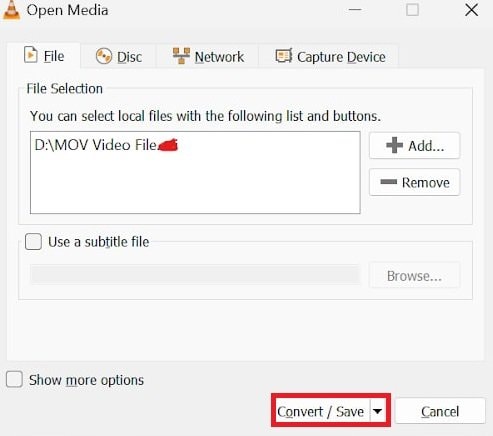
Passo 5: Clique em "Procurar" para selecionar o destino e renomear o arquivo convertido.
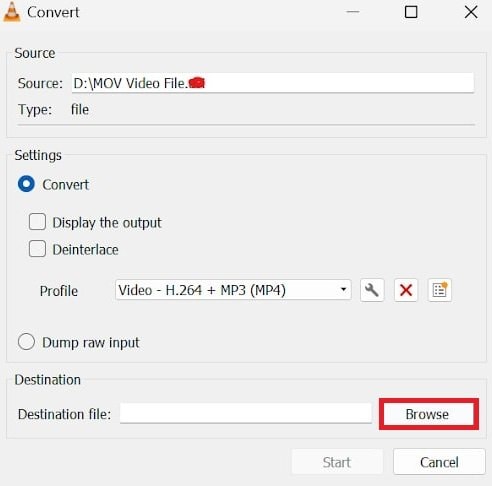
Passo 6: Clique em Iniciar para iniciar o processo de conversão.
Além disso, para corrigir quaisquer problemas durante a reprodução:
Passo 1: Navegue até Ferramentas. Clique em Preferências e Entrada/Codec.
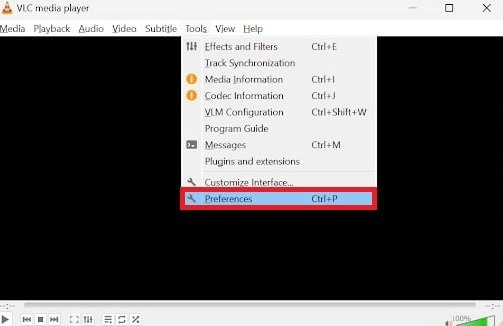
Passo 2: Certifique-se de marcar a opção "Sempre corrigir" para arquivos AVI danificados ou incompletos. Então clique Salve.
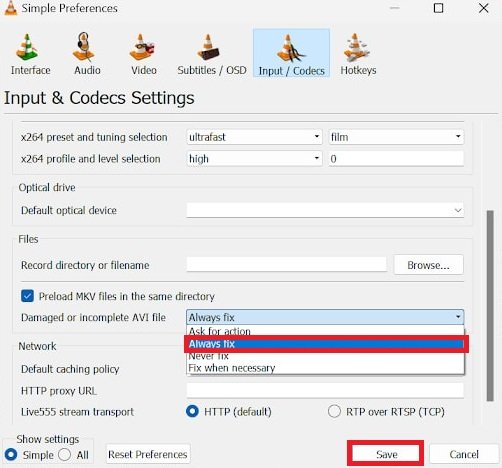
Método 3: Resolver problemas relacionados com QuickTime Player
Devido ao QuickTime ser o principal reprodutor de arquivos MOV, problemas podem surgir na reprodução do áudio caso esteja desatualizado ou incompatível. Atualizar o QuickTime melhora sua compatibilidade, assegurando que ele possa lidar adequadamente com o áudio em arquivos MOV. Isso aumenta as probabilidades de resolver o problema de ausência de som, permitindo que você desfrute tanto do vídeo quanto do áudio ao reproduzir arquivos MOV.
Manter o QuickTime atualizado no seu Mac é simples, já que é incluído nas atualizações do macOS. Aqui está o que você precisa fazer:
Passo 1: Abra o menu Apple. Selecione Configurações do sistema.
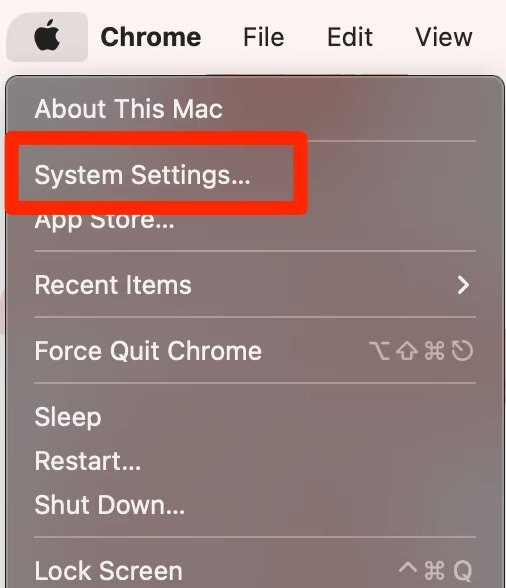
Passo 2: Vá para Geral e escolha Atualização de Software no lado direito.
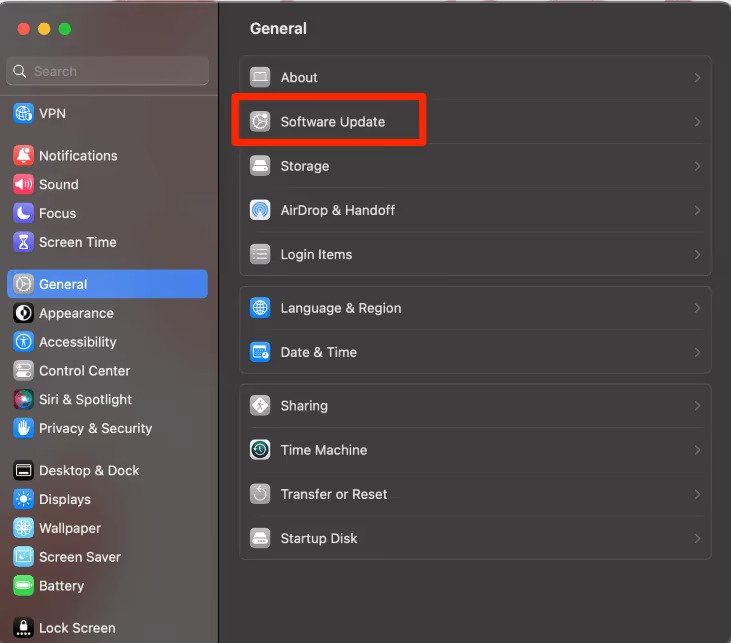
Se houver uma atualização, siga as instruções para concluí-la.
Para tornar as coisas ainda mais simples, mantenha as atualizações automáticas ativadas. Desse modo, o seu Mac realizará atualizações automáticas do QuickTime sempre que possível. Basta verificar as atualizações ocasionalmente para garantir que tudo permaneça atualizado.
Método 4: Corrigir problema de codec incompatível
A correção de um problema de codec incompatível resolve a ausência de som no formato de arquivo MOV, pois esses codecs possuem componentes essenciais para decodificar e reproduzir conteúdo de áudio e vídeo. Se o reprodutor de mídia não suportar o codec usado em um arquivo MOV, isso poderá causar falta de saída de áudio.
Quando um reprodutor de mídia é incompatível com codecs específicos ou não os possui, pode ser desafiador interpretar e reproduzir adequadamente a trilha de áudio do arquivo MOV.
Resolver problemas de compatibilidade e garantir que o codec necessário, como o MPEG-4, esteja instalado e suportado aumenta as chances de corrigir a ausência de som. Isso assegura que o reprodutor de mídia seja capaz de decodificar e reproduzir com precisão o áudio do arquivo MOV, proporcionando uma experiência multimídia completa.
Para corrigir problemas de codec incompatível para seu arquivo de vídeo MOV, siga estes passos:
Passo 1: Independentemente do reprodutor de mídia utilizado, os codecs desempenham um papel fundamental. É crucial verificar se o seu reprodutor de mídia é incompatível com determinados codecs ou se eles estão ausentes.
Passo 2: Baixe o pacote de codecs MPEG-4 para seu sistema Windows ou Mac. Certifique-se de que o seu reprodutor de mídia seja compatível com vídeos que utilizam o codec MPEG-4.
Passo 3: Vá ao Google e pesquise “download do pacote de codecs MPEG-4”. Exercite cautela e faça o download apenas de sites confiáveis, como Softonic e Media Player Codec Pack.
Alguns sites podem incluir bloatware em seus pacotes de codecs. Certifique-se de verificar a credibilidade do site antes de prosseguir com a instalação, a fim de evitar possíveis problemas.
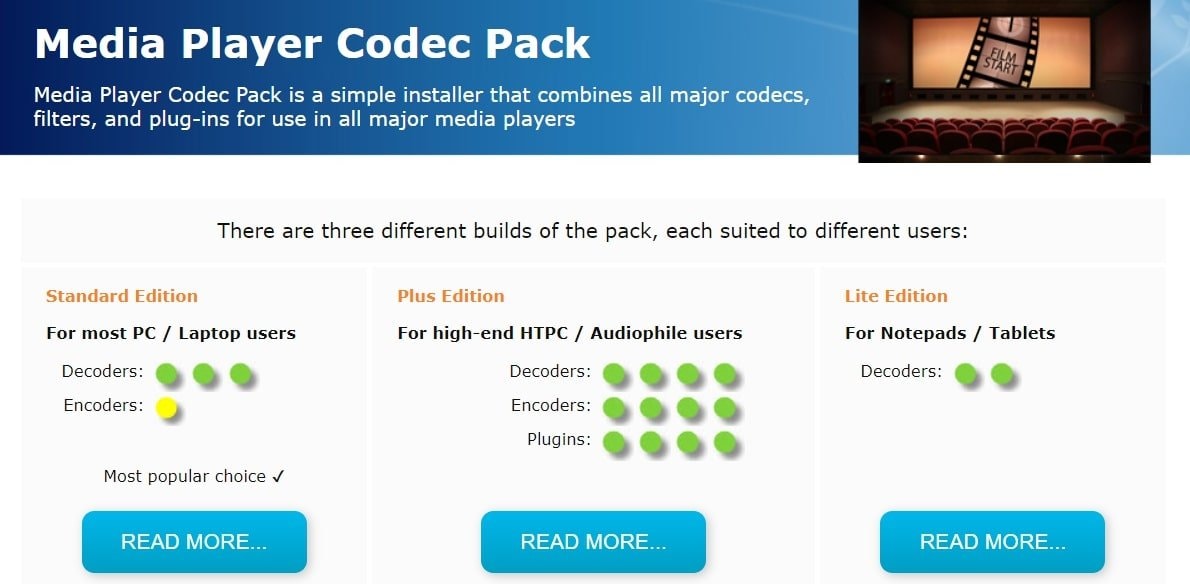
Considerações Finais
Agora você compreende por que seus arquivos MOV podem enfrentar problemas de vídeo ou áudio. Corrigir arquivos MOV danificados é uma tarefa simples se você seguir os passos corretos. Se o áudio do seu arquivo MOV não estiver funcionando, experimente as soluções que fornecemos. Se eles não funcionarem, experimente o Wondershare Repairit - Video Repair. É fácil de usar e confiável para muitos. Carregue seus arquivos e deixe a ferramenta fazer sua mágica. Esperamos que você tenha aprendido algumas maneiras simples de corrigir arquivos MOV corrompidos.
Dúvidas Comuns
-
A conversão do arquivo MOV para outro formato pode resolver o problema de som?
Converter o arquivo de vídeo MOV para um formato diferente pode resolver o problema. Ao utilizar uma ferramenta confiável de conversão de vídeo, certifique-se de que o novo formato seja compatível com o codec de áudio utilizado no arquivo original. -
Existem ferramentas especializadas para reparar arquivos MOV com problemas de áudio?
Sim, as ferramentas de reparo de vídeo são desenvolvidas para corrigir arquivos MOV corrompidos ou danificados. Pesquise e utilize uma ferramenta confiável que ofereça suporte ao reparo de áudio. -
Como posso evitar futuros problemas de som em arquivos MOV?
Mantenha seu reprodutor de mídia atualizado regularmente, faça backup de arquivos importantes e baixe arquivos de fontes confiáveis para minimizar o risco de encontrar problemas de som em arquivos MOV.




