Introdução:
Se você já se encontrou em uma situação com um arquivo de vídeo corrompido ou danificado, sabe a frustração e decepção que isso pode trazer. Não é mesmo? Seja uma memória familiar querida, uma apresentação importante no trabalho ou uma obra-prima criativa, perder acesso ao seu material de vídeo pode ser desolador.
Mas não se preocupe. Se você já se perguntou como consertar meu arquivo de vídeo, estamos aqui para ajudá-lo a superar esse problema! Neste artigo, exploraremos uma infinidade de métodos e soluções para dar nova vida aos seus arquivos de vídeo corrompidos. Entendemos que lidar com problemas técnicos às vezes pode ser avassalador, por isso cobrimos dicas e técnicas simples, mas eficazes, para reparar arquivos de vídeo em pouco tempo.
Neste artigo
O que Causa a Corrupção de Arquivos de Vídeo?
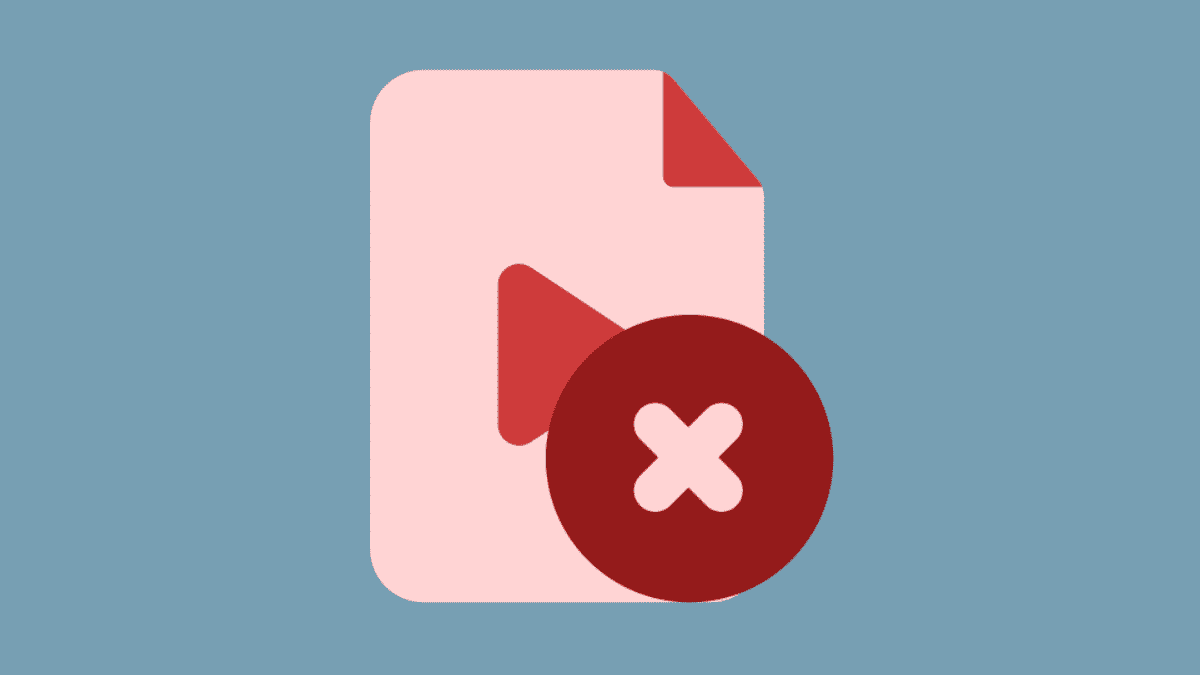
A corrupção de arquivos de vídeo pode ocorrer devido a diversos fatores, tanto internos quanto externos. Compreender as causas por trás da corrupção de arquivos de vídeo pode nos ajudar a prevenir tais problemas e tomar medidas adequadas para proteger nossas preciosas gravações.
Bem, aqui estão alguns dos principais culpados:
- Erros de Transferência de Arquivos: Ao transferir arquivos de vídeo entre dispositivos ou mídias de armazenamento, podem ocorrer erros. Interrupções durante o processo de transferência, como remoção abrupta do dispositivo de armazenamento ou conexões instáveis, podem resultar em arquivos de vídeo corrompidos.
- Falhas de Software ou Hardware com Defeito: Problemas com software de edição de vídeo, players de mídia ou até mesmo o sistema operacional podem levar à corrupção de arquivos. Da mesma forma, mau funcionamento de hardware, como discos rígidos defeituosos, cartões de memória ou placas gráficas, pode causar a corrupção de arquivos de vídeo durante a gravação, edição ou reprodução.
- Quedas de Energia: Interrupções repentinas de energia ou flutuações durante a gravação ou salvamento de arquivos de vídeo podem interromper o processo de escrita e resultar em arquivos incompletos ou corrompidos.
- Malware ou Vírus: Softwares maliciosos podem infectar arquivos de vídeo, levando à corrupção ou até mesmo tornando-os inutilizáveis. Vírus ou malwares podem alterar a estrutura do arquivo ou injetar código malicioso, causando corrupção de arquivos de vídeo.
- Danos Físicos: Danos físicos à mídia de armazenamento, como riscos em discos ópticos ou impactos físicos em discos rígidos, podem corromper arquivos de vídeo armazenados nesses dispositivos.
- Formatos de Arquivo Incompatíveis: Tentar reproduzir ou editar arquivos de vídeo com um software que não suporta o formato do arquivo pode, às vezes, levar à corrupção.
- Desligamentos Incorretos ou Repentinos: Desligar dispositivos à força ou fechar aplicativos sem permitir que eles salvem ou fechem corretamente os arquivos de vídeo pode resultar em corrupção.
Depois de entender essas possíveis causas de corrupção de vídeo, você terá controle sobre a solução de problemas eficaz na correção de seus arquivos preciosos.
Como Consertar Arquivos de Vídeo Corrompidos
Você pode utilizar qualquer um dos métodos listados abaixo para reparar arquivos de vídeo corrompidos em seu dispositivo.
Método #1: Consertar Arquivos de Vídeo Corrompidos com Reparo de Vídeo Online
A Ferramenta de Reparo de Vídeo Online Wondershare Repairit é uma solução conveniente e fácil de usar para consertar arquivos de vídeo corrompidos. Siga estes passos para utilizar esta poderosa ferramenta online:
Passo 1: Faça o Upload do Arquivo de Vídeo Corrompido
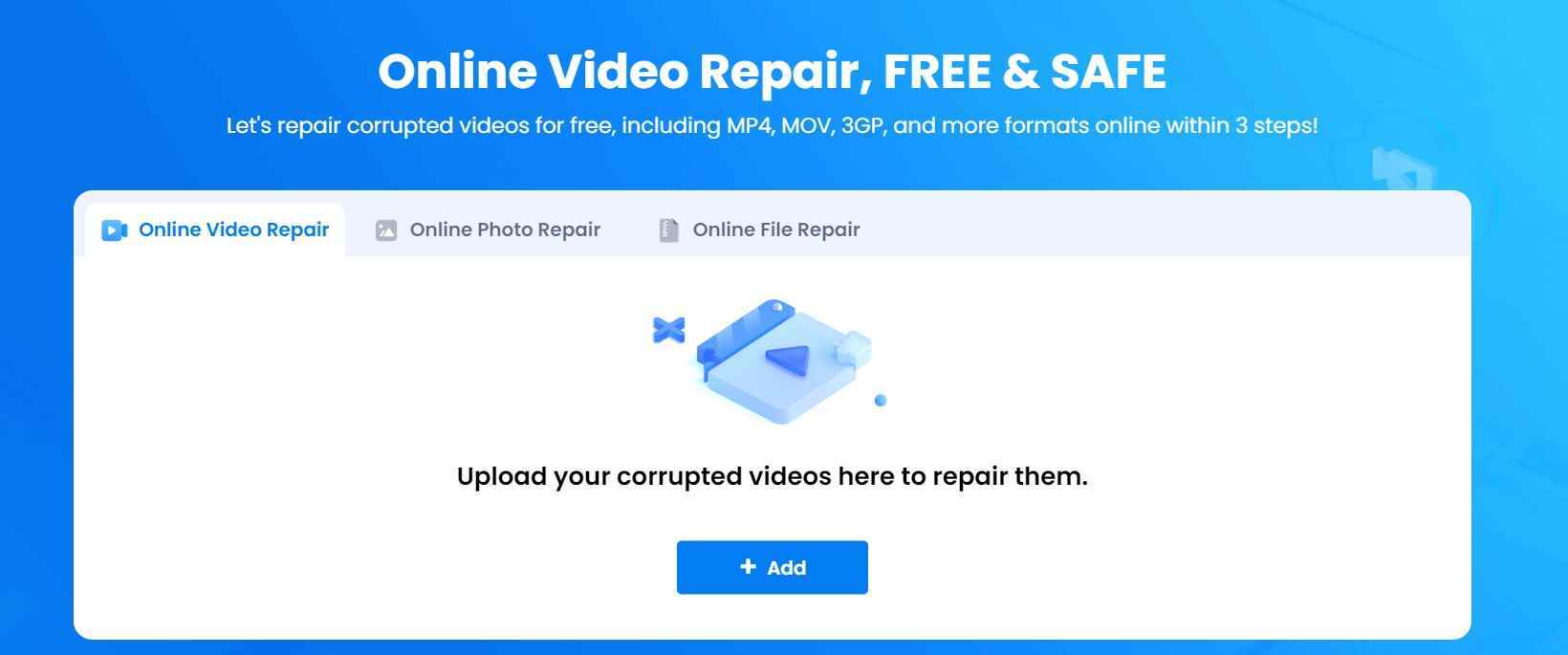
Visite o site da Ferramenta de Reparo de Vídeo Online Wondershare Repairit e clique no botão "Adicionar" para selecionar o arquivo de vídeo corrompido em seu computador. Você também pode arrastar e soltar o arquivo diretamente no site.
Passo 2: Escolha uma Estratégia de Reparo e Inicie o Processo de Reparo
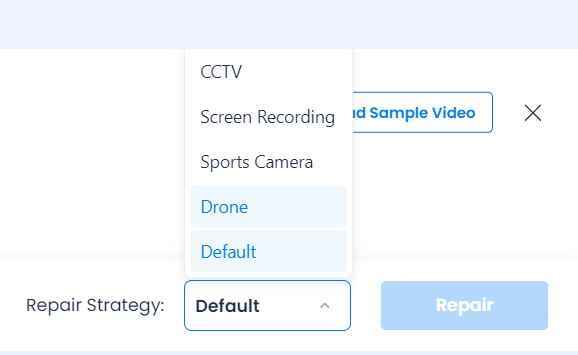
Depois que o arquivo de vídeo for carregado, escolha uma estratégia de reparo no menu suspenso. Clique no botão "Reparar" para iniciar o processo de reparo. A ferramenta analisará o arquivo de vídeo e identificará quaisquer problemas ou erros que precisam ser corrigidos.
Passo 3: Aguarde o Processo de Reparo
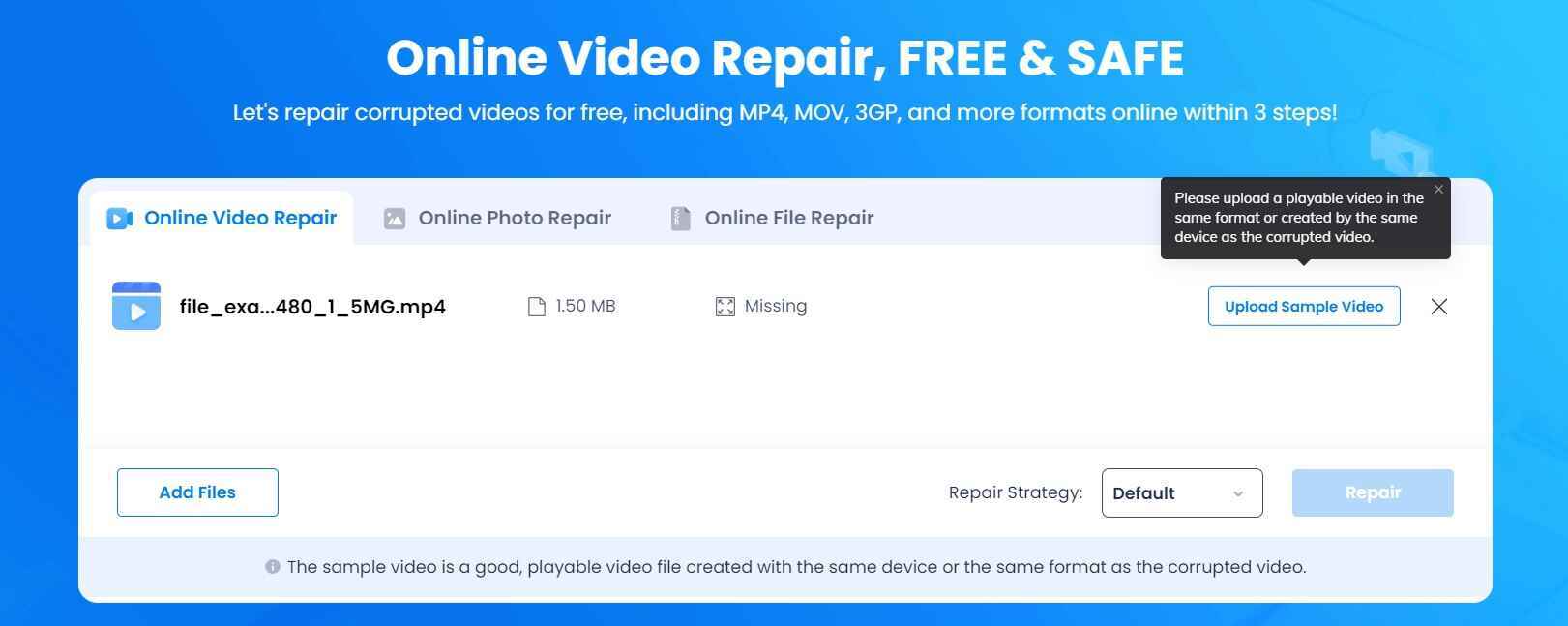
Sente-se e deixe a ferramenta online fazer sua mágica. O processo de reparo pode levar algum tempo, dependendo do tamanho e complexidade do arquivo de vídeo.
Passo 4: Visualize e Salve o Vídeo Reparado
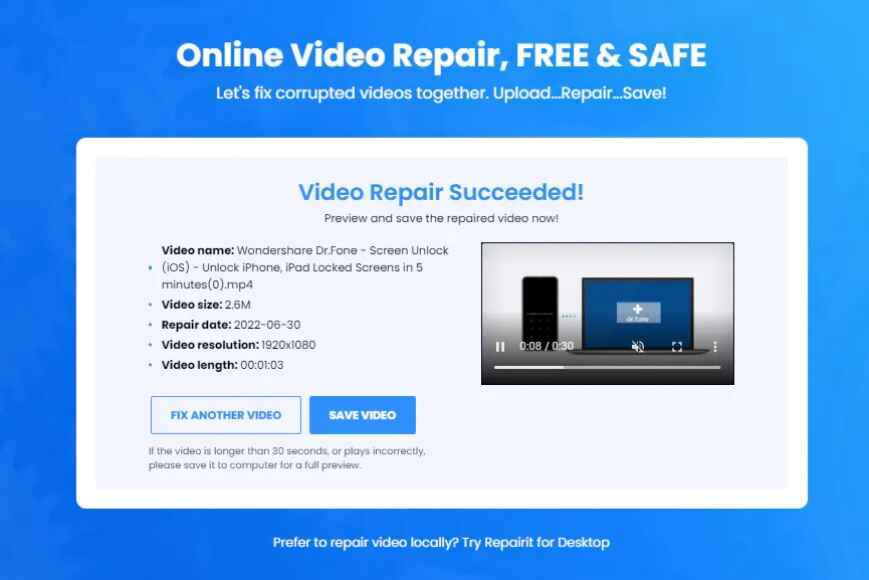
Depois que o processo de reparo estiver concluído, a ferramenta fornecerá uma prévia do arquivo de vídeo reparado. Reproduza o vídeo para verificar as correções. Se você estiver satisfeito com os resultados, clique no botão "Salvar" ou "Baixar" para salvar o arquivo de vídeo reparado em seu computador.
A Ferramenta de Reparo de Vídeo Online Wondershare Repairit pode consertar com sucesso muitos problemas em arquivos de vídeo. No entanto, a eficácia do processo de reparo depende da gravidade e natureza da corrupção do arquivo de vídeo. Mas lembre-se sempre de fazer backup de seus arquivos de vídeo originais para garantir que você tenha uma cópia caso o processo de reparo não tenha sucesso ou surjam outros problemas.
Método #2: Utilize o VLC Media Player para Reparar Arquivos de Vídeo Corrompidos
Se você está lidando com um arquivo de vídeo corrompido, o VLC Media Player pode ajudar com sua função interna de reparo. Aqui está um guia simples passo a passo para reparar arquivos de vídeo no VLC:
- Inicie o VLC Media Player em seu computador e clique em Ferramentas> Preferências.
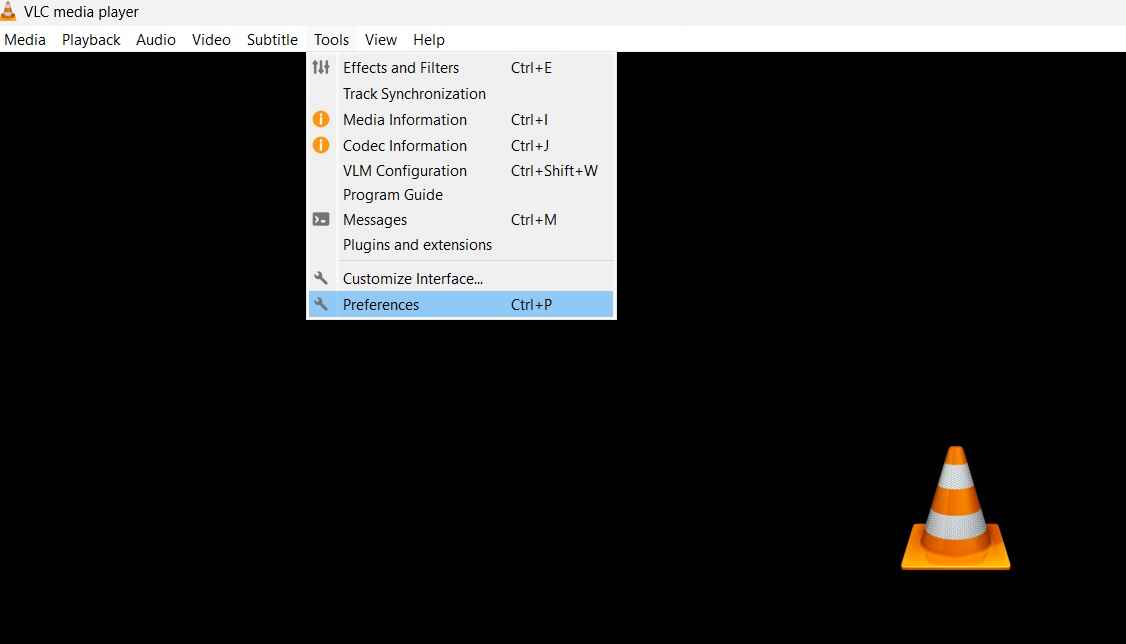
- Nas preferências, selecione a opção "Mostrar configurações" definida como "Todos" no canto inferior esquerdo.
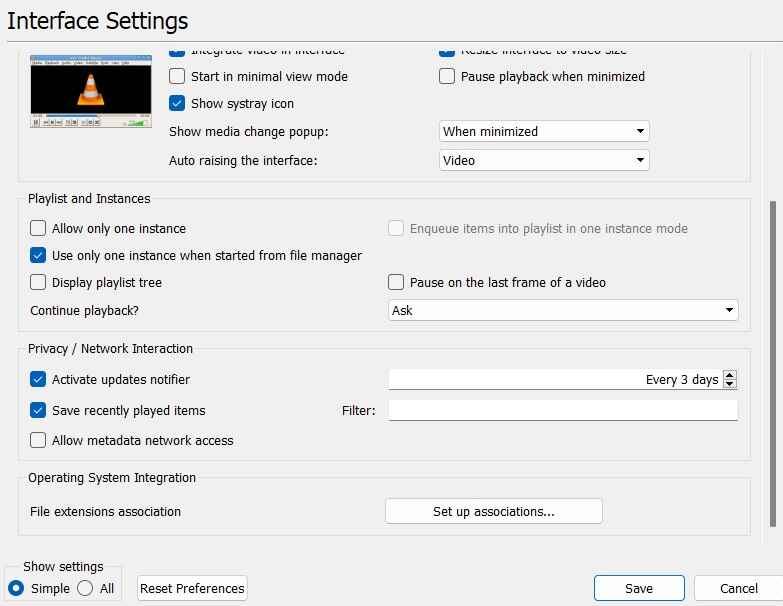
- Agora, clique na guia "Entrada/Códecs" no lado esquerdo.

- Nas "Categorias de Entrada/Códecs" do painel de menu à esquerda, selecione "Códecs de Vídeo" e clique em "FFmpeg". Defina o valor de Decodificação de Hardware como "Automático" usando o menu suspenso.

- Lembre-se de salvar o arquivo de log clicando no botão "Salvar" e escolhendo uma localização adequada em seu computador.
- Em seguida, abra o arquivo de vídeo corrompido clicando em "Mídia" no menu e selecionando "Abrir Arquivo". Localize e selecione o arquivo de vídeo danificado que você deseja reparar.
- Para iniciar o processo de reparo, clique no botão "Gravar" na barra de controle do VLC (ele parece um círculo vermelho). Você também pode encontrar essa opção no menu "Reproduzir".
- Assim que o processo de reparo estiver concluído, feche o VLC Media Player.
Por fim, abra o arquivo de vídeo reparado usando o VLC ou qualquer outro player de mídia compatível para verificar se o reparo foi bem-sucedido.
Método 3: Replicar o Arquivo de Vídeo com o VLC
A configuração das preferências do VLC não resolveu o problema? Ainda se perguntando como consertar meu arquivo de vídeo? Aqui vem outra solução para reparar o arquivo de vídeo no VLC. Se você está lidando com um arquivo de vídeo parcialmente corrompido ou com problemas de reprodução, pode tentar replicar o arquivo usando o VLC Media Player. Replicar o arquivo cria uma nova cópia, potencialmente pulando as seções danificadas.
Aqui está um guia passo a passo:
- Inicie o VLC Media Player em seu computador e clique em Mídia> Abrir Arquivo. Localize e selecione o arquivo de vídeo danificado que você deseja replicar.

- Assim que o arquivo de vídeo for carregado, clique em Exibir> Controles Avançados. Isso exibirá controles adicionais na interface do VLC.

- Reproduza o arquivo de vídeo clicando no botão "Reproduzir" padrão na barra de controle do VLC.
- Enquanto o vídeo está sendo reproduzido, pressione simultaneamente o botão "Gravar" (círculo vermelho) e o botão "Pausa" (duas barras verticais). Essa ação iniciará a replicação do arquivo de vídeo enquanto pausa temporariamente a reprodução.
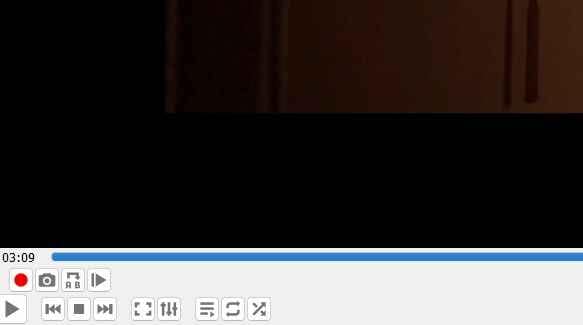
- Permita que o processo de replicação continue até que você tenha replicado uma parte suficiente do vídeo. Você pode determinar o comprimento desejado da replicação com base no ponto em que o vídeo começa a ser reproduzido sem problemas.
- Para interromper o processo de replicação, clique novamente no botão "Gravar". O arquivo de vídeo replicado será salvo no diretório padrão do VLC.
- Localize o arquivo de vídeo replicado e reproduza-o usando o VLC ou qualquer outro player de mídia compatível para verificar se a replicação foi bem-sucedida.
Ao replicar o arquivo de vídeo, você cria uma nova versão que pode excluir as seções problemáticas, resultando potencialmente em uma reprodução mais suave.
Tente este método e veja se ajuda a resolver o problema de como consertar meu arquivo de vídeo.
Como Evitar a Corrupção em Arquivos de Vídeo?
Para proteger seus arquivos de vídeo contra corrupção, é importante tomar algumas medidas preventivas. Aqui estão algumas dicas simples para ajudá-lo a evitar a corrupção de arquivos de vídeo:
- Mantenha o Fluxo de Energia Estável: Garanta um fornecimento de energia estável ao gravar ou transferir vídeos. Interrupções súbitas de energia ou flutuações podem interromper o arquivo e causar corrupção. Considere usar um UPS ou protetor contra surtos para se proteger contra incidentes relacionados à energia.
- Invista em Armazenamento Confiável: Opte por mídias de armazenamento de alta qualidade, como discos rígidos ou cartões de memória confiáveis, para armazenar seus preciosos arquivos de vídeo. Evite usar dispositivos de armazenamento danificados ou não confiáveis que possam aumentar o risco de corrupção de arquivos.
- Diga Não a Desconexões Abruptas: Ao desconectar dispositivos de armazenamento do seu computador ou de outros dispositivos, sempre siga os procedimentos adequados para a remoção segura. Desconectar abruptamente pode levar à perda ou corrupção de dados.
- Transferências Suaves, Sem Interrupções: Durante a transferência de arquivos entre dispositivos ou mídias de armazenamento, garanta uma conexão estável e contínua. Evite desconectar ou interromper o processo de transferência para minimizar as chances de corrupção.
- Atualize o Software Regularmente: Atualize regularmente seu software de edição de vídeo, players de mídia, codecs e sistema operacional para suas versões mais recentes. Essas atualizações frequentemente incluem correções de bugs e melhorias que melhoram a estabilidade e previnem problemas potenciais.
- Desligue Aplicativos Adequadamente: Feche corretamente o software de edição de vídeo ou players de mídia e permita que eles salvem quaisquer alterações pendentes ou dados em buffer antes de desligá-los. Isso ajuda a evitar corrupção de arquivos devido a salvamentos incompletos ou inadequados.
- Realize Backups: Mantenha sempre backups de seus arquivos de vídeo importantes. Faça backups regularmente em um disco rígido externo, armazenamento em nuvem ou outras soluções de backup confiáveis. Ter backups garante que você possa recuperar seus vídeos em caso de corrupção ou perda de dados.
Seguindo essas práticas, você pode minimizar as chances de corrupção de arquivos de vídeo e garantir a integridade de longo prazo do seu precioso material de vídeo.
Conclusão
Este é o final do nosso guia sobre como consertar meu arquivo de vídeo usando diferentes métodos. Esperamos que as soluções compartilhadas tenham fornecido insights valiosos e passos práticos para enfrentar os desafios da corrupção de arquivos de vídeo.
Comece pelas soluções mais simples, como usar uma ferramenta de reparo online como o Wondershare Repairit ou experimentar as funcionalidades embutidas do VLC Media Player. Se esses métodos não proporcionarem os resultados desejados, não perca a esperança. O uso de software especializado de reparo de vídeo ou a busca de assistência profissional frequentemente podem fornecer a solução necessária.
Perguntas frequentes
-
Existe alguma maneira de consertar arquivos de vídeo corrompidos?
Sim, existem muitos métodos para consertar arquivos de vídeo corrompidos, como usar software de reparo de vídeo ou ferramentas de reparo online. Você pode até usar o Wondershare Repairit - ferramenta de reparo online de vídeo para fazer o trabalho com apenas alguns cliques. -
Como posso consertar um arquivo MP4 corrompido?
Você pode consertar um arquivo MP4 corrompido usando ferramentas de reparo de vídeo especializadas ou software especialmente projetado para reparar arquivos MP4. -
O que causa arquivos corrompidos?
Arquivos corrompidos podem ser causados por diversos fatores, incluindo quedas de energia, transferências de arquivo inadequadas, infecções por malware, problemas de hardware ou erros de software. -
Como posso consertar arquivos de vídeo corrompidos gratuitamente?
Existem opções gratuitas disponíveis para consertar arquivos de vídeo corrompidos, como usar a função de reparo embutida do VLC Media Player ou experimentar ferramentas de reparo de vídeo online que oferecem versões gratuitas com recursos limitados ou oferecem testes gratuitos.




