Lidar com erros de reprodução no YouTube TV é um problema. Imagine estar assistindo às suas coisas favoritas quando, de repente, tudo congela ou simplesmente para de funcionar. É nesse momento que este artigo se torna essencial; estamos aqui para oferecer assistência. Neste guia, apresentaremos sete métodos simples para corrigir esses problemas de reprodução. De dicas simples a ajustes rápidos, oferecemos soluções para tornar sua experiência no YouTube TV tranquila e agradável Diga adeus às interrupções e pausas inesperadas. Vamos recolocar seus programas nos trilhos!
Neste artigo
O que é o YouTube TV e por que ocorre um erro de reprodução?
O YouTube TV disponibiliza uma ampla seleção de mais de 100 canais ao vivo, dispensando a necessidade de antena parabólica ou conexão a cabo. Trata-se de um serviço de streaming online acessível, que requer apenas uma conexão ativa à Internet. Sua flexibilidade permite aos usuários desfrutar de seus programas de TV e eventos esportivos favoritos no YouTube TV, de acordo com sua conveniência. Mas, em alguns casos inesperados, ocorrem erros de reprodução e há vários motivos para isso.
- Falhas na Internet: A velocidade e a estabilidade da sua Internet são importantes. Se você enfrenta lentidão ou interrupções frequentes durante a transmissão no YouTube TV, sua experiência pode ser comprometida. Pense em atualizar seu plano de internet ou resolver problemas de conectividade.
- Problemas de Dispositivo: Além disso, aplicativos ou software desatualizados em seu dispositivo de streaming podem causar conflitos, resultando em erros de reprodução. Atualize regularmente seus aplicativos e software do dispositivo para garantir compatibilidade e bom funcionamento.
- Cache Sobrecarregado: Cada dispositivo tem uma capacidade de armazenamento limitada. Se o cache do seu dispositivo estiver acumulando dados desnecessários, isso pode impactar negativamente o desempenho da transmissão. É importante limpar o cache regularmente para liberar espaço e melhorar a eficiência da transmissão.
- Configurações do Aplicativo: Além disso, configurações incorretas no aplicativo do YouTube TV podem ser responsáveis por problemas de reprodução. Revise e ajuste configurações como qualidade de vídeo, preferências de reprodução e notificações para garantir que estejam alinhadas com os recursos do seu dispositivo.
- Problemas com a Conta: Problemas relacionados à sua conta do YouTube TV, como questões de faturamento ou suspensão, podem interferir no acesso ao streaming. Verifique o status da sua conta, assegure-se de que os pagamentos estejam em dia e entre em contato com o suporte, se necessário.
Sete principais alternativas para erros de reprodução no YouTube TV
Se você confirmou que houve um problema no seu YouTube TV, clique aqui. Temos as 7 principais alternativas para colocar seu streaming de volta nos trilhos. Mergulhe nestas soluções simples e diga adeus às interrupções nos seus programas e eventos desportivos favoritos!
Alternativa 1. Reinicie o YouTube TV
Uma reinicialização rápida do aplicativo geralmente resolve os problemas de reprodução. Ao reiniciar o aplicativo, todos os processos em andamento são interrompidos e o aplicativo começa do zero. Basta reiniciar o aplicativo, fazer login novamente e verificar se isso resolve o problema. Este método é eficaz para todos os dispositivos, sejam TVs ou dispositivos portáteis. Para fazer isso:
Passo 1. Abra o aplicativo YouTube TV
Passo 2. Vá para as Configurações.
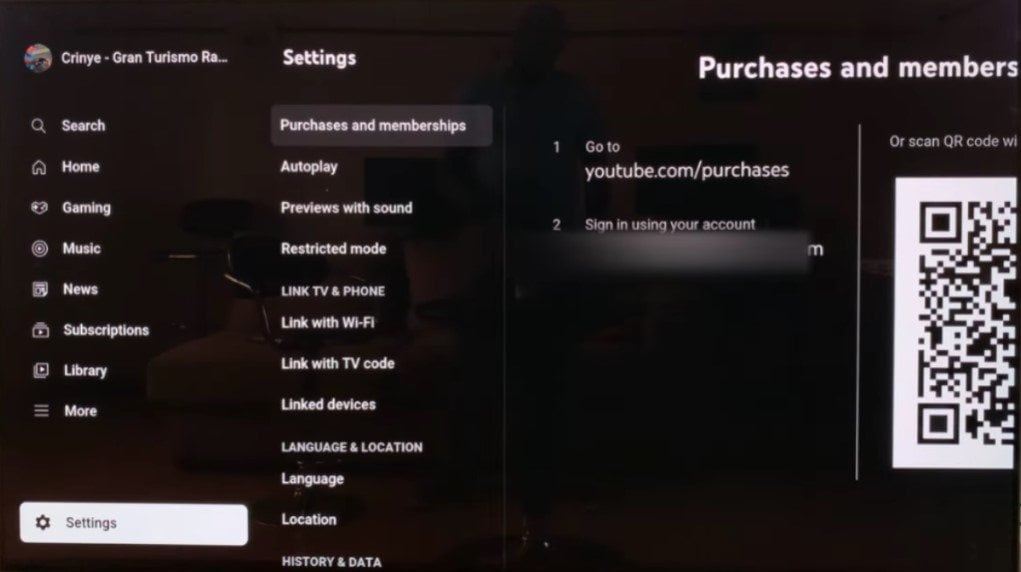
Passo 3. Procure o menu Redefinir aplicativo e clique em Redefinir aplicativo.
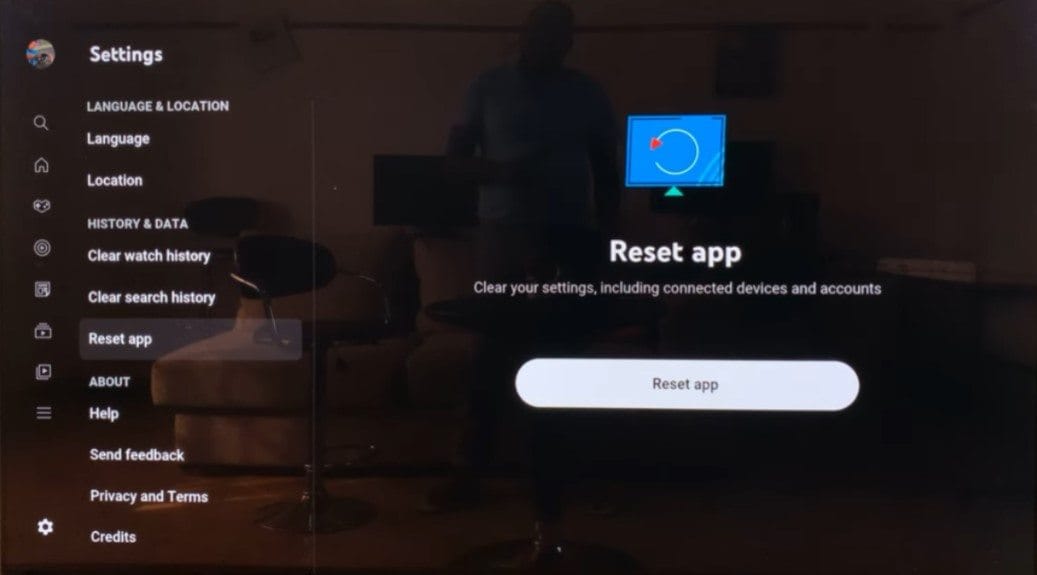
Alternativa 2. Verifique se você está conectado em vários dispositivos
O YouTube TV oferece a capacidade de fazer streaming em até três dispositivos simultaneamente. Se você tentar usar um quarto dispositivo, ocorrerá um erro de reprodução. Certifique-se de não estar conectado em vários dispositivos, verificando seus logins anteriores. Certifique-se de que outras pessoas que compartilham a conta não estejam online para evitar problemas de reprodução.
Alternativa 3. Mude sua localização
Atualmente, aplicativos como o YouTube TV utilizam rastreadores de localização para oferecer conteúdo personalizado com base na sua localização. É importante saber que sua localização pode influenciar os erros de reprodução do YouTube TV devido a restrições regionais de conteúdo. Além disso, as condições da sua rede também podem ser afetadas, resultando em bloqueios geográficos. Portanto, se você enfrentar problemas, mudar sua localização pode ajudar. Veja como para diferentes dispositivos:
Com Android
Passo 1. Abrir Configurações. Clique em Aplicativos. Selecione Permissões.
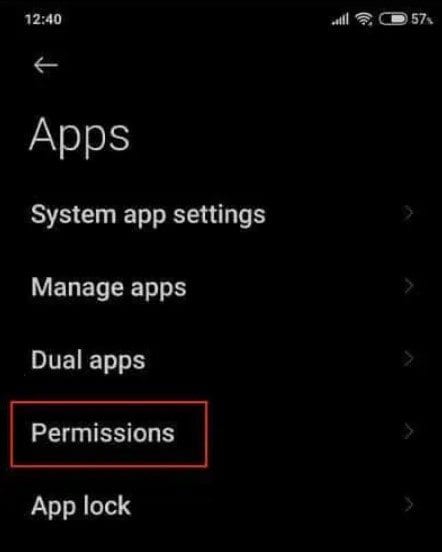
Passo 2. Encontre e selecione Localização.
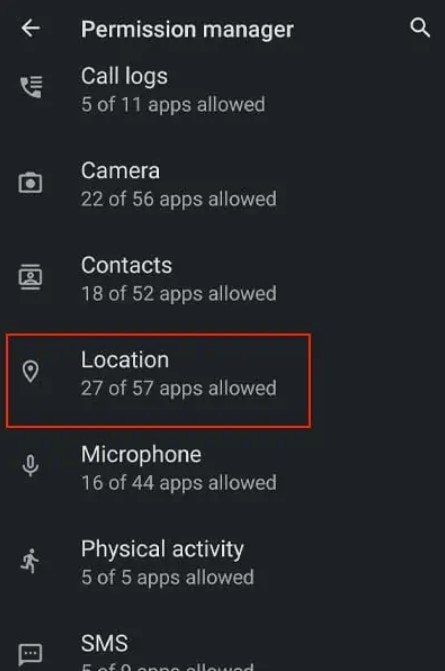
Passo 3. Procure o YouTube TV. Permitir serviços de localização.
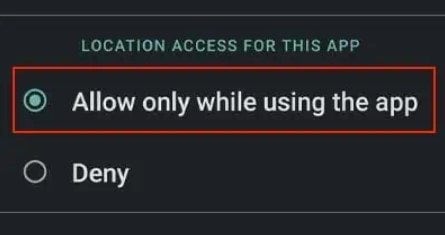
Com iOS
Passo 1. Vá para as Configurações. Selecione Serviços de privacidade e localização.
Passo 2. Habilite-o.
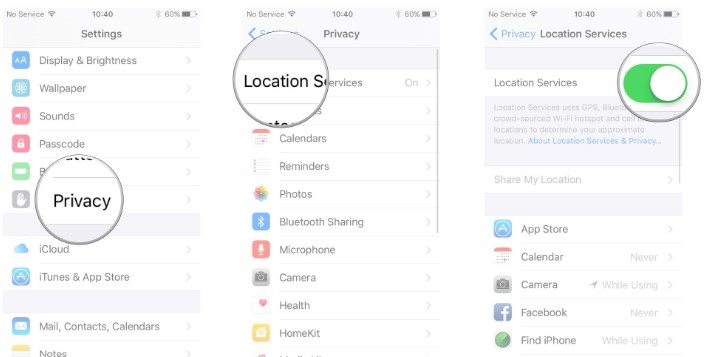
Com o Google Chrome (Web)
Passo 1. Abra seu navegador.
Passo 2. Toque nos três pontos localizados no canto superior direito da tela. Vá para as Configurações. Escolha a opção "Privacidade e Segurança". Dê um clique em "Configurações do Site".
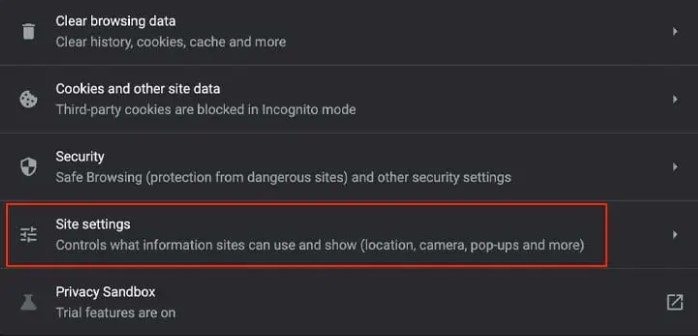
Passo 3. Vá para Permissões e selecione Localização.
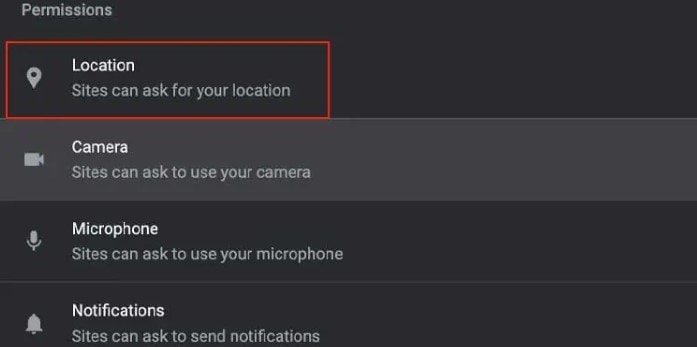
Passo 4. Verifique "Os sites podem solicitar sua localização".
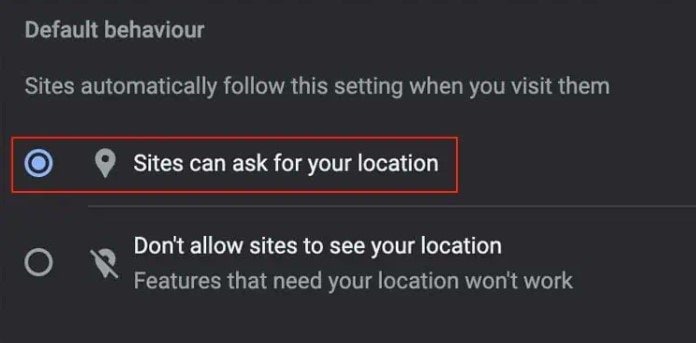
Com o Safari (Web)
Passo 1. Execute o Safari.
Passo 2. Clique em Safari no canto superior esquerdo. Escolha suas Preferências. Navegue até a seção de Sites. Clique em Localização.
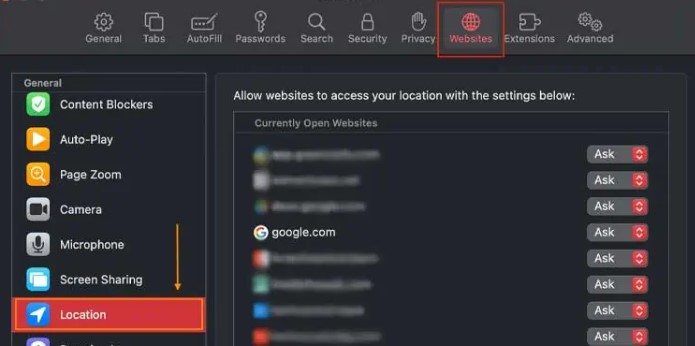
Passo 3. Permitir acesso ao YouTube TV.
Alternativa 4. Limpe seus arquivos de cache
Os cookies e os arquivos de cache dos sites podem se acumular em seu sistema. Isso pode resultar na ocupação de espaço de armazenamento precioso e provocar falhas nos aplicativos da web. Veja como limpá-los em diferentes dispositivos:
Com Smart TV
Passo 1. Desligue-o da tomada.
Passo 2. Após um intervalo de sessenta segundos, aguarde e reinicie-o novamente.
Com os aplicativos específicos
Passo 1. Vá para a tela inicial e encontre o App Manager.
Passo 2. Escolha o aplicativo e clique no botão Limpar dados.
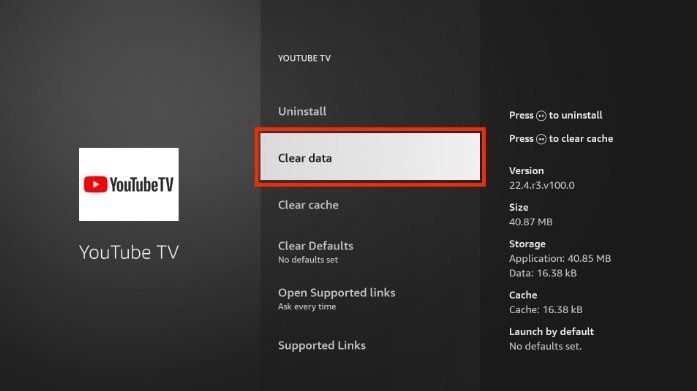
Com navegadores da web
É importante lembrar que os dados de navegação podem influenciar sua experiência de streaming no YouTube TV, podendo resultar em erros de reprodução. Para solucionar esse problema, uma solução eficaz é limpar os dados de navegação do seu navegador. Para fazer isso:
Passo 1. Abra seu navegador. Toque nos três pontos localizados no canto superior direito da tela.
Passo 2. Passe o mouse em Mais Ferramentas. Selecione Limpar dados de navegação.
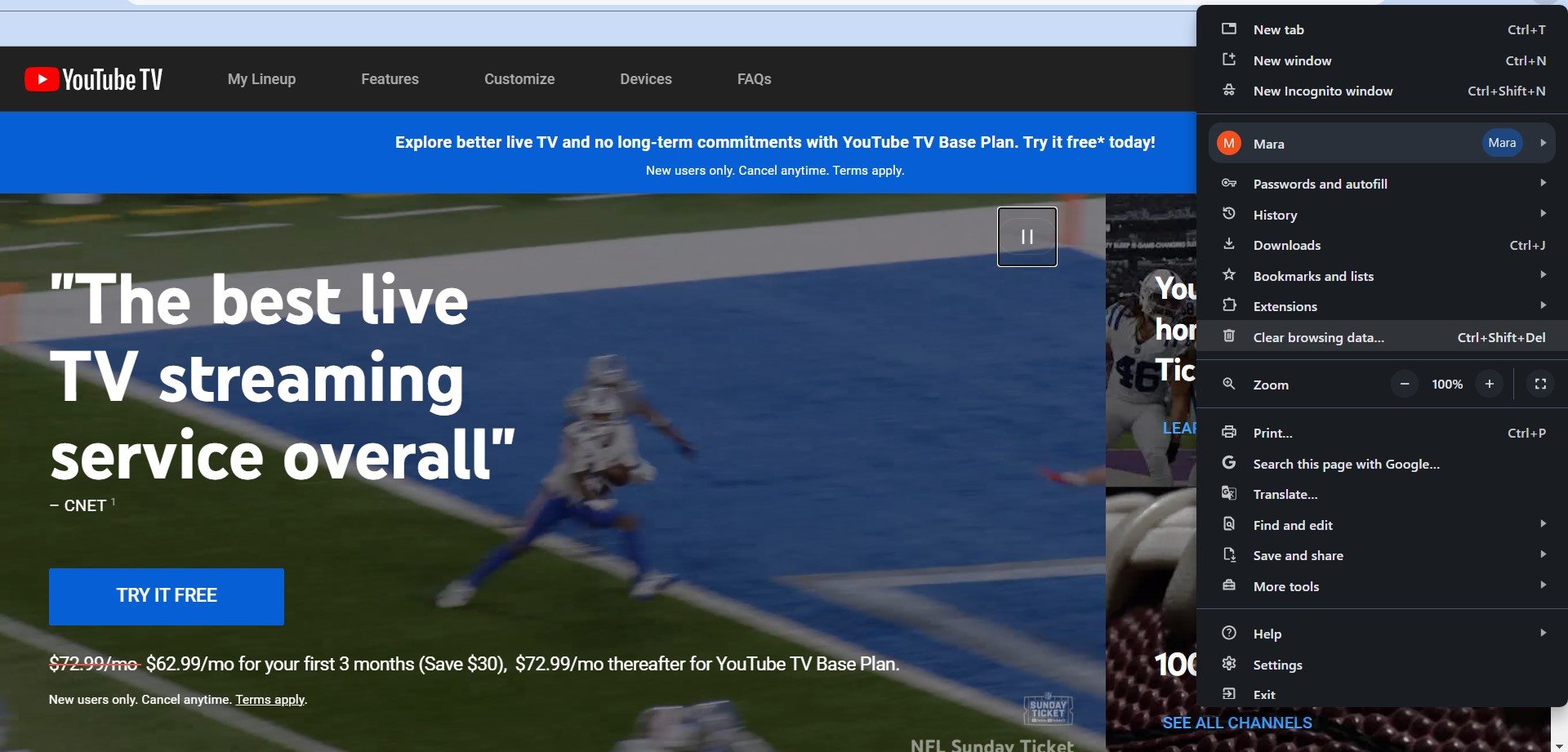
Passo 3. Escolha o intervalo de tempo.
Passo 4. Analise os arquivos e imagens armazenados em cache, cookies e outros dados do site.
Passo 5. Finalmente, limpe os dados.
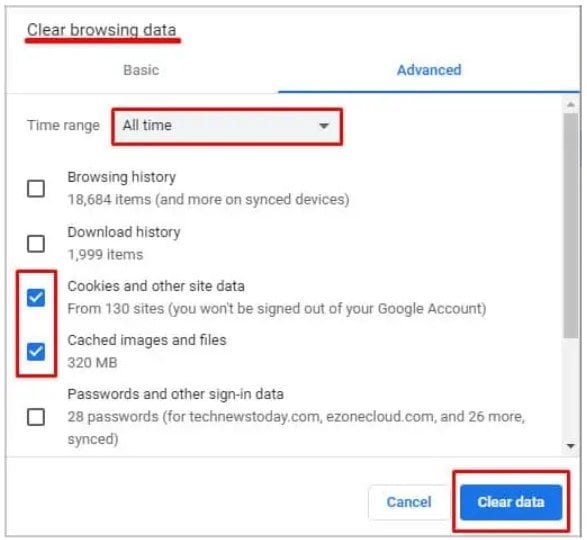
Com smartphones
Passo 1. Acesse as Configurações e localize a seção de Aplicativos para selecionar o YouTube TV.
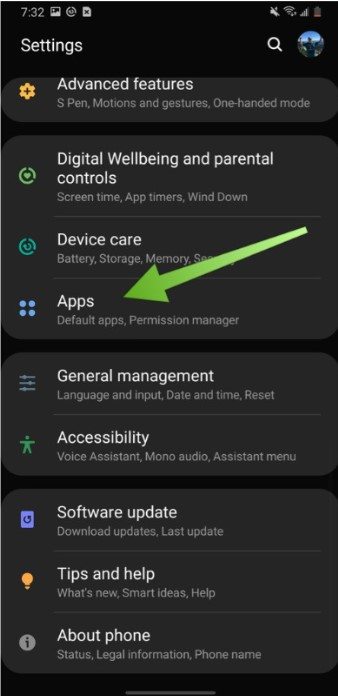
Passo 2. Vá para Uso de armazenamento.
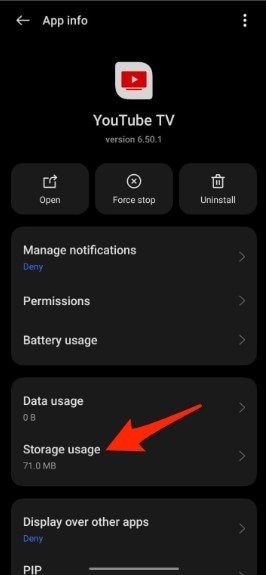
Passo 3. Clique na opção "Limpar dados" ou "Limpar cache".
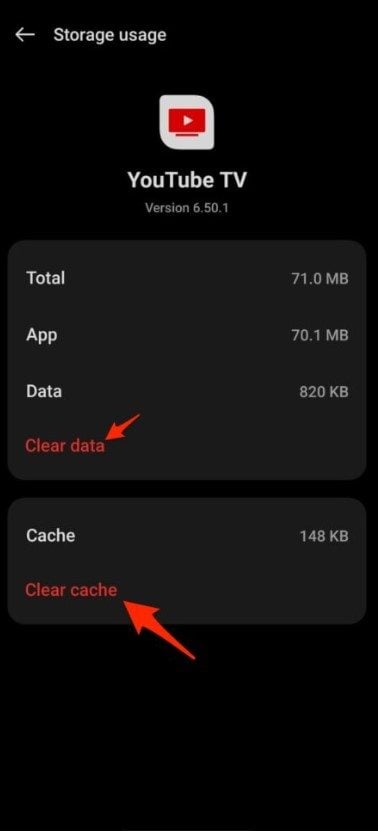
Alternativa 5. Defina as configurações do seu navegador
Configurações inadequadas do navegador podem impactar negativamente o desempenho de seu aplicativo. Extensões indesejadas ou a desativação do JavaScript podem resultar em erros de reprodução no YouTube TV. Veja como resolver isso em diferentes navegadores:
Com o Google Chrome
Passo 1. Abra o Chrome.
Passo 2. Toque nos três pontos localizados no canto superior direito da tela. Clique em Extensões.
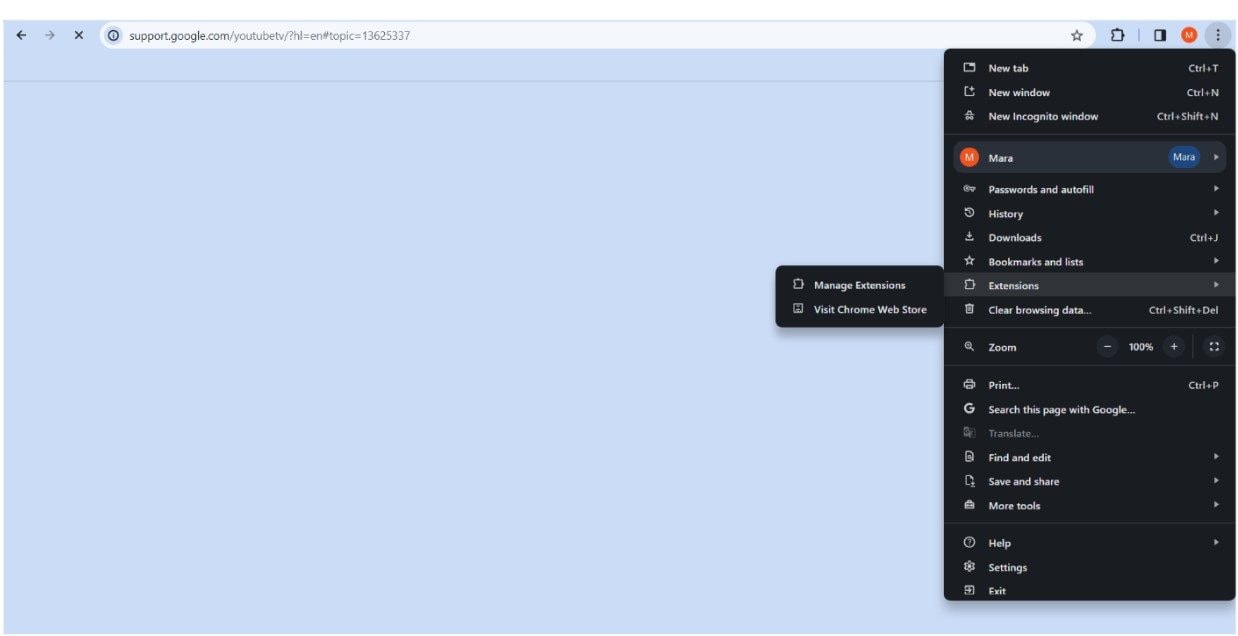
Passo 3. Desative ou remova as extensões e desligue qualquer bloqueador de anúncios instalado.
Com o Safari
Passo 1. Abra o Safari. Clique em Safari no canto superior esquerdo. Escolha suas Preferências.
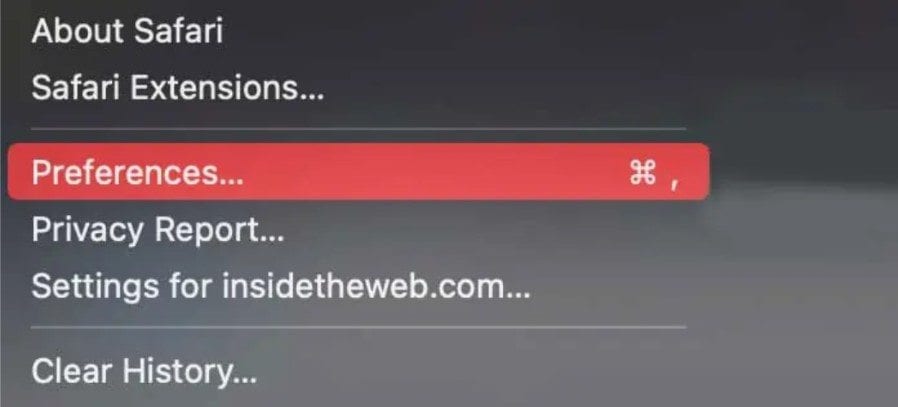
Passo 2. Vá para Segurança. Selecione a opção "Habilitar Javascript" marcando a caixa de seleção correspondente.
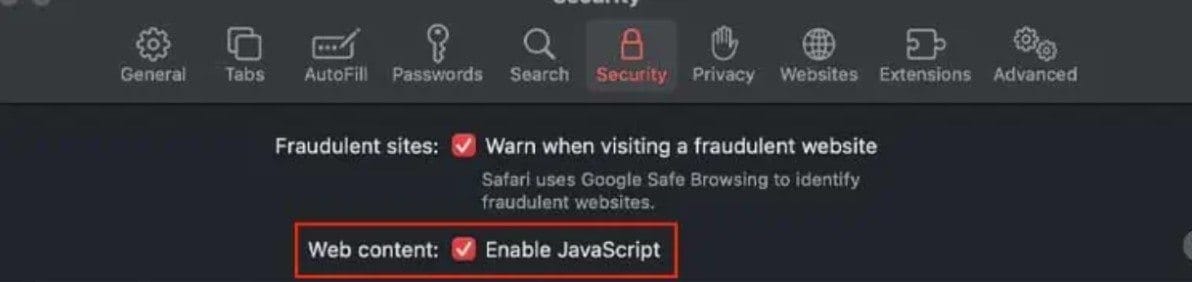
Alternativa 6. Atualize seu navegador
Utilizar um navegador desatualizado pode acarretar na falta de acesso aos recursos mais recentes de aplicativos da web, como o YouTube TV. Siga estes passos para atualizar seu navegador, demonstrados com o Google Chrome:
Passo 1. Abra o Chrome e procure o menu. Então procure a Ajuda. para ver Sobre o Google Chrome.
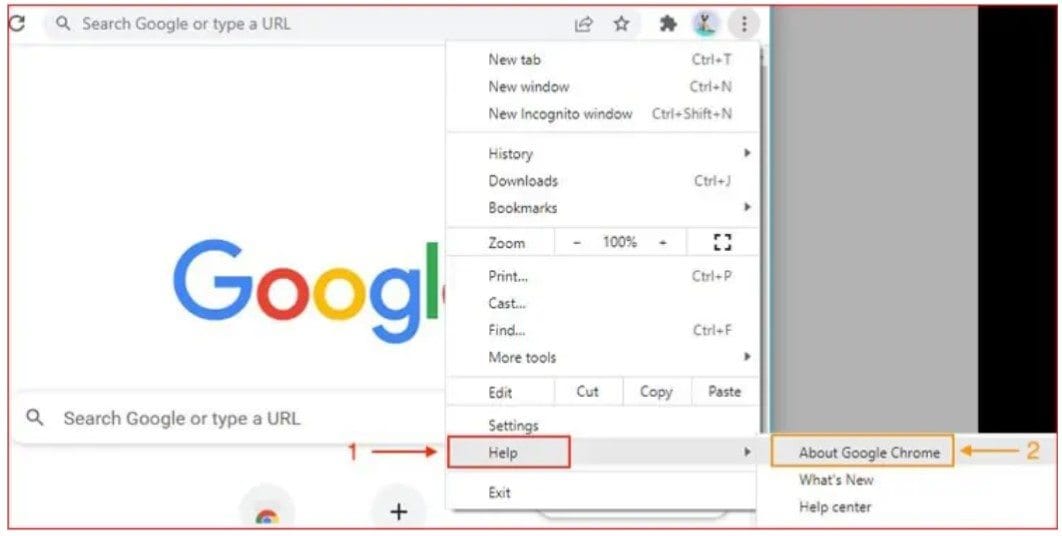
Passo 2. O Chrome verificará automaticamente se há atualizações.
Passo 3. Atualize seu navegador para a versão mais recente disponível e verifique se o problema foi solucionado.
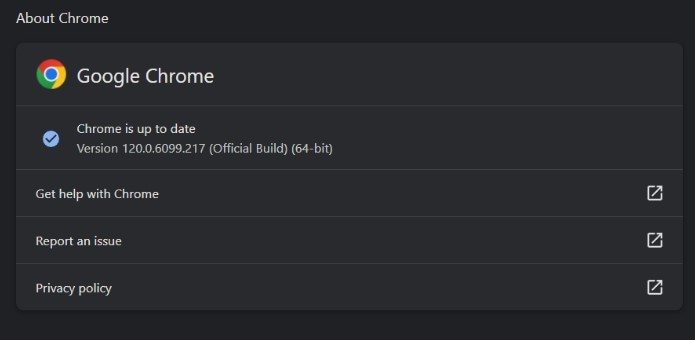
Alternativa 7. Reinstale ou atualize o YouTube TV
Caso esteja enfrentando problemas com o YouTube TV, isso pode ser atribuído a um aplicativo desatualizado ou com falhas. Problemas internos devido a bugs em uma versão desatualizada podem resultar na desativação de determinados recursos. Para solucionar isso, é recomendado considerar a exclusão e reinstalação do aplicativo para obter a versão mais recente disponível. Após reinstalar, faça login em sua conta e verifique se o problema foi resolvido.
Como corrigir problema de reprodução de vídeo no YouTube TV
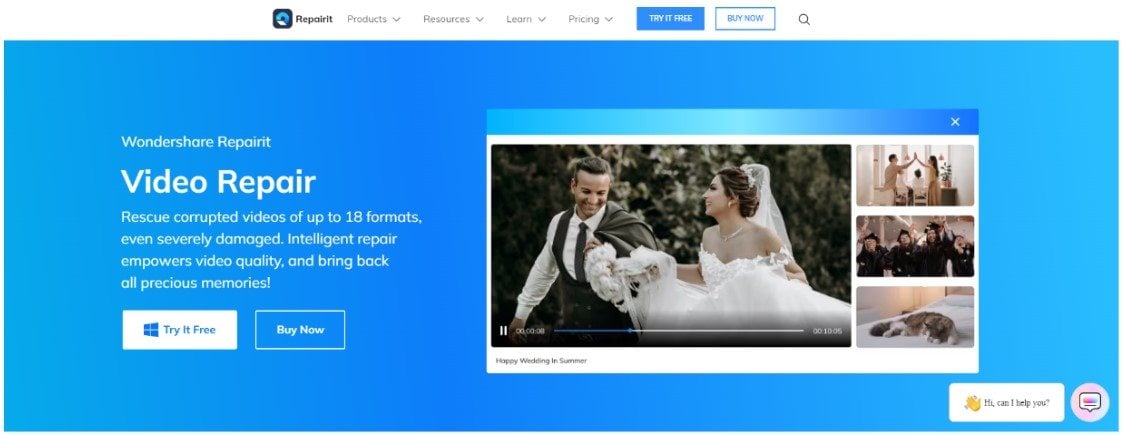
Se notar qualquer irregularidade nos vídeos do YouTube TV, é possível que estejam danificados ou corrompidos. Recomendamos o Wondershare Repairit Video Repair como solução, pois é capaz de corrigir vídeos gravemente danificados. Essa ferramenta é eficaz na reparação de vídeos do YouTube nos formatos AVI, FLV, MOV, MP4 ou MPEG. Não há necessidade de se preocupar com a quantidade ou tamanho dos arquivos de vídeo; o Wondershare Repairit pode lidar com eles sem limitações. Tudo o que você precisa é de um dispositivo com Windows ou Mac para fazer o download.
Se você quiser saber como o Wondershare Repairit faz o processo de reparo do seu vídeo baixado do YouTube, veja como:
Passo 1. Obtenha o Wondershare Repairit para Mac ou Windows baixando-o.
Passo 2. Para corrigir os vídeos dos arquivos do YouTube TV na lista de reparos, clique no botão "+ Adicionar" na seção de Reparo de Vídeo.

Passo 3. Para começar o processo de reparo do vídeo após o upload, clique no botão "Reparar".

Após a conclusão do reparo, uma janela será exibida solicitando que você salve e visualize os vídeos corrigidos do YouTube TV. Basta clicar OK para salvá-los.

Passo 4. Clique no botão "Visualizar" para visualizar os vídeos reparados do YouTube TV. Você pode assegurar que os vídeos estejam completamente reparados antes de preservá-los realizando essa ação.

Se você acredita que os vídeos do YouTube TV foram corrigidos e estão em bom estado, clique em "Salvar" e indique o local onde deseja que sejam armazenados. No entanto, evite salvar os vídeos no mesmo local onde foram inicialmente danificados.

A operação de salvar os vídeos reparados do YouTube TV pode demorar alguns minutos, portanto, tenha paciência.

Considerações Finais
A experiência de assistir TV no YouTube pode ser frustrante quando as reproduções são interrompidas abruptamente. Sem problemas! Estas 7 alternativas descomplicadas existem para consertar isso. Seja por problemas com sua conexão à internet ou necessidade de reiniciar o aplicativo, temos soluções para ajudá-lo. Se precisar corrigir vídeos danificados do YouTube TV, conte com tecnologias úteis como o Wondershare Repairit. Não permita mais interrupções em seus programas favoritos! Iremos guiá-lo passo a passo. Prepare-se para desfrutar de uma transmissão tranquila no YouTube TV. Despeça-se das pausas irritantes e dê as boas-vindas à diversão contínua. Estamos entusiasmados com suas soluções eficazes e em restaurar a diversão sem interrupções em seu tempo de TV!
Dúvidas Comuns
Existe um limite para transmissões simultâneas no YouTube TV?
Sim, o YouTube TV oferece streaming simultâneo em até três dispositivos. Se um quarto dispositivo for usado, poderá ocorrer um erro de reprodução. Certifique-se de estar dentro do limite permitido do dispositivo.Por que estou tendo erros de reprodução no YouTube TV?
Os erros de reprodução no YouTube TV podem ter diversas origens. Entre as causas comuns estão uma conexão de internet instável, aplicativos ou software desatualizados, cache sobrecarregado, configurações incorretas do aplicativo e questões relacionadas à conta. Identificar a origem específica do problema é fundamental para aplicar a correção adequada.Como posso entrar em contato com o suporte do YouTube TV se precisar de mais ajuda?
Para receber ajuda personalizada, acesse a Central de Ajuda do YouTube TV. Além disso, você pode contatar a equipe de suporte por meio dos canais oficiais listados em seu site. Com base nas particularidades de sua conta e dispositivo, eles podem oferecer conselhos personalizados para solucionar seus problemas.




