Ao tentar visualizar vídeos online, você recebe constantemente uma mensagem informando que "Este vídeo não pode ser reproduzido (Código de erro: 102630)"? Pode ser um problema específico com um vídeo ou uma questão mais abrangente que afeta diversos vídeos no site.
O código de erro 102630 pode ser exibido por uma variedade de razões. Mas não se estresse! O propósito deste guia é auxiliá-lo na compreensão e correção do código de erro 102630. Exploraremos diversas soluções para que você possa voltar a assistir vídeos normalmente.
Neste artigo
-
- Método 1: Verificar a sua conexão com a internet
- Método 2: Redefinir as configurações do navegador
- Método 3: Apagar o cache DNS
- Método 4: Excluir os arquivos temporários do navegador
- Método 5: Realizar a atualização do navegador
- Método 6: Desativar a aceleração de hardware
- Método 7: Desativar extensões e add-ons do navegador
Entendendo o que é código de erro 102630
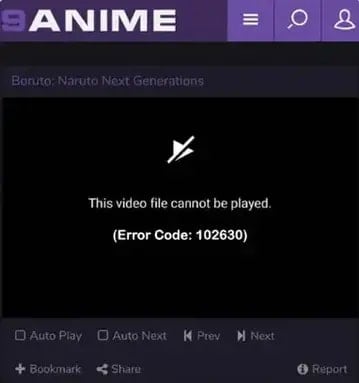
O código de erro 102630 é comum ao tentar reproduzir vídeos online. Em geral, isso se deve às razões a seguir:
- Conexão de rede fraca ou instável: Se sua conexão com a internet estiver lenta ou instável, isso pode interferir na reprodução de vídeos e resultar no código de erro 102630.
- Cache e cookies: Um grande número de caches e cookies armazenados em seu navegador da web pode interferir na reprodução de vídeo e resultar no aparecimento do código de erro 102630. Esses arquivos podem ocasionalmente se corromper ou ficar desatualizados, resultando em problemas de vídeo.
- Navegador web desatualizado: Um navegador web antigo pode necessitar de atualizações para funcionar corretamente com vídeos. Se não estiver atualizado, é possível que você encontre o código de erro 102630 e outros problemas durante a reprodução de vídeo.
- Aceleração de hardware: Os navegadores da web empregam a aceleração de hardware para melhorar o desempenho. No entanto, em algumas situações, isso pode entrar em conflito com a reprodução de vídeo e gerar o código de erro 102630.
- Extensões e add-ons do navegador: Recursos adicionais que você instala em seu navegador da web, como extensões ou add-ons, podem, às vezes, interferir na reprodução de vídeo e provocar o código de erro 102630. Essa situação pode surgir caso as extensões não sejam compatíveis com o reprodutor de vídeo, estejam obsoletas ou se corrompam.
- Arquivo de vídeo corrompido: Se o arquivo de vídeo estiver danificado, você não conseguirá reproduzi-lo e poderá encontrar o código de erro 102630. Isso pode representar um risco para o seu sistema.
Não importa por que você está recebendo o erro em seu computador, vamos guiá-lo através de alguns passos simples para resolvê-lo.
Como resolver o código de erro 102630
Depois de entender as causas, você pode estar se perguntando como resolver o problema. Não precisa se preocupar. Aqui estão algumas soluções simples que o guiarão sobre como resolver o Código de erro 102630.
Método 1: Verificar a sua conexão com a internet
Um motivo frequente para a aparição do erro 102630 durante a reprodução de vídeos online é a presença de uma conexão de internet fraca ou instável. Uma conexão de internet lenta ou instável pode resultar em interrupções e atrasos durante a transmissão de vídeo, resultando em erros de reprodução.
Uma solução para isso é tentar reiniciar seu roteador ou a conexão com a internet. Em algumas situações, esse simples procedimento pode otimizar o funcionamento. Você também pode se conectar a uma rede diferente.
Método 2: Redefinir as configurações do navegador
Ocasionalmente, certos elementos em seu navegador podem interromper a reprodução do vídeo. Para resolver o problema "Este arquivo de vídeo não pode ser reproduzido. (código de erro 102630)", você pode encerrar esses processos e reiniciar seu navegador.
Veja o que você pode fazer:
Chrome
Passo 1: Abra o Gerenciador de tarefas no seu sistema Windows.
Passo 2: Pressione o botão direito do mouse sobre o Chrome.
Passo 4: Escolha a alternativa Finalizar tarefa, e depois reinicie o aplicativo.

Safari
Passo 1: Abra o navegador Safari em seu Mac. Acesse o menu Safari e selecione Preferências.

Passo 2: Depois, clique em Ajustes.

Passo 3: Clique em Privacidade na parte superior da nova janela e, em seguida, pressione o botão Gerenciar dados do site.

Passo 4: Na próxima caixa, clique em Remover tudo. Ele irá pedir confirmação para garantir que você deseja remover todos os dados do site armazenados em seu computador.

Passo 5: Clique em Remover agora para apagar os dados que os sites podem utilizar para rastrear sua navegação.

Firefox
Passo 1: Abra o Firefox. Depois, clique nas três linhas horizontais no canto superior direito e, em seguida, selecione Ajuda.

Passo 2: Selecione Mais informações de resolução de problemas.

Passo 3: Pressione o botão Atualizar o Firefox na página Informações para solução de problemas.

Passo 4: Certifique-se de que deseja redefinir as configurações do navegador clicando em Atualizar o Firefox na nova janela de confirmação.

Passo 5: Clique em Finalizar para terminar todo o processo.
Depois desses passos, o Firefox será encerrado e restaurado para suas configurações padrão. Uma janela exibirá as informações importadas. Clique em Concluir quando estiver pronto.
Microsoft Edge
Passo 1: Abra o Microsoft Edge, clique no ícone Mais e escolha Configurações.

Passo 2: Selecione Redefinir as configurações.

Passo 3: Clique em Restaurar configurações para os valores originais.

Passo 4: Em seguida, clique em Redefinir quando for perguntado.

Método 3: Apagar o cache DNS
Caso o seu computador mantenha endereços de sites antigos, isso pode prejudicar a obtenção das informações corretas do vídeo. Para corrigir o erro 102630, uma solução é limpar o cache DNS.
Passo 1: Mantenha pressionadas as teclas Windows + X ao mesmo tempo. Em seguida, clique em Windows PowerShell (Admin) no menu.
Passo 2: Insira o comando a seguir: Clear-DnsClientCache.
Passo 3: Acesse o seu navegador e faça a atualização da página.

Método 4: Excluir os arquivos temporários do navegador
Quando os cookies e o cache do seu navegador ficam desorganizados ou desatualizados, é possível que os vídeos não sejam reproduzidos e apresentem o código de erro 102630. Para corrigir esse problema, você pode remover esses arquivos e recarregar o vídeo com os seguintes passos.
Chrome
Passo 1: Clique nos três pontos localizados no canto superior direito do Chrome. Escolha Mais ferramentas e Limpar dados de navegação.

Passo 2: Na próxima seção, escolha Todos os tempos e selecione todos os itens. Depois, clique em Limpar dados e espere até que seja finalizado.

Passo 3: Recarregue sua página para visualizar as mudanças.
Safari
Passo 1: Acesse Safari e clique em Preferências.
Passo 2: Clique em Avançado.
Passo 3: Selecione a opção que diz Mostrar menu Desenvolvedor na barra de menus.

Passo 4: Acesse Desenvolver e selecione Esvaziar caches.

Firefox
Passo 1: Clique no botão Abrir menu. Depois, selecione Configurações.
Passo 2: Clique em Privacidade e segurança.
Passo 3: No item Cookies e dados do site, clique em Limpar dados.
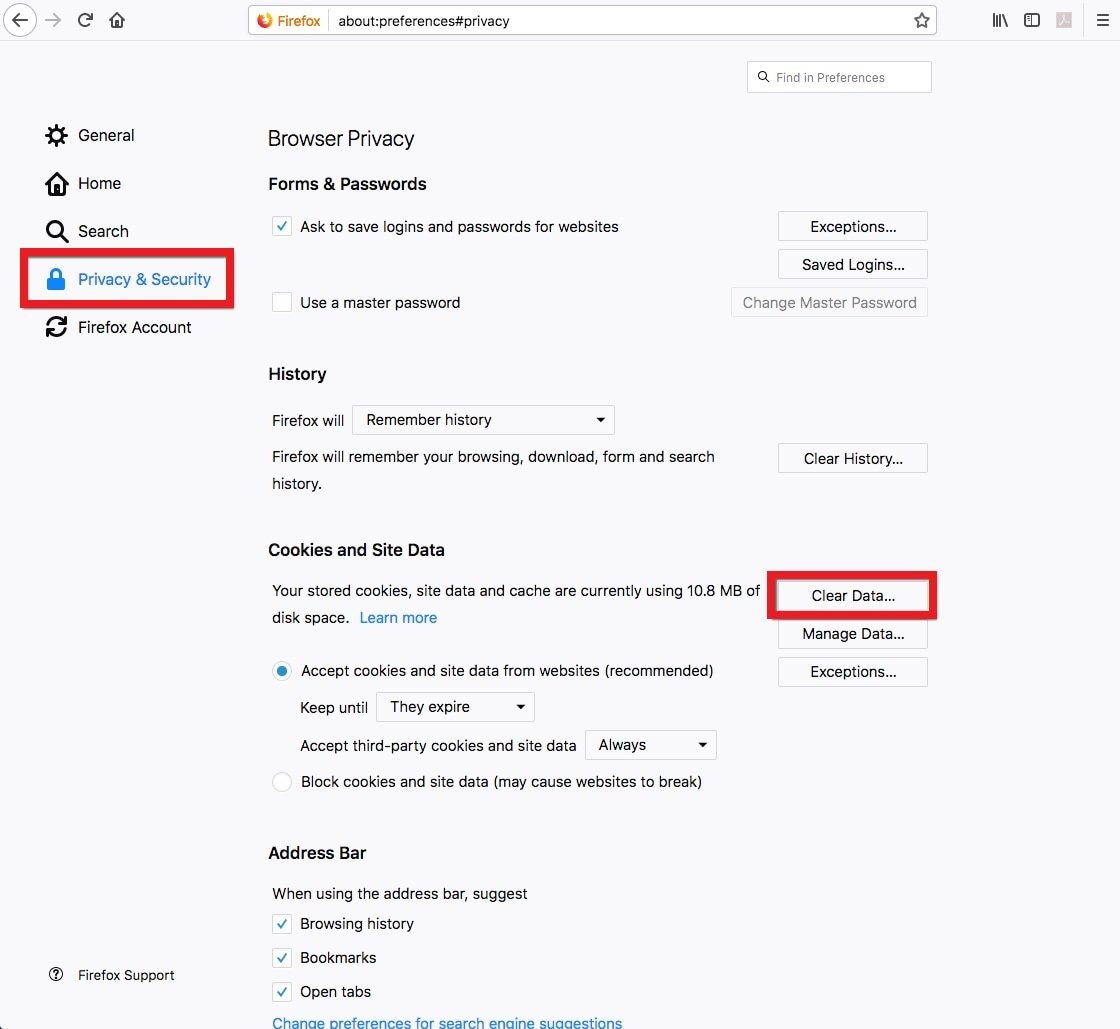
Passo 4: Selecione a opção Conteúdo da web em cache.
Passo 5: Clique em Limpar.

Microsoft Edge
Passo 1: Dentro do Edge, selecione Edge e Histórico.
Passo 2: Pressione a imagem chamada Limpar histórico.
Passo 3: Selecione a opção Dados e arquivos em cache.
Passo 4: Clique no botão Limpar.

Método 5: Realizar a atualização do navegador
Um navegador desatualizado pode ter problemas para reproduzir vídeos, resultando nesse erro. Assim, manter seu navegador atualizado é uma solução eficaz para o problema. Aqui estão os passos a seguir:
Chrome
Passo 1: Abra o Chrome e selecione os três pontos no canto superior direito. Clique em Ajuda e Sobre o Google Chrome.

Passo 2: O Chrome começará a verificar por atualizações e instalará automaticamente, se disponíveis. Reinicie o Chrome depois que a atualização for concluída.

Safari
Passo 1: No menu da Apple, selecione Configurações do sistema.
Passo 2: Clique em Atualização de software.
Passo 3: Caso haja atualizações disponíveis, clique em Reiniciar agora para iniciá-las. Para obter mais detalhes sobre a atualização, clique em Mais informações.
Passo 4: Depois que o macOS for atualizado, o Safari estará na versão mais recente.

Firefox
Passo 1: Pressione o botão menu localizado no lado direito da barra de ferramentas do Firefox. Acesse Ajuda e clique em Sobre o Firefox. Isso abrirá a janela Sobre o Mozilla Firefox.
Passo 2: O Firefox automaticamente verificará por atualizações. Se houver uma atualização disponível, o Firefox a baixará imediatamente.

Passo 3: Depois que o download for finalizado, clique em Reiniciar para concluir a atualização do Firefox.

Microsoft Edge
Passo 1: Clique no botão Menu no canto superior direito, representado por três pontos agrupados.
Passo 2: Isso abrirá o menu principal do Edge.
Passo 3: Coloque o cursor em cima da opção Ajuda e feedback no menu.

Passo 4: Selecione Sobre o Microsoft Edge. Ao fazer isso, você será direcionado para a tela Sobre do Edge, que contém informações sobre o navegador e verificações de atualização.

Passo 5: O Edge automaticamente verificará por atualizações. A tela Sobre do Microsoft Edge iniciará a verificação de atualizações disponíveis. Agora, espere alguns segundos enquanto ele se conecta com a Microsoft para obter a versão mais recente.

Passo 6: Depois de baixar a atualização, clique no botão azul Reiniciar para reiniciar o Edge com a nova versão.

Método 6: Desativar a aceleração de hardware
No seu computador, um navegador como o Chrome faz uso da unidade de processamento gráfico (GPU) para lidar com tarefas pesadas, como decodificação de vídeos. Apesar de acelerar as operações, isso pode gerar erros caso os drivers não estejam compatíveis ou interfiram com outros elementos do seu computador.
Para checar se isso está causando o erro 102630, desabilite a aceleração de hardware em seu navegador.
Chrome
Passo 1: Abra o menu do Chrome.
Passo 2: Escolha Configurações e clique em Sistema no painel lateral.

Passo 3: Desligue a chave ao lado de "Usar aceleração de hardware quando disponível".
Passo 4: Clique em Reiniciar.

Safari
Diferentemente de outros navegadores da web, o Safari não oferece uma opção para desativar a aceleração de hardware. Entretanto, isso nem sempre foi o caso. Até o macOS 10.14 (Mojave), havia uma opção na área de Ajustes do Safari para ajustar a aceleração de hardware. Portanto, se estiver utilizando uma versão mais antiga do macOS, você pode desativá-lo indo para a página Avançado na seção Ajustes.
Firefox
Passo 1: Abra o Firefox e acesse o ícone do menu.
Passo 2: Abra as Configurações do menu suspenso.
Passo 3: No lado esquerdo, garanta de que a aba Geral foi selecionada.

Passo 4: Role para baixo até a sessão de Performance e desmarque a caixa que está próxima Usar as configurações de desempenho recomendadas.

Passo 5: Clique na caixa que está próxima ao Usar aceleração de hardware quando disponível para desativar essa função.

Microsoft Edge
Passo 1: Abra o Microsoft Edge. No canto superior direito, clique no ícone do menu do Microsoft Edge.
Passo 2: Escolha as Configurações.

Passo 3: Do lado esquerdo, na seção Configurações, selecione Sistema.
Passo 4: Desative o botão ao lado de Usar aceleração de hardware quando disponível para desativar a aceleração de hardware.

Passo 5: Após escolher, clique no botão Reiniciar no Edge.
Método 7: Desativar extensões e add-ons do navegador
Outra possível razão para esse problema pode ser as extensões que você adicionou ao seu navegador. Essas funcionalidades adicionais podem ocasionalmente interferir na sua experiência de navegação, pois podem não funcionar corretamente, representar riscos de segurança ou tornar o navegador mais lento. Para descobrir qual está causando o erro, é possível desabilitar ou excluir cada extensão separadamente.
Caso você observe que uma determinada extensão está impedindo a reprodução do vídeo após ser desativada, remova-a e, em seguida, reinstale-a para resolver quaisquer problemas. Entretanto, se o vídeo voltar a parar após a reinstalação da extensão, é recomendável desinstalá-la de forma permanente, já que pode não ser compatível com o seu sistema.
Para eliminar extensões, siga estes passos:
Chrome
Passo 1: Abra o Chrome e toque nos três pontos no canto superior direito da janela.
Passo 2: Clique em Extensões e, em seguida, em Gerenciar extensões.

Passo 3: Desative o interruptor ao lado de cada extensão para desabilitá-las, ou clique no botão Remover para excluí-las.

Safari
Passo 1: Abra o menu do Safari e escolha Preferências. Vá para a guia Extensões.
Passo 2: Para desativar uma extensão, remova a marca da caixa ao lado dela.
Passo 3: Para deletar uma extensão, clique no botão Desinstalar e siga as instruções na tela para removê-la do seu Mac através do Finder.
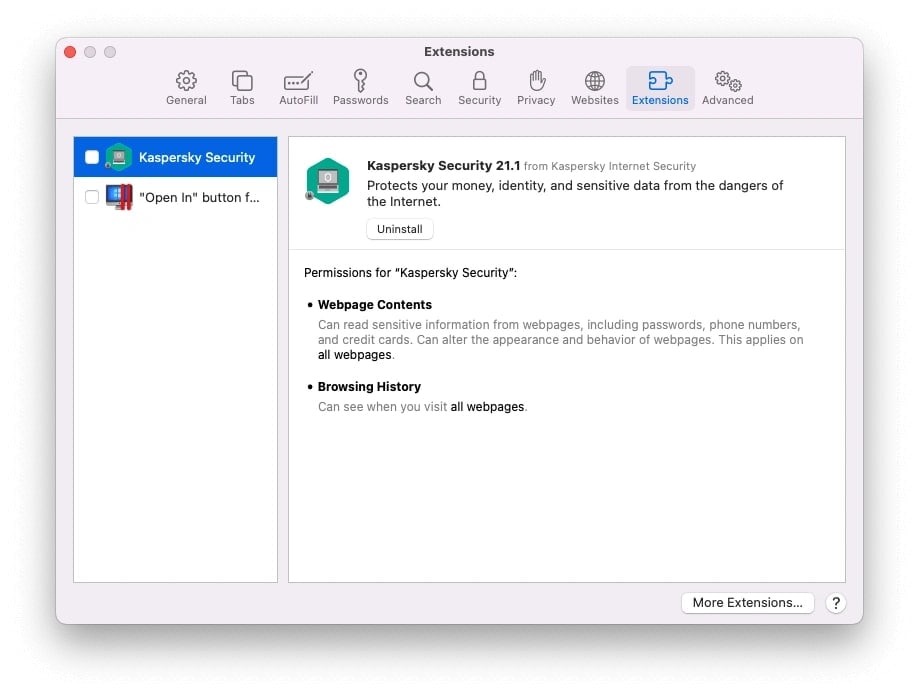
Firefox
Passo 1: Clique no ícone do menu, escolha a opção de Add-ons e temas e então selecione Extensões.
Passo 2: O Gerenciador de add-ons, que facilita o gerenciamento das suas extensões, abrirá em uma nova aba.
Passo 3: Desça na lista de extensões.
Passo 4: Clique no ícone elipses da extensão que deseja excluir e depois escolha a opção Remover.

Microsoft Edge
Passo 1: Clique com o botão direito do mouse em Extensões ao lado da barra de endereço do navegador e opte por Mais ações próximo à extensão que deseja remover.
Passo 2: Depois, clique em Remover.

Solucionando o problema "Este vídeo não pode ser reproduzido" em navegadores diferentes
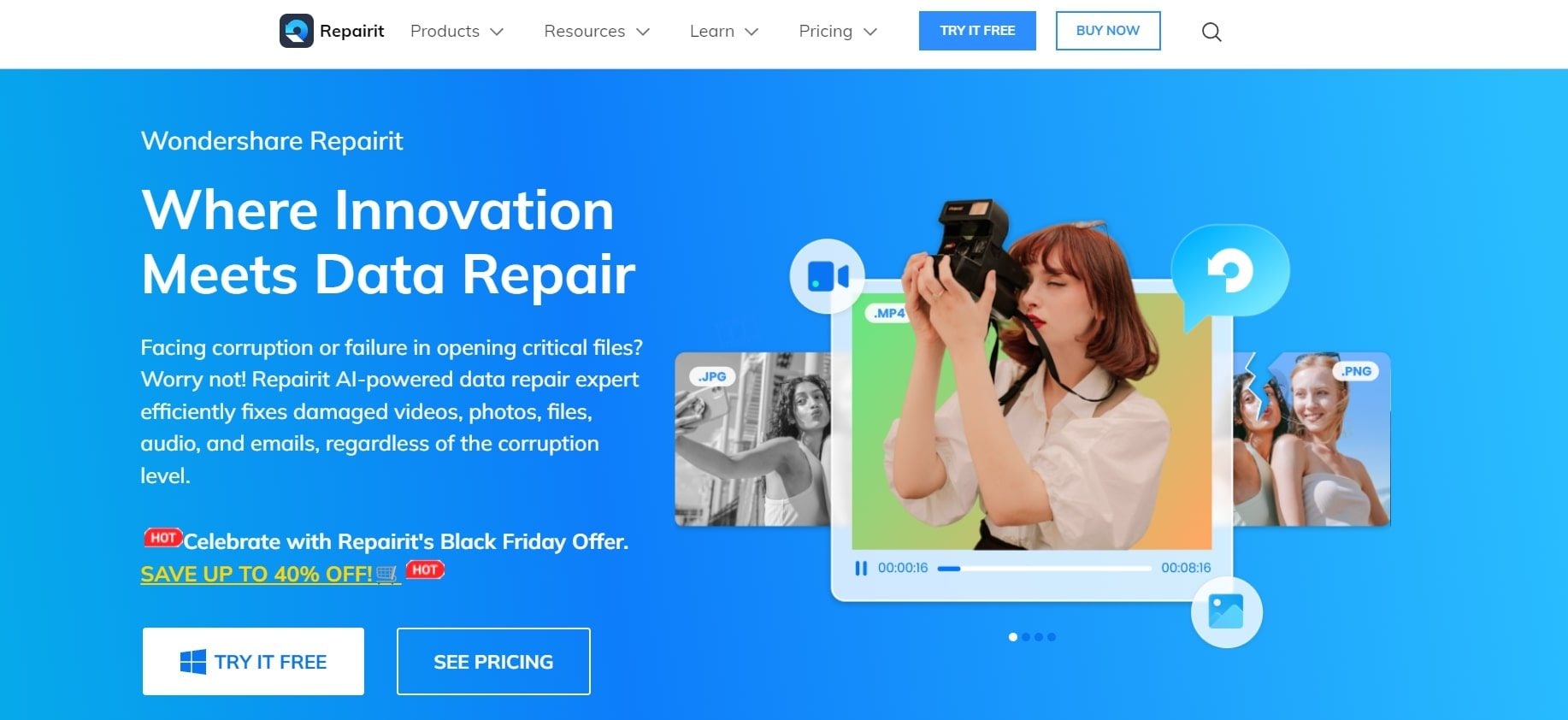
É muito importante estar pronto para enfrentar imprevistos, como danificação ou corrupção de arquivos de vídeo. Recomendamos o uso do Repairit para desktop da Wondershare, uma solução confiável desenvolvida para tratar esses problemas de forma eficaz.
Repairit é um software de desktop intuitivo projetado especialmente para reparar arquivos de vídeo. Com ele, é possível resolver rapidamente erros, incluindo o Código 102630. O Repairit é compatível com dispositivos Mac e Windows, oferecendo uma interface simples de usar, ideal para todos os usuários.
O Wondershare Repairit oferece suporte a uma ampla variedade de formatos de vídeo, como MP4/MOV/M2TS/MKV, tornando-se uma solução versátil para problemas de corrupção. Além disso, o Repairit emprega algoritmos avançados para reparar de forma eficiente arquivos de vídeo danificados ou corrompidos, assegurando resultados de reparo ótimos.
Passo 1: Adquira o Wondershare Repairit baixando e instalando o programa. Em seguida, insira seus arquivos de vídeo que não podem ser reproduzidos no software clicando no botão + Adicionar.

Passo 2: Após adicionar os arquivos de vídeo que não podem ser reproduzidos, a interface exibe informações específicas para cada um, como nome da imagem, caminho, tamanho e equipamento de filmagem. Clique no botão Reparar para começar a corrigir os arquivos de vídeo.

Passo 3: Após o reparo, clique em OK para manter os vídeos reparados. Em seguida, os arquivos de vídeo reparados estarão disponíveis na sua pasta local.

Considerações finais
Se deparar com o código de erro 102630 pode ser uma experiência frustrante. Felizmente, existem várias maneiras de corrigir esse problema. Este artigo aborda todos os aspectos. Portanto, opte pela que melhor se adequar às suas necessidades. Se você deparar acidentalmente com um arquivo de vídeo corrompido ou danificado, busque auxílio de uma ferramenta confiável, como o Repairit. Este software é incrivelmente eficaz. Ele pode reparar seus arquivos instantaneamente, como se nada tivesse acontecido. Teste agora mesmo.
Perguntas frequentes
-
Esse código de erro 102630 é exclusivo de um determinado navegador?
Não, o código de erro 102630 pode aparecer em diferentes navegadores. Isso abrange o Chrome, Firefox e Edge. As soluções podem variar um pouco dependendo do navegador, mas os passos gerais de solução de problemas são os mesmos. -
Caso o nome da imagem do vídeo esteja correto, mas o código de erro 102630 continue a ocorrer, o que devo fazer?
Para resolver este problema, experimente soluções como atualizar o seu navegador web, desativar a aceleração de hardware e verificar possíveis conflitos com extensões do navegador. Caso o problema continue, tentar limpar o cache do DNS e reparar arquivos corrompidos pode ser útil. -
É possível corrigir o código de erro 102630 em um computador Mac?
Sim, as soluções para o código de erro 102630 se aplicam tanto a computadores Mac quanto a Windows. Os passos podem diferir parcialmente com base no sistema operacional, mas os princípios gerais de solução de problemas permanecem os mesmos.




