Arquivos PDF se tornaram fundamentais em nossa experiência digital, oferecendo uma maneira prática de compartilhar e ver documentos em diversas plataformas, preservando a formatação. Além disso, os PDFs são utilizados para múltiplos propósitos em configurações pessoais e profissionais, incluindo relatórios, artigos e manuais de usuário.
No entanto, enfrentar problemas com Chrome não abrindo arquivos PDF diretamente no navegador pode ser frustrante e atrapalhar o fluxo de trabalho. Não se preocupe, pois neste blog tratamos dos problemas comuns de exibição de PDFs no Chrome e oferecemos soluções práticas, tanto automáticas quanto manuais, para assegurar o acesso contínuo aos seus importantes dados em PDF. Então, vamos ao que interessa e fazer seus PDFs voltarem a abrir rapidamente!
Nesse artigo
Parte 1. Problemas comuns que causam "Chrome não abrir PDF no navegador"
Se você está passando por um problema de "Chrome não abre PDF no navegador", existem vários sintomas irritantes a levar em conta. Porém, identificar esses sintomas é essencial para descobrir a causa que está impedindo o Chrome de abrir arquivos PDF e, então, agir de maneira apropriada para corrigi-la.
Estes são alguns dos sintomas comuns que você pode encontrar:
- Problema na versão do Chrome: Certas versões do Chrome podem ter erros ou falhas que interferem no funcionamento do visualizador de PDF embutido, causando a não abertura ou exibição de erros nos arquivos PDF.
- Problemas nas configurações: Configurações incorretas do navegador ou preferências mal configuradas podem fazer com que o Chrome não consiga abrir ou exibir arquivos PDF corretamente.
- Extensões comprometendo o visualizador de PDF do Chrome: Determinadas extensões do navegador, principalmente aquelas relacionadas ao manuseio de PDF ou bloqueio de conteúdo, podem interferir com o visualizador de PDF nativo do Chrome, causando incompatibilidades e impedindo a abertura de arquivos PDF.
- Memória insuficiente: A falta de memória no seu dispositivo pode impedir o Chrome de processar e exibir arquivos PDF. Como resultado, os PDFs podem levar mais tempo para carregar ou não abrir completamente.
- Configurações de cache e cookies: O cache ou cookies corrompidos do Chrome podem interferir no carregamento de arquivos PDF, isso impede que eles possam ser abertos corretamente ou erros são exibidos durante a renderização.
- PDF corrompido: Se o seu arquivo PDF estiver corrompido ou danificado, o Chrome pode ter problemas para abri-lo corretamente, o que pode resultar em mensagens de erro ou páginas em branco.
Parte 2. Maneiras de resolver o problema de "Documento PDF não abre no Chrome" - 3 métodos manuais eficazes
Aqui, vamos analisar três métodos manuais rápidos e eficazes para resolver o problema de documento PDF não abrindo no Chrome:
Método 1. Permitir que o Chrome abra seus PDFs
Para fazer com que os arquivos PDF se abram automaticamente no Google Chrome, basta ajustar as configurações do navegador. Por padrão, o Chrome pode estar configurado para baixar os PDFs em vez de exibi-los no modo de visualização prévia. Isso pode ocorrer devido a mudanças acidentais ou ações de aplicativos de terceiros.
Para habilitar essa função de pré-visualização de PDF no Chrome, siga estas etapas:
1. Abra o Chrome e toque nos três pontos verticais no canto superior direito para acessar o menu. Depois, selecione "Configurações."
2. Dentro do menu Configurações, escolha "Privacidade e segurança" na barra lateral esquerda.
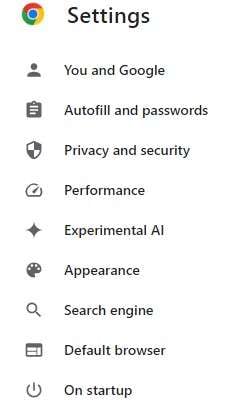
3. Na seção Privacidade e Segurança, clique em "Configurações do site" no painel direito.
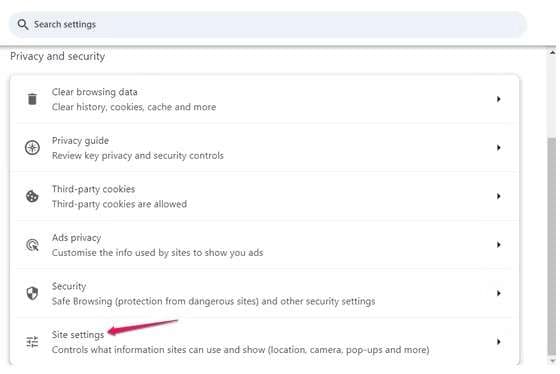
4. Desça e procure pelo botão Configurações de conteúdo qdicional".
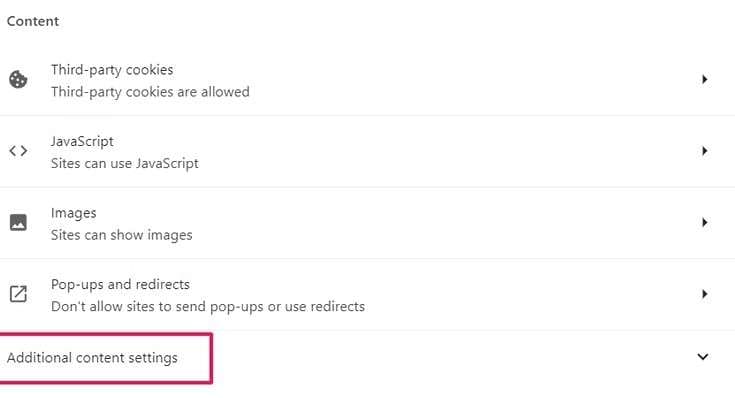
5. No menu de Configurações de conteúdo adicional, selecione "Documentos em PDF."
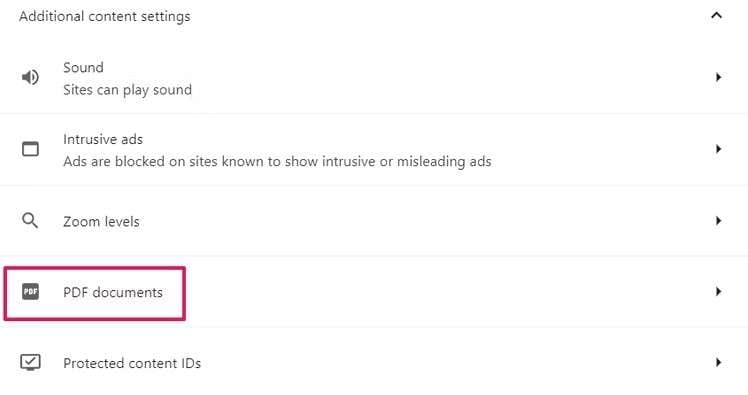
6. Escolha a opção "Abrir PDFs no Chrome" no menu de Documentos PDF. Reinicie o Chrome após realizar a seleção para que as alterações tenham efeito.
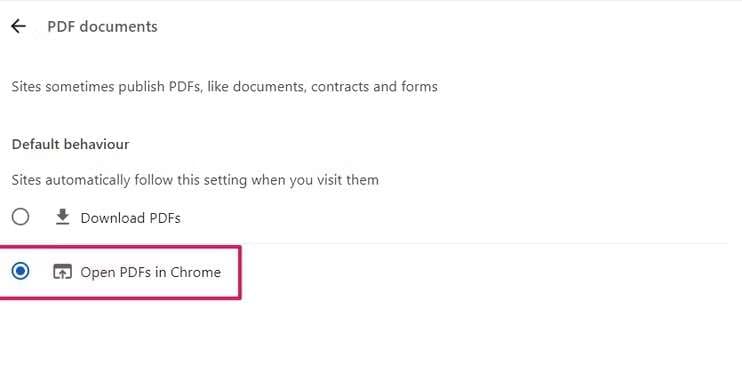
Experimente abrir um arquivo PDF após reiniciar o Chrome para verificar se o problema foi corrigido e os PDFs estão sendo abertos dentro da janela do navegador. Ao ajustar essas configurações, você garantirá uma experiência mais tranquila ao abrir documentos PDF no Google Chrome.
Método 2. Limpar o histórico e os cookies do navegador
Se o problema "Arquivo PDF não abre no Chrome" continuar, pode ser necessário limpar o cache e os cookies do navegador. Porém, um cache desorganizado ou desatualizado pode causar problemas na exibição de elementos de páginas da web, incluindo arquivos PDF. A limpeza do cache permite que o navegador obtenha o conteúdo mais recente, o que pode ser útil para resolver o problema.
Para resolver rapidamente o problema de "PDF não abrindo no Chrome", siga estas instruções para limpar o cache e os cookies no Google Chrome:
1. Clique no ícone de três pontos no canto superior direito da janela do navegador e depois selecione uma opção entre "Mais ferramentas" ou "Limpar dados de navegação." Pressionar CTRL+SHIFT+DEL é outra maneira de acessar esse menu diretamente.
2. Certifique-se de que as opções "Cookies e outros dados do site" e "Imagens e arquivos em cache" estejam marcadas no menu "Limpar dados de navegação". É importante selecionar essas opções para garantir a limpeza completa dos cookies e do cache.
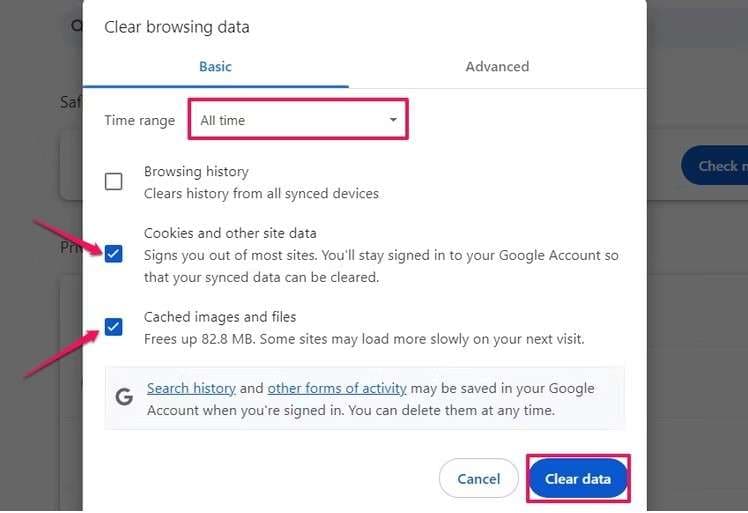
3. Escolha o intervalo de tempo que você quer para a limpeza dos dados. Se quiser uma limpeza mais completa, selecione a opção "O tempo todo".
4. Após fazer suas seleções, clique no botão "LIMPAR DADOS" para começar o processo de limpeza.
Depois de realizar a limpeza do cache e dos cookies, o Chrome removerá os dados salvos dos sites, incluindo os cookies que monitoram sua atividade de navegação. Isso pode resultar na necessidade de fazer login novamente em sites que exigem autenticação. Entretanto, a limpeza do cache e dos cookies deve ajudar a resolver problemas de PDFs que não abrem ou são exibidos corretamente no Google Chrome.
Método 3. Tente restaurar as configurações padrão do Google Chrome
Caso esteja enfrentando problemas com o "PDF não funciona no Chrome", pode ser devido a mudanças recentes nas configurações do navegador. Pode ser difícil identificar a alteração específica que ocasionou o problema. No entanto, redefinir as configurações do Chrome para seus valores originais pode solucionar o problema.
Siga estas etapas para redefinir as configurações do Chrome:
1. Clique nas três barras verticais no canto superior direito do Chrome e selecione "Configurações".
2. Na página de Configurações, selecione "Redefinir configurações" no menu lateral esquerdo.
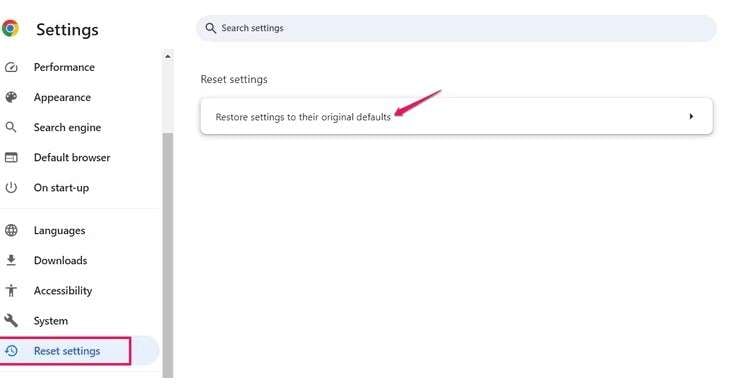
3. Clique em "Restaurar configurações para os padrões originais" no painel direito.
4. Para confirmar, clique em "Redefinir configurações" na janela pop-up. Aguarde alguns segundos para que a redefinição seja realizada.
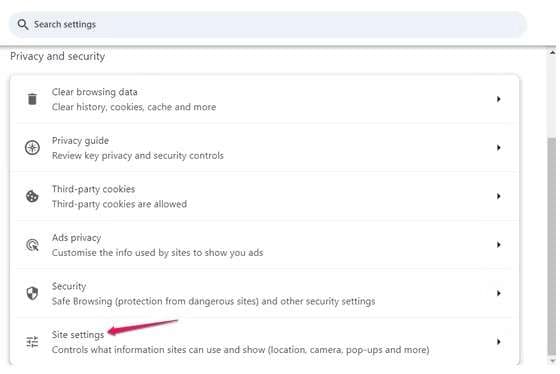
Reinicie o Chrome depois que o processo estiver concluído. Você vai notar agora que os arquivos PDF estão sendo abertos sem problemas. Redefinindo as configurações do Chrome para os valores padrão é frequentemente recomendado para solucionar problemas diversos do navegador, como dificuldades na visualização de arquivos PDF.
Parte 3. Resolva o problema de arquivos PDF baixados que não abrem com software de reparo de arquivos
Método automático - Experimente o Wondershare Repairit Reparo de arquivo
Se estiver com problemas ao abrir arquivos PDF corrompidos ou danificados, é aconselhável baixar o Wondershare Repairit Reparo de arquivo. Este programa é uma solução abrangente que pode resolver automaticamente todos os problemas do seu PDF, incluindo arquivos PDF baixados que não abrem, em apenas alguns segundos, sem qualquer complicação.
Além disso, o programa oferece uma interface simples de usar e um processo de reparo direto, o que permite aos usuários restaurar arquivos PDF inacessíveis ou corrompidos sem precisar de conhecimentos técnicos específicos. Aqui estão algumas das funções mais surpreendentes do Wondershare Repairit Reparo de arquivo, acompanhadas de um guia passo a passo simples abaixo para tornar o processo de reparo mais fácil e eficiente.
Principais funções

-
Repare arquivos danificados com todos os tipos de corrupção, como PDFs em branco, problemas de abertura de PDF, questões de imagem em PDF, problemas de cor em PDF, ausência de fontes em PDF, PDFs ilegíveis, e muito mais.
-
Restaure texto, hiperlinks, formulários, cabeçalhos, rodapés, gráficos, marcas d'água e outros elementos em PDF que estejam danificados.
-
Conserta os arquivos corrompidos muito bem, quase sempre dá certo, e não mexe no arquivo original.
-
Dá pra consertar um montão de arquivos, não importa o tamanho deles.
-
Suporta Windows 11/10/8/7/Vista, Windows Server 2003/2008/2012/2016/2019/2022 e macOS 10.10 ~ macOS 13.
-
Além de PDF, o Repairit também oferece suporte a todos os formatos de arquivos do Word, Excel, PowerPoint, ZIP e Adobe.
Tutorial passo a passo
Se você estiver passando por problemas de arquivos PDF corrompidos que não abrem corretamente no Chrome, siga as etapas abaixo para corrigir o problema:
Passo 1. Baixe o software de Wondershare Repairit Reparo de arquivos em seu computador. Após a instalação, execute o software Wondershare Repairit em seu computador para iniciar o processo de reparo.
Passo 2. Depois de baixar o software, acesse a interface principal, selecione "Reparo de mais tipos" e em seguida escolha "Reparo de Arquivo". Na interface do Wondershare Repairit, clique na opção "+Adicionar arquivos" para importar todos os arquivos corrompidos, incluindo este problema, PDF que não abre no Chrome.

Passo 3. Após ter adicionado os arquivos PDF, clique em "Reparar" para iniciar o processo de reparo. O software irá verificar os arquivos PDF corrompidos e tentará corrigir todos eles.

Passo 4. Depois que o processo de reparo for concluído, você pode pré-visualizar os arquivos PDF reparados dentro do software para verificar se foram restaurados com êxito.

Passo 5. Caso os arquivos PDF reparados estejam sendo exibidos corretamente, você pode avançar e Salvar eles na sua localização preferida no computador. Finalmente, experimente abrir os arquivos PDF reparados no Chrome para garantir que o problema com o PDF baixado que não abre tenha sido resolvido. E isso é tudo.
Conclusão
Em poucas palavras, é essencial corrigir o problema do Chrome não abrir arquivos PDF para manter os fluxos de trabalho digitais sem problemas. Ao identificar sintomas comuns e aplicar as soluções eficazes, como ajustar as configurações do navegador, limpar o cache e os cookies, e redefinir as configurações do Chrome, você pode restaurar o acesso sem interrupções aos seus valiosos dados em PDF sem complicações.
Ademais, utilizar uma ferramenta eficaz como Wondershare Repairit Reparo de arquivo para recuperar arquivos PDF danificados oferece uma solução extra incrível para esse problema. Entretanto, ao utilizar uma combinação desses métodos, você pode evitar esses erros e assegurar uma visualização ininterrupta de documentos em PDF, o que aumentará a produtividade e aprimorará sua experiência online. Finalizando, esperamos que este blog tenha sido útil para você.




