A família de software aplicativo da Adobe Inc. inclui o Adobe Acrobat Reader. Com este utilitário gratuito, os documentos PDFs podem ser visualizados, impressos e anotados. Se você estiver tendo problemas para abrir PDFs, pode ser um problema com o Acrobat Reader ou pode ser mais complexo e precisar de uma correção mais complicada.
Os documentos PDF são o padrão da indústria para compartilhamento de arquivos que garante que a estrutura e o fluxo não sejam facilmente alterados pelo destinatário. Quando você não consegue abrir um PDF, este artigo irá orientá-lo em diferentes soluções para resolver o problema "não é possível abrir arquivos PDF no telefone Android".
Nesse artigo
Parte 1: Métodos eficazes para abrir PDFs com erros em dispositivos Android
Então, como corrigir o erro “PDF não abre”? Vamos ver cinco maneiras diferentes de corrigir este problema.
Método 1: Verifique se o arquivo PDF está danificado
Podem ocorrer erros durante a criação de arquivos PDF. Não é viável abrir esses arquivos. Durante o envio por e-mail, o arquivo também pode ser destruído. A melhor ação é solicitar que o remetente reenvie o arquivo nesse caso.
A melhor opção é utilizar um programa profissional de reparo de arquivos PDF quando um arquivo estiver corrompido e não puder ser aberto. Recomendamos o Wondershare Repairit reparo de arquivo online, que repara arquivos PDF danificados sem modificar o arquivo original. Para reparar arquivos de forma simples e gratuita, você pode usá-lo pelo navegador.

Wondershare Repairit Online
-
Repare arquivos danificados com todos os níveis de corrupção, incluindo arquivos em branco, arquivos que não abrem, formato irreconhecível, conteúdo ilegível, layout de arquivos alterado, etc.
-
Suporte para reparar todos os formatos de arquivos PDF, Word, Excel e PowerPoint.
-
Ele oferece suporte aos clientes para reparar 300 arquivos por mês e suporta cada arquivo de 300M online.
-
Segurança suficiente: os arquivos são transferidos por meio de uma conexão criptografada de 2.048 bits e excluídos após 3 horas.
-
Corrige arquivos online sem danificar a qualidade ou integridade original.
3 etapas para reparar arquivos PDF corrompidos online
Passo 1: Adicione arquivos online.

Passo 2: Inicie o processo de reparo.
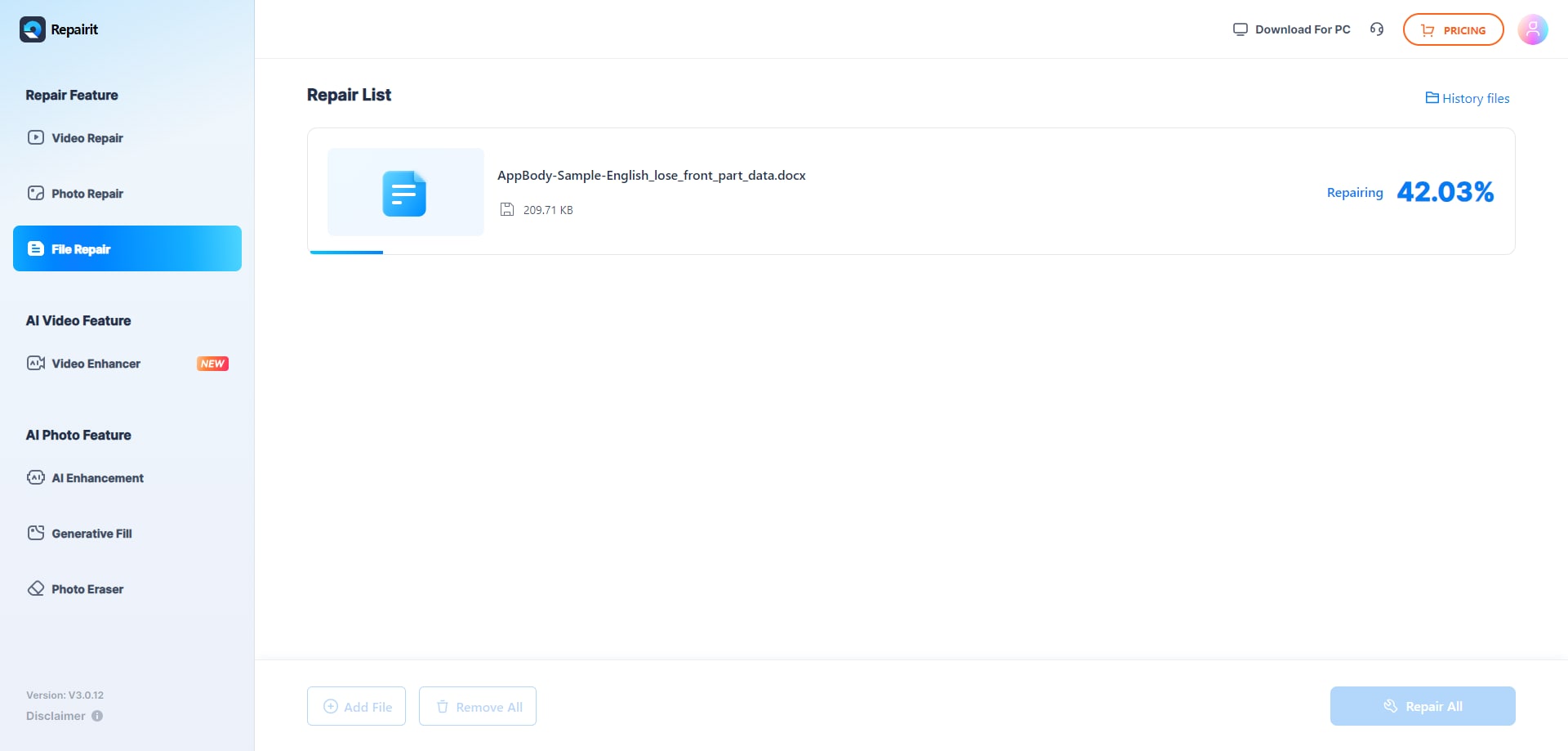
Passo 3: Pré-visualizar e salve os arquivos reparados.
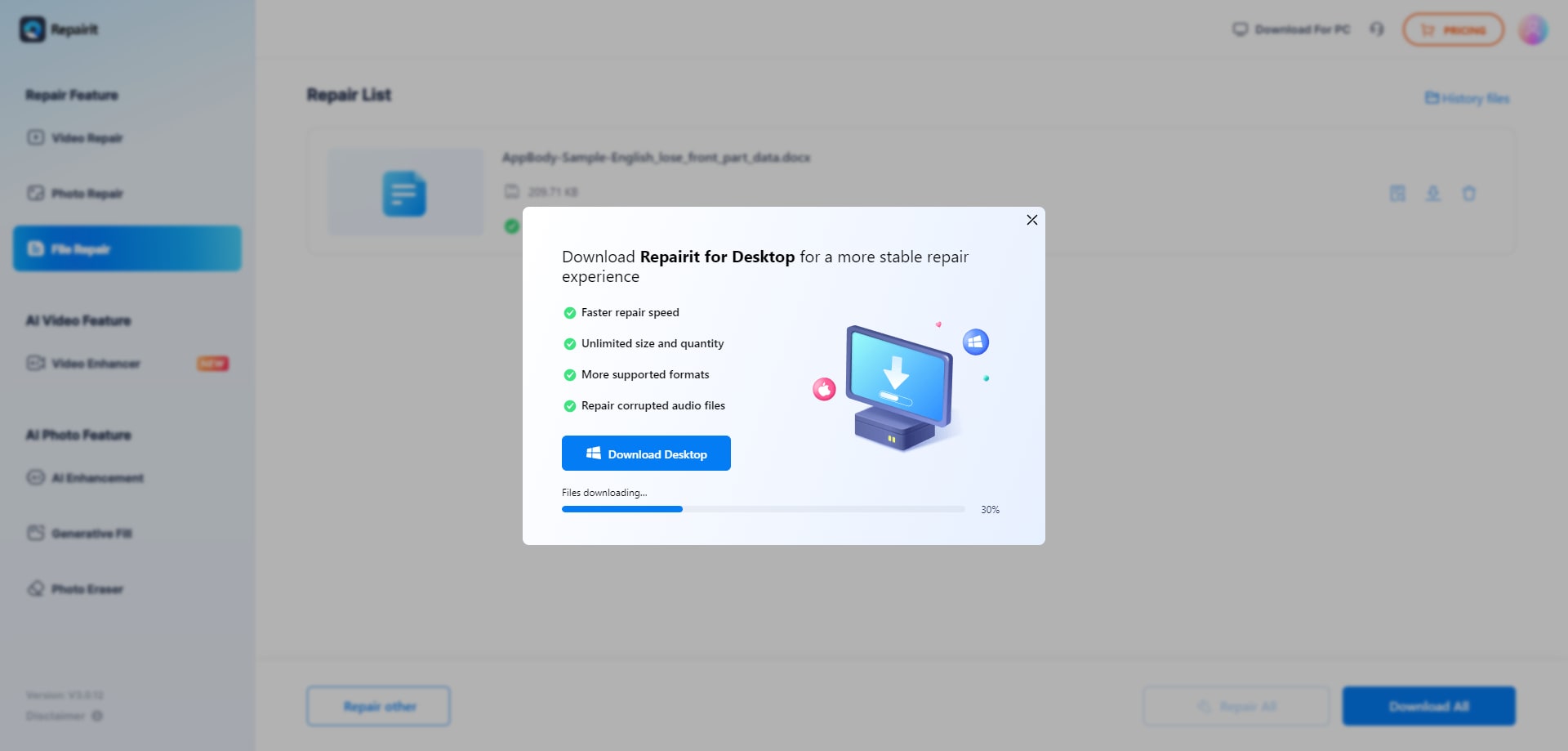
Atenção:
Para reparar seu PDF com facilidade, você pode tentar a versão desktop do Repairit Reparo de arquivo, se o seu arquivo PDF corrompido for maior que 300 MB. A versão desktop não tem limite de tamanho, número e formato do arquivo.
Método 2: Desativar o modo protegido na inicialização
A partir da versão XI, o Adobe Reader possui um modo protegido que executa arquivos em uma sandbox. Enquanto estiverem presentes no PDF, essa medida de segurança evita que códigos maliciosos infectem chaves de registro do Windows ou arquivos de sistema. Além disso, a maioria dos recursos ficam inoperantes com uma visualização protegida. A visualização protegida do documento é indicada por uma fita amarela na parte superior. Quando estão em visualização protegida, os documentos ficam visíveis mas todos os outros recursos ficam inativos. Além disso, se você se deparar com o problema de "Não é possível exibir PDF no Android", pode ser um sinal de precauções de segurança semelhantes ou problemas de compatibilidade de plataforma.
Em algumas circunstâncias, PDF não abre no Android quando o modo de segurança está ativado. Para verificar o status deste código, vá em Arquivo, Propriedades, Avançado e Modo protegido. Execute as seguintes etapas para desativar o modo protegido:
Passo 1: Selecione Editar e role para baixo até Preferências.
Passo 2: Na lista Categorias à esquerda, escolha Segurança (Aprimorada).
Passo 3: Selecione Segurança (Aprimorada) na área Categorias à esquerda. Na seção Proteções da sandbox, desmarque Habilitar modo protegido na caixa de inicialização. Clique em Sim e em OK na caixa pop-up e o Adobe será reiniciado.
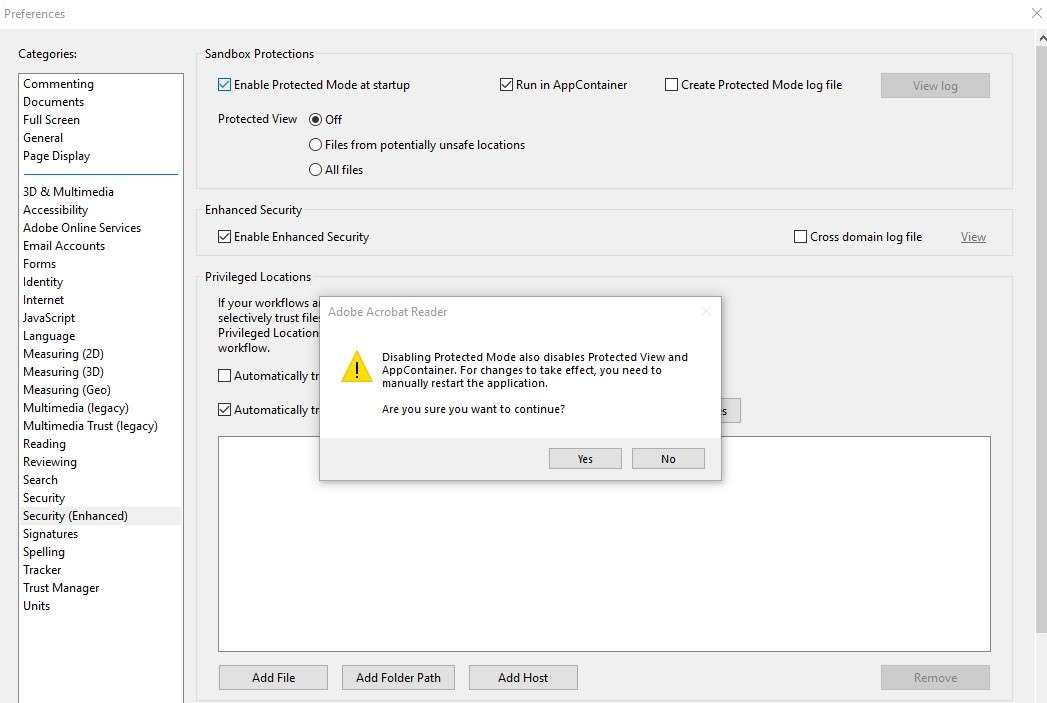
Embora esta solução possa resolver o erro “PDF não abre no Android”, tenha em mente que, ela também desativa as proteções do desenvolvedor que evitam que seu dispositivo seja infectado por códigos perigosos.
Método 3: Use o modo de administrador para abrir o Adobe Acrobat
Ao executar qualquer aplicativo como administrador, você tem acesso completo a todos os arquivos do sistema operacional em seu computador. Portanto, se o Windows impedir que o Adobe abra PDF devido a permissões ausentes ou incorretas, você pode tentar executar o Adobe Acrobat Reader como administrador para corrigir o problema. Além disso, se você se deparar com o problema de "não é possível exibir PDF no Android", pode significar problemas relacionados à permissão com a plataforma Android.
Abra o Adobe Acrobat clicando com o botão esquerdo e selecionando “Executar como administrador”.
Você pode considerar selecionar esta configuração como padrão se o Adobe Acrobat abrir PDFs regularmente. Siga estas etapas para configurar o Adobe para ser executado como administrador por padrão.
Passo 1: Depois de clicar com o botão direito em Adobe e selecionar Propriedades, selecione "Atalho".
Passo 2: Pressione o botão Avançado, marque a caixa “Executar como administrador” e pressione “OK”.
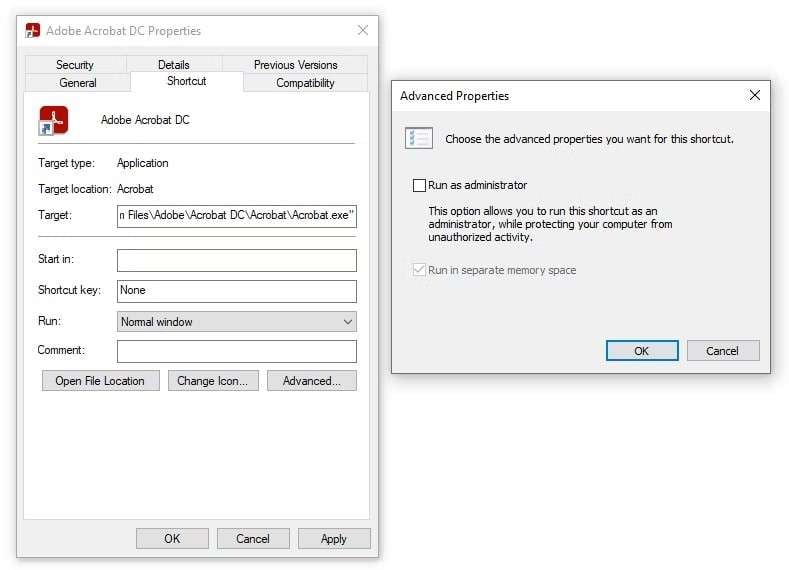
Método 4: Abra o PDF normal no Android
Passo 1: Abra o PDF usando UPDF
Para começar, instale o UPDF para Android no seu telefone. Após o download, abra-o e, no menu principal, selecione “Todos os PDFs”. É aqui que você poderá visualizar a lista de arquivos PDF em seu smartphone Android. O UPDF tem a solução se você tiver um problema em que o Android não abre Pdfs. Depois disso, é só clicar no documento que deseja abrir.
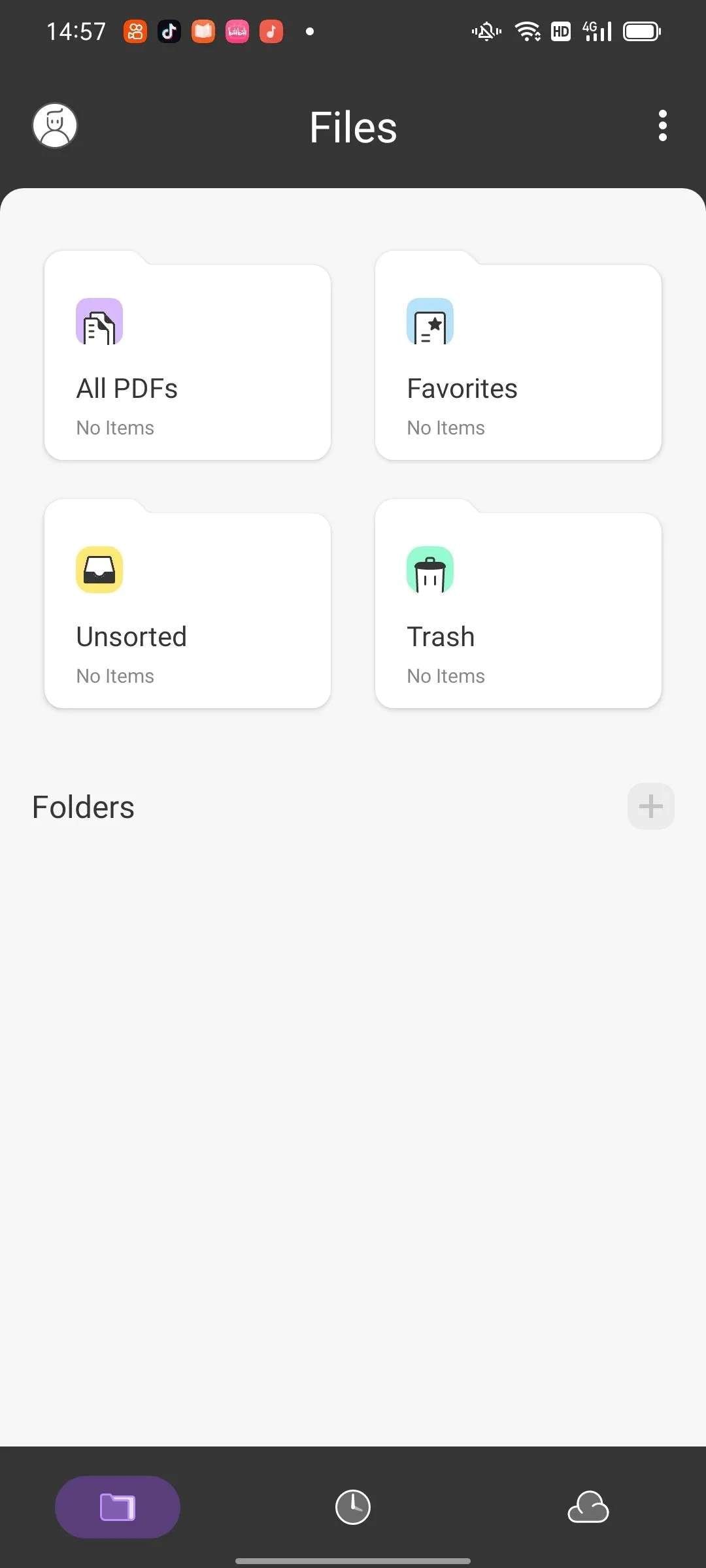
Passo 2: Abra o PDF em uma nova janela ou em várias janelas (opcional)
Escolha o arquivo PDF que deseja abrir na lista e toque nos “Três pontos” que estão ao lado. Na janela pop-up, selecione a opção “Abrir em nova janela” ou “Abrir em várias janelas” se você deseja que o PDF seja aberto em uma segunda janela ou no modo de tela dividida.
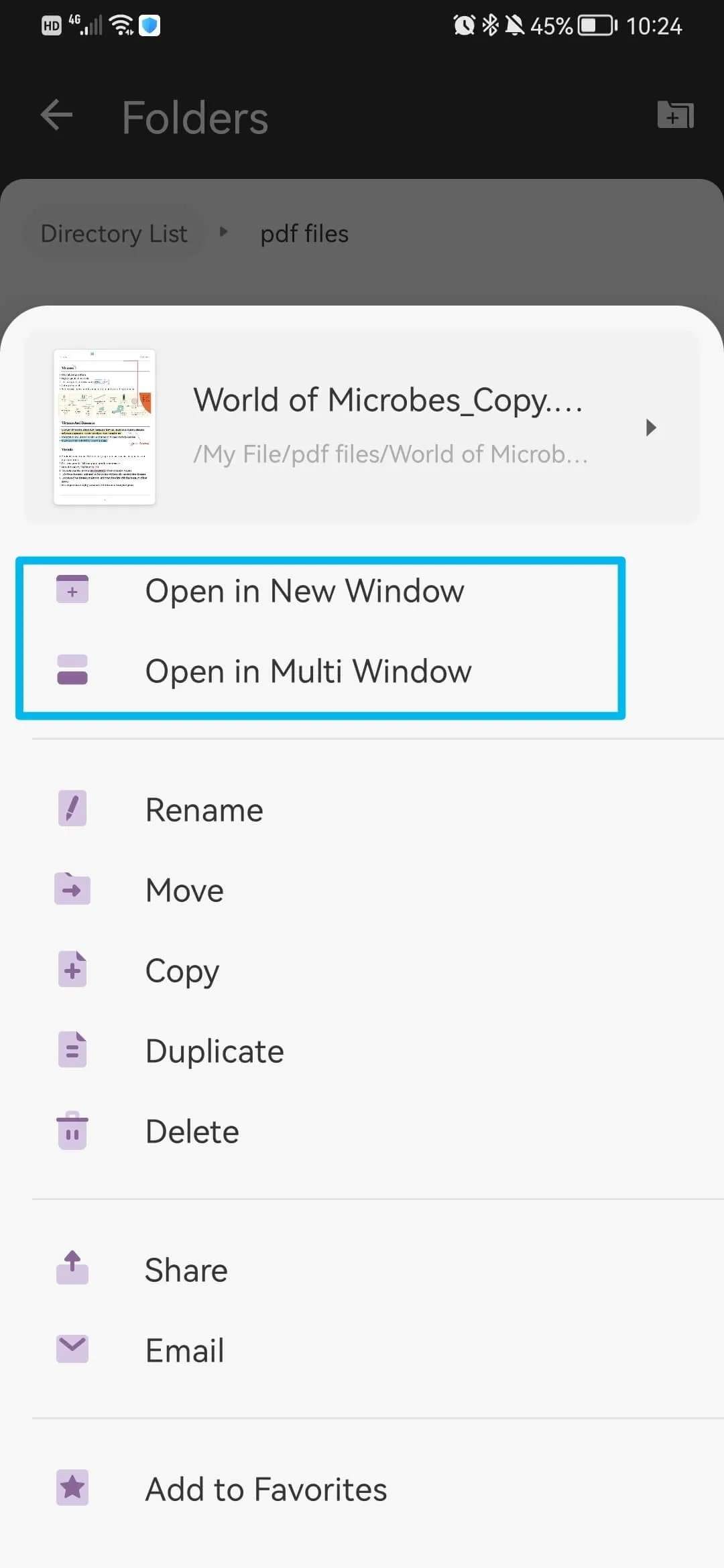
Método 5: Como acessar arquivos PDF protegidos por senha no Android
Primeiro você deve saber a senha para abrir arquivos PDF protegidos em um smartphone Android. E isso requer apenas algumas etapas simples. Por várias razões os usuários podem encontrar o problema não é possível exibir PDF no Android. Para corrigir isso, abra um PDF protegido por senha no UPDF e digite a senha na caixa de diálogo. O PDF foi aberto com sucesso em seu UPDF Android. Não foi super simples? Baixe o UPDF para abrir PDFs em seu smartphone Android agora mesmo.
Parte 2: Por que ocorre o erro “PDF não abre”?
Vamos começar examinando algumas das causas dos problemas de abertura de PDF. As causas mais comuns são as seguintes:
Tipo de arquivo não suportado: Esta é a causa mais comum de problemas de abertura de PDF. Os arquivos podem ter o Adobe Reader selecionado como programa padrão por engano. O erro humano normalmente é a causa desse problema.
Adobe Reader ou Acrobat desatualizado: Este erro aparecerá se sua cópia do Acrobat ou Adobe Reader estiver desatualizada. O Adobe Inc. atualiza seu software com frequência para adicionar novos recursos e melhorar a segurança.
PDFs produzidos com software diferente da Adobe: São inúmeros os programas que criam arquivos de documentos portáteis. Infelizmente, alguns desses aplicativos não seguem as diretrizes corretas. Como resultado, o PDF não abre no Android.
Arquivos PDF danificados: Ocasionalmente, você pode receber um arquivo danificado. Durante sua criação ou transmissão por e-mail, podem ter ocorrido danos ao documento que resultam na decodificação incorreta do documento, o que impede a abertura do PDF.
Adobe Reader instalado e danificado: A mensagem “não é possível abrir o arquivo PDF” é frequentemente causada por um mau funcionamento da instalação do Adobe Reader ou do Acrobat. Podem resultar em danos uma instalação interrompida, uma atualização do Windows 7 para o Windows 10 ou um sistema de arquivos corrompido na máquina. Desligamentos de energia, bugs de software ou mau funcionamento de hardware podem levar à corrupção.
Vírus no arquivo PDF: Se um vírus for encontrado, o Windows Defender integrado ou a proteção contra vírus de computador podem proibir o acessar ao arquivo.
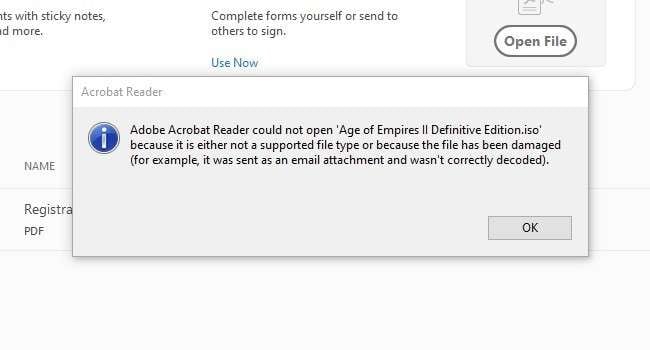
Parte 3: Como abrir PDFs em dispositivos Android sem instalar aplicativos
Você pode abrir PDFs em smartphones Android usando o navegador em conjunto com o Google Docs, se preferir não baixar aplicativos terceiros. Os usuários podem se deparar com o problema de que o Android não consegue abrir PDF pelo navegador ocasionalmente. Isso serve como manual.
Passo 1: Use um navegador para acessar o Google Docs
Primeiro, no seu dispositivo Android, procure o Google Docs no Google Chrome. Quando estiver localizado, toque nele para iniciá-lo. Aqui, após clicar no símbolo “Três pontos” no painel acima, selecione “Site para desktop” na lista de possibilidades.
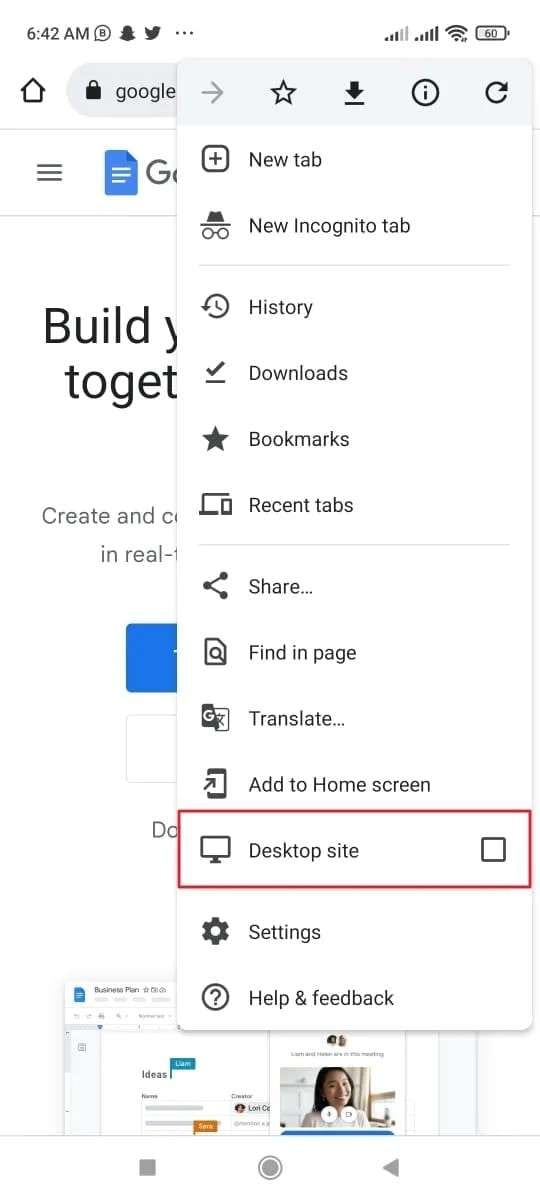
Passo 2: Importe o arquivo PDF
Após iniciar o Google Docs no modo Desktop, selecione "Em branco". Quando o documento em branco aparecer, clique na opção “Arquivo” e escolha “Abrir”. Depois disso, clique na opção “Upload”, selecione o arquivo que deseja visualizar e seu PDF será iniciado no navegador.
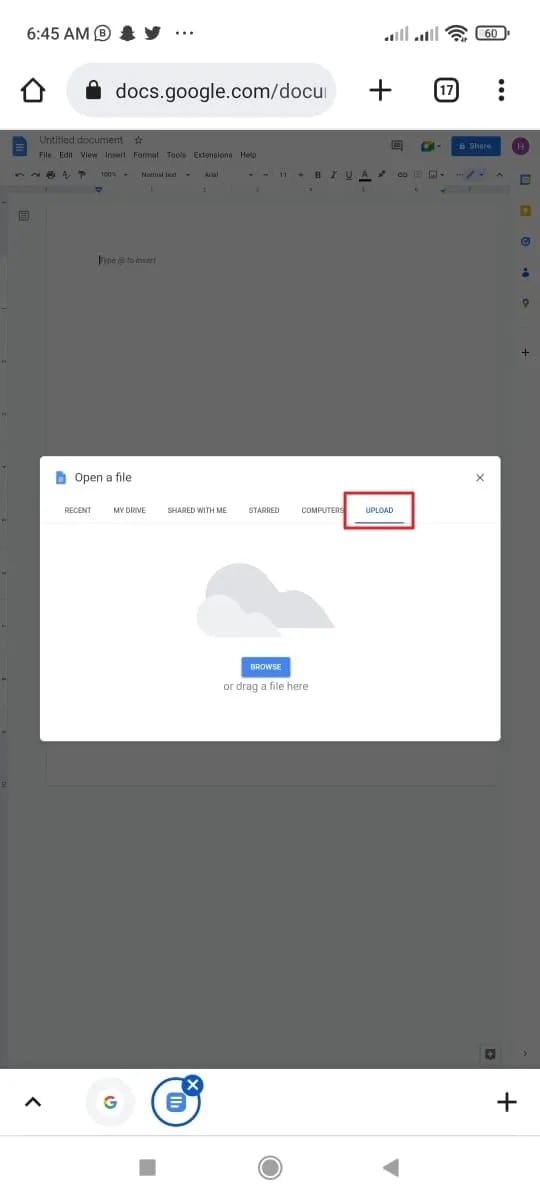
Conclusão:
Abrir arquivos PDF na plataforma Android pode ser fácil se você utilizar um método confiável, de acordo com esta discussão. Alguns smartphones Android não possuem um visualizador de PDF integrado, então você precisará usar um terceiro. Além disso, alguns usuários relatam que não conseguem abrir PDFs no Android e precisam de um aplicativo terceiro.
Na plataforma Android, o UPDF é o aplicativo PDF com melhor classificação. Para melhorar a leitura de arquivos PDF, inclui os métodos mais criativos e intuitivos. Além disso, para abrir PDFs no Android você pode usar os métodos descritos neste post.




