Descobrir que uma apresentação do PowerPoint na qual você estava investindo esforço foi apagada por engano ou não foi salva pode ser extremamente frustrante. Mas não entre em pânico ainda! Este guia completo fornecerá assistência para recuperar o seu trabalho valioso. Independentemente de estar enfrentando uma exclusão acidental, uma interrupção inesperada do sistema ou apenas ter esquecido de clicar em "salvar", temos a solução ideal para você.
Neste artigo, vamos orientá-lo sobre os vários métodos e ferramentas disponíveis para Recuperação do PowerPoint no Mac,garantindo que você nunca mais perca seu trabalho árduo.
Tabela de conteúdo
Posso recuperar um arquivo do PowerPoint excluído ou perdido no Mac?
Sim, um arquivo do PowerPoint excluído ou perdido pode ser recuperado porque, quando você exclui um arquivo do computador, o sistema operacional não apaga imediatamente os dados do arquivo do dispositivo de armazenamento. Em vez disso, ele marca o espaço ocupado pelo arquivo como "livre" ou "disponível", possibilitando que novos dados o substituam. Até que esse espaço seja substituído por novos dados, o arquivo original ainda pode ser recuperado por meio de vários métodos.
Aqui estão as três soluções mais confiáveis para recuperar um PowerPoint excluído no Mac:
- Wondershare Recoverit - Essa ferramenta possui um extenso histórico de eficácia, tendo auxiliado milhões de pessoas em todo o mundo na recuperação de diversos tipos de dados em variadas situações de perda de informações. Essa opção pode ser a mais fácil de usar e não requer conhecimento prévio no campo de recuperação.
- Time Machine recovery - O Time Machine é uma ferramenta integrada para dispositivos Mac, que permite fazer backup de todos os dados salvos anteriormente. Se você tiver configurado o backup do Time Machine no Mac, poderá recuperar o arquivo PPT de um backup anterior.
- OneDrive recovery - O OneDrive é uma solução de armazenamento em nuvem para usuários do Microsoft 365. Os usuários ativos podem recuperar arquivos do PowerPoint excluídos do OneDrive.
Como recuperar um PowerPoint excluído no Mac
Agora, vamos ver o guia passo a passo para recuperar uma apresentação do PowerPoint excluída em um Mac.
Método 1: Recuperar o arquivo PPT no Mac usando um software de recuperação de dados
Wondershare Recoverit é um dosmelhor software de recuperação de dados para Mac para recuperar arquivos perdidos. O software realizará uma varredura completa na unidade, extraindo todas as informações disponíveis. Com uma taxa de sucesso de 95%, uma das mais altas do setor, o programa tem a capacidade de recuperar todos os seus arquivos do PowerPoint. Com apenas três passos, ele pode facilmente recuperar suas apresentações do PowerPoint perdidas ou excluídas, oferecendo ainda a opção de visualizar os arquivos antes da recuperação.
- Recupera arquivos PPT no Mac que foram perdidos devido a exclusão acidental, corrupção de disco, falhas no sistema e outras situações.
- Compatível com todos os sistemas de arquivos populares, como NTFS, FAT, HFS+ e APFS, entre outros.
- Com uma interface amigável, você pode recuperar suas apresentações do PowerPoint em apenas três etapas.

A vantagem destacada é que o Wondershare Recoverit permite a visualização dos seus arquivos PPT antes do processo de recuperação. Nenhum pagamento será exigido se os arquivos forem irrecuperáveis. Se o arquivo PPT estiver corrompido, o software o reparará automaticamente durante o processo de visualização.
Para começar o processo de recuperação, faça o download e a instalação do Recoverit para Mac, e em seguida, siga os passos abaixo:
- Abra o Wondershare Recoverit e vá para Hard Drives e Locations.
- Escolha o disco onde sua apresentação do PowerPoint estava armazenada anteriormente.
- Após selecionar o local, o programa iniciará automaticamente a varredura da unidade. Você tem a opção de pausar esse processo caso perceba que o PowerPoint não está presente.
- É possível filtrar seus arquivos de acordo com o tamanho e o tipo.
- Também é possível procurar a apresentação do PowerPoint perdida pelo seu nome, o que pode reduzir o tempo necessário para a recuperação.
- Quando o programa terminar a verificação, visualize seus arquivos e selecione o que deseja recuperar. Clique em Recuperar.
- Selecione o local para salvar os arquivos recuperados.






Método 2: Recuperar arquivo PPT no Mac a partir de um backup do Time Machine
Se você faz backup dos seus dados regularmente com o Time Machine, não deverá ter problemas para recuperar o PowerPoint perdido no seu computador Mac. Siga os passos abaixo para extrair sua apresentação do backup do Time Machine:
- Conecte a unidade que contém o backup do Time Machine (se ele estiver em um dispositivo externo).
- Clique no Apple menu > System Preferences > Time Machine icon.
- Clique no Enter Time Machine para procurar e restaurar arquivos.
- Explore os backups utilizando a linha do tempo, as setas ou realize uma busca pelos seus arquivos PPT.
- Quando localizar a apresentação do PowerPoint desejada, clique em Restore.
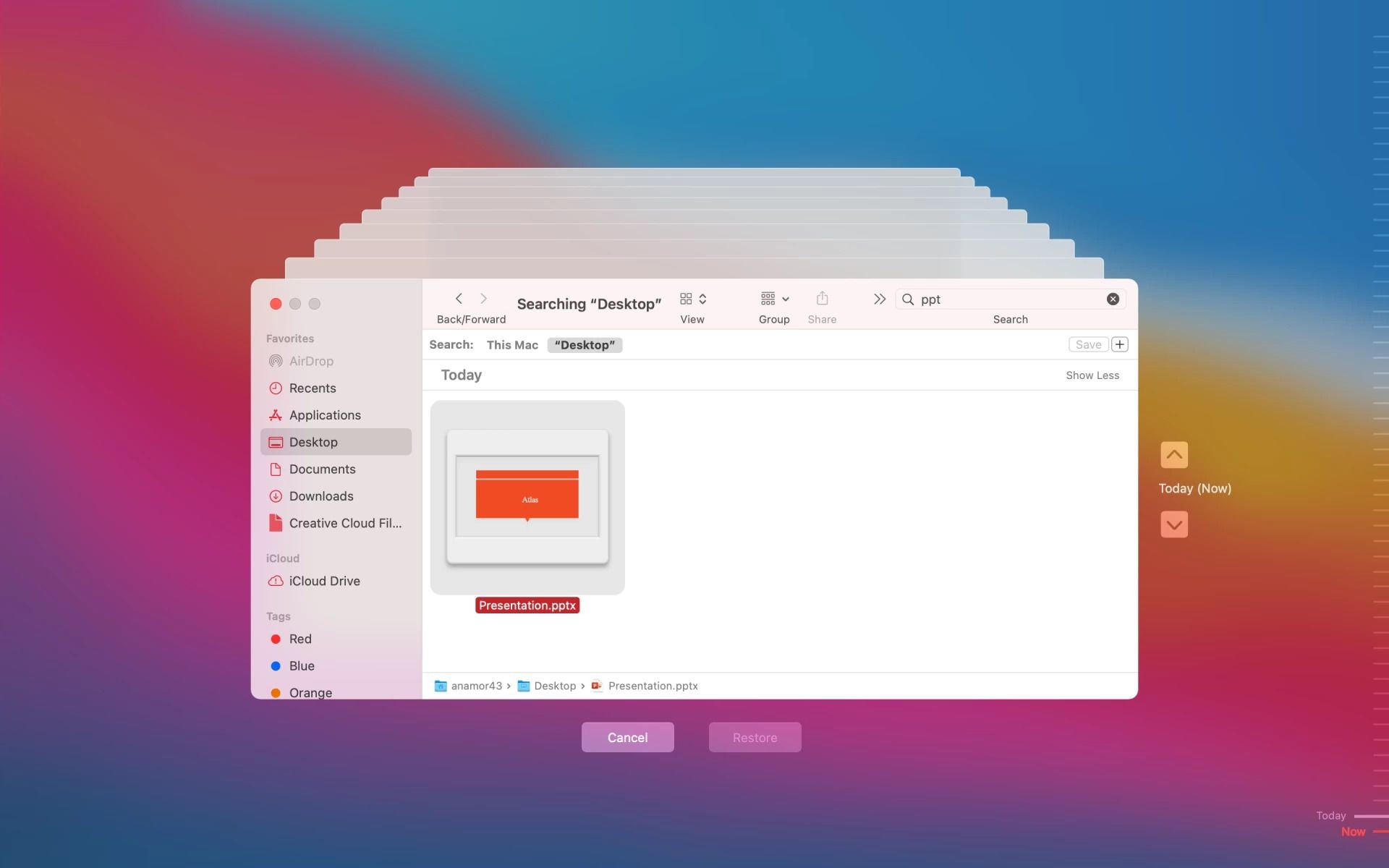
Método 3: Recuperar arquivos PPT no Mac a partir de um backup do OneDrive
Caso possua uma conta no OneDrive, é possível utilizá-la para restaurar sua apresentação do PowerPoint no Mac. Basta seguir os passos abaixo:
- Visite Microsoft OneDrive e faça login na sua conta.
- Vá até o Recycle Bin.
- Selecione o arquivo do PowerPoint excluído que deseja recuperar e clique emRestore.
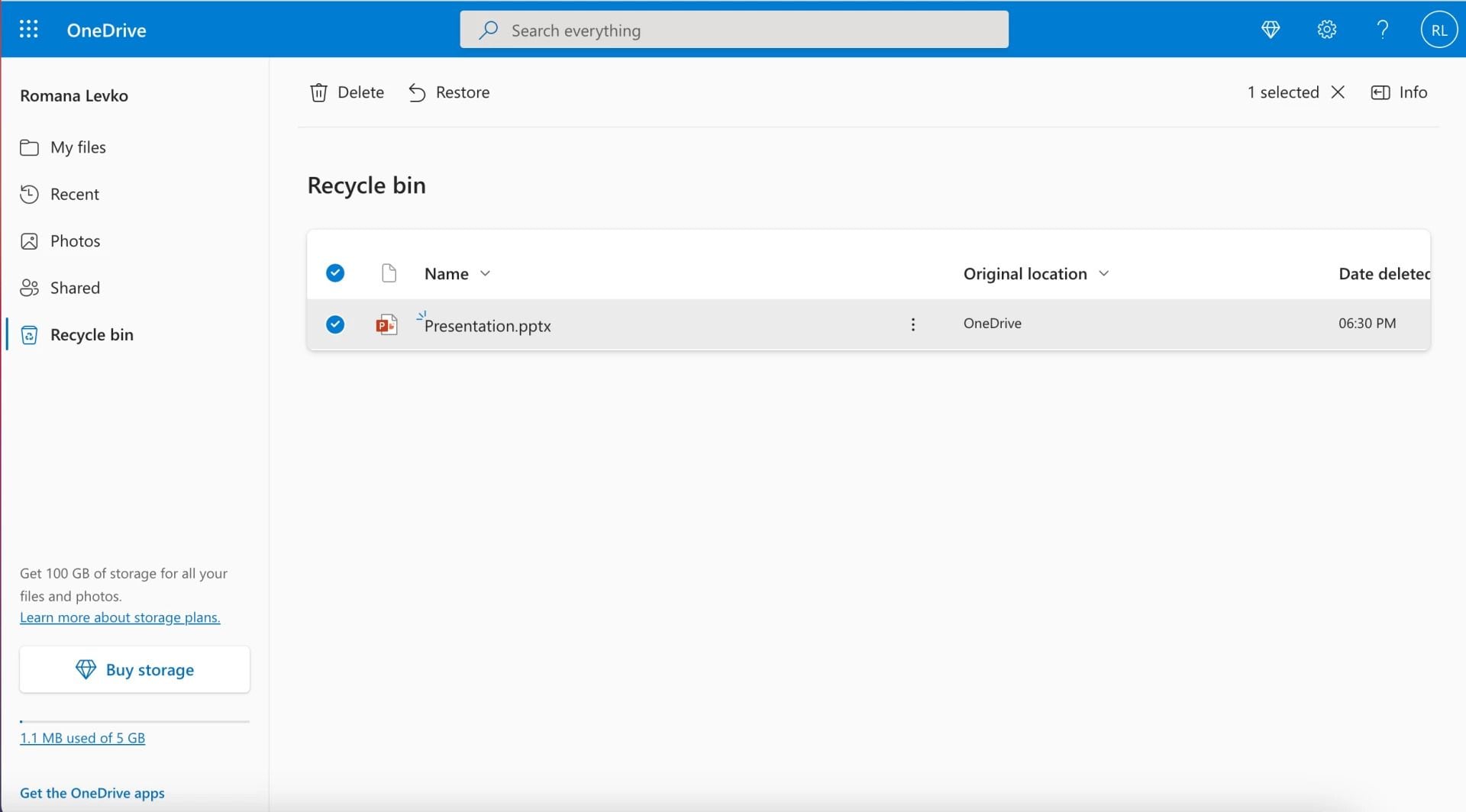
Cliquei acidentalmente em "Não salvar alterações" no PowerPoint no Mac. Posso recuperá-lo?
Se você estava envolvido na criação de uma apresentação no PowerPoint e houve uma interrupção inesperada de energia, é possível que você não tenha salvo o trabalho ou as modificações realizadas recentemente. Em vez de refazer todo o trabalho, é possível recuperar a versão mais recente do PowerPoint utilizando três métodos diferentes:
- Autosave - Conforme o próprio nome indica, esse recurso salvará automaticamente todas as alterações feitas em sua apresentação do PowerPoint.
- Recent File recovery - Se o PowerPoint travou ou congelou, abra o arquivo mais recente com o qual você estava trabalhando em "Arquivos Recentes" e salve as alterações.
- Temporary folder - Esse recurso oculto em seu Mac armazena alguns arquivos temporariamente. Portanto, existe a possibilidade de que você encontre sua última apresentação nessa pasta.
Como recuperar um PowerPoint não salvo no Mac
Vamos explorar o processo de recuperação das suas apresentações do PowerPoint que não foram salvas no Mac.
Método 1: Recuperar arquivos PPT não salvos no Mac utilizando a funcionalidade de salvamento automático do PowerPoint.
Você pode recuperar a sua apresentação do PowerPoint não salva se estiver utilizando as ferramentas da Microsoft com a opção de salvamento automático habilitada. Autosave Basta abrir o PowerPoint e seu arquivo deverá aparecer intacto na página inicial.
Caso não tenha ativado essa funcionalidade, pode fazê-lo seguindo estas etapas para prevenir possíveis inconvenientes no futuro:
- Abra sua apresentação do PowerPoint.
- Alternar o Autosave na barra superior para ativá-la.
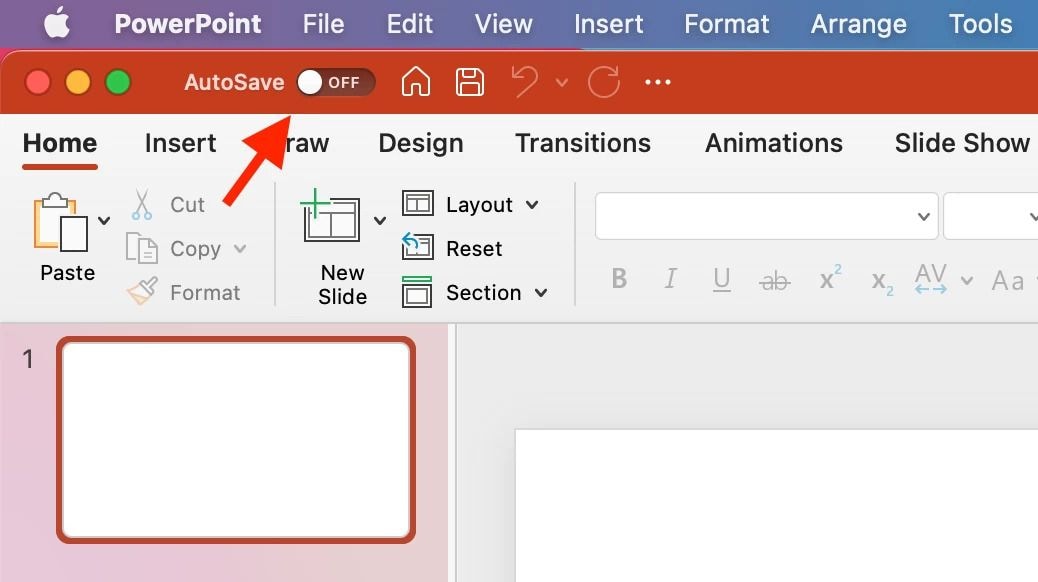
Caso tenha habilitado a função de AutoSalvar e o PowerPoint tenha se encerrado de maneira inesperada antes que você conseguisse salvar o arquivo, ao abrir o PowerPoint novamente, um painel chamado "Recuperação de documento" deverá surgir automaticamente no lado esquerdo da tela. Dentro desse painel, você encontrará automaticamente as versões salvas do arquivo que foram criadas antes do encerramento inesperado do PowerPoint.
Para localizar qualquer arquivo PPT recuperado automaticamente em seu computador, siga estas etapas:
- Abra Finder no Mac.
- Clique .o > Go to Folder (ou presione SHIFT + COMMAND + G).
- Digite o seguinte caminho de pasta, substituindo-o pelo seu nome de usuário real:/Users//Library/Containers/com.Microsoft.Powerpoint/Data/Library/Preferences/AutoRecovery
Ao seguir essas etapas, você será direcionado para a pasta que contém todos os arquivos do PowerPoint recuperados automaticamente.
Método 2: Recuperar o PowerPoint não salvo no Mac usando arquivos recentes
O Mac mantém um registro das atividades mais recentes no dispositivo, portanto, há uma oportunidade de recuperar apresentações não salvas utilizando o recurso de "Arquivos Recentes". Veja como fazer isso:
- Open PowerPoint on your Mac.
- Vá para File > Open Recent na barra de menus do Mac.
- Selecione sua apresentação no menu suspenso.
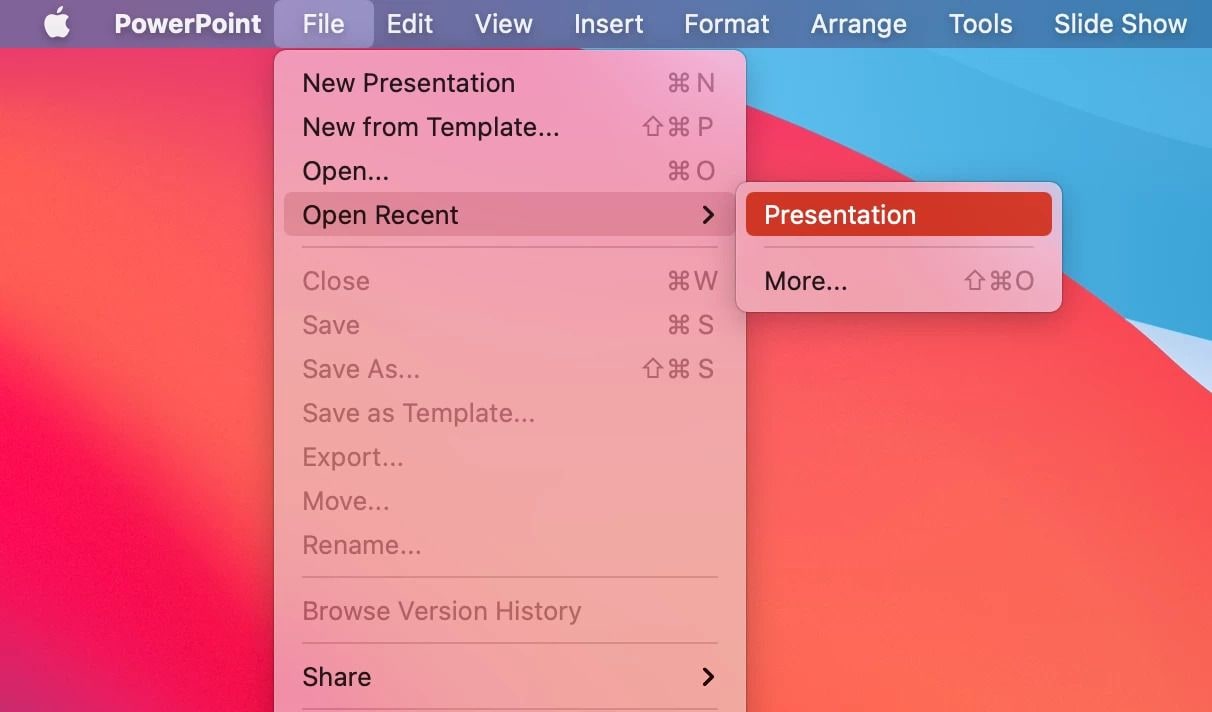
Lembre-se de salvar a apresentação dessa vez.
Método 3: Recuperar PowerPoint não salvo no Mac a partir da pasta temporária
A pasta temporária retém alguns dos seus arquivos por um breve período, oferecendo a possibilidade de recuperar apresentações não salvas, mesmo na ausência do recurso de Autosave. Se não conseguir acessar o arquivo do PowerPoint por meio dos Arquivos recentes, tente este método seguindo os passos abaixo:
- Abra Terminal em seu dispositivo.
- Digite o echo $TMPDIR e pressione a tecla Return
- Em seguida, insira este comando: open $TMPDIR. Digite a tecla Return
- Encontre o TemporaryItems e procure seu arquivo PPT lá. Se disponível, salve-a em seu dispositivo.
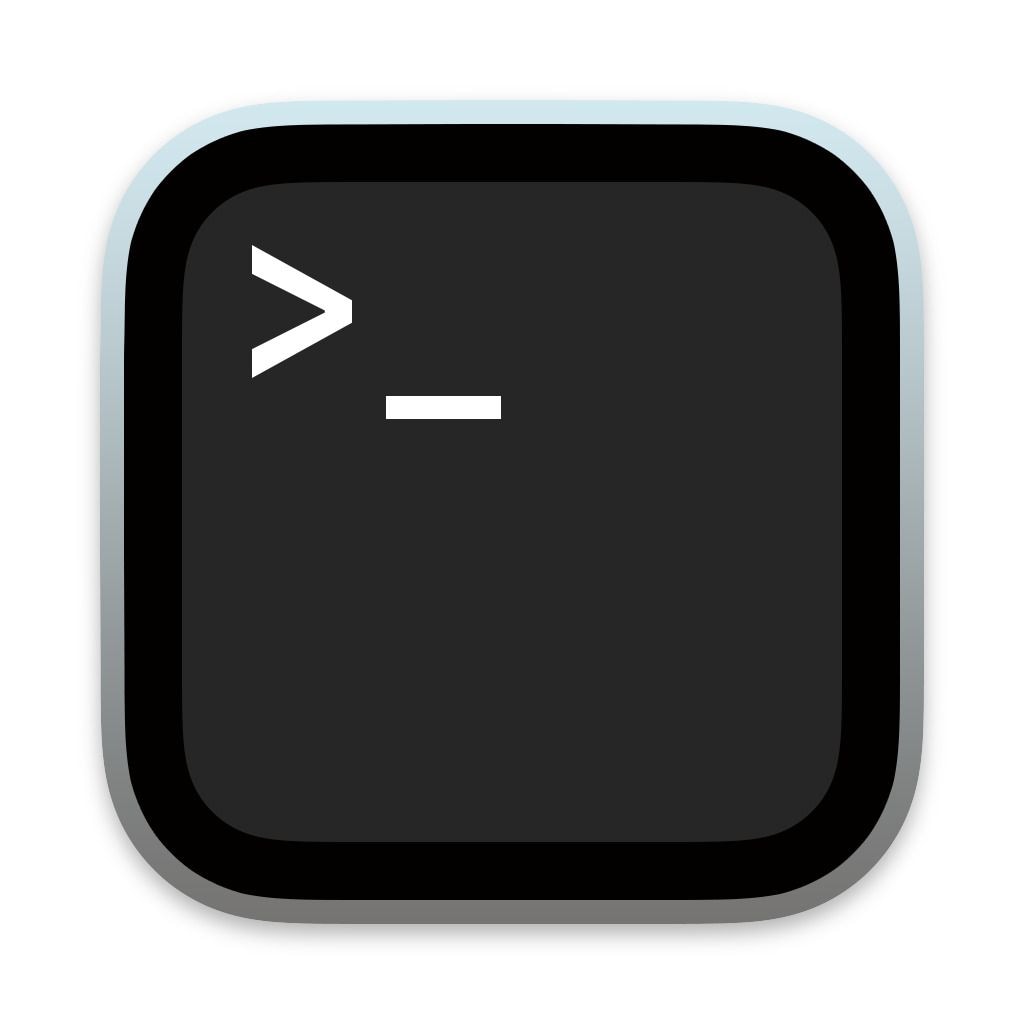
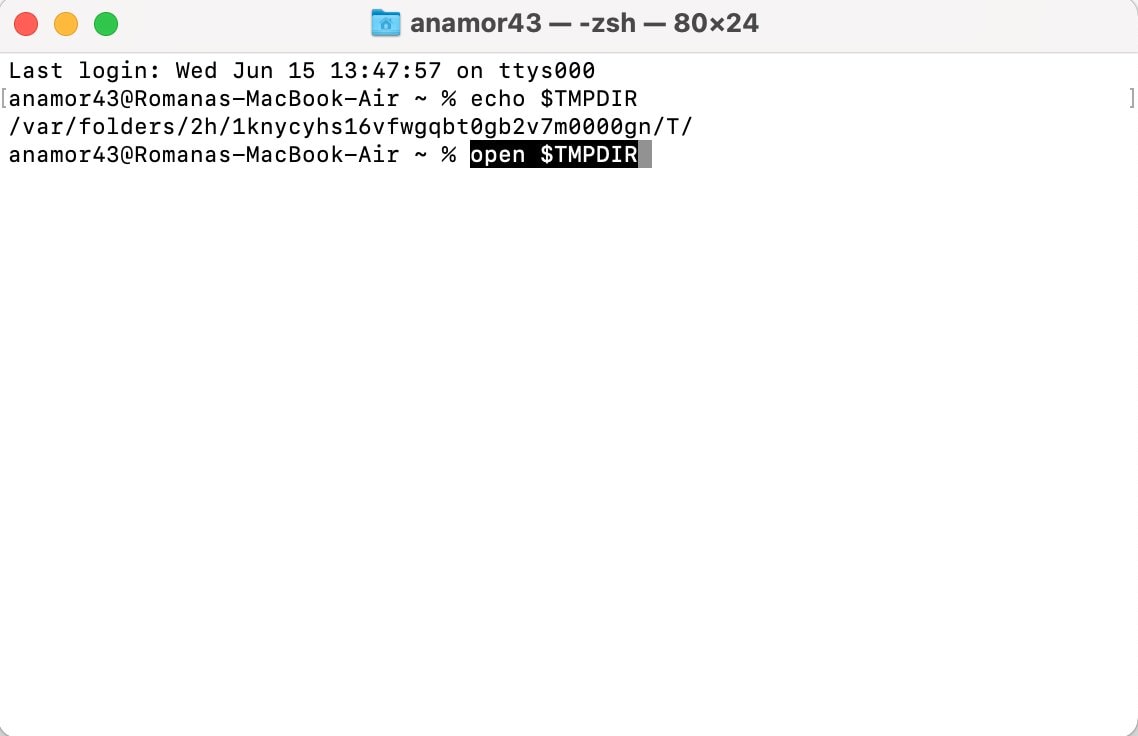
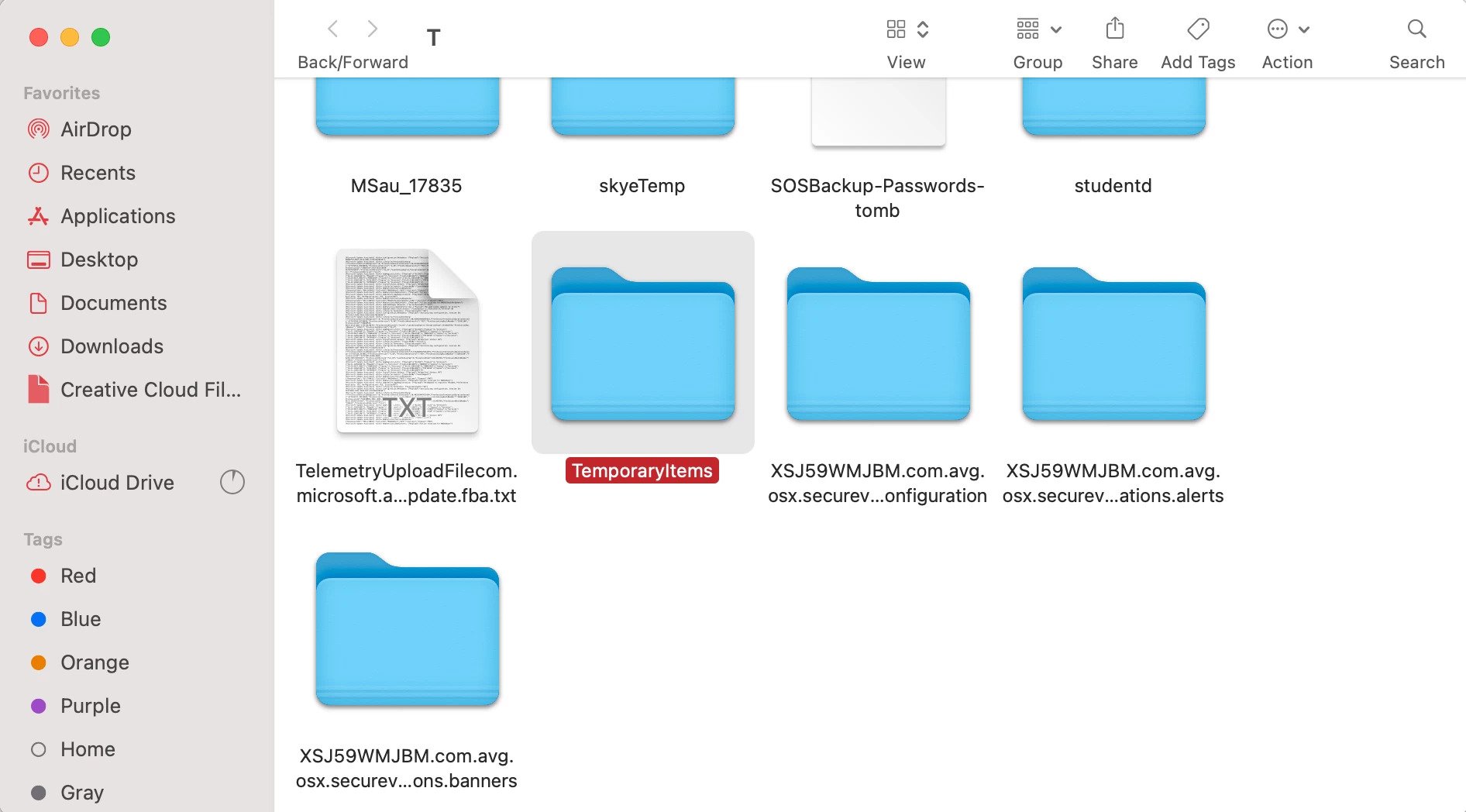
Método 4: Recuperar PPT não salvo no Mac usando o Wondershare Recoverit
O Wondershare Recoverit não apenas possibilita a recuperação de apresentações do PowerPoint excluídas acidentalmente, mas também pode ajudar a recuperar arquivos do Office que não foram salvos devido a quedas repentinas de energia ou falhas no aplicativo. Caso nenhuma das três soluções acima resolva seu problema, faça o download do Wondershare Recoverit em seu Mac e inicie o processo de recuperação por meio dessa ferramenta.
As três primeiros passos são os mesmos da recuperação de um PowerPoint excluído. No passo 4, mude a guia do filtro para File Type, e você encontraráUnsaved Fileslistados nessa guia. Localize o arquivo PPT desejado na seção Unsaved Files (Arquivos não salvos) e clique em Recover, e salve-o em um local seguro.

Conclusão
É realmente estressante perder uma apresentação na qual você investiu tanto tempo, especialmente quando a data da apresentação está próxima. Se você se encontra em uma situação em que deseja recuperar um arquivo do PowerPoint que foi excluído ou não salvo no seu dispositivo Mac, este guia detalhado é tudo o que você precisa.
Apresentamos seis métodos diferentes para restaurar suas apresentações do PowerPoint. Existem algumas ferramentas que possibilitam a recuperação de arquivos excluídos do PowerPoint, enquanto outras são mais adequadas para recuperar apresentações que não foram salvas. Escolha a que melhor atenda às suas necessidades.
Perguntas frequentes sobre a recuperação do PowerPoint no Mac
-
Onde os arquivos de salvamento automático do PowerPoint são armazenados no Mac?
Os arquivos de salvamento automático do PowerPoint no Mac são armazenados no seguinte diretório:/Users/Library/Containers/com.microsoft.Powerpoint/Data/Library/Preferences/AutoRecovery. Substitua pelo seu nome de usuário real do Mac para acessar a pasta que contém os arquivos de salvamento automático. -
Como faço para recuperar um PowerPoint que não salvei?
É possível recuperar um PowerPoint não salvo de três maneiras: usando o Autosave, Arquivos recentes e a pasta Temporária. A opção Autosave é a mais confiável das três soluções, portanto, ative-a quando começar a trabalhar em seu próximo projeto. -
Os arquivos do PowerPoint podem ser corrompidos?
Lamentavelmente, os arquivos do PowerPoint podem ser corrompidos por diversas razões, incluindo a ação de vírus e outros malwares, falhas no disco rígido e problemas relacionados ao software ou hardware. Se suas apresentações do PowerPoint começarem a apresentar problemas ou se tornarem inacessíveis, é crucial agir rapidamente, corrigir o problema e recuperar seus arquivos. A melhor maneira de recuperar suas apresentações é usar o Wondershare Recoverit; ele pode reparar e extrair seus arquivos corrompidos em minutos. -
O que posso fazer se o PowerPoint não for salvo em meu Mac?
Primeiro, verifique suas permissões (File > Get Info > Sharing & Permissions) para garantir que você possa salvar o arquivo em seu dispositivo. Se essas medidas não resolverem, verifique se há espaço de armazenamento suficiente, experimente usar um formato diferente ou certifique-se de que o nome da imagem não contenha caracteres especiais que o Mac não reconhece. Se as soluções anteriores não resolverem, tente reinstalar o Microsoft Office. Se o problema persistir, considere buscar ajuda profissional. -
O PowerPoint tem salvamento automático em dispositivos Mac?
O PowerPoint da Microsoft oferece o recurso Autosave para dispositivos Mac, possibilitando o salvamento automático de todas as alterações feitas instantaneamente. Essa é uma ferramenta excelente para prevenir a perda de arquivos não salvos, evitando assim situações estressantes.




