Sub UnProtectWorkbook()
'Breaks worksheet password protection.
Dim i As Integer, j As Integer, k As Integer
Dim l As Integer, m As Integer, n As Integer
Dim i1 As Integer, i2 As Integer, i3 As Integer
Dim i4 As Integer, i5 As Integer, i6 As Integer
On Error GoTo ErrorOccured
For i = 65 To 66: For j = 65 To 66: For k = 65 To 66
For l = 65 To 66: For m = 65 To 66: For i1 = 65 To 66
For i2 = 65 To 66: For i3 = 65 To 66: For i4 = 65 To 66
For i5 = 65 To 66: For i6 = 65 To 66: For n = 32 To 126
ActiveSheet.Unprotect Chr(i) & Chr(j) & Chr(k) & _
Chr(l) & Chr(m) & Chr(i1) & Chr(i2) & Chr(i3) & _
Chr(i4) & Chr(i5) & Chr(i6) & Chr(n)
If ActiveSheet.ProtectContents = False Then
MsgBox "Password is " & Chr(i) & Chr(j) & _
Chr(k) & Chr(l) & Chr(m) & Chr(i1) & Chr(i2) & _
Chr(i3) & Chr(i4) & Chr(i5) & Chr(i6) & Chr(n)
Exit Sub
End If
Next: Next: Next: Next: Next: Next
Next: Next: Next: Next: Next: Next
End Sub
Soluções rápidas para abrir arquivo do Excel protegido por senha
Como abrir um arquivo do Excel protegido por senha? Baixe o Repairit e resolva o problema rapidamente!
Proteger seus arquivos importantes do Excel com uma senha tornou-se uma espécie de obrigação para todos nós. Com os casos cada vez maiores de roubo cibernético, é preciso estar sempre atento quando se trata de dados relacionados com atividades profissionais. Se você tem um computador pessoal ou outro dispositivo eletrônico em seu escritório, cada um deles também deve sempre ser protegido por senha para evitar problemas no futuro.
Como mencionamos acima, é possível abrir um arquivo do Excel protegido por senha e este artigo mostrará como. Além disso, aqui também são fornecidas todas as instruções para reparar e abrir arquivos do Excel danificados sem perdas de qualidade.
Neste artigo
Parte 1: Como abrir arquivo do Excel protegido por senha?
Se você já sabe a senha, esta parte é mais simples, fácil e rápida. Tudo o que você precisa fazer é digitar a senha no Excel e o arquivo será aberto em poucos segundos.
Se você sabe a senha do arquivo, siga os passos seguintes para abri-lo:
1. Abra o arquivo - O primeiro passo é ir até o local onde o arquivo está armazenado e clicar duas vezes nele. Você também pode clicar com o botão direito do mouse no arquivo desejado e selecionar a opção "Abrir". Embora também existam outras maneiras de abrir arquivos, estas duas são mais fáceis.
2. Digite a senha - Como a planilha que você está tentando abrir é protegida por senha, será exibida uma caixa solicitando a senha para desproteger a planilha. Uma vez desprotegida, você poderá ver todo o conteúdo.
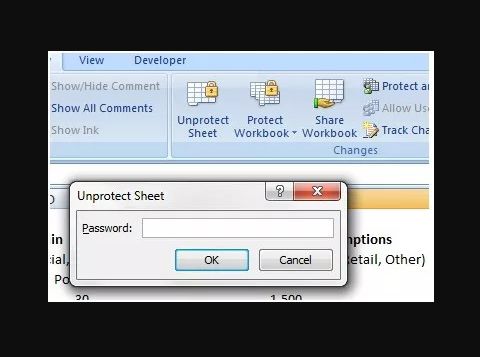
3. Clique em OK - Depois de inserir a senha, clique na opção "OK",no canto inferior direito da caixa. Isso o levará ao arquivo e você poderá trabalhar nele de forma normal.
Outra razão pela qual esta parte foi considerada a mais fácil e rápida é que não importa qual versão do Excel você esteja usando, Excel 2007, Excel 2010, Excel 2016 ou qualquer outra versão, os passos são sempre os mesmos.
Se você conhece a senha, é possível abrir facilmente arquivos do Excel protegidos, mas como abrir um arquivo do Excel se você não sabe a senha? Nesse caso, confira os métodos seguintes.
Parte 2: Como remover senha de planilha do Excel com código VBA?
A Microsoft desenvolveu uma linguagem de programação chamada VBA, que faz parte do Microsoft Office. VBA é o acrônimo de Visual Basic for Applications e pode ser usado para realizar milhares de tarefas, como manter uma lista de várias coisas, previsões e orçamentos, análise de dados científicos e criação de gráficos.
Um dos recursos surpreendentes é a capacidade desbloquear planilhas do Excel sem senha com apenas 4 passos simples:
1. Abra o arquivo do Excel - A primeira coisa que você deve fazer é abrir o arquivo do Excel.
2. Abra o Editor VBA - A maneira mais fácil de abrir o Editor VBA é pressionar a tecla Alt e a tecla F11 ao mesmo tempo.
3. Inserir módulo - O próximo passo é inserir um módulo no menu Inserir.
4. Insira o código - Assim que a janela de código estiver aberta à sua frente, você deverá inserir as seguintes linhas de código.
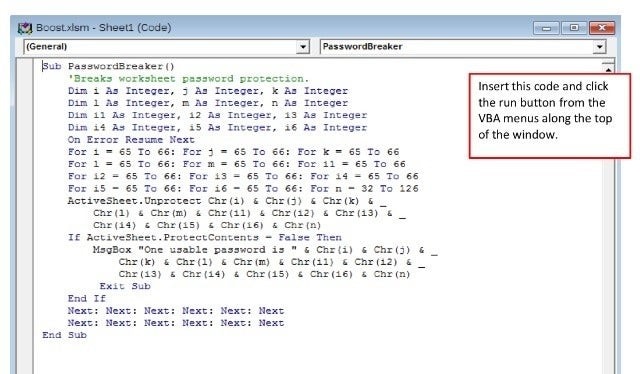
5. Salve o arquivo - Após inserir as linhas de código exibidas acima na janela de código, pressione o botão "Salvar" e o arquivo será salvo em uma pasta de trabalho habilitada para macro.
6. Pressione F5 - Para executar as etapas configuradas acima, pressione a tecla F5.
Siga os passos cuidadosamente e poderá desproteger arquivos do Excel com códigos VBA, sem usar nenhum software dedicado.
Parte 3: Como abrir arquivo do Excel protegido por senha alterando a extensão do arquivo
Embora esses passos não sejam tão adequados para as versões mais recentes do Microsoft Office, funcionam incrivelmente bem no Microsoft Office 2010 e versões anteriores.
Você pode abrir um arquivo do Excel protegido modificando a extensão do arquivo. Confira estes 10 passo super simples:
1. Crie um backup - Uma das coisas mais importantes que você deve fazer antes de iniciar o procedimento é criar um backup do arquivo do Excel protegido por senha.
2. Renomeie o arquivo - Após criar uma cópia de segurança, clique com o botão direito do mouse na planilha do Excel e escolha a opção "renomear".
3. Altere a extensão - Se o arquivo tem a extensão .csv ou .xls, altere a extensão para .zip.

4. Descompacte o conteúdo - Depois de renomear o arquivo e alterar a extensão para .zip, descompacte o conteúdo do arquivo zip.
5. Pesquise o arquivo - Agora você localize o arquivo que termina com o formato .xml.
6. Abra o arquivo - Após encontrar o arquivo no formato .xml, abra-o com um editor de texto apropriado.
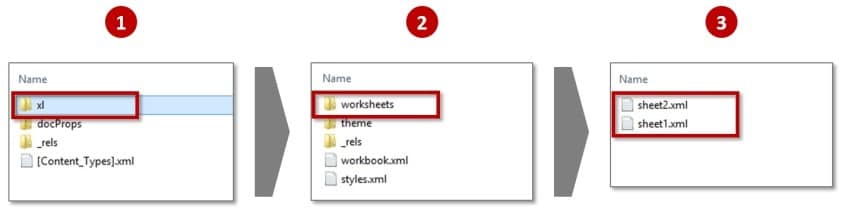
7. Pressione "Ctrl + F" - Pressione as teclas Ctrl + F ao mesmo tempo para encontrar a palavra "SheetProtection".
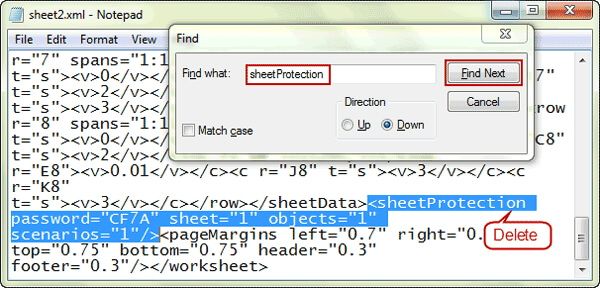
8. Remove a palavra - Após encontrar essa palavra, remova-a do arquivo.
9. Salve o arquivo - Depois de remover a palavra, salve o arquivo.
10. Altere a extensão - Agora, altere novamente a extensão do arquivo .zip para .xls ou .csv, conforme necessário.
Se você seguir todos os passos descritos acima, a planilha será desprotegida e você poderá abrir o arquivo sem digitar a senha.
Parte 4: Desbloquear arquivo do Excel protegido por senha com serviço online
Você esqueceu a senha de um arquivo do Excel? Se está pensando em usar uma ferramenta online para desbloquear o arquivo, é importante ter uma conexão de Internet estável e confiável para evitar qualquer mais complicações.
Também é importante saber que nem todos os arquivos podem ser desbloqueados. Os métodos online para desbloquear arquivos do Excel protegidos por senha funcionam apenas quando a força da senha não é muito forte. Além disso, não é uma maneira segura de fazer o desbloqueio. Assim, você deve optar por métodos online apenas quando o arquivo em questão não tem dados importantes.
Já que você decidiu usar os métodos online, aqui estão os 5 passos necessários para fazer isso de forma rápida e grátis:
- Abra o site - Abra o site online que você escolheu para a tarefa.
- Carregue o arquivo - Após abrir o site no seu computador, você verá uma opção que diz algo parecido com "Solte o arquivo aqui" ou "Clique aqui". Então, arraste e solte o arquivo na janela do site ou clique no respectivo botão para abrir as pastas e carregar o arquivo.
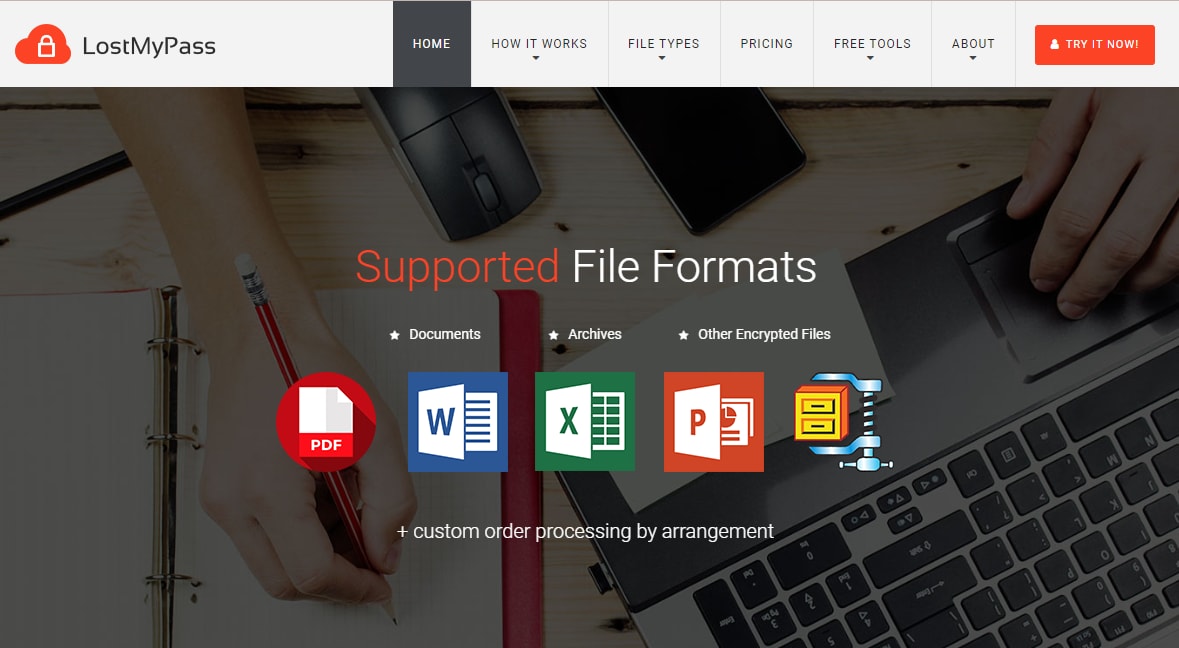
- Sente-se e relaxe -Após o upload do arquivo, o processo de recuperação de senha será iniciado automaticamente. O tempo necessário depende de vários fatores, sendo o mais importante a força da senha. Você conferir o progresso da tarefa na tela.
- Anote a senha - Assim que o processo de recuperação estiver concluído, a senha quebrada será exibida. É melhor anotar a senha para não voltar a esquecê-la.
É assim que você pode desbloquear um arquivo do Excel protegido por senha com um serviço online grátis.
Parte 5: Como desbloquear arquivo do Excel sem saber a senha?
Parte 6: Como abrir e reparar arquivo do Excel corrompido?
Por vezes, os arquivos não abrem porque estão corrompidos e o problema pode se agravar se você não tiver uma cópia de segurança.
Nesse caso, é recomendado usar o software Wondershare Repairit porque ele permite que você abra seus arquivos corrompidos mesmo sem ter um backup.
Existem 2 maneiras para abrir um arquivo do Excel corrompido:
1. Método de abrir e reparar
Você pode reparar manualmente arquivos do Excel danificados com o Método Abrir e Reparar e também não requer backup. Aqui estão os passos que devem ser seguidos:
- Clique na guia do MS Office.
- Clique em Abrir.
- Na nova caixa de diálogo, escolha o arquivo corrompido.
- Clique na seta e depois em "Abrir e Reparar".

2. Software de reparo - solução completa
Ferramentas de terceiros podem ser usadas para abrir arquivos corrompidos, mas é preciso ter muito cuidado ao escolher esse tipo de programas. Certifique-se de que a ferramenta pretendida seja confiável e possa executar as tarefas pretendidas.
O Wondershare Repairit é a ferramenta mais sugerida para executar esse tipo de tarefas e pode reparar arquivos XLSX de forma eficaz e muito fácil. Além disso, o Repairit está disponível para Windows e macOS. Aqui estão algumas vantagens adicionais:
Repare arquivos do Excel com vários tipos de danos, incluindo arquivos em branco, arquivos que não abrem, formato irreconhecível, conteúdo ilegível, layout alterado, etc.

Passos para reparar o arquivo do Excel com o Wondershare Repairit:
Passo 1. Baixe, instale e inicie o Repairit.
Na tela inicial, você encontrará algumas opções. Clique onde diz "Reparo de Arquivo" > "Adicionar" e adicione o arquivo pretendido.

Passo 2. Após clicar na opção "Reparar", poderá escolher o arquivo XLSX.

Após escolher um ou mais arquivos, clique na opção "Reparar" para iniciar o processo.
Passo 3. Assim que o reparo terminar, você poderá ver todos os itens reparáveis no lado esquerdo. Clique dua vezes em qualquer um deles para visualizá-lo.

Se estiver satisfeito com o resultado, clique na opção "Salvar Arquivo".
Passo 4. Escolha a pasta de destino e clique em "Ok".

Pergunta: É possível remover ou alterar a senha de uma pasta de trabalho?
Resposta: Sim, você pode remover ou alterar a senha de uma pasta de trabalho. Qualquer outra pessoa que conheça a senha atual também pode remover ou alterar essa senha de forma muito simples. Para fazer isso, abra a pasta de trabalho e clique em Desproteger Planilha. Para alterar a senha, clique em Proteger Pasta de Trabalho e digite e confirme a nova senha.
Conclusão
Arquivos do Excel são usados pela maioria das empresas para manter um registro de finanças, crescimento, entrada, saída e muitas outras informações relacionadas com os negócios. Assim, os arquivos do Excel são uma espécie de sistema circulatório da sua empresa e é muito importante protegê-los. No entanto, como tantos arquivos pessoais e profissionais são protegidos por senha, é um pouco complicado lembrar de tantas senhas.
Se você não consegue abrir uma planilha do Excel porque configurou uma senha e agora não consegue se lembrar dela, este artigo pode ser de grande ajuda. Além disso, o Wondershare Repairit é uma boa escolha para ajudá-lo a resolver vários tipos de falhas.




