Você possui fotos com os olhos fechados e deseja corrigir olhos fechados na imagem? Capturar a fotografia perfeita pode ser difícil e um problema comum que pode surgir é o fechamento das pálpebras na foto. Olhos fechados podem distrair de um momento adorável, resultando em uma imagem menos ideal. Mas não se preocupe; existem maneiras práticas de corrigir pálpebras fechadas em imagens. Com os avanços em softwares e técnicas de edição de imagem, você pode salvar esses momentos preciosos e garantir que todos tenham os olhos abertos, dando mais vida e expressão às suas fotografias.

A correção de olhos fechados em imagens ajudará a melhorar suas habilidades de edição e criar visuais espetaculares, seja você um fotógrafo ou um entusiasta amador. Este post abordará várias maneiras e estratégias para corrigir pálpebras fechadas, fornecendo as habilidades necessárias para preservar essas memórias preciosas.
Neste artigo:
-
- Prevenção 1: Iluminação Suficiente
- Prevenção 2: Amplie Sua Visão
- Prevenção 3: Pisque Conscientemente
- Prevenção 4: Relaxe os Músculos Faciais
- Prevenção 5: Evite Luz Solar Direta
- Prevenção 6: Ajuste as Configurações da Câmera
- Prevenção 7: Use o Modo Burst
- Prevenção 8: Dê Uma Dica Verbal
- Prevenção 9: Tire Múltiplas Fotos
Medidas Preventivas
Você pode evitar olhos fechados na foto tomando as seguintes precauções:
Prevenção 1: Iluminação Suficiente
Garanta que a área onde a foto está sendo tirada tenha iluminação adequada. Um ambiente bem iluminado pode ajudar a manter naturalmente os olhos abertos.
Prevenção 2: Amplie Sua Visão
Faça um esforço consciente para abrir um pouco mais os olhos do que o habitual antes da foto ser tirada. Isso pode ajudar a reduzir o risco de piscar ou fechar os olhos acidentalmente.
Prevenção 3: Pisque Conscientemente
Antes de tirar a foto, pratique piscar os olhos algumas vezes para refrescar a vista. Quando a câmera disparar, isso pode ajudar a reduzir o impulso de piscar excessivamente.
Prevenção 4: Relaxe os Músculos Faciais
A tensão nos músculos faciais pode fazer com que os olhos se fechem nas fotografias. Relaxe o rosto e mantenha as pálpebras abertas e soltas.
Prevenção 5: Evite Luz Solar Direta
Se estiver tirando fotos ao ar livre, evite se posicionar diretamente em frente ao sol. Pode ser difícil manter os olhos confortavelmente abertos sob a luz solar intensa.
Prevenção 6: Ajuste as Configurações da Câmera
Se você estiver tirando a foto, ajuste corretamente as configurações da câmera. Configure a velocidade do obturador para um valor alto para diminuir a possibilidade de capturar um momento com os olhos fechados.

Prevenção 7: Use o Modo Burst
Use o modo burst em sua câmera ou smartphone, caso ele possua um. O modo burst tira várias imagens rapidamente, aumentando as chances de capturar uma foto com todos os olhos abertos.
Prevenção 8: Dê Uma Dica Verbal
Dê uma dica verbal antes de tirar a foto, se você for o fotógrafo. As pessoas podem ser lembradas de manter os olhos abertos ao ouvir algo como "Mantenham os olhos abertos" ou "Preparar, apontar, olhos abertos".
Prevenção 9: Tire Múltiplas Fotos
Tire várias fotos em sequência para aumentar as chances de obter pelo menos uma foto com os olhos de todos abertos. Isso lhe dá opções adicionais para escolher.
Método 1: Correção Manual usando Software de Edição de Imagem
Ferramenta 1: Adobe Photoshop
Abra seu computador e carregue a foto que você deseja restaurar e uma com os olhos abertos de outra pessoa. O tom de pele e a cor dos olhos dessa pessoa devem ser semelhantes ao do sujeito da sua foto, e a cabeça deve estar em um ângulo aproximado.
Passo 1: Inicie o Photoshop. Escolha "Arquivo" no menu e depois "Abrir". Localize e abra a imagem que você deseja reparar na caixa de exibição.
Passo 2: Escolha "Arquivo" no menu e depois "Abrir". Navegue até a imagem com os olhos bem abertos e abra-a.
Passo 3: Clique na ferramenta "Caneta" no menu e desenhe um contorno ao redor de um dos olhos. Inclua o olho, bem como as dobras da pele acima e abaixo dele. Faça uma seleção clicando com o botão direito no contorno. Escolha "Editar" no menu e depois "Copiar".
Passo 4: Volte para a imagem que você deseja reparar. Escolha "Editar" no menu e depois "Colar". Use a ferramenta "Mover" e a função "Escala" no menu "Editar" para posicionar os olhos sobre os olhos na imagem.

Passo 5: Na barra de ferramentas, selecione a ferramenta "Borrar". Faça o pincel pequeno e escolha uma ponta suave. Misture a borda do olho colado com a pele abaixo na outra camada usando a ferramenta. Repita com o outro olho e depois salve o trabalho.
Ferramenta 2: GIMP
Passo 1: Carregue a imagem com os olhos fechados no GIMP.

Passo 2: Vá para Camada > Nova Camada para adicionar uma nova camada. Isso permite que você trabalhe em uma camada diferente sem afetar a imagem original.
Passo 3: Use a ferramenta "Seleção Livre" (semelhante a um laço) da caixa de ferramentas para selecionar cuidadosamente os olhos abertos em outra região da imagem ou de um clique diferente com uma pose semelhante.
Passo 4: Depois de fazer a seleção, vá para Editar > Copiar ou pressione Ctrl+C para copiar a área especificada.
Passo 5: Volte para a camada dos olhos fechados e use Editar > Colar ou Ctrl+V para colar os olhos abertos copiados na imagem.
Passo 6: Alinhe os olhos colados com os olhos fechados posicionando e escalonando-os. Para alterar o tamanho e a posição, use a ferramenta Mover (atalho: M) e a ferramenta Escala (atalho: Shift+T).
Passo 7: Altere o modo de mesclagem da camada de "Sobrepor" para "Tela" no menu Camadas para mesclar os olhos colados com a imagem. Experimente diferentes modos de mesclagem para obter o efeito desejado.
Ferramenta 3: Corel PaintShop Pro
Aqui está um tutorial passo a passo para corrigir pálpebras fechadas usando o Corel PaintShop Pro:
Passo 1: Inicie o Corel PaintShop Pro e abra a foto.
Passo 2: Amplie a área dos olhos fechados para trabalhar com mais precisão.
Passo 3: A ferramenta "Conta-Gotas" pode ser acessada pela barra de ferramentas ou pressionando "I" no teclado.
Passo 4: Para amostrar a cor dos olhos, clique na parte da foto com os olhos abertos, de preferência perto dos olhos fechados.

Passo 5: Escolha a ferramenta "Pincel" na barra de ferramentas ou pressione a tecla "B" no teclado.
Passo 6: Ajuste o tamanho do pincel ao tamanho das pálpebras fechadas. Você pode fazer isso usando as teclas "[" e "]" no teclado ou clicando na opção de tamanho do pincel na barra de ferramentas.
Passo 7: Selecione um tom que complemente o tom de pele ao redor dos olhos. Você pode usar a ferramenta de seleção de cor ou escolher uma cor na paleta de cores.
Passo 8: Pinte cuidadosamente sobre os olhos fechados usando a ferramenta de pincel e a cor dos olhos amostrada. Siga o formato e as curvas dos olhos o mais fielmente possível.
Passo 9: Altere a opacidade ou o modo de mesclagem da ferramenta de pincel conforme necessário para obter um efeito mais realista.
Passo 10: Depois de pintar sobre os olhos fechados, você pode ajustar a aparência misturando as partes pintadas com a pele circundante usando outras ferramentas de edição, como a ferramenta "Borrar" ou "Desfoque".
Método 2: Ferramentas Automáticas de Abertura de Olhos
Ferramenta 1: Luminar AI

Passo 1: Inicie o Luminar AI e abra a foto.
Passo 2: Use a opção "Aprimoramento AI" ou "AI de Destaque" para melhorar a qualidade geral da imagem e a clareza.
Passo 3: Escolha entre as ferramentas "Retrato" e "Rosto AI".
Passo 4: Localize os olhos fechados na imagem e utilize a opção de aumento ou abertura dos olhos da ferramenta.
Passo 5: Utilize os controles deslizantes ou configurações para abrir as pálpebras fechadas de forma orgânica.
Passo 6: Ajuste as edições e salve a imagem alterada.
Ferramenta 2: PortraitPro

Passo 1: Abra o PortraitPro e selecione a foto a ser editada.
Passo 2: Acesse a aba ou ferramenta "Olhos".
Passo 3: Localize os olhos fechados e abra-os usando a opção ou controle deslizante de abertura de olhos da ferramenta.
Passo 4: Se necessário, ajuste o grau ou a intensidade do efeito de abertura dos olhos.
Passo 5: Opcionalmente, aplique outras ferramentas ou recursos do PortraitPro para melhorar o retrato como um todo.
Passo 6: Salve a foto alterada após visualizar as alterações.
Ferramenta 3: Snapseed

Passo 1: Abra o Snapseed e importe a imagem.
Passo 2: Na barra de ferramentas, selecione a ferramenta "Seletivo".
Passo 3: Toque em cada olho fechado separadamente com a ferramenta.
Passo 4: Ajuste o brilho, o contraste ou a estrutura dos olhos para que pareçam mais abertos e naturais.
Passo 5: Faça o mesmo para o outro olho fechado.
Passo 6: Se desejar, use outras ferramentas de edição ou filtros para melhorar a foto.
Passo 7: Salve ou exporte sua imagem alterada.
Comparação entre Métodos
A correção manual é realizada usando ferramentas de edição de fotos como Adobe Photoshop, GIMP e Corel PaintShop Pro. Esse método oferece um controle de edição mais preciso, mas requer mais esforço e habilidade. Ele permite que você altere manualmente os olhos fechados pintando ou clonando olhos abertos da mesma imagem ou de uma imagem diferente. Você pode criar resultados realistas e personalizados prestando muita atenção aos detalhes.
Programas automáticos de abertura de olhos, como Luminar AI, PortraitPro e Snapseed, utilizam algoritmos de inteligência artificial para detectar olhos fechados e abri-los na foto online de graça. Esse método é mais rápido e fácil de usar, sendo adequado para aqueles que não possuem habilidades avançadas de edição. No entanto, ele oferece menos ajustabilidade e às vezes não alcança o nível necessário de realismo.
Por fim, a preferência do usuário, restrições de tempo e o grau de controle desejado sobre o processo de edição determinam qual método será usado.
Dicas para Resultados Naturais e Realistas
Considere as seguintes estratégias para criar resultados naturais e realistas ao utilizar ferramentas de abertura de olhos ou software de edição:
Dica 1: Evite exageros excessivos em favor de uma aparência mais natural.
Dica 2: Preste atenção à simetria, garantindo que ambos os olhos sejam consistentes.
Dica 3: Mantenha as qualidades oculares originais do sujeito, como cor e textura.
Dica 4: Misture as partes modificadas com o restante da imagem.
Dica 5: Considere a iluminação e as sombras para manter uma imagem natural.
Dica 6: Dê um passo atrás e avalie os ajustes regularmente para garantir que estejam em consonância com a imagem geral.
Dica 7: Tenha cuidado para evitar um resultado excessivamente processado ou artificial.
Dica Bônus: Use o Wondershare Repairit Se Suas Fotos Estiverem Corrompidas
Passo 1: Carregue uma Foto
Arraste suas fotografias danificadas para a área funcional de reparo de fotos ou faça o upload delas clicando no botão "+Adicionar" para começar.

Passo 2: Inicie o Processo de Reparo
Após fazer o upload das fotos corrompidas, a interface exibirá todos os metadados da foto. Aguarde o processo ser concluído antes de clicar no botão "Reparar" no canto inferior direito.

O Reparo Avançado é necessário se as fotos gravemente danificadas não puderem ser corrigidas. É simples de entender. Em seguida, clique em "Enviar Foto de Amostra". A imagem de amostra foi capturada usando a mesma câmera e formato das imagens errôneas.
Após 1-2 minutos, clique em "Reparar" para iniciar o processo avançado de reparo de fotos.

Passo 3: Visualize e Salve a Imagem.
Após a conclusão do processo de Reparo Rápido ou Reparo Avançado. Você pode percorrer as fotos e selecionar quais deseja salvar no seu computador local.
Para visualizar vídeos, clique no botão "reproduzir" e, em seguida, no ícone de "download". Ao clicar em "Baixar Todos" ao mesmo tempo, você pode salvar as fotos reparadas.

Passo 4: Melhore a Resolução da Imagem Reparada
Também pode ser útil aumentar o tamanho das fotos corrigidas antes de baixá-las com a nova ferramenta "Ampliador de Imagem AI". Examine sua foto corrigida, selecione a opção de processo "2x", "4x" ou "8x" e, em seguida, clique no botão "Processar".

O Repairit iniciará o aumento do tamanho da sua imagem usando a tecnologia AI.

Passo 5: Salve a Imagem Ampliada com AI.
Após concluir o procedimento de aumento de tamanho de fotos com AI, navegue pelos resultados e selecione as imagens ampliadas e corrigidas. Em seguida, clique em "Baixar Todos" para salvá-las no seu computador.
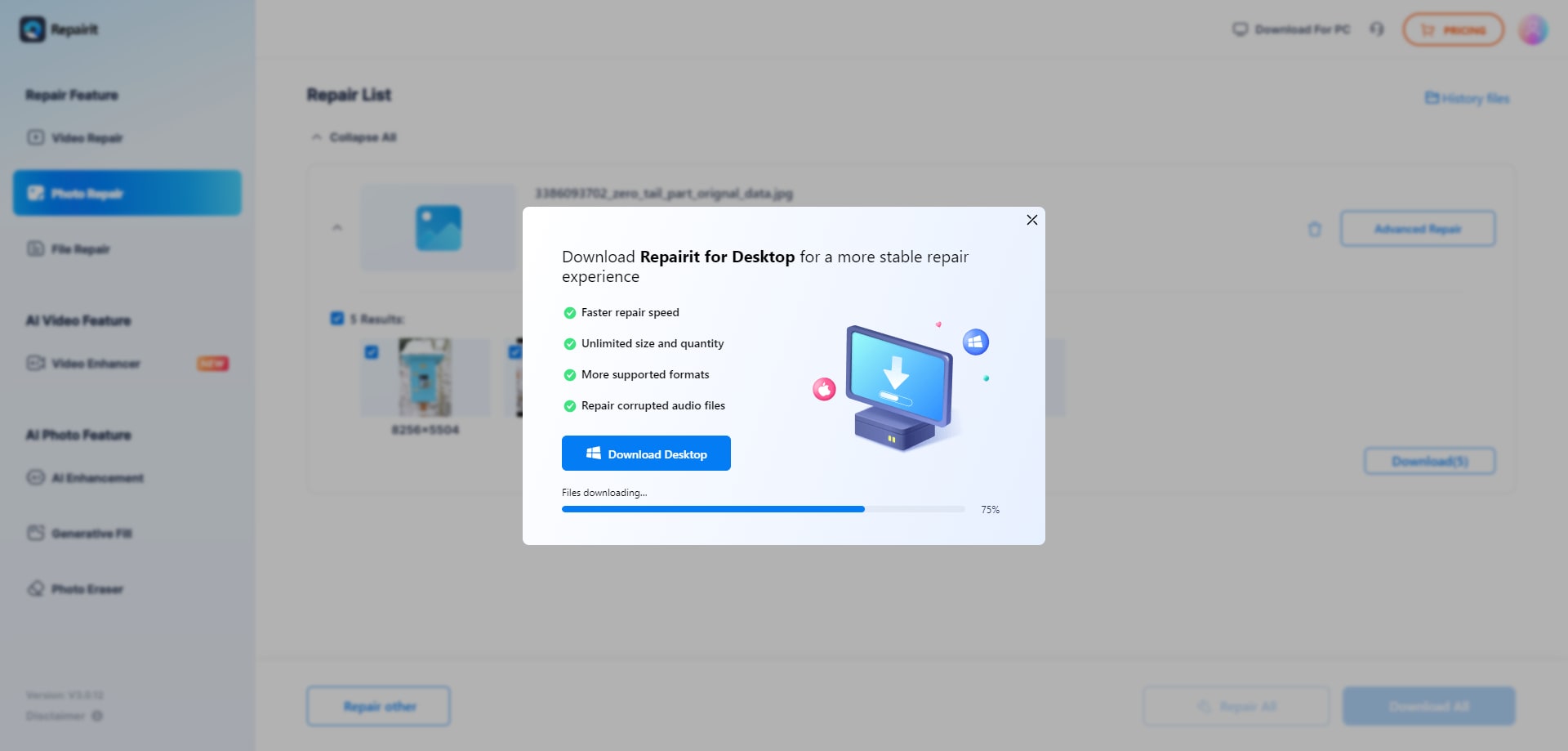
Conclusão
Corrigir olhos fechados em uma foto pode ser difícil, mas com as abordagens apropriadas, essas fotos podem ser recuperadas e tornadas mais naturais. Vários softwares de edição de fotos e programas oferecem recursos destinados especificamente para esse propósito. Você pode abrir olhos fechados, substituí-los por olhos abertos de outra foto ou até mesmo criar olhos com aparência realista do zero usando essas ferramentas.
Em circunstâncias mais complexas, onde a foto está corrompida ou danificada, um aplicativo de reparo de fotos online especializado, como o Wondershare Repairit, pode ser uma opção conveniente e eficaz. Com sua interface simples, você pode facilmente fazer o upload das suas imagens e o Repairit as avaliará e reparará automaticamente.




