Se você estiver usando o Microsoft PowerPoint ou qualquer outra ferramenta da Microsoft, sabe que receber uma mensagem de erro é comum. No entanto, às vezes, essas mensagens de erro podem se tornar frequentes devido a uma ampla gama de causas. Na verdade, essas mensagens corromperiam completamente o arquivo do PowerPoint, dificultando o uso.
Então, o que você faz agora? Não entre em pânico. Existem vários métodos pelos quais agora você pode resolver facilmente erros do PowerPoint. Se o arquivo foi corrompido ou não está acessível, você pode usar qualquer uma das formas proeminentes de corrigir o software. Este blog orienta você pelas principais maneiras pelas quais você pode resolver erros comuns do PowerPoint.
Neste artigo
-
- Método 1. Inserir Slides em um PowerPoint em Branco
- Método 2. Use o Repairit

- Método 3. Inicie o PowerPoint no Modo de Segurança
- Método 4. Programa de Reparo do PowerPoint
- Método 5. Execute o Scandisk para Verificar Erros de Disco
- Método 6. Abra os Arquivos PPT Temporários
- Método 7. Usar o Utilitário Abrir e Reparar
- Método 8. Desbloquear as Opções de Exibição Protegida
Como Funciona o PowerPoint?
O Microsoft PowerPoint é uma das ferramentas mais eficientes para inúmeras tarefas, especialmente na criação de apresentações. Ele dividirá as mensagens, permitindo que elas sejam retratadas como histórias em formato de slide. Em sua apresentação do PowerPoint, você pode adicionar uma variedade de textos, imagens e arte. Na verdade, você também pode adicionar animação de vídeo ao software com transições e movimento cinematográfico para transmitir a mensagem corretamente.
Causas Comuns de Erros do PowerPoint
Experimentar erros do PowerPoint não é grande coisa. No entanto, se começar a aparecer com muita frequência, pode causar um problema em seu sistema. Na verdade, você pode ter dificuldades para concluir tarefas importantes, o que mais tarde pode se tornar um grande problema. Você deve identificar as causas comuns de erros do PowerPoint para poder corrigi-los adequadamente.
Abaixo estão algumas das causas comuns de erros do PowerPoint:
- Software desatualizado: Quando você usa uma versão obsoleta do PowerPoint, haverá muitos problemas de compatibilidade e bugs, especialmente se você estiver trabalhando em um arquivo com um formato diferente.
- Tamanhos de arquivo grandes: Se a apresentação do PowerPoint for grande, por exemplo, ela terá muitas imagens, vídeos e animações de alta resolução, o que fará com que o PowerPoint trave. Como resultado, isso diminuirá o desempenho.
- Suplementos incompatíveis: Se você incluir plug-ins extras ou de terceiros no PowerPoint, isso interferirá na funcionalidade da plataforma. As a result, it will lead to PowerPoint crashing, which often leads to numerous errors.
- Arquivos corrompidos: Um dos principais motivos pelos quais você pode estar enfrentando erros do PowerPoint é quando você está abrindo arquivos corrompidos. Os arquivos corrompidos levarão a problemas na transferência de arquivos e até desligamentos repentinos. Como resultado, você terá problemas para abrir ou editar apresentações.
- Software conflitante: Pode haver outros programas de software em execução em segundo plano que podem interferir ou entrar em conflito com o PowerPoint. Assim, isso levaria ao travamento ou fechamento repentino do PowerPoint.
Erros Comuns no PowerPoint
Você pode querer abrir uma apresentação do PowerPoint, mas não funcionará e será muito irritante. Aqui estão alguns dos erros comuns que você provavelmente enfrentará ao usar o PowerPoint:
1. Esta não é uma apresentação do PowerPoint: Quando você tenta abrir um arquivo que o PowerPoint não reconhece, ele mostra esse erro. Por exemplo, você pode estar tentando abrir um arquivo .doc ou .XLS no PowerPoint.
2: O PowerPoint não pode abrir o tipo de arquivo: Quando você está tentando abrir um arquivo incompatível ou corrompido no PowerPoint, a plataforma mostrará que o PowerPoint não pode abrir esse tipo de arquivo. Isso também pode acontecer se você estiver usando uma versão mais antiga do PowerPoint.
3. Parte do arquivo do PowerPoint está faltando: Um arquivo incompleto ou corrompido também não será aberto no PowerPoint. Isso pode acontecer devido a transferência incompleta, download ou desligamento inesperado do sistema.
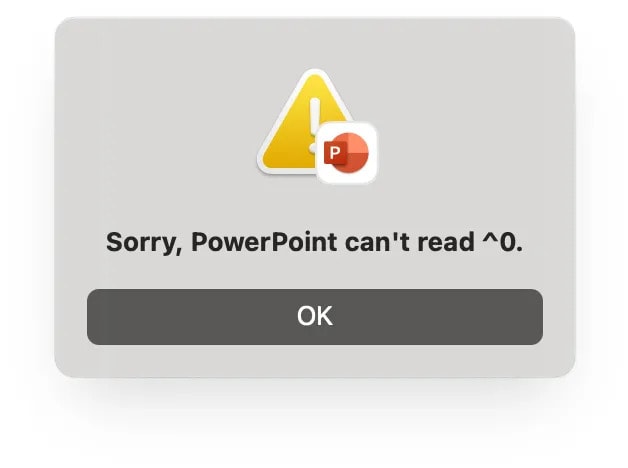
4. Falha geral de proteção: Quando o Powerpoint entra em conflito com outros programas em seu software, isso leva a esse erro. Na verdade, isso restringirá o acesso ao PowerPoint.
5. Instrução ilegal do PowerPoint: Quando você tenta executar um código ilegal no PowerPoint, a plataforma mostra esse erro. Pode ser devido a instruções inválidas que levam a arquivos corrompidos, suplementos defeituosos ou até mesmo hardware com defeito.
6. Poucos recursos do sistema: Se o seu sistema não tiver memória suficiente, ele exibirá esse erro.
7. Erro de falta de memória: memória insuficiente em seu sistema pode ser um dos principais motivos para isso. Isso geralmente acontece quando o PowerPoint está tentando acessar arquivos pesados ou grandes que ocupam muito espaço no sistema.
8. O PowerPoint está lento: Quando o PowerPoint está extremamente lento, ele fica sobrecarregado e a estratégia fica atrasada. Portanto, neste caso, a única solução possível é atualizar o software.
9. O PowerPoint não consegue ler o caminhofile_name.ppt: Esse tipo de erro aparecerá quando o nome da imagem for muito longo ou o caminho estiver incorreto. Na verdade, em alguns casos, o arquivo também será excluído, renomeado ou removido.
10. Ocorreu um erro ao acessar o arquivo: Às vezes, devido a problemas de permissão ou rede, o PowerPoint pode ter dificuldade em acessar os arquivos. Pode estar corrompido.
Métodos para Resolver Problemas do PowerPoint
Você enfrentará vários tipos de erros com o PowerPoint. No entanto, você deve adotar os métodos corretos que podem ajudá-lo a corrigir o problema imediatamente.
Abaixo estão todos os métodos possíveis pelos quais você pode resolver os problemas do PowerPoint:
Método 1. Inserir Slides em um PowerPoint em Branco
Reutilizar o conteúdo é uma das maneiras mais fáceis de resolver os diferentes tipos de erros do PowerPoint que você pode estar enfrentando. Tudo o que você precisa fazer é redigir o novo documento do PowerPoint e adicioná-lo ao conteúdo existente com o documento corrompido.
Veja como você pode inserir slides no PowerPoint em branco para corrigir o erro:
Passo 1: Abra o Microsoft PowerPoint em seu sistema e clique em redigir uma nova apresentação.
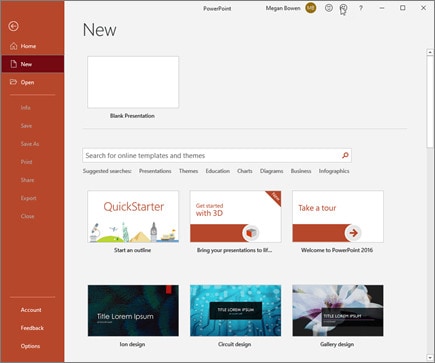
Passo 2: Adicione um novo slide em branco e visite a barra de ferramentas. Novamente, clique em adicionar um novo slide e opte por reutilizar os slides.
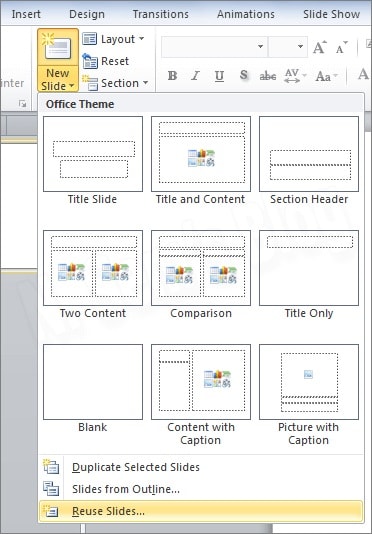
Passo 3: Procure o local onde o arquivo corrompido existente está armazenado e adicione o conteúdo ao novo documento.
Método 2. Use o Repairit
Se o seu arquivo do PowerPoint for corrompido, ele não será aberto em seu sistema. Portanto, uma das melhores coisas a fazer neste caso seria reparar o arquivo. Consequentemente, considere baixar o Wondershare Repairit, que é uma das ferramentas mais eficazes para resolver erros de arquivos.
Wondershare Repairit é uma ferramenta online de reparo de apresentações do PowerPoint compatível com os sistemas operacionais macOS e Windows. Portanto, a versão gratuita pode corrigir arquivos de até 300 MB.ws sistema operacional. Você deve baixar e instalar o Wondershare Repairit em seu sistema para iniciar o processo de recuperação de dados. Isso ajudará a corrigir o arquivo powerpoint que não pode ser aberto facilmente.
Siga as etapas abaixo para reparar os arquivos do PowerPoint usando o Wondershare Repairit:
Passo 1: Inicie o software em seu sistema e visite a opção Reparo de arquivo em Mais tipos de reparo. Clique no botão Adicionar na tela principal para carregar o arquivo PowerPoint corrompido. Você pode fazer upload de vários arquivos para a ferramenta de reparo.

Passo 2: Depois que todos os arquivos corrompidos do PowerPoint forem atualizados no sistema, clique no botão Reparar para iniciar o processo de reparo.

Passo 3: Assim que os arquivos forem reparados, você receberá uma opção para visualizar esses arquivos. Clique no botão Visualizar para verificar todos os arquivos. Então, se os arquivos parecerem satisfatórios, clique no botão Salvar. Isso fará com que o arquivo reparado seja salvo no local desejado.

Método 3. Inicie o PowerPoint no Modo de Segurança
Um dos melhores recursos das ferramentas do Microsoft Office é que todas elas suportam o modo de segurança. Portanto, quando você começar a enfrentar problemas com sua apresentação do PowerPoint, considere iniciá-la no modo de segurança. Selecione o ícone do PowerPoint e pressione a tecla CTRL em sua palavra-chave. Ao pressionar a tecla CTRL, clique duas vezes no ícone. Você receberá uma pequena janela de prompt; concorde com isso.
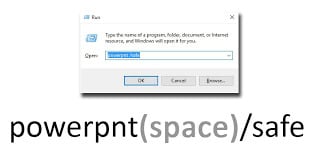
Feito isso, você pode iniciar o prompt Executar para abrir o PowerPoint no modo de segurança. Na opção Executar comando, você pode digitar "powerpnt/safe" e pressionar enter.
Método 4. Programa de Reparo do PowerPoint
O que devemos fazer se o próprio Microsoft Office corromper o programa? Isso pode ser uma espécie de dilema. No entanto, é provável que esse problema continue se você usar uma versão desatualizada do PowerPoint. Portanto, você pode executar um diagnóstico neste caso, identificar os problemas do Powerpoint e, eventualmente, corrigi-los:
Passo 1: Inicie as configurações do Painel de Controle no seu dispositivo. Verifique todos os programas instalados no seu dispositivo.
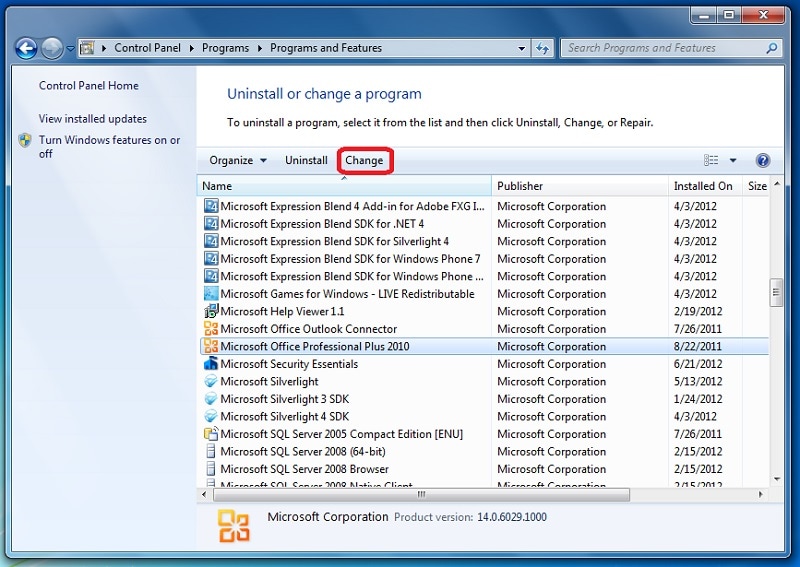
Passo 2: Selecione todos os programas do Microsoft Office na lista fornecida e clique no botão Alterar.
Passo 3: O assistente de configuração do Microsoft Office será iniciado na janela. Aperte o botão Reparar para iniciar a configuração e corrigir o problema do PowerPoint não pode salvar.
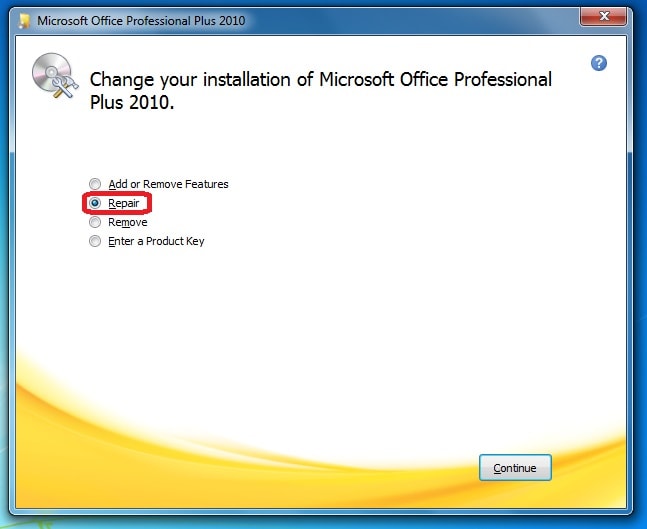
Passo 4: Follow the instructions given on the screen and repair the system. Feito isso, reinicie o sistema para verificar se o problema foi corrigido ou não.
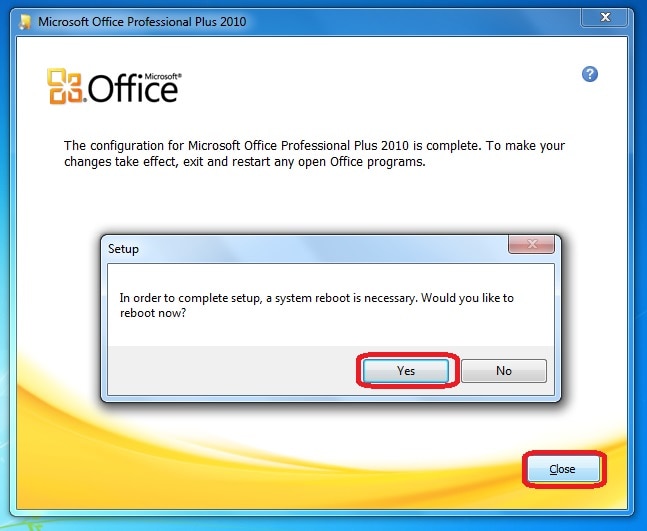
Método 5. Execute o Scandisk para Verificar Erros de Disco
Um disco rígido corrompido pode dificultar o acesso a arquivos do PowerPoint. Você deve optar por este processo se o PowerPoint não puder reparar o arquivo, apesar da correção acima. Portanto, você deve realizar uma verificação para identificar o problema e corrigi-lo adequadamente.
Aqui estão as etapas que você deve seguir para executar uma verificação para corrigir os problemas do PowerPoint:
Passo 1: Abra o Windows Explorer no seu PC. Agora, você deve selecionar o disco rígido que deseja diagnosticar. Clique com o botão direito do mouse e clique na opção Propriedades no menu.
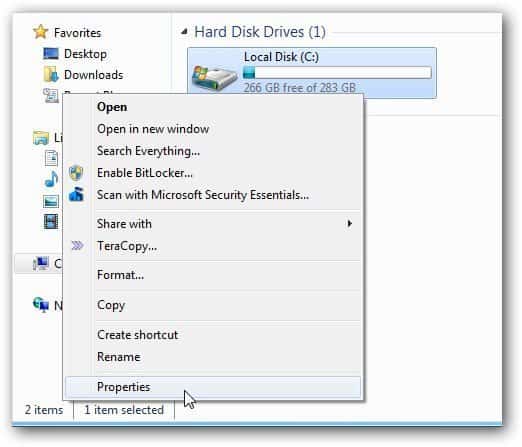
Passo 2: Clique na guia Ferramentas e clique no botão Verificar agora, que está disponível na opção Verificação de erros.
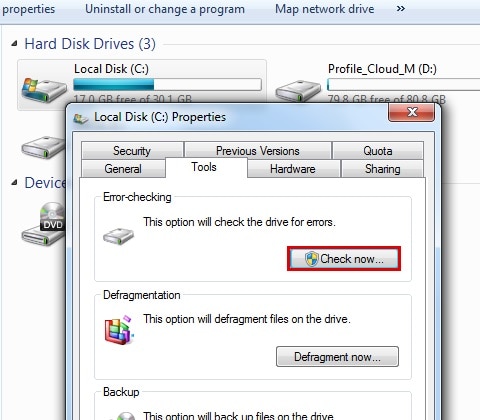
Passo 3: Ative as duas opções disponíveis na tela para iniciar a verificação de setores defeituosos e, eventualmente, corrigi-los automaticamente. Aperte o botão Iniciar e inicie o processo.
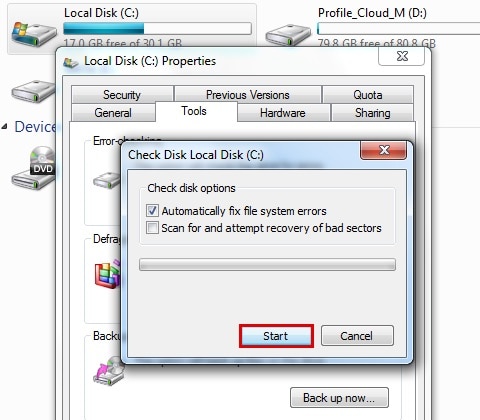
Método 6. Abra os Arquivos PPT Temporários
A Microsoft geralmente cria um arquivo temporário em segundo plano enquanto você trabalha em um documento específico. Às vezes, a apresentação principal do PowerPoint pode ser corrompida e não carregar. Em seguida, você pode tentar recuperar os dados dos arquivos PPT temporários.
Aqui estão as etapas para acessar os arquivos PPT temporários:
Passo 1: Verifique onde o arquivo de apresentação temporário do PowerPoint está localizado. Ele será armazenado com o nome PPTxxxx.tmp. Aqui, xxxx é o código atribuído de 4 dígitos ao arquivo temporário.
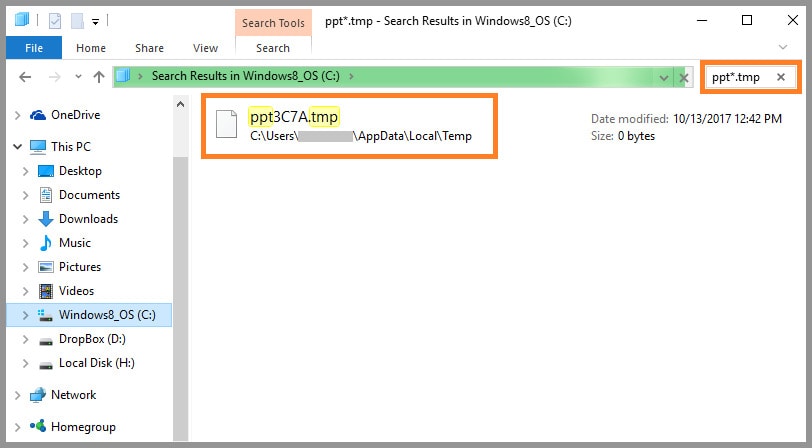
Passo 2: Abra o diretório do Windows e procure o
Passo 3: Selecione os arquivos PPT temporários e altere sua extensão de .tmp para .ppt. Salve-o
Passo 4: Abra o PowerPoint no seu dispositivo novamente. Abra o arquivo temporário e verifique se os dados foram recuperados ou não.
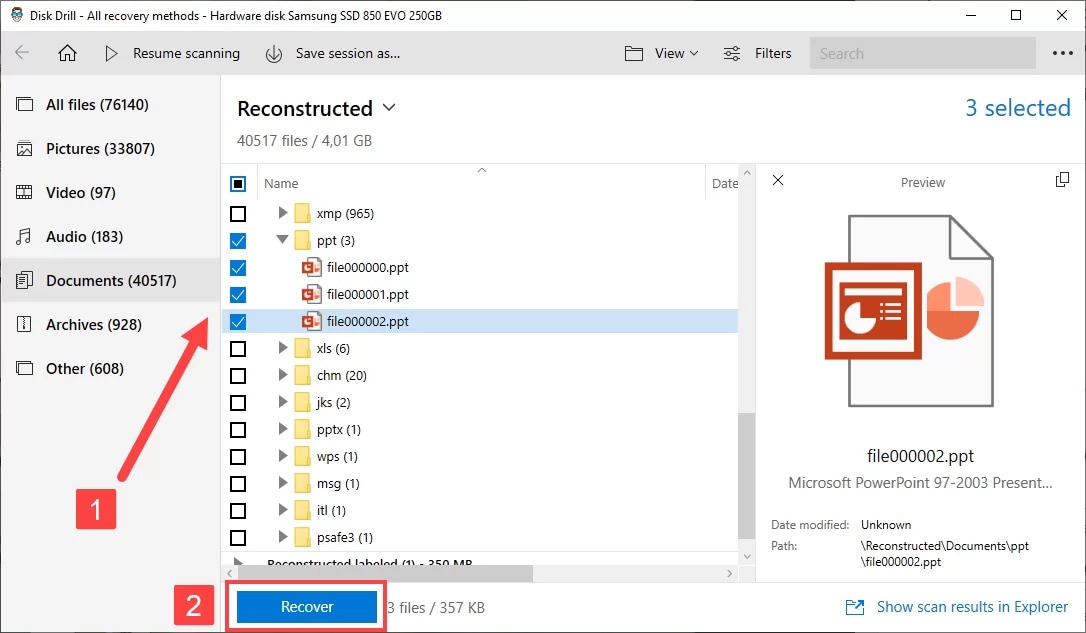
Método 7. Usar o Utilitário Abrir e Reparar
Existem várias opções para solução de problemas de terceiros de sua apresentação do PowerPoint. No entanto, se você não quiser usar nenhum desses programas, poderá usar o recurso utilitário Abrir e Reparar da plataforma. Esse recurso permite que você abra e repare o arquivo antes de acessá-lo.
Como resultado, o próprio PowerPoint realizará um diagnóstico do arquivo e o corrigirá de acordo. Você pode seguir as etapas abaixo para usar o recurso Abrir e reparar utilitário no PowerPoint:
Passo 1: Abra o PowerPoint em seu sistema e clique no menu Arquivo. Agora, selecione qualquer novo arquivo e clique no botão Procurar.
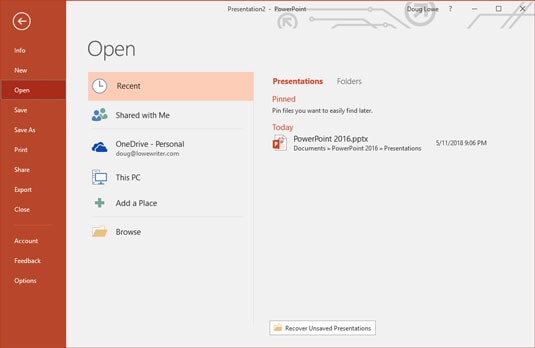
Passo 2: Quando a janela do navegador for aberta, visite o local onde o arquivo PPT corrompido foi armazenado. Selecione-o.
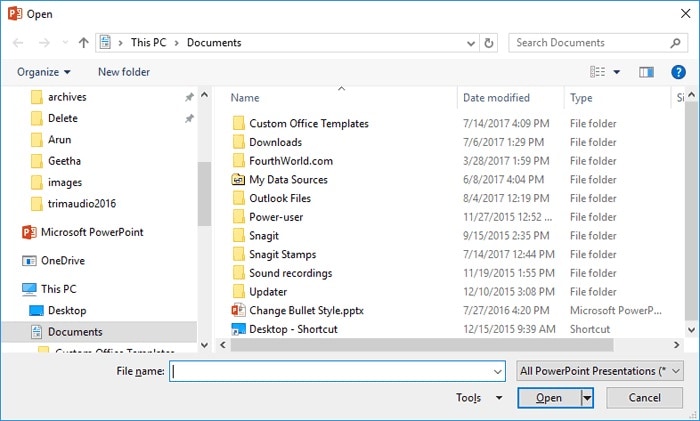
Passo 3: Clique no menu suspenso e escolha o botão Abrir. Existem várias opções para solução de problemas de terceiros de sua apresentação do PowerPoint.
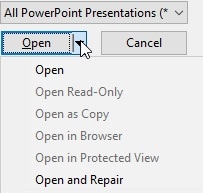
Método 8. Desbloquear as Opções de Exibição Protegida
Quando você habilita a Falha de Proteção Geral no PowerPoint, os arquivos não serão abertos. Portanto, neste caso, você terá que seguir uma técnica simples. O PowerPoint geralmente habilita a opção Modo de Exibição Protegido, o que pode prejudicar o funcionamento do aplicativo.
Portanto, você terá que seguir as etapas abaixo para corrigir esse problema do Modo de Exibição Protegido:
Passo 1: Abra o Microsoft PowerPoint no seu dispositivo e opte por Opções no menu Arquivo.
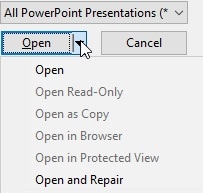
Passo 2: Navegue até o recurso Central de Confiabilidade e vá para a opção Modo de Exibição Protegido.
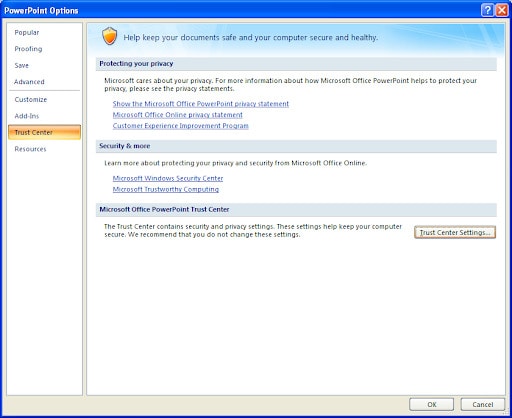
Passo 3: Você receberá uma ampla lista de opções, incluindo a opção Modo de Exibição Protegido para diferentes categorias.
Passo 4: Clique no botão Ok para salvar as alterações. Agora, reinicie o sistema e verifique se a apresentação do PowerPoint está funcionando com precisão ou não. Isso ajudará você a entender o erro de solução de problemas.
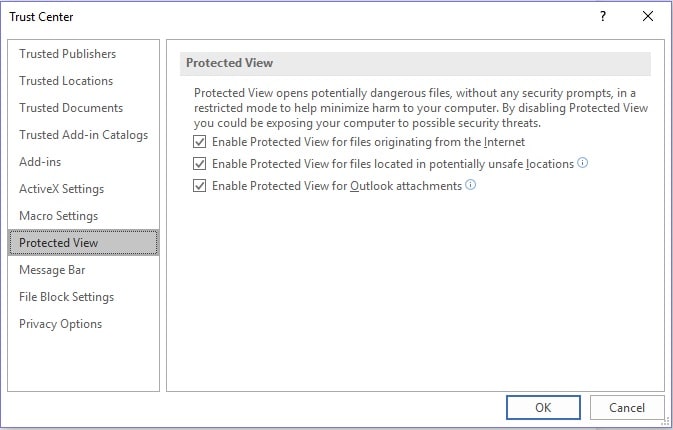
Dicas Sobre Solução de Problemas do PowerPoint
A solução de problemas do PowerPoint pode desempenhar um papel importante na correção de erros comuns do PowerPoint. Depois de entender os erros e como corrigi-los, você deve adotar maneiras de evitá-los. Portanto, a solução de problemas do PowerPoint pode ser útil.
Aqui estão algumas dicas sobre como solucionar problemas do PowerPoint:
- Reinicie o PowerPoint, pois isso ajudará a corrigir pequenas falhas.
- Você deve inspecionar todos os elementos do slide, pois os maiores geralmente podem causar problemas. É aconselhável simplificá-los o máximo possível.
- Você pode ajustar a aceleração de hardware em seu dispositivo para trazer estabilidade.
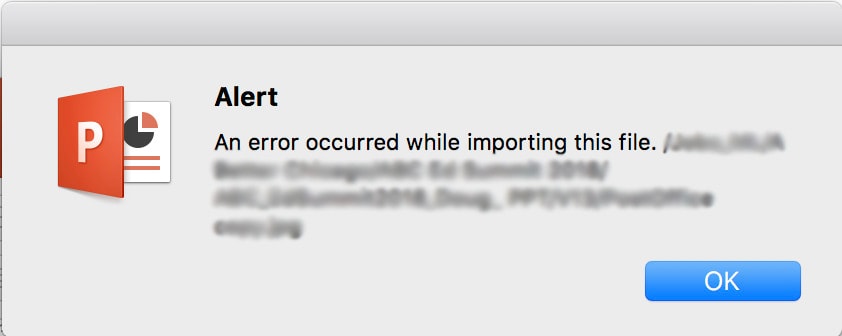
- Sempre verifique o formato de arquivo em que você está salvando. Deve haver compatibilidade com o PowerPoint.
- Se houver alguma atualização do PowerPoint, certifique-se de fazê-la, pois ajudará a resolver problemas de desempenho. Além disso, também ajudará a corrigir bugs.
Conclusão
Se o seu arquivo do PowerPoint estiver corrompido, este pode ser o momento certo para criar um novo arquivo. No entanto, e se o arquivo mais antigo contiver alguns dados importantes? Pode parecer muito frustrante e irritante. Portanto, uma das melhores coisas a fazer seria reparar o arquivo e usá-lo. Existem vários métodos pelos quais você pode corrigir os arquivos corrompidos do PowerPoint e resolver o problema. Portanto, experimente esses métodos e escolha o que for mais conveniente para você.
Perguntas Frequentes
-
1. Quais são os cinco principais erros na criação de uma apresentação?
Os principais erros na criação de uma apresentação do PowerPoint que você provavelmente enfrentará incluem o seguinte:- Erro de falta de memória
- Arquivo não abre
- Instrução ilegal
- Erro de acesso ao arquivo
- O PowerPoint está lento
-
2. Como posso corrigir meu PowerPoint?
Se você estiver enfrentando erros do PowerPoint com muita frequência, é aconselhável fechá-lo e abri-lo. Reiniciar o software pode ajudar a corrigir pequenos problemas. -
3. Como verifico erros no PowerPoint?
Você pode visitar as informações de acessibilidade do arquivo dos arquivos para verificar se há algum erro. Ele estará disponível na seção Verificar problemas. -
4. Como faço para corrigir o PowerPoint não respondendo?
Você pode atualizar seu pacote do Office para corrigir os problemas com o PowerPoint não respondendo. Além disso, reduza o tamanho do arquivo e feche qualquer programa em execução em segundo plano, o que pode afetar a apresentação, levando a travamentos frequentes.



