Neste artigo
Introdução
Você possui problemas complicados com espaço de armazenamento? A bagunça fica cada vez maior conforme você utiliza o drive? Então talvez fosse uma boa ideia utilizar um compressor de arquivos para arquivar, organizar e comprimir arquivos de forma segura. WinZip e WinRAR são alguns dos mais conhecidos Eles são programas de extração de arquivos excelentes. Porém ambos custam $40. Se isso é um problema, então use o 7-Zip, que não apenas é gratuito, como também possui boas taxas de compressão. Mas como você utiliza o extrator de arquivos 7z para extrair arquivos? Você tem alguma ideia? Caso não tenha, não se preocupe. Eu redigi este artigo especialmente para explicar como fazê-lo.
Parte 1: Porque você deveria utilizar 7-Zip?
Antes de você aprender a usar o extrator de arquivo 7-Zip, você precisa compreender o porque você deveria usá-lo. Então, aqui estão algumas das razões que justificam o seu uso:
- O 7-Zip é gratuito sendo para uso pessoal ou empresarial.
- Ele possui uma taxa de compressão alta para os formatos ZIP, 7z e GZIP.
- Oferece suporte a arquivos ZIP e 7z com criptografia AES de 256 bits.
- Até 16 exbibytes ou 264 bytes podem ser compactados com o programa.
- Possui compatibilidade com a Windows Shell.
- XZ, BZIP2, GZIP, 7z,TAR, ZIP e WIM são os formatos suportados para empacotar e desempacotar.
Parte 2: Como que se faz para instalar o 7-Zip no Windows 11?
Agora você sabe por que é importante escolher um extrator gratuito do 7-Zip. Portanto, vou compartilhar alguns passos para ajudá-lo a baixar e instalar o 7-Zip no Windows.
Passo 1: Comece abrindo um navegador da web e acesse o site 7-Zip.org. Agora você precisa selecionar a versão do 7-Zip que deseja baixar.
Passo 2: Para o Windows de 64 bits, escolha a opção "64-bit x64". Se você possui o Windows de 32 bits, utilize a versão "32-bit x86".
Passo 3: Para obter o arquivo de instalação clique no link "Baixar".
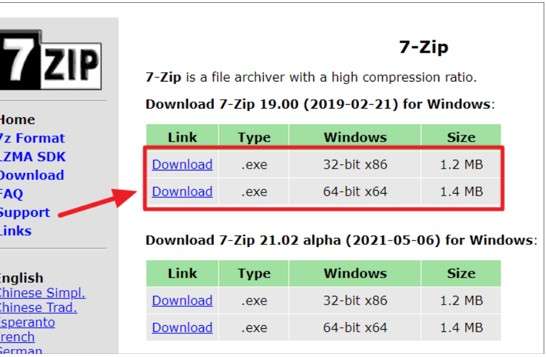
Passo 4: Em seguida, abra o "Explorador de arquivos". Navegue até a pasta onde você baixou o arquivo de instalação do 7-Zip. Em seguida, dê um duplo clique nele para iniciar a instalação. Então feche-o.
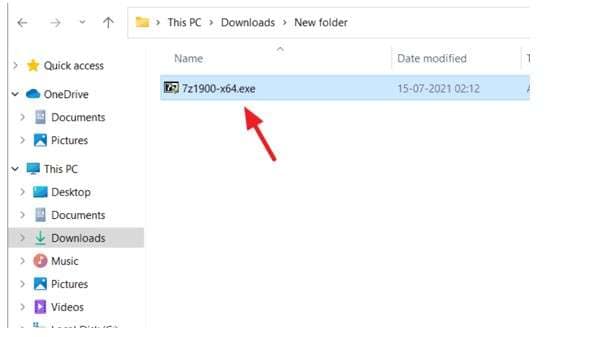
Passo 5: Clique em "Sim" quando o "Controle de conta de usuário" solicitar permissão.
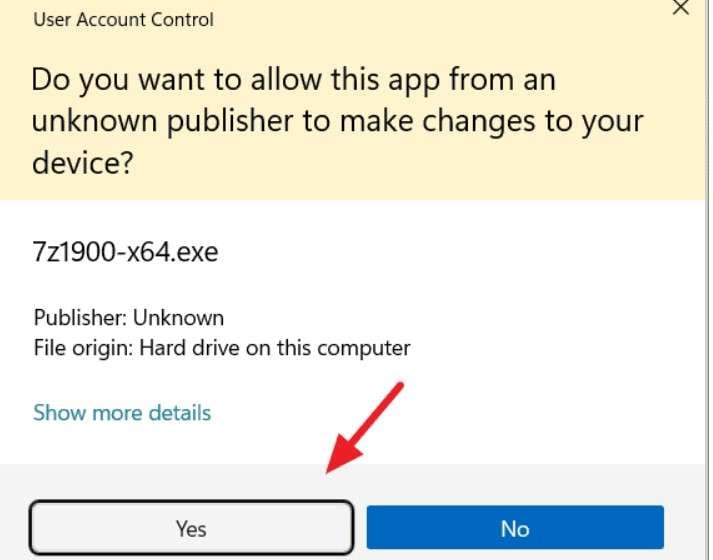
Passo 6: Uma nova janela de Instalação do 7-Zip será aberta, solicitando o local onde você deseja instalar o aplicativo. Clique no botão que possui 3 pontinhos. Escolha a pasta desejada para alterar o diretório após fazer isto.
Passo 7: Clique no botão "Instalar" para utilizar a pasta padrão.
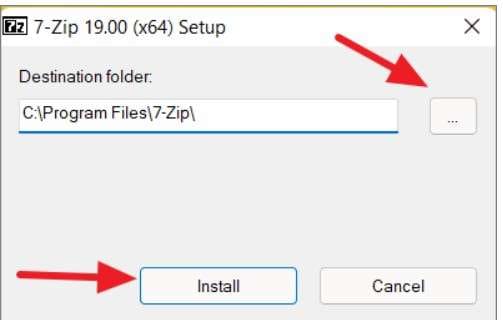
Passo 8: Clique em "Fechar" quando a instalação for concluída.
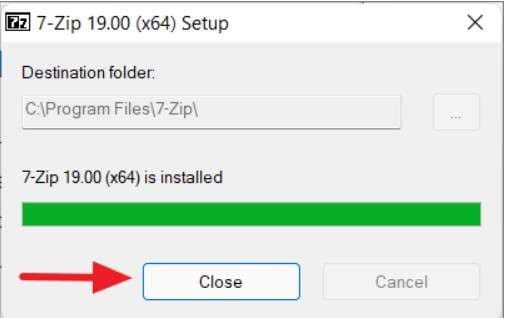
Parte 3: Como Configurar o 7-Zip no Windows 11?
Para abrir e criar arquivos de arquivo antes de começar a usá-lo é necessário tornar o extrator de arquivos 7z o programa padrão. Heis como utilizá-lo:
Passo 1: Após a instalação do aplicativo, abra-o como administrador. Em seguida, digite "7-Zip" na caixa de pesquisa do Windows.
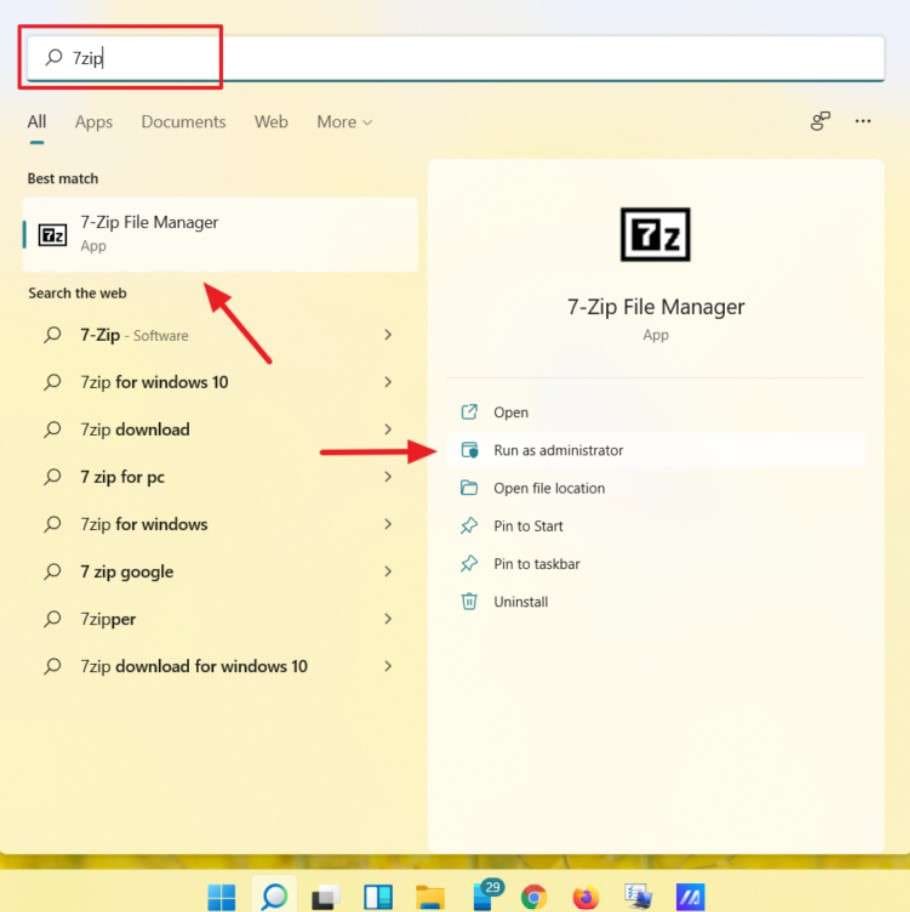
Passo 2: Clique no botão de autorização do UAC.
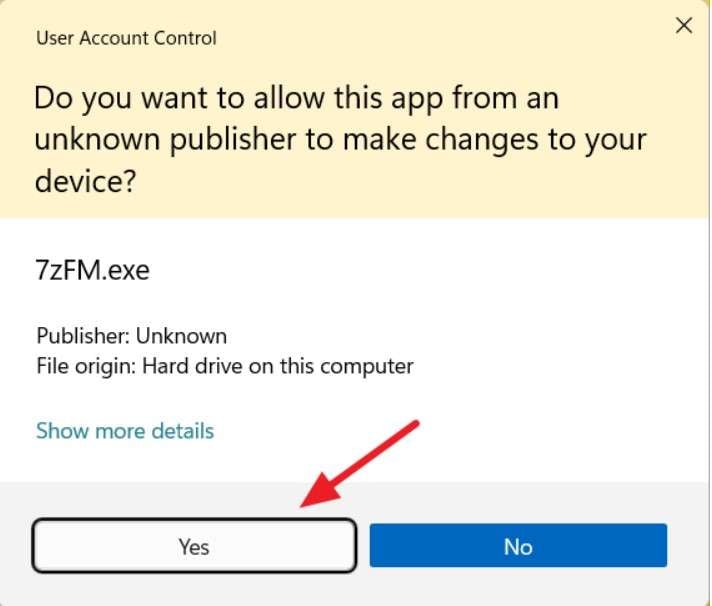
Passo 3: Vá para o menu "Ferramentas" no extrator 7-Zip. Então, selecione "Opções".
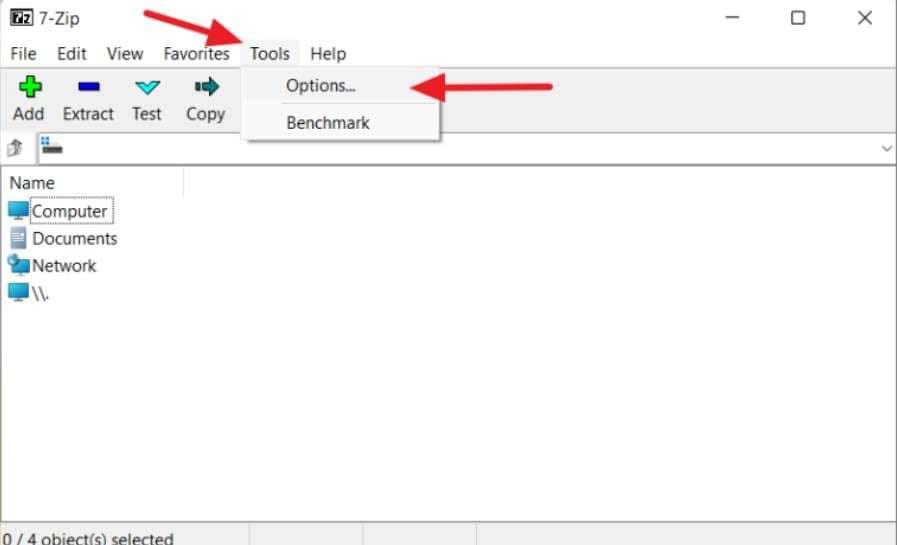
Passo 4: Para todos os tipos de arquivo para o usuário atual selecione o 7-Zip no primeiro botão "+" da guia Sistema para torná-lo o descompactador padrão.
Passo 5: Em seguida, pressionando o botão (+), o 7-Zip se tornará seu descompactador padrão.
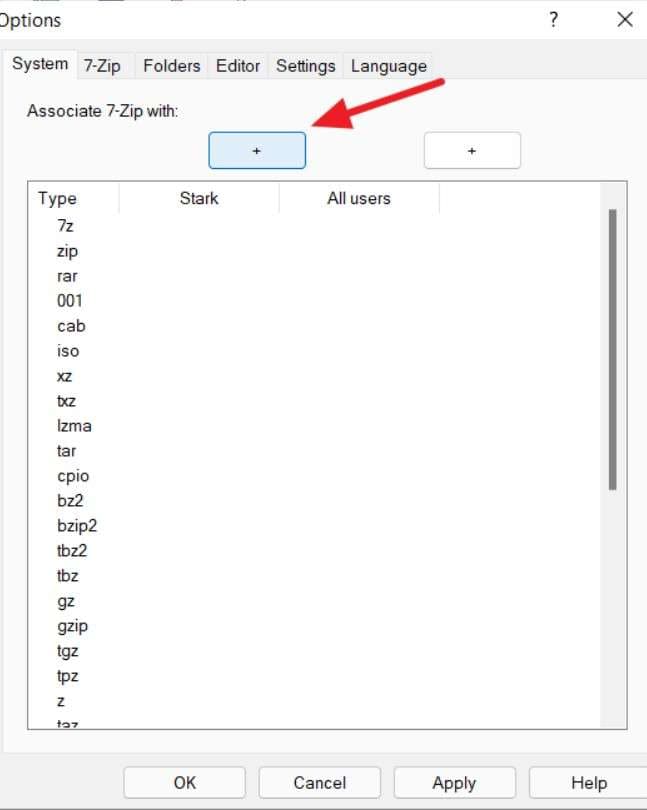
Passo 6: Faça deste aplicativo o padrão para todos os usuários, selecionando o segundo botão "+". Selecione "Aplicar" depois para salvar as configurações.
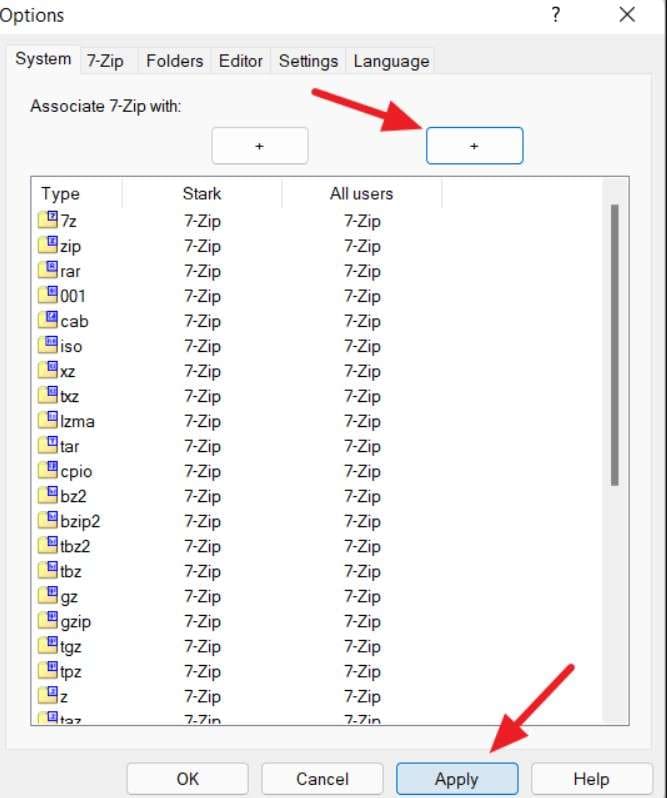
Passo 7: Com isso, você pode abrir um arquivo compactado no 7-Zip.
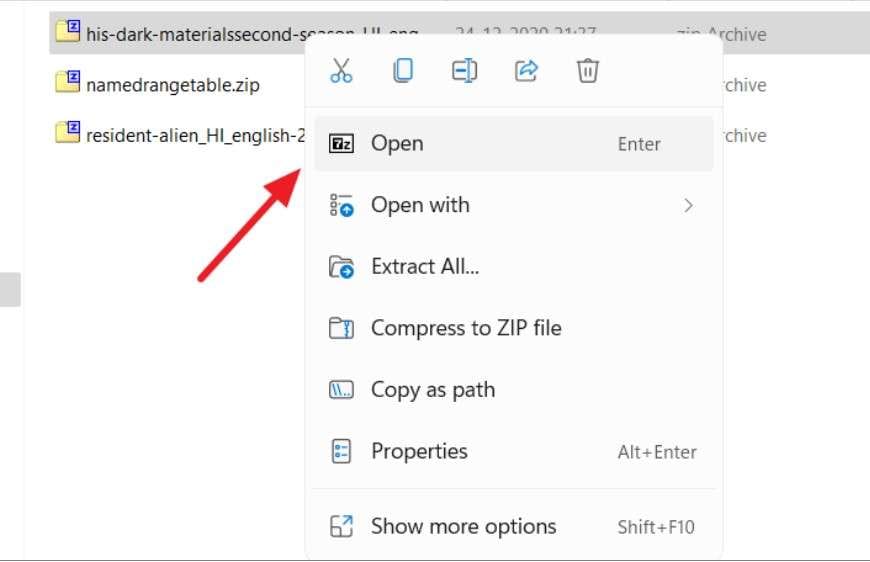
Passo 8: Um novo menu de contexto aparecerá com apenas uma opção de arquivo 7-Zip assim que você clicar com o botão direito em um arquivo de arquivo no Windows 11. Clique em "Mostrar mais opções".
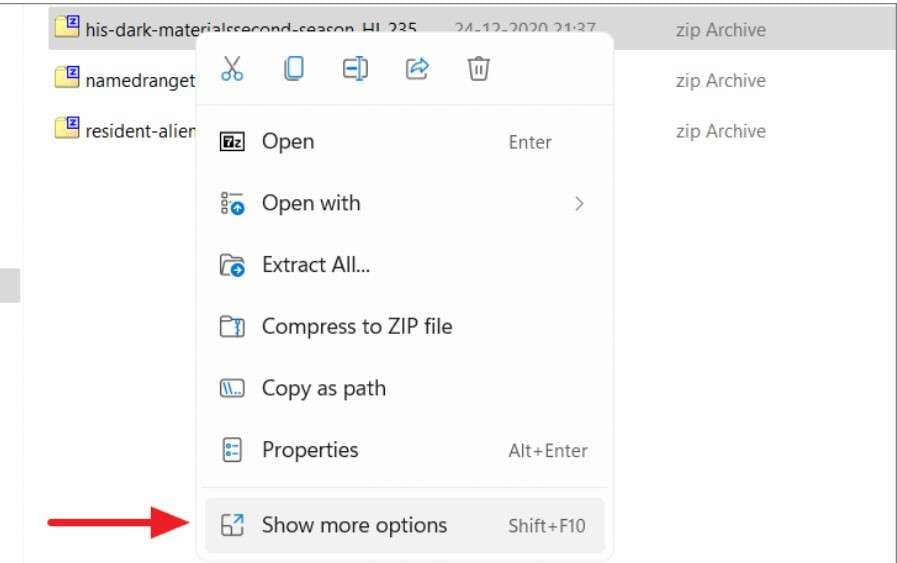
Passo 9: O antigo menu de contexto será exibido com opções adicionais. À medida que o cursor se move sobre a opção "7-Zip", mais itens de menu do 7-Zip serão exibidos.
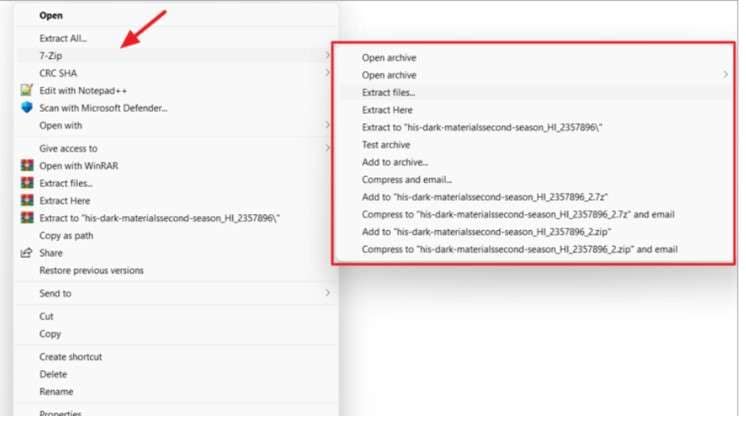
Passo 10: No aplicativo 7-Zip, é possível modificar esses itens do menu de contexto. Abra o programa 7-Zip.
Passo 11: Selecione Ferramentas > Opções para fazer isso. Em seguida, altere para a guia "7-Zip" e faça as modificações nos itens do menu de contexto lá.
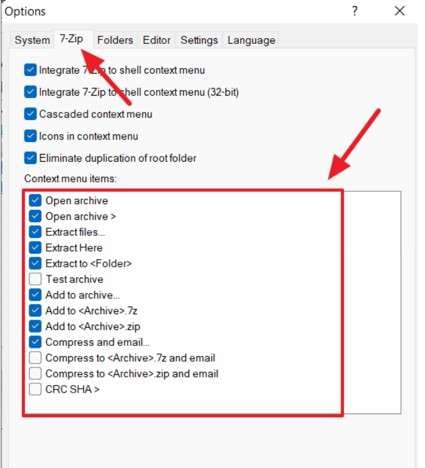
Parte 4: Como faço para extrair um arquivo 7z?
Agora, vamos ver como extrair um arquivo 7z.
1. Extrair arquivos para uma pasta nova
Caso você queira extrair os arquivos enquanto os mantém organizados dentro de uma pasta diferente, siga estes passos:
Passo 1: Clique com o botão direito no arquivo compactado. Em seguida, escolha "Mostrar mais opções".
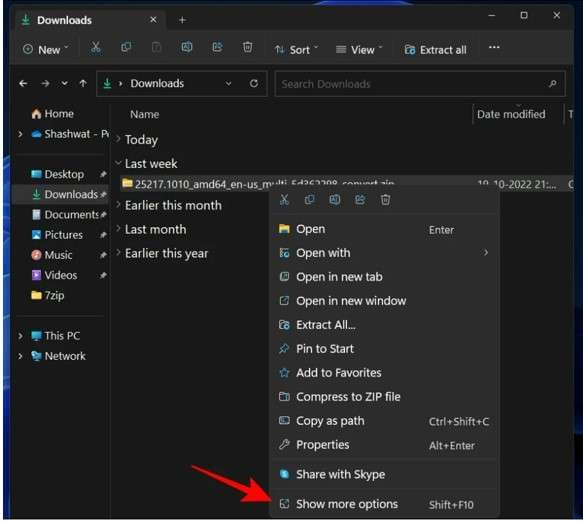
Passo 2: Depois disso, será exibido o antigo menu de contexto do Windows. Passe o mouse sobre o 7-Zip e selecione "Extrair para (nome da pasta)".
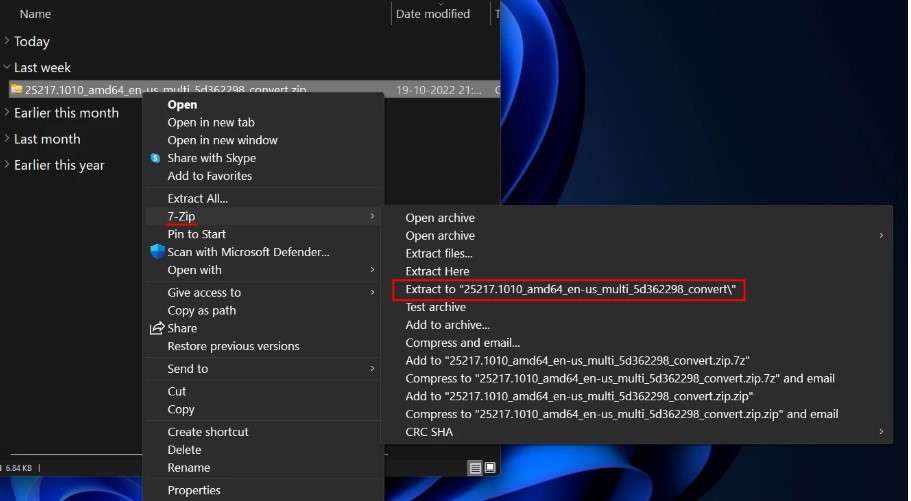
Passo 3: Isso irá extrair os arquivos para uma pasta com o mesmo nome do arquivo compactado que você está removendo.
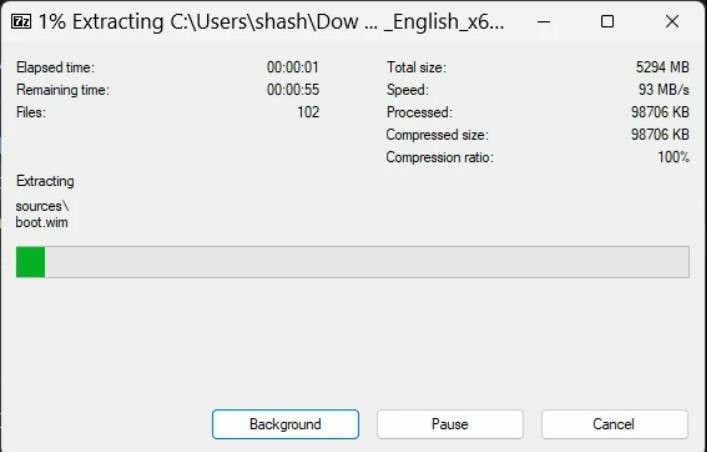
2. Extrair arquivos para a mesma pasta
Seguindo os passos abaixo, você poderá extrair o arquivo compactado da mesma pasta usando o extrator 7z:
Passo 1: Clique com o botão direito do mouse no arquivo compactado. Selecione "Mostrar mais opções", após isso.
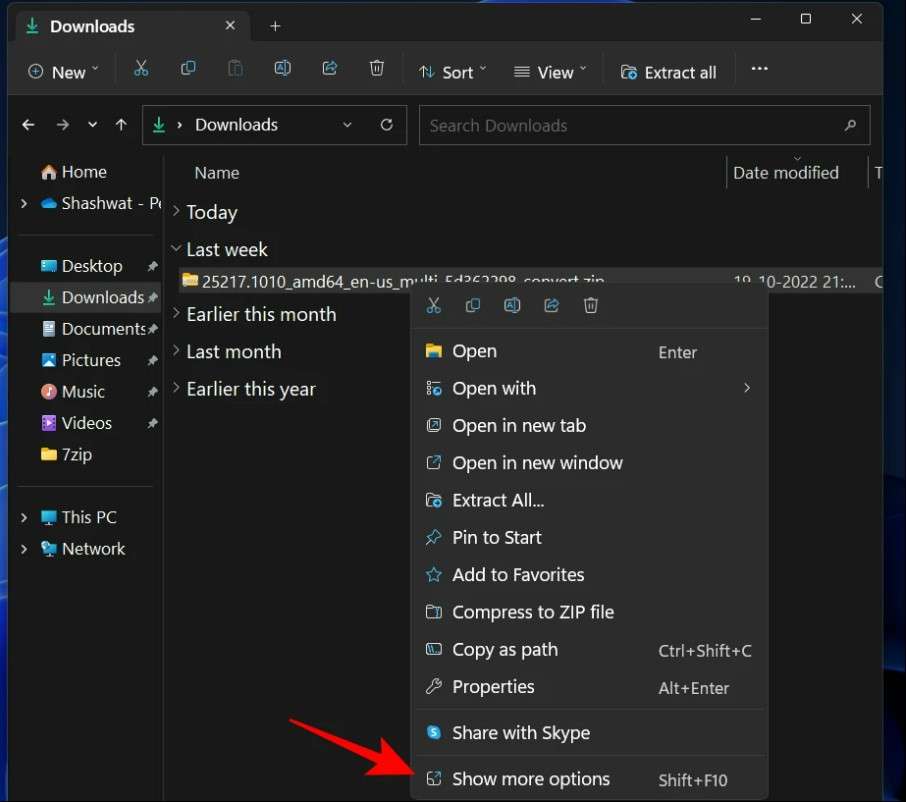
Passo 2: Clique em "Extrair aqui" após passar o cursor sobre o 7-Zip.
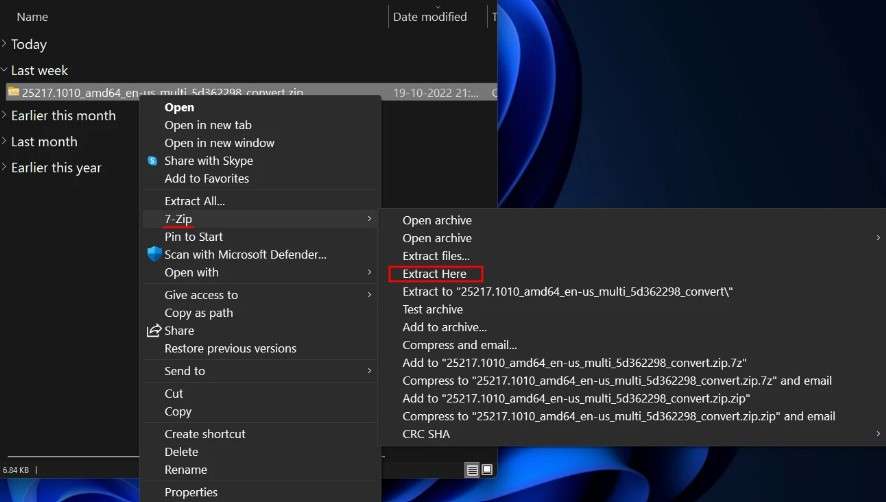
Passo 3: Agora, a pasta do arquivo compactado conterá os arquivos extraídos.
3. Extrair para outra localização
Os passos que você pode seguir para extrair arquivos de uma pasta específica estão apresentadas aqui:
Passo 1: Use o botão direito do mouse em um arquivo compactado. Então, selecione a opção "Mostrar mais opções".
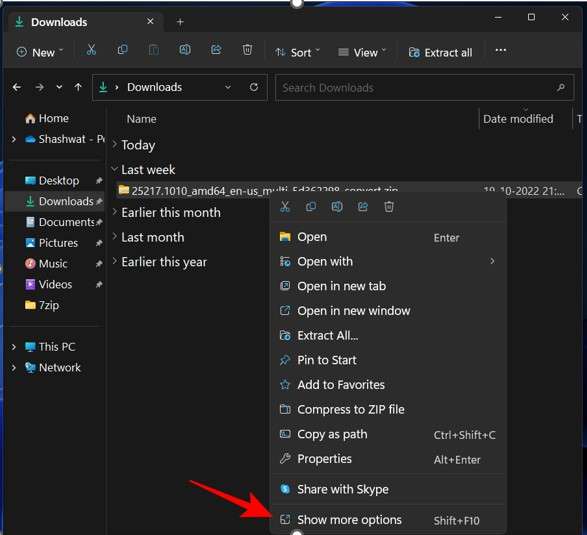
Passo 2: Passe o cursor sobre o 7-Zip e escolha "Extrair arquivos...".
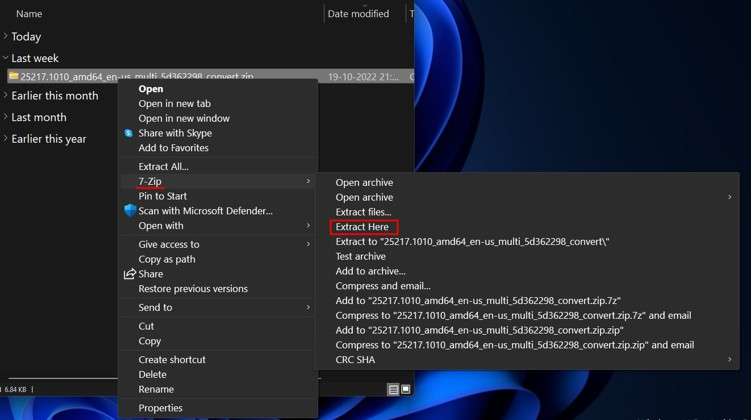
Passo 3: Isso fará com que uma pequena janela de extração seja exibida. Clique no ícone (...) próximo ao campo "Extrair para".
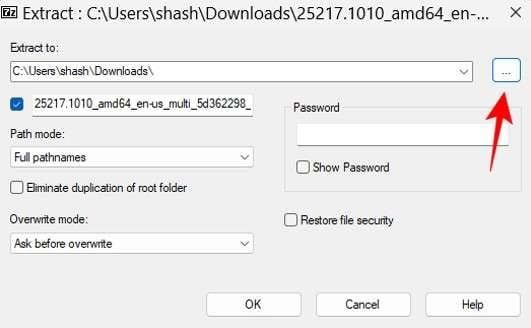
Passo 4: Vá para o local onde deseja extrair. Então, salve os arquivos e procure lá.
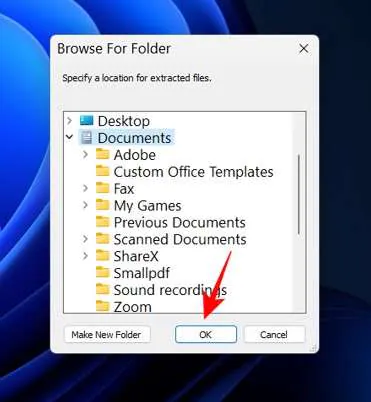
Passo 5: Clique em "Criar nova pasta" para adicionar uma nova pasta a uma localização existente.
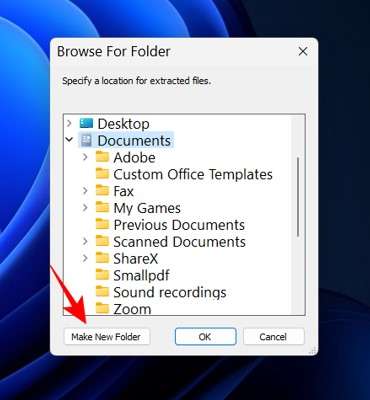
Passo 6: Após selecionar a pasta, clique em OK.
Passo 7: Atribua um nome a esta pasta.
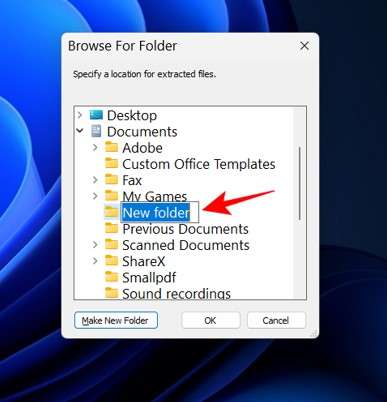
Passo 8: Em seguida, selecione-a e pressione OK.
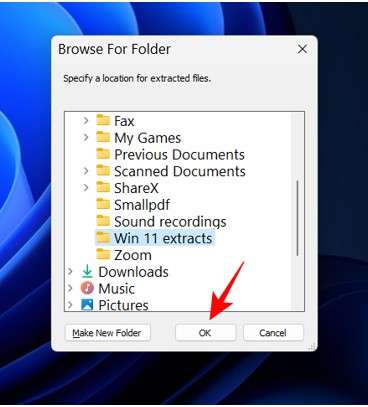
Passo 9: Clique em OK novamente para iniciar a extração.
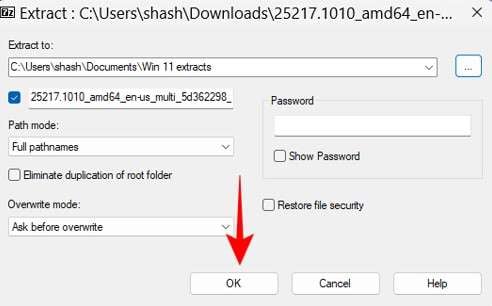
Parte 4: Bônus: Para reparar arquivos ZIP que foram danificados use o reparador de arquivos Stellar
Você pode reparar arquivos zip corrompidos com o excelente programa Repairit - Reparo de arquivo. É uma caixa de ferramentas usada para resolver vários problemas, incluindo corrupção de arquivos. Arquivos do Word, Excel, PowerPoint e Zip podem ter seus arquivos defeituosos reparados. E qualquer pessoa pode usá-lo para corrigir seus arquivos corrompidos, pois é muito simples.
Os passos fáceis de seguir do Repairit - Reparo de arquivo para recuperar seus arquivos Zip corrompidos ou danificados são os seguintes:
Passo 1: Abra o programa e clique em Reparar arquivo > Reparar arquivo Zip.

Na seção de resultados, você encontrará todos os arquivos Zip danificados.

Passo 2: Para iniciar o procedimento de reparo, escolha "Reparar".

Passo 3: Verifique os arquivos restaurados.
Passo 4: Selecione qualquer local e salve os arquivos Zip reparados lá.

Conclusão
Discuti em detalhes o extrator de arquivos 7z neste artigo. Espero que você tenha entendido todos os passos para extrair o arquivo 7z. Além disso, use a ferramenta de reparo de arquivos Stellar que pode reparar e restaurar seus arquivos zip imediatamente, se seus arquivos zip estiverem inacessíveis.




