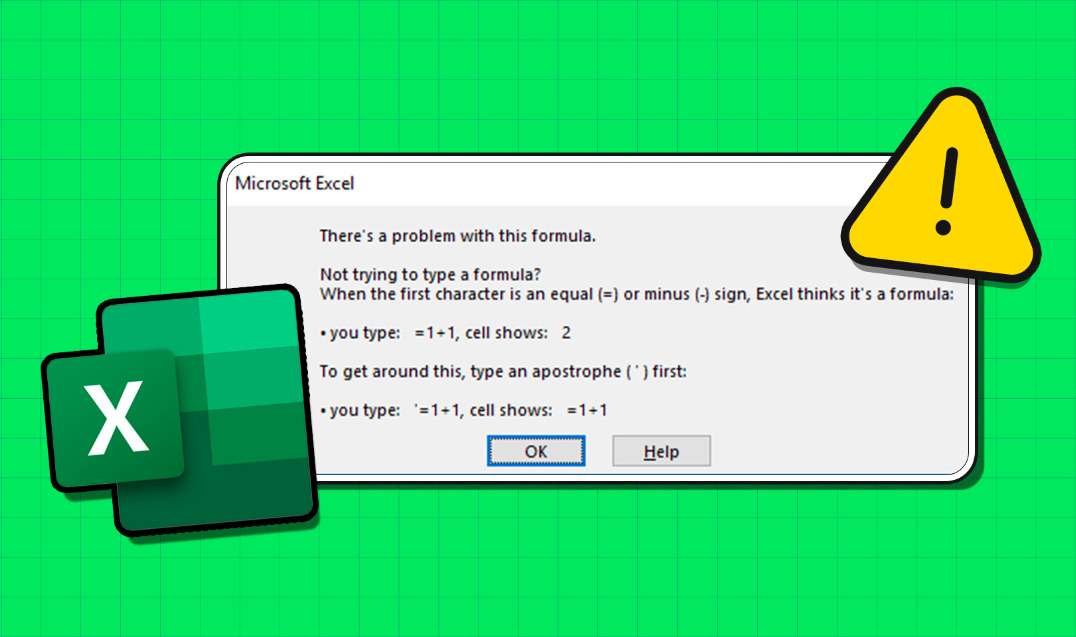
Já se viu frustrado com uma fórmula do Excel que não funciona? Você não está sozinho nessa situação! Muitos usuários se deparam com o desafiante dilema de Há um problema com esta fórmula no Excel. Este guia abordará os problemas comuns que os usuários encontram ao lidar com fórmulas do Excel, de forma simples.
Entenda a importância de lidar com esses desafios diretamente para ter uma experiência tranquila com planilhas. Aqui você encontrará soluções práticas para superar suas dificuldades com o Excel, sem complicações. Vamos explorar os problemas com fórmulas no Excel para ajudá-lo a manter suas planilhas funcionando de maneira eficiente.
Parte I. Identificação de problemas no Excel
Navegar pelo Excel pode parecer um quebra-cabeça, especialmente quando se depara com erros complicados de fórmulas. Vamos começar reconhecendo os sinais de problemas em suas planilhas no Excel.
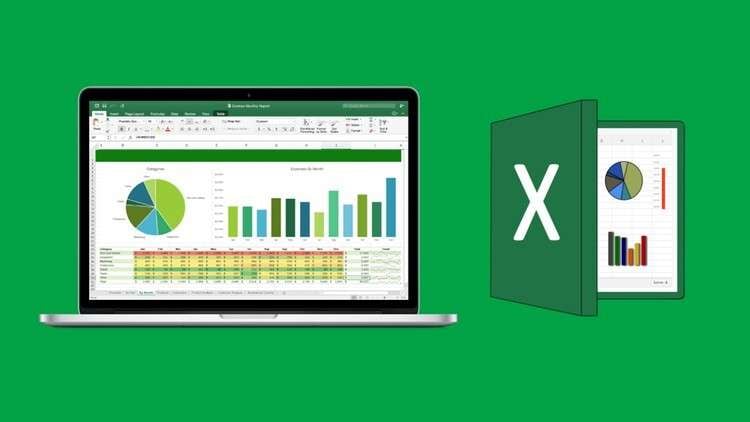
Neste artigo
Sinais de erros em fórmulas do Excel.
Agora, aqui estão os sinais de que o Excel está enfrentando problemas com fórmulas:
- Cálculos imprecisos. As somas não batem? Talvez um equívoco na fórmula esteja gerando discrepâncias.
- Resultados impensáveis. Já se deparou com um resultado inesperado após inserir uma fórmula? Pode haver falhas na fórmula.
- Caracteres incomuns. Se as células mostrarem erros ou símbolos estranhos em vez dos valores esperados, é um sinal de alerta.
Explicando as Situações-Problema envolvendo as Fómulas do Excel
Agora, vamos decifrar as mensagens misteriosas que o Excel exibe quando algo dá errado:
- Ligações de células. O problema pode ser causado por ligações de células incorretas na fórmula. Revise-as e assegure-se de que estejam apontando para as células corretas.
- Divergência nos tipos de dados. Às vezes, misturar diferentes tipos de dados (como números e texto) em uma fórmula pode provocar esse erro. Mantenha a consistência nos tipos de dados.
- Uso inadequado de parênteses. Mal colocar ou esquecer dos parênteses pode gerar confusão. Garanta a colocação correta para preservar a integridade da fórmula.
Ao entender esses sinais e interpretar mensagens de erro, você estará no caminho certo para se tornar um solucionador de problemas no Excel. Na próxima seção deste manual, exploraremos as causas específicas por trás das falhas nas fórmulas do Excel e o guiaremos para resolvê-las - tudo em linguagem acessível e fácil de entender. Prepare-se para transformar essas expressões preocupadas das fórmulas em sorrisos confiantes nas planilhas!
Parte 2. Razões típicas para fórmulas travadas no Excel
Agora que você detectou os sinais de problemas nas fórmulas do Excel, vamos investigar as razões que muitas vezes deixam os usuários perplexos. Esteja preparado - é hora de desvendar os mistérios por trás das falhas nas fórmulas!
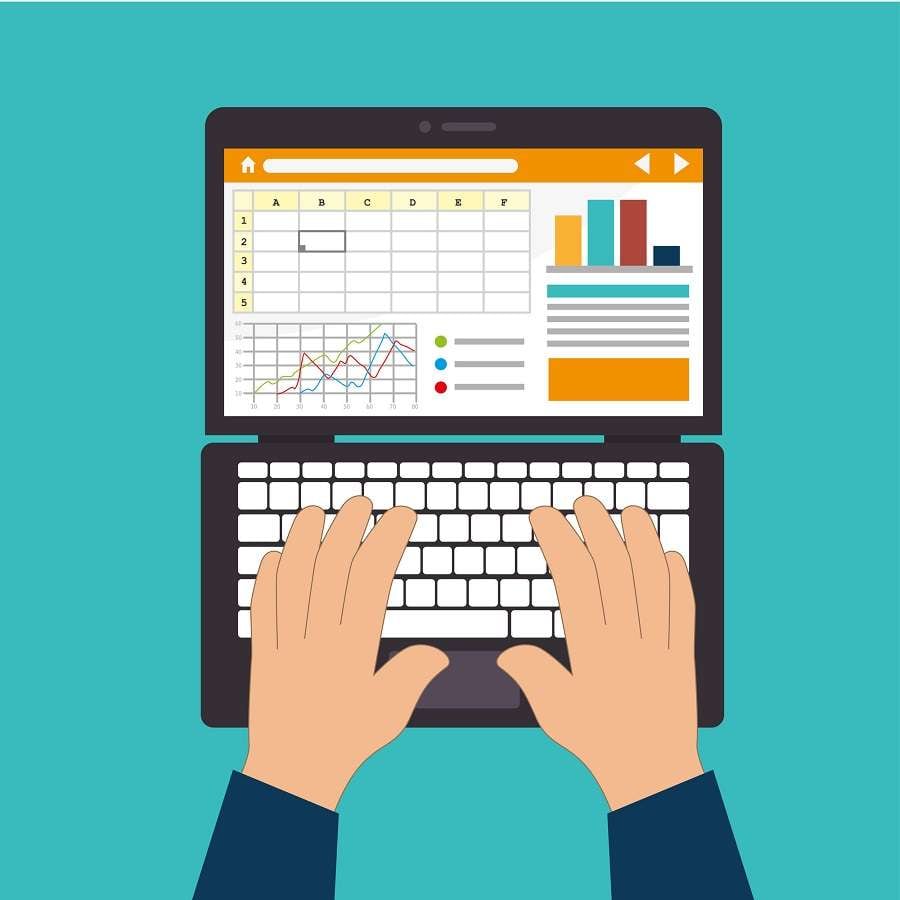
Ligações de células incorretas
Visualize sua fórmula como um sistema de navegação, orientando o Excel para as coordenadas corretas dos dados. Se essas coordenadas estiverem equivocadas, o caos se instala. O mesmo vale para as referências de células. Revise suas fórmulas com atenção - elas estão apontando para as células corretas? Ligações inadequadas podem resultar em erros de cálculo.
Funções que não são compatíveis
O Excel oferece uma gama ampla de funções, porém nem todas são compatíveis com seu cálculo. Combinar funções de maneira inadequada pode levar suas fórmulas ao desastre. Assegure-se de que as funções que você está usando se complementam harmoniosamente. Utilizar funções compatíveis garante uma experiência de planilha livre de surpresas.
Este artigo o guiará através dessas complexidades das fórmulas de forma clara e simples. Na próxima seção, este texto apresentará um guia detalhado sobre como resolver problemas no Excel, usando as ferramentas disponíveis no software para identificar e corrigir essas questões com fórmulas. Pronto para converter essas fórmulas bloqueadas em uma navegação suave? Vamos começar!
Seção III. Cinco abordagens para resolver problemas no Excel relacionados a fórmulas travadas
Agora que desvendou os mistérios por trás dos problemas nas fórmulas, é hora de oferecer uma caixa de ferramentas simples, mas eficaz, para corrigir esses contratempos no Excel. Esta parte o guiará passo a passo, apresentando 5 métodos para resolver problemas no Excel relacionados a fórmulas bloqueadas.
Método 1: Ativar cálculos automáticos no Excel
Por padrão, o Microsoft Excel atualiza automaticamente os resultados das fórmulas quando os valores dependentes são alterados. Porém, isso pode não acontecer se você definir a opção de cálculo como manual. Aqui estão as instruções para corrigir isso:
Passo 1: Abra sua planilha Excel e vá para a guia Fórmulas.
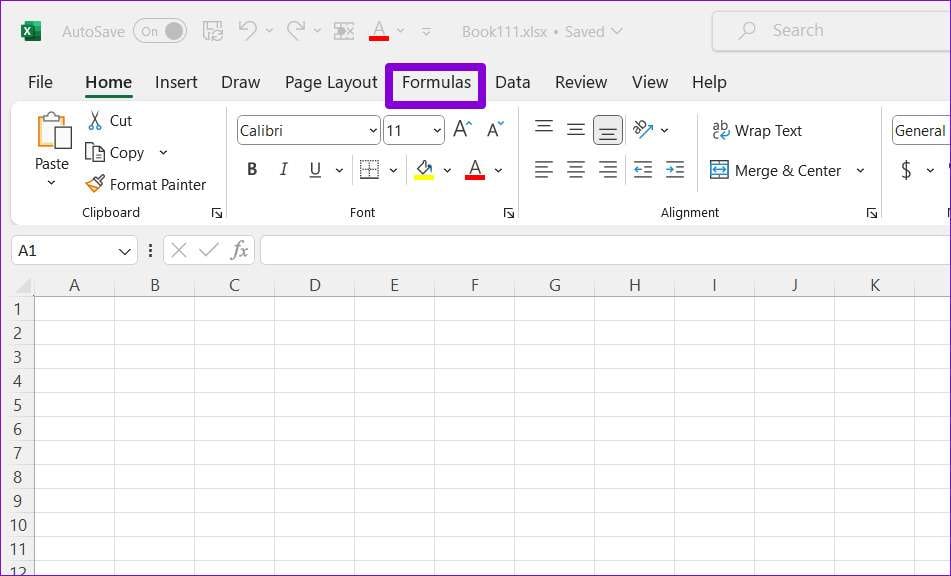
Passo 2: Clique em Opções de cálculo e selecione Automático. Após essas mudanças, os resultados das fórmulas devem ser atualizados automaticamente.
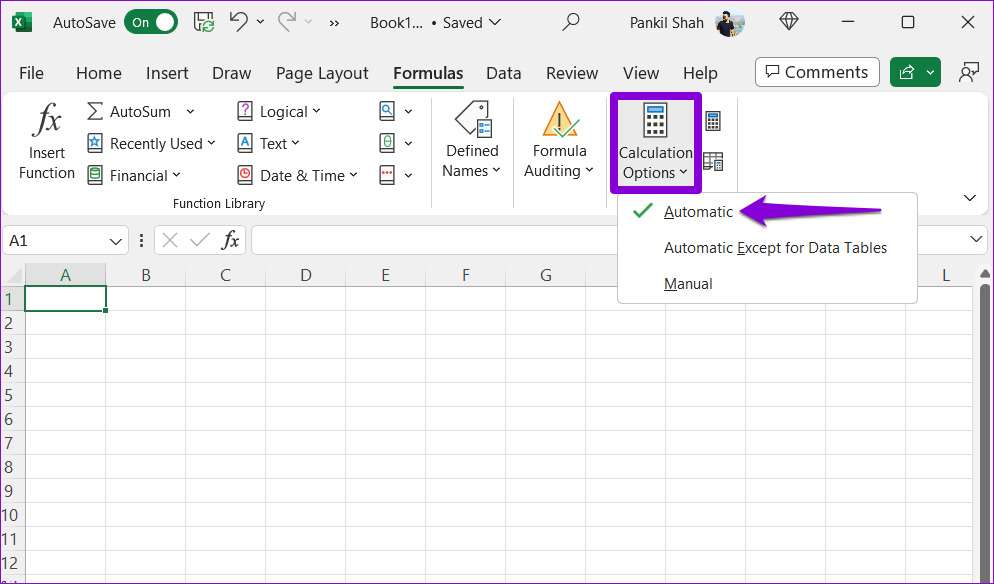
Método 2: Verificar se a fórmula está configurada como texto
Seus cálculos no Excel estão sendo exibidos como texto simples? Isso pode acontecer se você acidentalmente formatar as células com as fórmulas como texto. Veja como resolver isso.
Passo 1: Abra sua pasta de trabalho do Excel e selecione a célula onde o cálculo está aparecendo como texto.
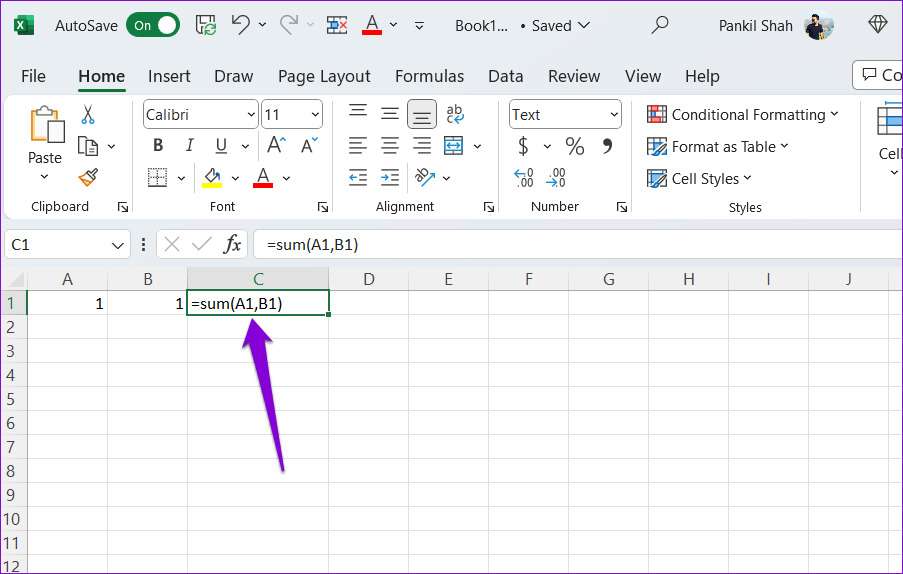
Passo 2: Na guia Início, na seção Número, escolha Geral na lista suspensa. Duplo clique na célula e pressione Enter para reaplicar a fórmula.
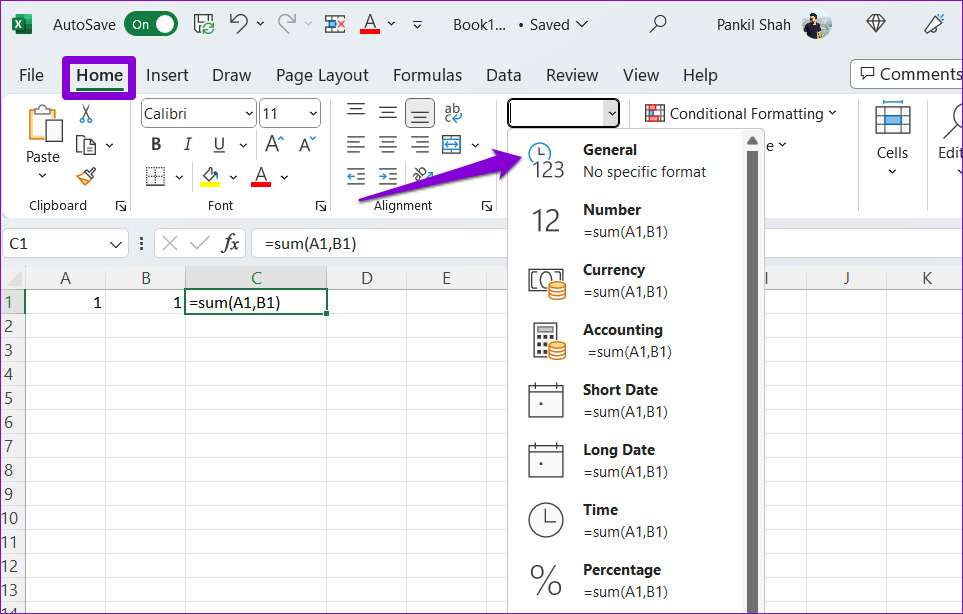
Método 3: Desabilitar a opção de exibir fórmulas
Quando precisar analisar as fórmulas em sua planilha, utilize a opção Mostrar Fórmulas do Excel. Ao manter esta opção ativada, o Excel apresentará a fórmula em vez dos resultados. Para desativá-la, vá até a guia Fórmulas de sua planilha do Excel. Em seguida, na seção Auditoria de fórmulas, escolha a opção Mostrar fórmulas.
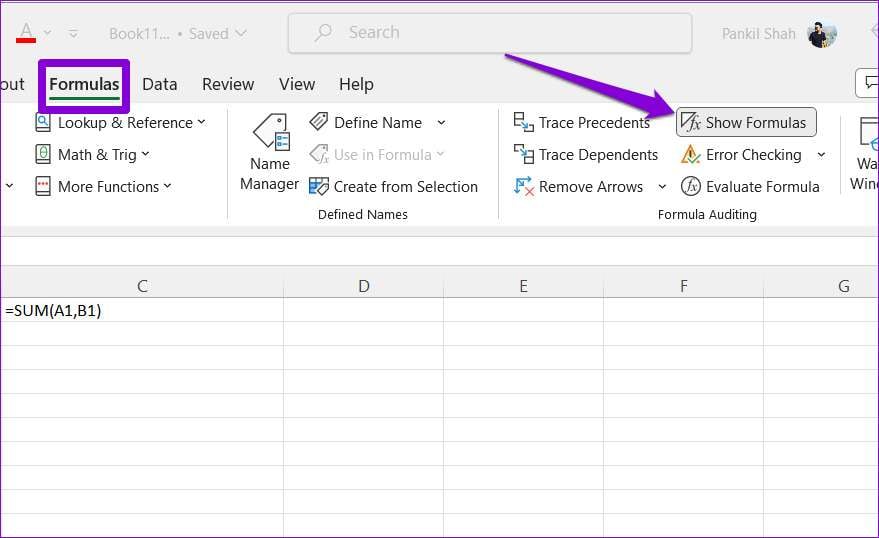
Método 4: Localizar e ajustar células dependentes
Seus cálculos podem se comportar de maneira incorreta no Excel se as células dependentes tiverem valores inesperados ou estiverem formatadas como texto. Para resolver isso, revise e ajuste as células referenciadas pela fórmula. Veja como proceder.
Passo 1: Abra sua pasta de trabalho do Excel e selecione a célula com a fórmula que não está calculando corretamente.
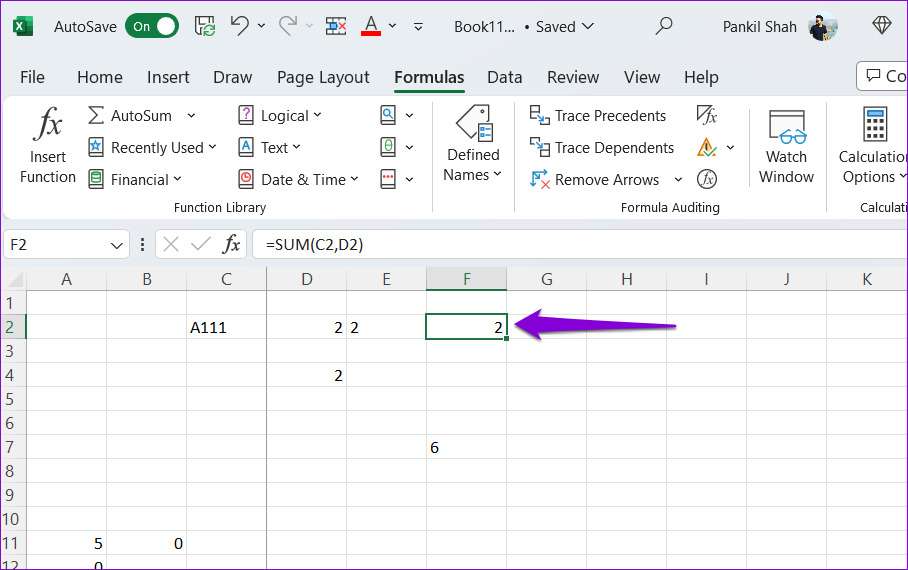
Passo 2: Na guia Fórmulas, clique no botão Rastrear Dependentes. O Excel mostrará setas apontando para as células dependentes.
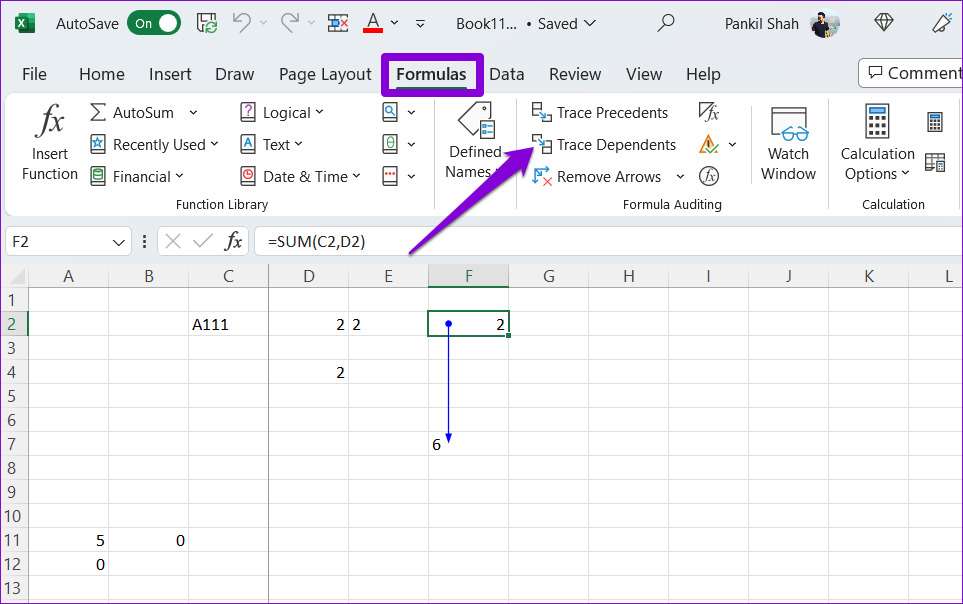
Passo 3: Para editar, dê um duplo clique nas células dependentes. Em seguida, clique no ícone Remover setas no topo.
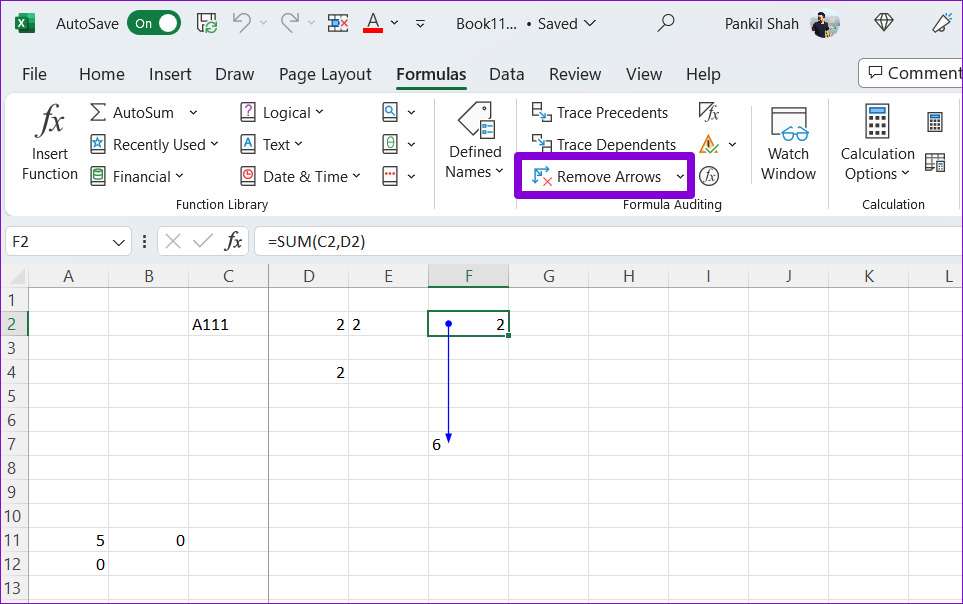
Método 5: Examinar referências circulares
Referências circulares são outra razão pela qual seus cálculos no Excel podem falhar. Isso ocorre quando uma fórmula faz referência a si mesma de forma indireta. Veja como identificar e corrigir referências circulares em sua planilha do Excel.
Passo 1: Execute o Excel em seu computador e abra sua planilha.
Passo 2: Acesse a opção Verificação de erros na guia Fórmulas e selecione Referências circulares. O Excel mostrará todas as células com fórmulas de referência circular no submenu.
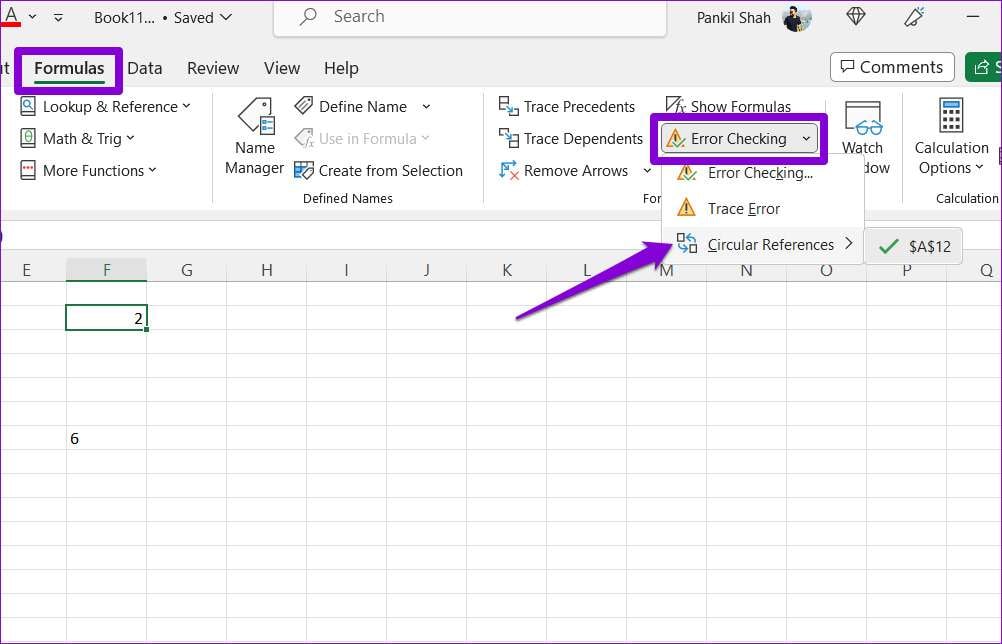
Passo 3: Escolha a célula problemática no submenu e localize-a na planilha. Em seguida, clique duas vezes para fazer edições.
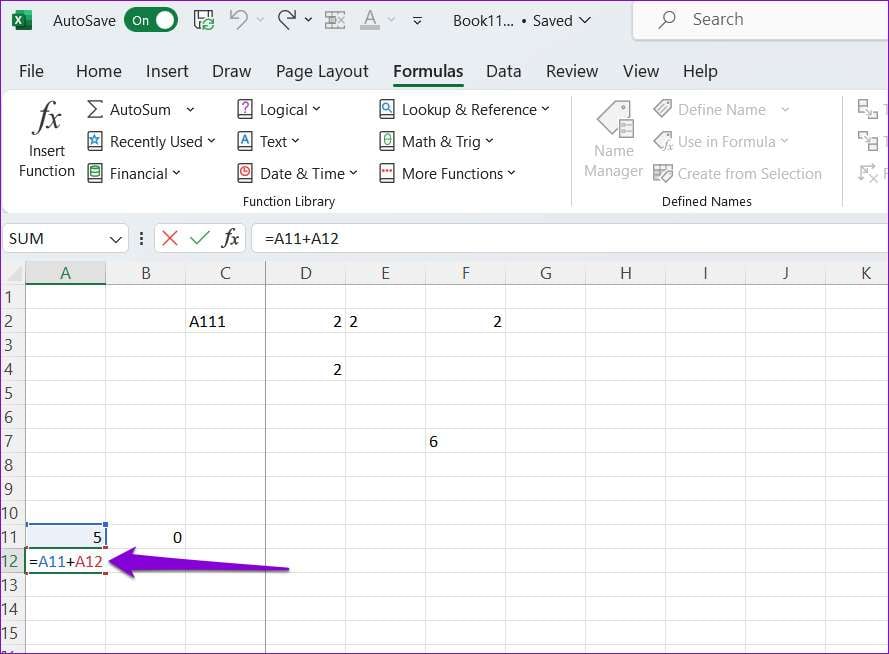
Com essas técnicas simples utilizando as ferramentas acessíveis do Excel, você está progredindo para se tornar um especialista em resolver problemas de fórmulas. Na última seção, este artigo revelará uma dica extra – uma ferramenta útil chamada Repairit - File Repair (Desktop) para corrigir facilmente quaisquer problemas persistentes com arquivos do Excel!
Dica adicional: Wondershare Repairit - Reparo de arquivos para questões no Excel.
Entre na etapa final da jornada de solução de fórmulas deste artigo com uma dica adicional revolucionária. Apresentando o Repairit - File Repair (Desktop), sua solução perfeita para resolver aqueles teimosos problemas com arquivos do Excel!
Já sentiu a frustração de um arquivo Excel corrompido bagunçando todo o seu trabalho árduo? Introduza o Repairit - File Repair, seu herói brilhante em armadura. Essa ferramenta de desktop simples de usar foi projetada para reparar perfeitamente os arquivos corrompidos do Excel.

Por que optar pelo reparo?
Repairit não é apenas uma ferramenta de reparo de arquivos; é seu parceiro na resolução de questões relacionadas a fórmulas. Descubra por que ele se destaca:
- Simplicidade Personificada. Não é necessário ser um expert técnico – o Repairit simplifica o processo de reparo de arquivos, tornando-o acessível a usuários de todos os níveis. Com apenas alguns cliques, seu arquivo Excel está a caminho da recuperação.
- Eficácia Garantida. Teste a eficácia do Repairit ao solucionar problemas relacionados às fórmulas de forma eficiente. Seja uma fórmula corrompida ou uma série de erros complexos, o Repairit navega e restaura seu arquivo ao seu estado original.
- Interface intuitiva. Utilizar o Repairit é extremamente simples, mesmo para usuários iniciantes. Sua interface intuitiva garante uma experiência livre de complicações.
- Restauração abrangente de arquivos. Solucione uma variedade de problemas em arquivos do Excel, desde questões simples até problemas complexos de fórmulas. O Repairit não poupa esforços para recuperar seus arquivos completamente.
- Eficiência temporal garantida. Dê adeus às longas sessões de resolução de problemas. O Repairit repara rapidamente seus arquivos, poupando um tempo valioso.
- Preservação da integridade dos dados. Tenha tranquilidade sabendo que o Repairit mantém a integridade de seus dados durante todo o processo de reparo. Suas fórmulas e dados importantes permanecem intactos.
Instruções detalhadas sobre como utilizar o Repairit para corrigir arquivos danificados
Siga os passos abaixo e descubra como é simples corrigir arquivos corrompidos usando o Repairit – File Repair:
Passo 1: Instale e inicie o Wondershare Repairit em seu computador com Windows. Em seguida, vá para a seção Reparo de arquivo em Reparo de mais tipos. Isso abrirá uma janela onde você pode clicar em Adicionar para enviar seus arquivos corrompidos. Você pode selecionar e carregar vários documentos no Repairit.
Observação: A capacidade de processamento em lote do Repairit permite carregar e reparar vários documentos em diferentes formatos simultaneamente.

Passo 2: À medida que os arquivos são adicionados, o aplicativo os carrega e exibe o progresso na tela. Após o carregamento bem-sucedido dos arquivos no Repairit, o aplicativo permite a visualização de seus detalhes. Além de apresentar ícones específicos para arquivos Word, PDF, Excel e PowerPoint, também é possível visualizar seus nomes, tamanhos e locais aqui.
Observação: caso envie um arquivo incorreto por engano, é possível excluí-lo clicando no ícone “lixeira” próximo aos detalhes. Para remover todos os arquivos de uma vez, clique no botão Remover tudo na parte inferior. Além disso, clique no botão + Adicionar arquivo(s) no painel inferior para fazer upload de documentos adicionais.

Passo 3: Após a adição, clique no botão Reparar na parte inferior para iniciar o processo. O aplicativo irá escanear os documentos carregados e resolver erros, sejam eles pequenos ou grandes. O Repairit permite o acompanhamento do status da operação de reparo de qualquer arquivo e até mesmo o cancelamento, se necessário. A interface também indica quais arquivos foram reparados, estão em processo de verificação ou aguardam reparo.

Passo 4: Ao finalizar o processo de reparo do arquivo, o Wondershare Repairit emitirá um aviso apropriado. Uma notificação pop-up informará quantos arquivos foram reparados com sucesso.
Observação: você também será notificado se um documento estiver muito corrompido e não puder ser restaurado. Nesse caso, clique no nome correspondente na interface para contatar um especialista. Você pode enviar o arquivo altamente corrompido e descrever a situação atual para receber orientação de um especialista.

Passo 5: Após a conclusão do procedimento de reparo, clique no botão Visualizar próximo ao ícone de qualquer arquivo. Isso permite visualizar os resultados do procedimento de reparo antes de salvar qualquer documento. Se desejar exportar o arquivo, clique em Salvar na parte inferior.
Observação: é possível exportar um documento clicando no ícone Salvar próximo ao botão Visualizar na tela inicial. Para exportar todos os arquivos reparados de uma vez, clique no botão Salvar tudo no painel inferior.

Em resumo, o Repairit - File Repair não é apenas uma ferramenta; é seu parceiro no mundo dos desafios do Excel. Com o auxílio do Repairit, você está preparado para enfrentar qualquer desafio relacionado a arquivos com segurança. Despeça-se das preocupações do Excel e dê as boas-vindas a uma experiência de planilha mais calma e livre de estresse!
Considerações Finais
Ao longo deste texto, você teve a oportunidade de explorar as complexidades da resolução de problemas de fórmulas no Excel. Não se esqueça de revisar cuidadosamente essas referências de células, simplificar suas fórmulas e aproveitar as ferramentas integradas do Excel. Resolver imediatamente problemas de fórmulas como "Há um problema com esta fórmula no Excel" garante uma jornada tranquila com a planilha.
Para momentos desafiadores, considere as dicas adicionais fornecidas anteriormente - o Repairit - Reparo de Arquivos. Com sua interface amigável, é seu parceiro confiável para corrigir qualquer problema do Excel. Navegue por suas jornadas com planilhas com confiança, deixando para trás as complicações das fórmulas. Feliz Planilha!




