Arquivos corrompidos do Excel podem se manifestar de várias maneiras, afetando a acessibilidade dos dados e o fluxo de trabalho. Aqui estão alguns dos problemas mais comuns que os usuários encontram ao lidar com arquivos corrompidos do Excel:
- O Arquivo não Abre: Um dos sinais mais frequentes de corrompimento é quando o Excel exibe uma mensagem de erro como "O formato ou extensão do arquivo não é válido". Isso indica que o arquivo se tornou ilegível para o Excel, geralmente devido a corrompimento subjacente.
- Dados Ilegíveis ou Informações Incompletas: Às vezes, o arquivo é aberto, mas o conteúdo interno parece confuso ou incompleto. Isso pode envolver fórmulas que não funcionam corretamente, dados sendo exibidos de maneira distorcida ou até mesmo linhas e colunas inteiras ausentes. Isso torna o arquivo quase inútil e requer reparo.
- Falta de Resposta ou Travamentos: Em alguns casos, o Excel trava ao tentar abrir o arquivo corrompido. O sistema pode parar de responder, congelar ou travar repetidamente cada vez que você tenta acessar o arquivo.
- Tabelas Ddinâmicas Corrompidas: As tabelas dinâmicas podem exibir dados incorretos ou falhar completamente ao atualizar, tornando os recursos de análise de dados inúteis.
- Macros Inacessíveis: Se o seu arquivo do Excel depender muito de macros, elas também podem ser corrompidas, deixando as principais funções quebradas.
- Falha de Links de Dados Externos: Os arquivos que dependem de dados de fontes externas podem falhar ao atualizar ou recuperar as informações corretas quando abertos após a corrompimento.
- Tamanho do Arquivo Grande: Você pode notar que o tamanho do arquivo aumentou inexplicavelmente, muitas vezes sinalizando que algo está errado com a estrutura do arquivo.
Esses problemas não apenas causam frustração, mas também podem levar a um tempo de inatividade significativo ou perda de dados. Compreender esses indicadores comuns ajuda você a agir rapidamente para tentar a recuperação de arquivos do Excel.
Neste artigo
-
- Método 1: Use a Função de Reparo Integrada do Excel
- Método 2: Restaurar de Arquivos Temporários
- Método 3: Recupere o Arquivo Corrompido de uma Versão Anterior
- Método 4: Convertendo o Formato de Arquivo do Excel
- Método 5: Empregando a Ferramenta de Recuperação de Arquivos do Microsoft Office
- Método 6: Recupere Arquivos Corrompidos Usando o Recoverit

- Método 7: Restaurando Arquivos Corrompidos do Excel do Backup
Causas do Corrompimento de Arquivos do Excel
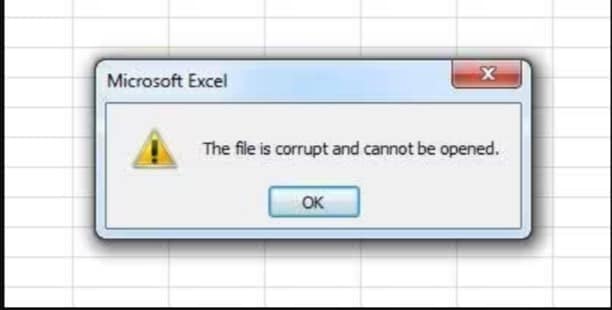
O corrompimento em arquivos do Excel pode ocorrer por vários motivos, desde mau funcionamento técnico até erros do usuário. Aqui estão as principais causas:
1. Desligamentos Repentinos do Sistema ou Quedas de Energia:
Uma queda abrupta de energia ou desligamento inesperado do sistema, enquanto você está editando um arquivo do Excel, pode levar à corrompimento. Como o Excel salva automaticamente seu trabalho regularmente, um desligamento repentino durante um processo de salvamento pode resultar em um arquivo incompleto ou corrompido.
2. Compartilhamento de Arquivos ou Problemas de Rede:
Ao compartilhar arquivos do Excel entre redes ou entre usuários, quaisquer interrupções na rede ou gerenciamento incorreto das transferências de arquivos podem corromper o documento. Por exemplo, se vários usuários tentarem editar o arquivo simultaneamente sem a coordenação adequada, isso pode levar à corrompimento de dados.
3. Infecções Por Vírus ou Malware:
Arquivos infectados por vírus ou malware podem ser corrompidos, pois programas prejudiciais podem alterar sua estrutura ou excluir informações importantes. Regular security scans and updated antivirus software are necessary to prevent these threats.
4. Discos Rígidos Ou Dispositivos De Armazenamento Defeituosos:
Se o seu disco rígido ou dispositivo de armazenamento USB estiver falhando, todos os arquivos salvos nele, incluindo arquivos do Excel, correm o risco de serem corrompidos. É essencial usar soluções de armazenamento confiáveis e fazer backup de arquivos importantes regularmente.
5. Uso Excessivo De Fórmulas e Macros Complexas:
Overloading an Excel file with extensive formulas, macros, or data entries can make the file unstable and prone to corruption. Os arquivos que excedem um determinado limite de tamanho ou complexidade podem apresentar problemas de desempenho e eventual corrompimento.
6. Software Desatualizado:
O uso de uma versão desatualizada do Excel pode levar a problemas de compatibilidade com formatos de arquivo ou funcionalidades mais recentes. Mantenha sempre o Excel atualizado para minimizar as chances de corrompimento devido a bugs ou incompatibilidades de software.
7. Fechamento ou Salvamento Inadequado:
Fechar o Excel muito rapidamente após salvar ou não salvar o arquivo antes de desligar o sistema pode interromper o processo de salvamento e corromper o arquivo. Da mesma forma, salvar incorretamente um arquivo em unidades removíveis, como pen drives, pode aumentar o risco de corrompimento.
Ao estar ciente dessas causas, os usuários podem tomar medidas preventivas para evitar ou minimizar o risco de corrompimento de arquivos.
7 Métodos para Restaurar Arquivos Corrompidos do Excel Gratuitamente
Existem vários métodos disponíveis para ajudar a recuperar um arquivo corrompido do Excel. Abaixo estão sete das técnicas mais eficazes que você pode experimentar, muitas das quais não requerem software pago ou habilidades técnicas avançadas.
Método 1: Use a Função de Reparo Integrada do Excel
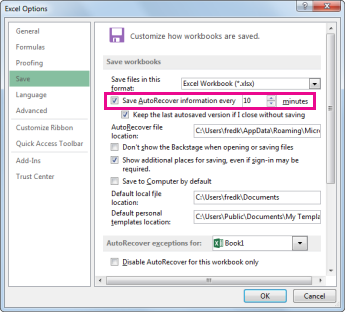
O Excel vem com uma função de reparo integrada projetada para corrigir arquivos corrompidos, tornando-o uma das primeiras ferramentas a serem experimentadas quando confrontado com um arquivo corrompido.
Passos:
Abra o Excel e clique em `Abrir > Arquivo`
2. Navegue até o local do arquivo corrompido.
3. Em vez de abrir o arquivo diretamente, clique na seta suspensa ao lado de "Abrir" e selecione "Abrir e reparar".
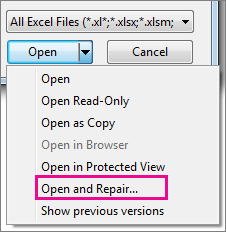
4. O Excel solicitará duas opções: "Reparar" ou "Extrair Dados". Comece escolhendo "Reparar" para permitir que o Excel tente um reparo automático do arquivo.
5. Se o reparo falhar, selecione "Extrair Dados" para recuperar o máximo possível do conteúdo do arquivo.
Esse método é simples e o Excel normalmente oferece a melhor chance de recuperação se a corrompimento não for muito grave.
Método 2: Restaurar de Arquivos Temporários
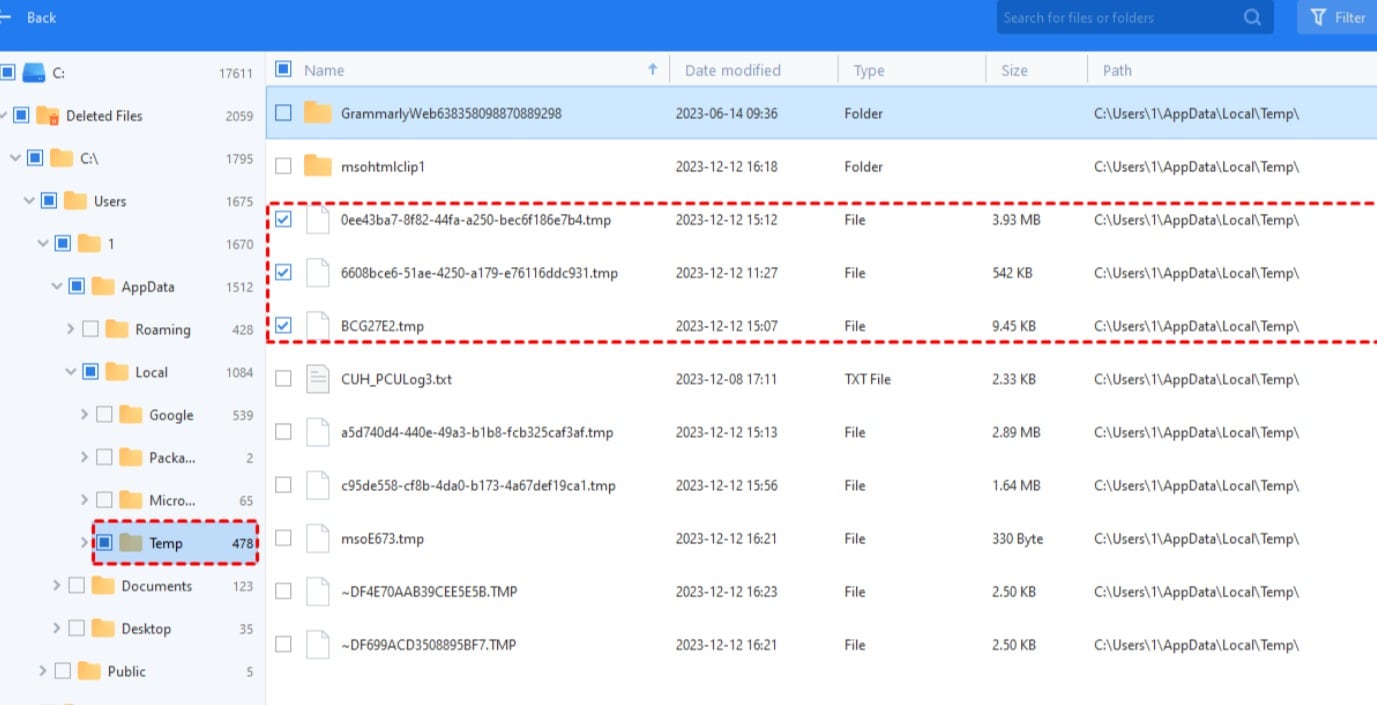
O Excel cria arquivos temporários enquanto você está trabalhando em um documento. Às vezes, esses arquivos podem ser restaurados em caso de corrompimento de arquivos, dando a você acesso a uma versão anterior e não corrompida do arquivo.
Passos:
1. Abra o Explorador de Arquivos e navegue até 'C:UsersYourUsernameAppDataLocalMicrosoftOfficeUnsavedFiles'.
2. Procure arquivos com a extensão '.tmp'. Esses arquivos representam versões temporárias de seus documentos do Excel.
3. Renomeie o arquivo '.tmp' para '.xlsx' ou '.xls', dependendo do formato original.
4. Abra o arquivo recém-renomeado no Excel.
Se for bem-sucedido, esse método pode recuperar seu arquivo para seu estado mais recente e não salvo antes que ocorra a corrompimento.
Método 3: Recupere o Arquivo Corrompido de uma Versão Anterior
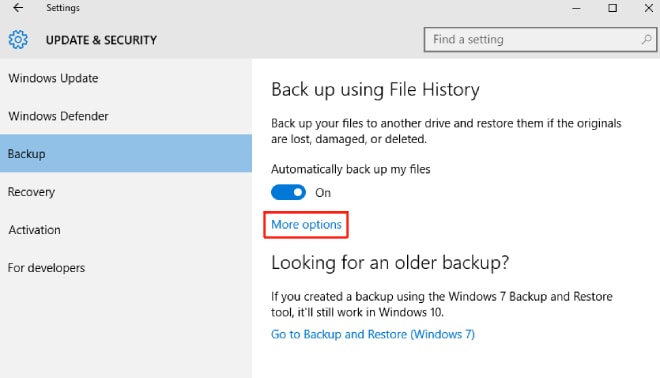
Se você ativou o "Histórico de arquivos" ou "Restaurar versões anteriores" em seu computador, pode reverter facilmente para uma versão salva anteriormente do arquivo. Esse recurso é particularmente útil para recuperar documentos que foram modificados ou corrompidos acidentalmente.
Passos:
1. Localize o arquivo Excel corrompido no Explorador de Arquivos.
2. Clique com o botão direito do mouse no arquivo e selecione 'Propriedades'.
3. Na janela 'Propriedades', clique na guia "Versões anteriores".
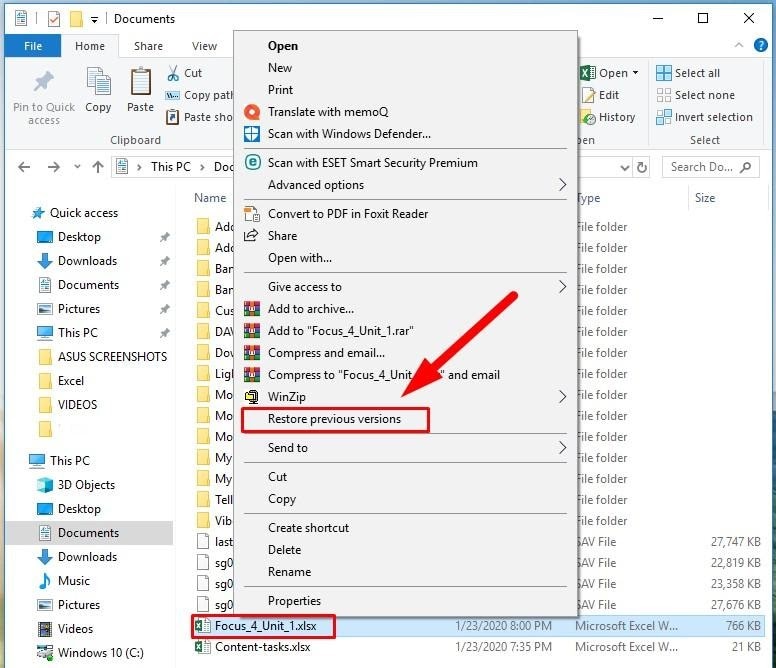
4. Se houver versões anteriores do arquivo disponíveis, selecione a versão da qual deseja restaurar o arquivo do Excel e clique em "Restaurar".
5. Abra a versão restaurada do arquivo no Excel para verificar se os dados estão intactos.
Este método é altamente eficaz se o seu sistema faz backup regularmente de versões anteriores de seus arquivos.
Método 4: Convertendo o Formato de Arquivo do Excel
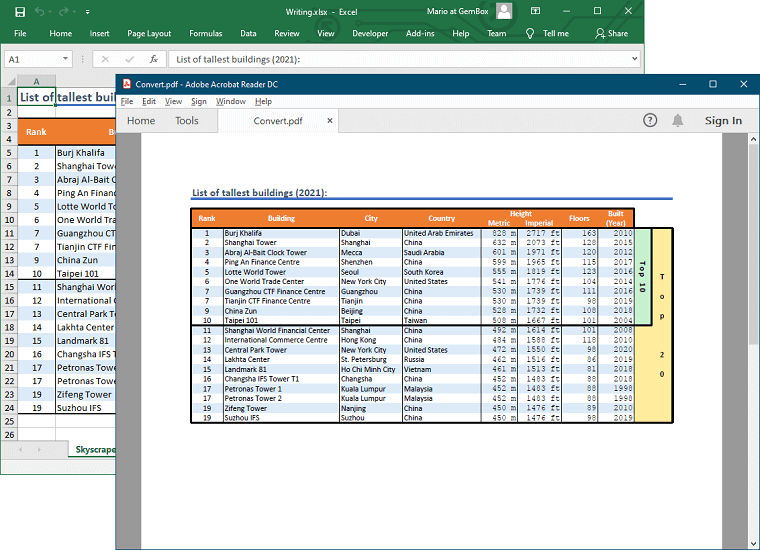
Às vezes, simplesmente alterar o formato do arquivo pode resolver problemas de corrompimento, pois isso força o Excel a reprocessar a estrutura do arquivo.
Passos:
1. Abra o Excel e clique em 'Arquivo > Salvar Como'.
2. Escolha um formato diferente no menu suspenso, como '.xls' (Excel 972003) ou '.csv' (Valores separados por vírgula).
3. Salve o arquivo no novo formato.
4. Open the newly saved file in Excel. Se o arquivo abrir corretamente, você poderá convertê-lo novamente para '.xlsx', se necessário.
A conversão para um formato de arquivo diferente geralmente pode ajudar o Excel a ignorar segmentos corrompidos do arquivo, permitindo que você acesse os dados. Esta é uma das melhores maneiras de corromper a recuperação de arquivos xlsx online gratuitamente.
Método 5: Empregando a Ferramenta de Recuperação de Arquivos do Microsoft Office
O Microsoft Office possui um recurso online de recuperação automática de arquivos corrompidos do Excel, que você pode usar se o Excel travar ao trabalhar em um arquivo. Ele salva arquivos não salvos que podem ser restaurados posteriormente.
Passos:
1. Abra o Excel e vá para 'Arquivo > Informações'.
2. Na seção "Gerenciar pasta de trabalho", clique em "Recuperar pastas de trabalho não salvas".
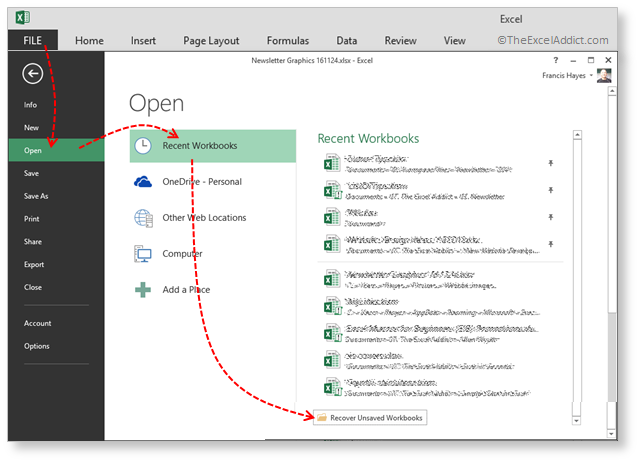
3.Lista de arquivos não salvos aparecerá, a partir do qual você pode selecionar o arquivo em que estava trabalhando.
4. Open the recovered file and save it immediately under a new name.
Este método é especialmente útil se o arquivo foi corrompido devido a uma falha repentina do sistema, pois o Excel pode ter salvo um backup do seu trabalho.
Método 6: Recupere Arquivos Corrompidos Usando o Recoverit
O Recoverit é um software de terceiros que oferece recuperação gratuita de arquivos para documentos corrompidos, incluindo arquivos do Excel. Embora o Recoverit ofereça recursos premium, sua versão gratuita geralmente é suficiente para recuperar arquivos corrompidos do Excel online gratuitamente.
Passos:
1. Baixe o Recoverit do site oficial e instale-o em seu computador.
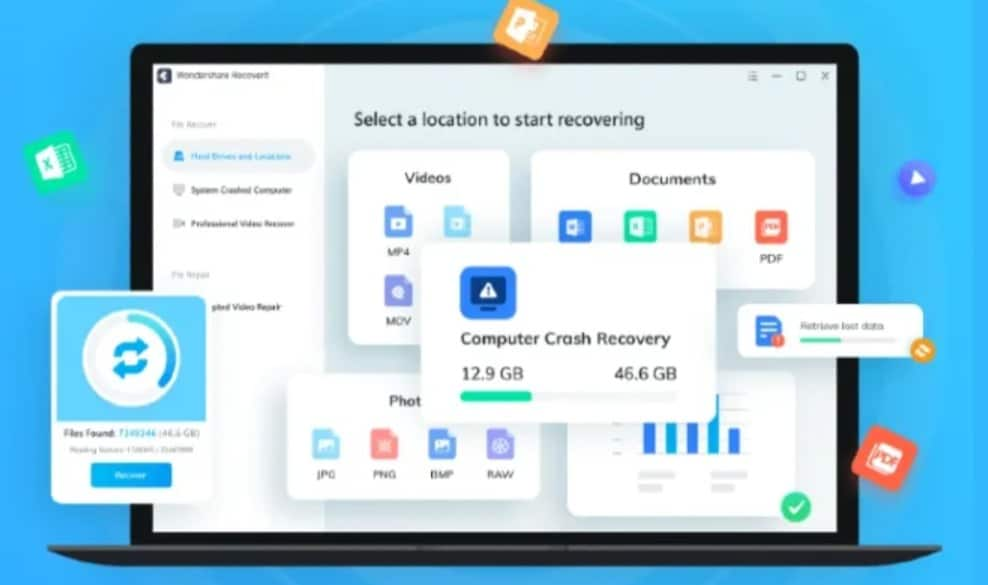
2. Inicie o software e escolha a unidade onde o arquivo corrompido do Excel está armazenado.
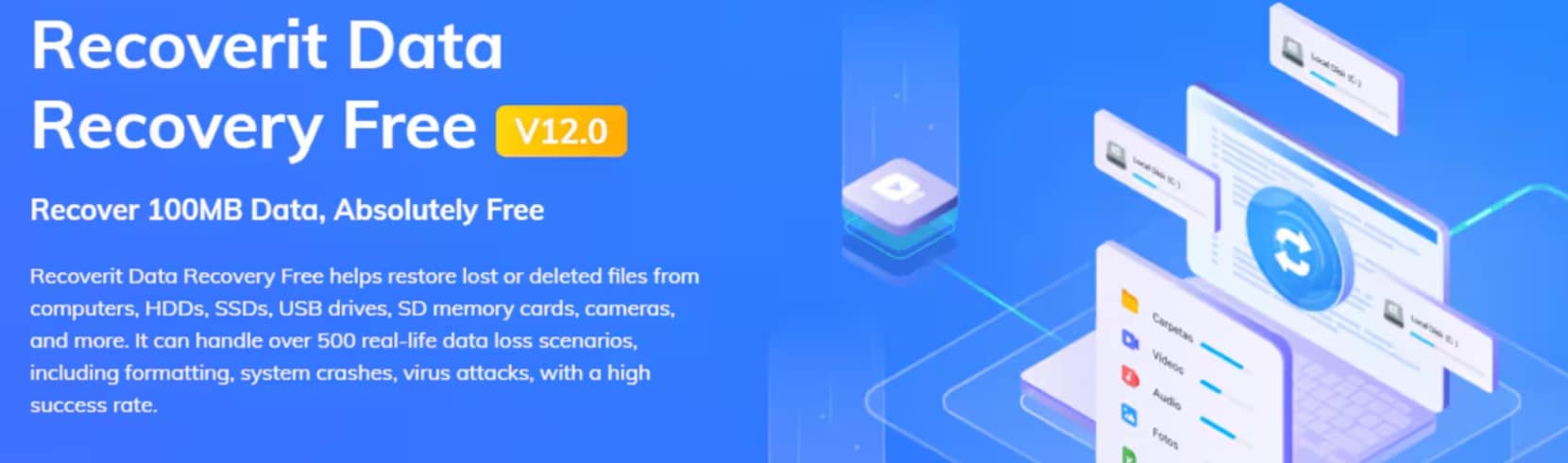
3. Clique em "Iniciar" para iniciar uma verificação da unidade.
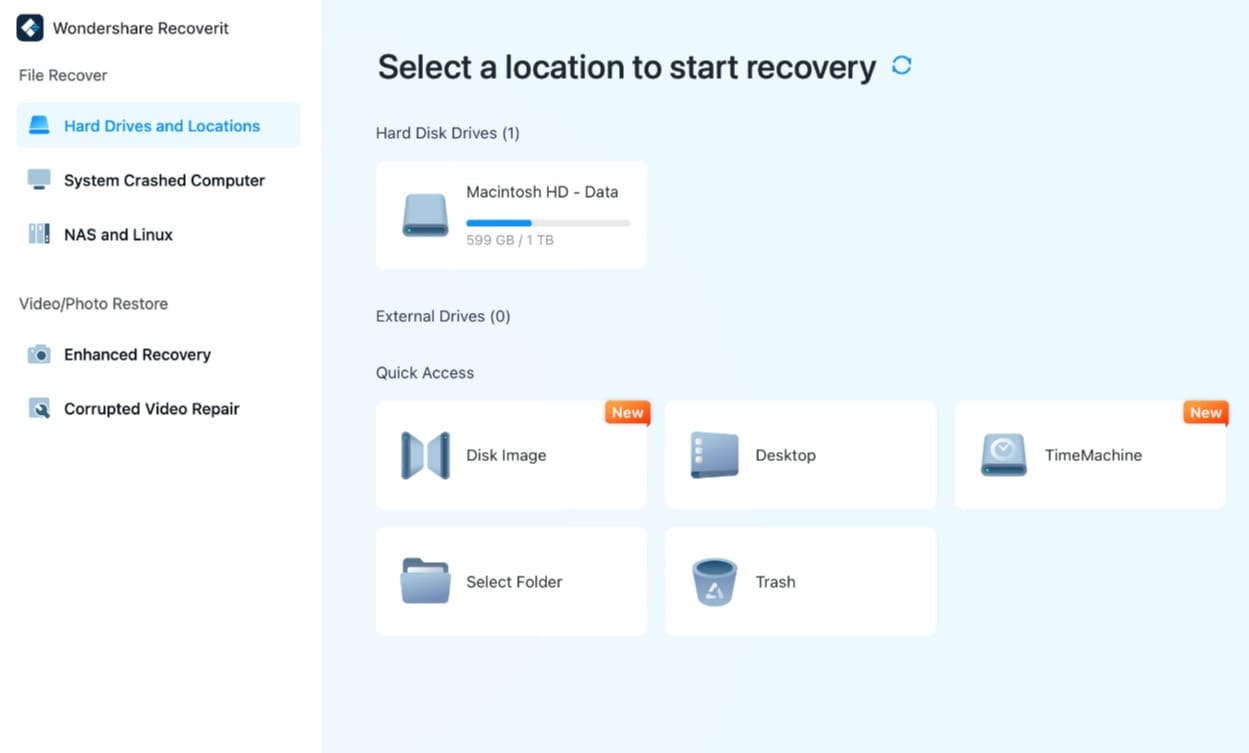
4. Após a verificação, selecione o arquivo Excel corrompido na lista de arquivos recuperáveis e clique em "Recuperar".
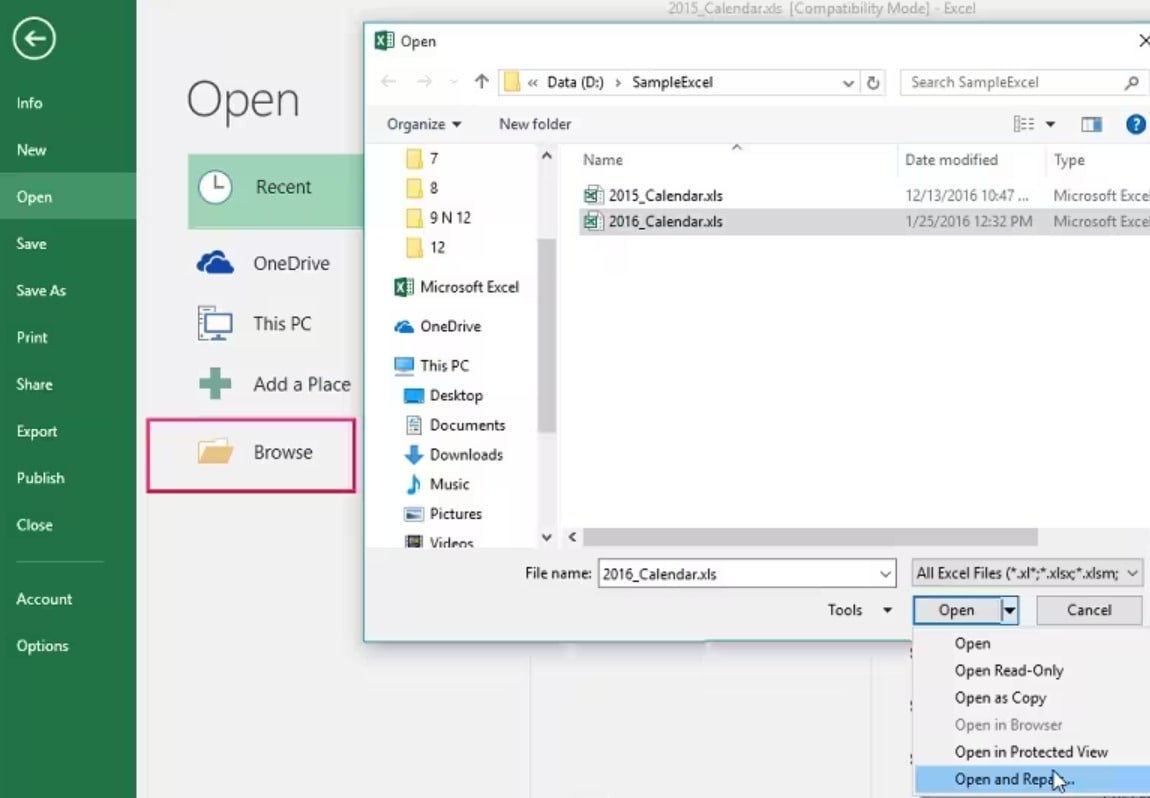
5. Salve o arquivo restaurado em um novo local e abra-o no Excel.
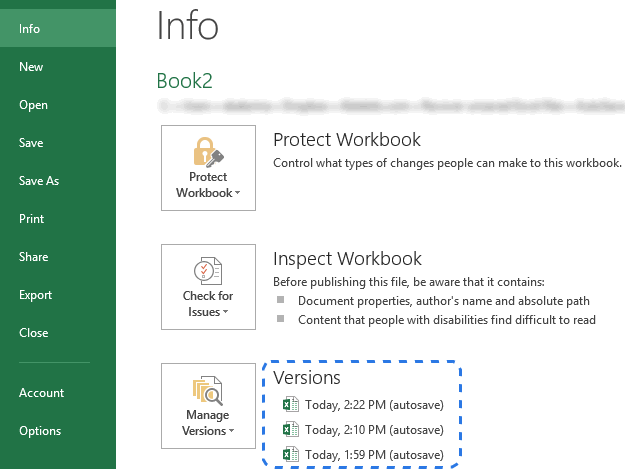
Ferramentas de terceiros como o Recoverit são úteis quando os métodos de recuperação integrados do Excel falham ou se o arquivo estiver gravemente corrompido.
Método 7: Restaurando Arquivos Corrompidos do Excel do Backup
Se você usa serviços de armazenamento em nuvem como Google Drive, OneDrive ou Dropbox, pode recuperar uma versão anterior e não corrompida do seu arquivo do Excel armazenado na nuvem. Esses serviços normalmente têm recursos de controle de versão que permitem acessar versões anteriores de seus arquivos. Veja como você pode usar backups na nuvem para restaurar seu arquivo do Excel:
Steps (Google Drive/OneDrive/Dropbox):
1. Google Drive:
Navegue até a pasta do Google Drive onde seu arquivo do Excel está armazenado.
Clique com o botão direito do mouse no arquivo e selecione Histórico de versões > Ver histórico de versões.
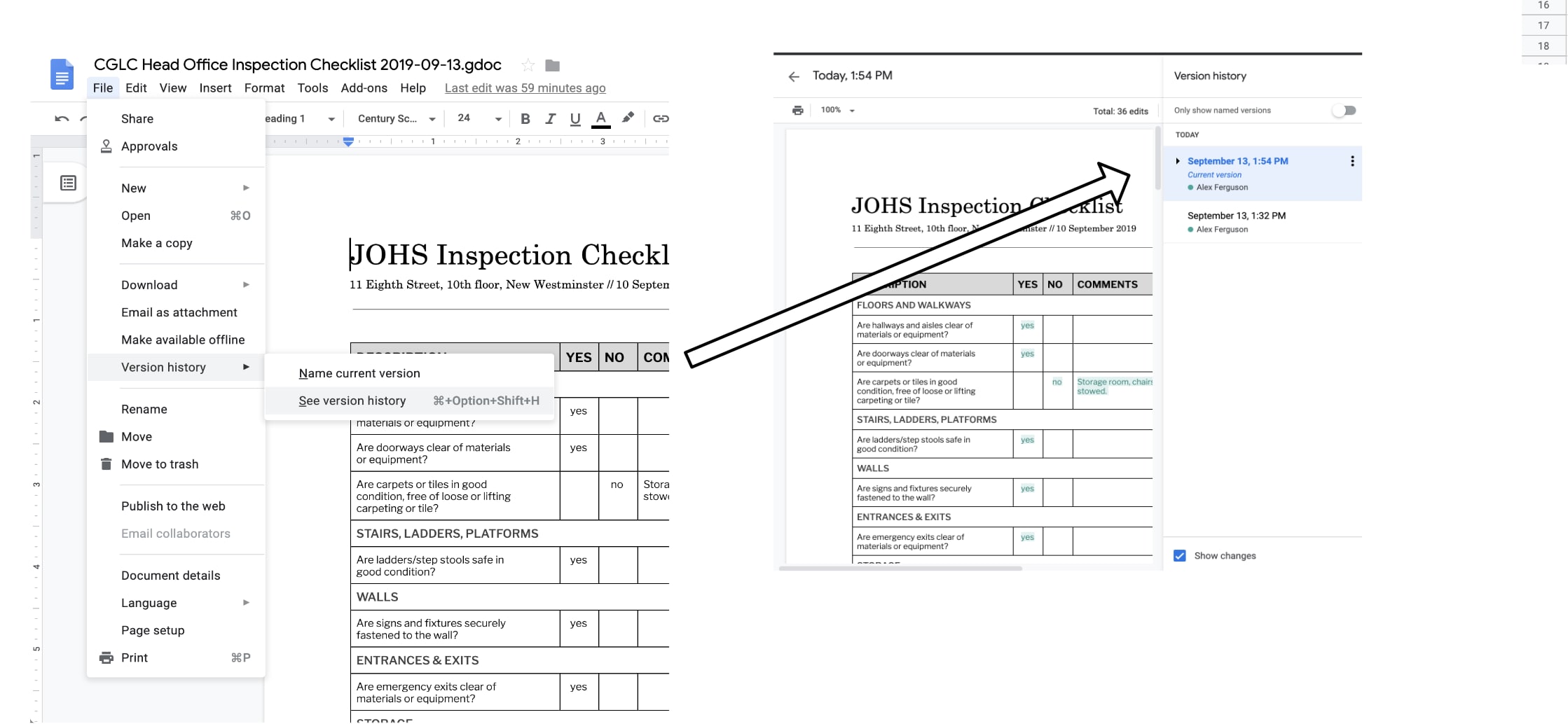
Um painel será aberto com versões anteriores do seu arquivo. Escolha a versão que deseja restaurar e clique em 'Restaurar'.
Abra o arquivo restaurado no Excel para verificar sua integridade.
2. OneDrive:
Abra o OneDrive no seu navegador e encontre o arquivo corrompido do Excel.
Clique com o botão direito do mouse no arquivo e escolha 'Histórico de versões'.
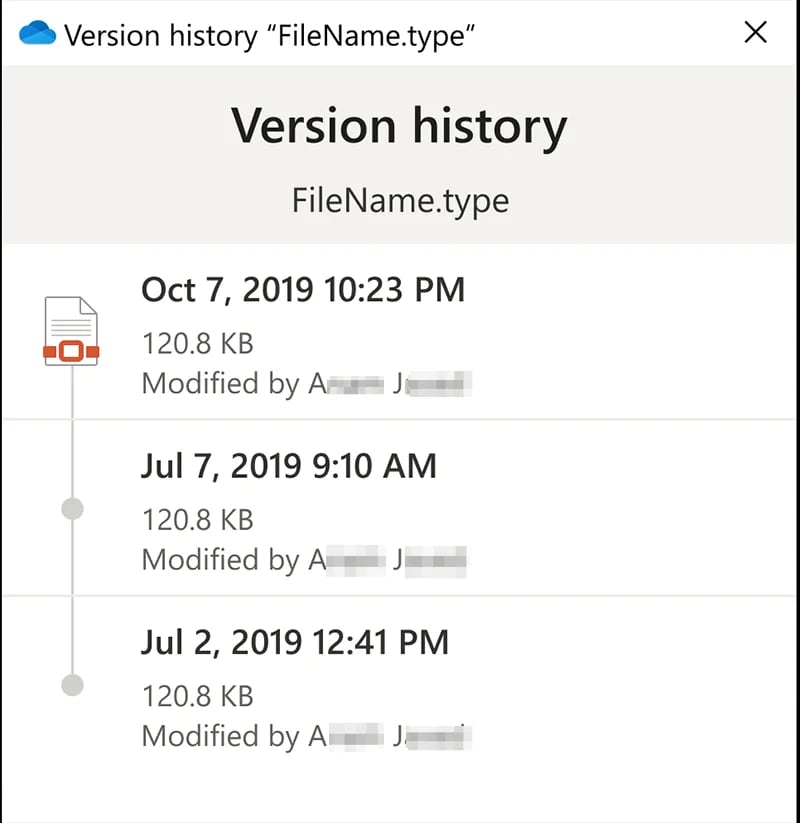
Revise as versões disponíveis, selecione aquela que deseja recuperar e clique em 'Restaurar'.
Baixe o arquivo e abra-o no Excel.
3. Dropbox:
Abra o Dropbox e navegue até o arquivo em questão.
Clique no arquivo e selecione 'Histórico de versões' no menu suspenso.
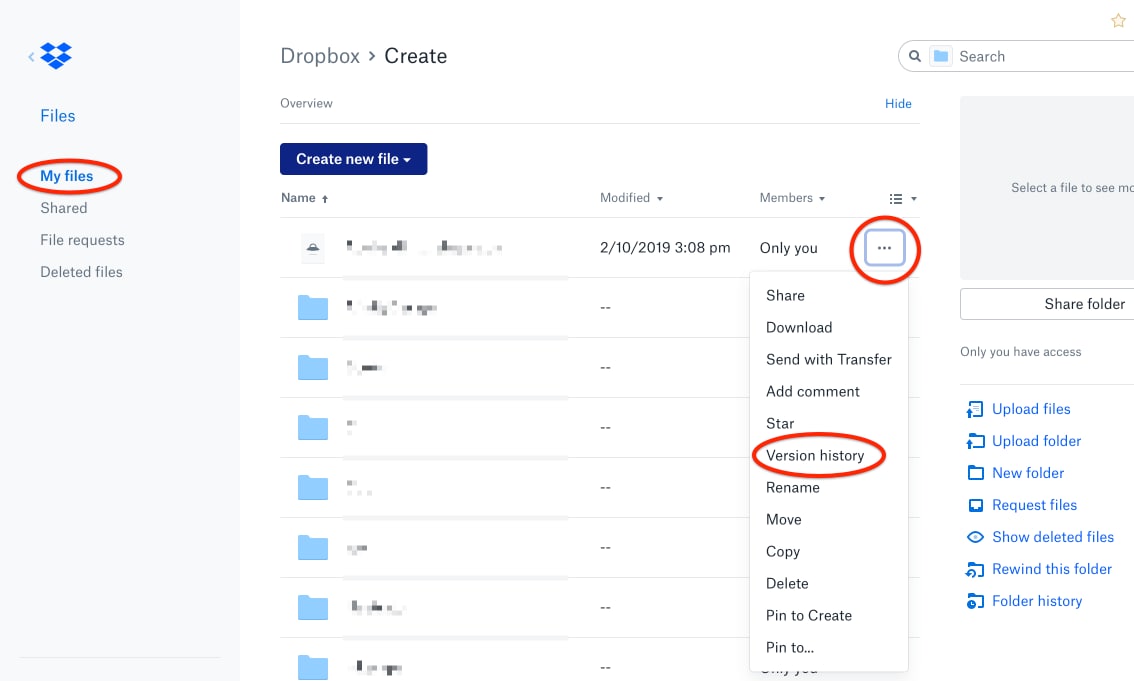
Revise as versões anteriores, selecione a que você precisa e restaure-a.
Esse método é particularmente útil se você fizer backup de arquivos de forma consistente na nuvem, garantindo que sempre tenha uma versão acessível, mesmo em casos de corrompimento de arquivos locais.
Dicas para Evitar o Corrompimento do Excel no Futuro
Embora os métodos de recuperação sejam úteis, evitar a corrompimento de arquivos do Excel em primeiro lugar é sempre a melhor estratégia. Here are some proactive tips to avoid future issues:
- Economize Regularmente:
Certifique-se de salvar seu trabalho com frequência, especialmente ao lidar com grandes conjuntos de dados ou fórmulas complexas. Use o atalho 'Ctrl + S' regularmente.
Ative os recursos de salvamento automático no Excel ou em serviços em nuvem, como OneDrive ou Google Drive, para reduzir o risco de perda de dados.
- Use p Armazenamento em Nuvem:
O armazenamento de arquivos na nuvem garante backups automáticos e histórico de versões, o que pode ser inestimável se um arquivo for corrompido. Plataformas em nuvem como Google Drive, OneDrive e Dropbox oferecem acesso fácil a versões anteriores.
- Mantenha o Excel Atualizado:
Sempre execute a versão mais recente do Excel, pois as atualizações geralmente contêm correções de bugs importantes e aprimoramentos de desempenho que reduzem o risco de corrompimento de arquivos.
- Evite Fórmulas e Macros Complexas:
Embora o Excel seja poderoso, o uso de fórmulas excessivamente complexas, grandes conjuntos de dados ou macros extensas pode aumentar o risco de corrompimento. Tente dividir tarefas complexas em partes menores ou usar ferramentas externas para análise de dados pesada.
- Feche o Excel Corretamente:
Certifique-se sempre de que o Excel salvou seu arquivo e fechou corretamente antes de desligar o computador ou remover dispositivos de armazenamento externos. Desligamentos inadequados podem interromper os processos de salvamento de arquivos e levar à corrompimento.
- Use Dispositivos de Armazenamento Confiáveis:
Evite usar dispositivos de armazenamento não confiáveis ou desatualizados. Se você estiver trabalhando com dados importantes, use unidades USB ou SSDs de alta qualidade e faça backup regularmente dos arquivos em vários locais.
- Execute o Software Antivírus:
Keep your antivirus software up to date and perform regular scans to ensure that your system is not infected by malware or viruses that could corrupt files.
- Ativar Recuperação Automática:
Ative o recurso de recuperação automática do Excel para salvar periodicamente cópias de backup de seus arquivos caso o aplicativo falhe inesperadamente.
Seguindo essas práticas recomendadas, você pode reduzir significativamente as chances de lidar com arquivos corrompidos do Excel no futuro.
Conclusão
Lidar com um arquivo corrompido do Excel pode ser frustrante, mas, felizmente, existem vários métodos gratuitos que você pode tentar para recuperar seus dados. Seja usando a função de reparo integrada do Excel, restaurando arquivos temporários ou empregando ferramentas de terceiros como o Recoverit, essas técnicas oferecem soluções para vários problemas de corrompimento.
Também é importante implementar medidas preventivas, como salvar seus arquivos regularmente, usar backups na nuvem e manter seu software atualizado. Com os métodos de recuperação corretos e aos passos preventivas em vigor, você pode minimizar o impacto de arquivos corrompidos do Excel e garantir processos de trabalho mais tranquilos no futuro.
Perguntas Frequentes
-
1. Posso recuperar um arquivo corrompido do Excel sem software?
Sim, você pode fazer um reparo de arquivo corrompido do Excel on-line gratuitamente, sem software de terceiros, usando funções integradas do Excel, como a opção 'Abrir e reparar', ou restaurando de arquivos temporários ou versões anteriores. -
2. O que faz com que os arquivos do Excel sejam corrompidos?
Os arquivos do Excel podem ser corrompidos devido a quedas repentinas de energia, desligamentos inadequados, infecções por malware, problemas de rede durante transferências de arquivos e uso excessivo de fórmulas e macros complexas. -
3. É seguro usar ferramentas de recuperação de terceiros como o Recoverit?
Yes, many third-party recovery tools, like Recoverit, are safe to use. Eles fornecem serviços especializados de recuperação de arquivos e podem ser especialmente úteis quando as opções integradas do Excel não conseguem reparar o arquivo. -
4. Como posso evitar que meus arquivos do Excel sejam corrompidos?falha ao reparar o arquivo.
Para evitar a corrompimento de arquivos, certifique-se de salvá-los regularmente, use o armazenamento em nuvem para backups automáticos, feche o Excel corretamente e evite usar fórmulas ou macros complexas que possam sobrecarregar o arquivo. -
5. O Excel pode reparar todos os tipos de corrompimento de arquivos? pode sobrecarregar o arquivo.
As ferramentas de reparo integradas do Excel são eficazes para reparos leves de corrompimento de arquivos do Excel on-line gratuitamente, mas podem não ser capazes de corrigir arquivos gravemente corrompidos. Nesses casos, podem ser necessárias ferramentas de terceiros ou restauração de um backup. -
6. Qual é a melhor maneira de fazer backup de arquivos do Excel?
A melhor maneira de fazer backup de arquivos do Excel é usar serviços em nuvem como Google Drive, OneDrive ou Dropbox. Esses serviços oferecem histórico de versões, permitindo restaurar versões anteriores de arquivos em caso de corrompimento.



