Neste artigo
Introdução
Sendo um sistema operativo flexível e sólido, o Linux disponibiliza diversas ferramentas e comandos para executar diversas tarefas. Os dados compactados, como os arquivos zip, são uma das tarefas diárias. Os arquivos Zip são um formato de arquivo padrão para compactar diversos arquivos em um único arquivo. Torna mais fácil a distribuição e a partilha de dados. Agora, a questão que se coloca é: como descompactar um ficheiro ZIP se o obtiver? A pensar nisso, criei um artigo. Este artigo irá fornecer passos muito simples para extrair o conteúdo de arquivos zip, independentemente de ser um utilizador Linux novo ou experiente. Está preparado para aprender os passos para descompactar um arquivo zip Linux? Se sim, então continue a ler!
Parte 1: Arquivos Zip no Linux: Uma visão geral
Os arquivos Zip são o termo utilizado no Linux para descrever arquivos que foram compactados utilizando o formato de arquivo ZIP. É possível compactar um ou mais arquivos ou diretórios com arquivos zip como recipientes para armazenamento ou trânsito rápido. Eles são geralmente utilizados para distribuição de arquivos, criação de backups e empacotamento.
Para trabalhar com arquivos zip, os usuários do Linux podem usar diversas ferramentas. Estas ferramentas possibilitam o manuseamento e o controlo de arquivos zip, permitindo-lhe criar arquivos zip, extrair o seu conteúdo e realizar outras acções.
Parte 2: Qual é a condição prévia para a descompactação de arquivos Zip do Linux?
Normalmente, os arquivos Zip precisam do uso do utilitário unzip no Linux para serem abertos. Várias distribuições Linux incluem este utilitário pré-instalado. No entanto, se ainda não existir na sua computador, pode ser adicionado com a ajuda da gestão de pacotes exclusiva da sua distribuição.
Os passos para a instalação do unzip em algumas das distribuições Linux mais conhecidas são os seguintes:
1. Em Debian e Ubuntu, instale o unzip da seguinte forma:
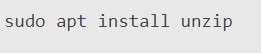
2. No Fedora, CentOS ou outras versões baseadas em RHEL, instale o unzip da seguinte forma:
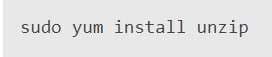
3. Nos sistemas baseados no Arch Linux, instale o unzip da seguinte forma:
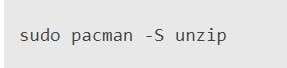
Chegou a altura de descompactar um arquivo zip no Linux depois de ter confirmado que o seu sistema tem capacidades de descompactação.
Vou mostrar-lhe a linha de comandos e a GUI que pode utilizar para o efeito. Por isso, continue a ler este artigo!
Parte 3: Como descompactar arquivos ZIP com a linha de comando
Neste momento já sabe como instalar o utilitário Zip num sistema Linux. Está na altura de compreender os passos para descompactar a Pasta Zip do Linux utilizando a linha de comando. Olhemos para este caminho!
1. Passos para descompactar a pasta Zip do Linux
O conteúdo do arquivo ZIP é extraído no processo de descompactação. Ao descompactar o arquivo para um diretório diferente, é possível alterar o local de extração padrão para esses arquivos, que é o diretório atual.
Introduzir o seguinte comando para descompactar o arquivo Linux:
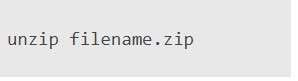
A saída do programa mencionado acima inclui uma lista de todos os nomes dos arquivos extraídos. Utilizando o parâmetro -q, pode silenciar a saída do comando:
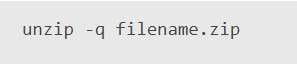
O output do comando unzip é escondido com a opção -q, que corretamente significa quiet.
2. Descompactar a pasta ZIP do Linux para um diretório específico
Para manter o diretório atual com um aspeto organizado, pode Linux extrair ZIP arquivos para uma pasta diferente. Também organiza os arquivos extraídos e garante que eles não sejam separados de outros arquivos já existentes no diretório atual.
Utilize a opção -d do comando para extrair ficheiros para um Diretório diferente. Pode ser utilizado um caminho relativo ou relativo absoluto como entrada para a opção -d, que significa Diretório.

3. Descompactar pasta Zip protegida por senha
Proteger arquivos ZIP usando uma senha para manter a privacidade é a prática usual. O comando a seguir pode ser usado para descompactar um arquivo ZIP protegido por senha:

em que your_password é a senha do arquivo.
Parte 4: Como descompactar arquivos ZIP de forma gráfica?
Sem uma linha de comandos, pode descompactar um arquivo utilizando a técnica convencional de extração em ambientes de trabalho Linux.
Os passos para descompactar um arquivo Linux graficamente são os seguintes:
Passo 1: Faça duplo clique no arquivo arqueado abrindo a pasta que o contém.
Passo 2: Clique no botão Extrair no canto superior esquerdo da janela.
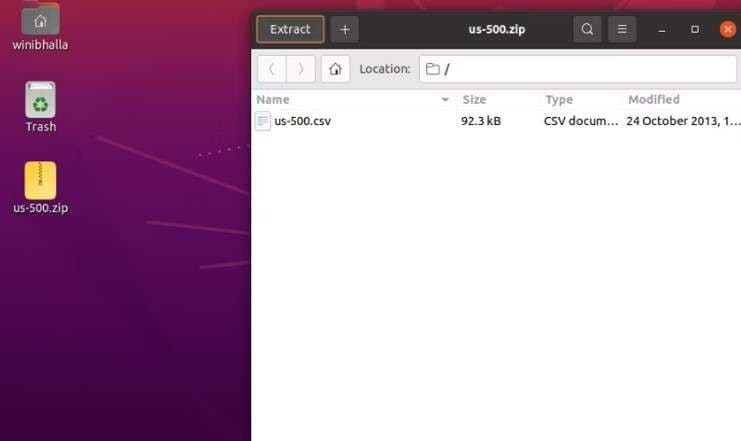
Passo 3: Quando clica no botão, aparece uma janela de diálogo que lhe pergunta onde pretende guardar o arquivo extraído. Pode selecionar as opções - Extrair todos os arquivos, Não substituir arquivos mais recentes e Manter a estrutura do diretório nesta janela. Antes de avançar, faça as selecções adequadas.
Passo 4: Seleccione a opção de localização no canto superior direito da caixa de diálogo e, em seguida, clique no botão verde Extrair.
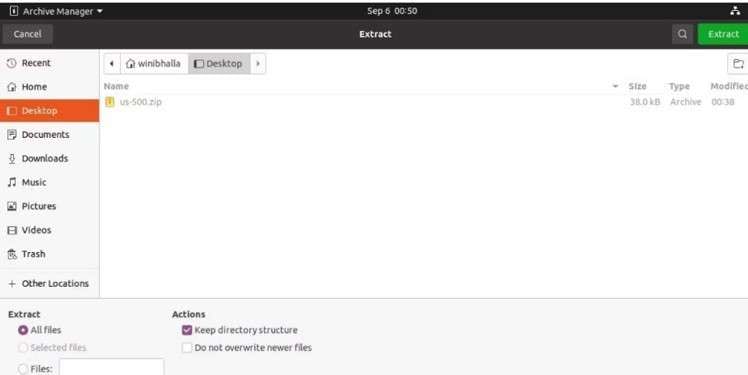
Isto possibilita a descompactação de arquivos com base em interface gráfica em qualquer lugar. Conforme as suas definições, o gestor de arquivos extrairá todos os arquivos para o diretório designado.
Tenha em atenção que a abordagem acima só pode ser utilizada se o seu sistema tiver um gestor de arquivos pré-instalado. O gestor de arquivos predefinido incluído na maioria dos ambientes de trabalho Linux pode ser utilizado para extrair e criar arquivos ZIP.
Parte 5: Como reparar arquivos ZIP corrompidos?
Apesar de os arquivos Zip serem flexíveis, eles podem ser danificados ou corrompidos por vários motivos. Imagine que fez o download de uma pasta zip importante, mas o seu PC não permite que a abra. Nessa altura, procuraria uma ferramenta de reparação ZIP fiável para restaurar um arquivo corrompido. Não é verdade? Então, tendo esse caso em mente, estou compartilhando a melhor ferramenta de reparo de arquivo Zip que o ajudaria a evitar perder tempo procurando as ferramentas de reparo de arquivo zip.
E a melhor ferramenta de reparação de arquivos zip é Wondershare Repairit - Reparação de Arquivos. Pode utilizar esta ferramenta de reparação de arquivos zip no seu computador ou Mac para reparar a pasta zip danificada ou corrompida.
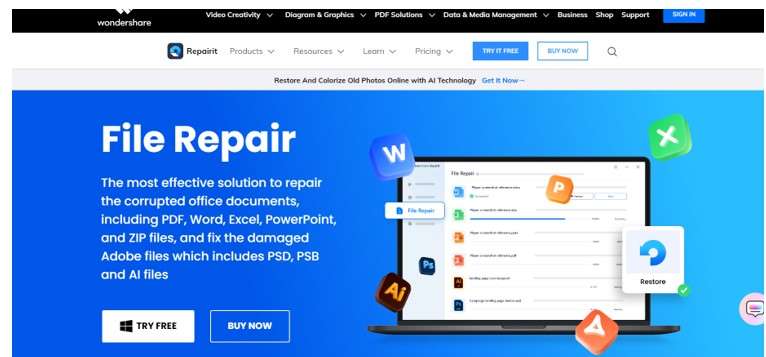
Algumas características principais do Wondershare Repairit - File Repair
- Reparar arquivos corrompidos que não são abertos, têm um formato ou conteúdo desconhecido, tiveram seu layout modificado, etc.
- Corrige perfeitamente arquivos corrompidos sem alterar o arquivo original, com uma taxa de sucesso muito alta.
- Compatível com Windows 11/8.1/8/7/Vista/XP, Mac OS X 10.10-macOS 13.
- Todos os tipos de arquivos Word, Excel, PowerPoint, Zip e Adobe são compatíveis, assim como a reparação de arquivos.
Passos para reparar arquivos ZIP corrompidos
Os três passos a seguir são os seguintes:
Passo 1: No seu PC ou Mac, baixe e inicie o Wondershare Repairit. Depois de escolher File Fix (Reparação de Arquivos) na interface principal do Repairit e Zip File Repair (Reparação de Arquivos Zip), os arquivos Zip danificados que deseja reparar devem ser carregados.

Passo 2: O Repairit irá corrigir os arquivos Zip danificados depois de pressionar o botão Reparar.

Passo 3: Após o processo de correção, pode verificar os arquivos Zip clicando na opção Preview (Pré-visualização) e guardando o arquivo na sua unidade local.

Conclusão
No presente artigo, expliquei como descompactar um arquivo zip Linuxde várias formas. Penso que agora já compreendeste todas as formas. Adicionalmente, se quiser a melhor reparação de arquivos zip, escolha sempre o Wondershare Repairit- File Repair.
PERGUNTAS FREQUENTES
-
1. Qual é a finalidade de um arquivo zip?
Um arquivo zip é um tipo de arquivo que reúne e comprime vários arquivos em um único arquivo. Um arquivo zip usa menos espaço e menos largura de banda para ser enviado porque é comprimido. -
2. O que é que o comando unzip do Linux faz?
O conteúdo do arquivo compactado é extraído ou descompactado usando o comando Unzip. -
3. Como posso descompactar um arquivo manualmente?
É necessário seguir alguns passos para descompactar um arquivo manualmente. Os passos são explicados a seguir: - Passo 1: Localize a pasta compactada no Explorador de arquivos.
- Passo 2: Siga as instruções apresentadas na tela depois de selecionar Extrair tudo no menu do botão direito do rato para descomprimir toda a pasta.
- Passo 3: Faça duplo clique na pasta zipada para a abrir.
- Passo 4: Depois, clique num único arquivo ou pasta para descompactá-lo.
- Passo 5: Desloque o objeto que acabou de copiar ou arrastar da pasta zipada.




