Você está se perguntando como corrigir uma imagem excessivamente comprimida para a sua imagem, que parece mais um quebra-cabeça pixelado do que uma obra-prima? Bem, você veio ao lugar certo! Todos nós conhecemos a frustração de encontrar aquelas fotos granuladas de baixa qualidade que simplesmente não fazem justiça aos momentos. Este guia revelará os segredos da ressuscitação de imagens. Isso ajudará você a transformar essas imagens sem brilho em obras-primas impressionantes.

Então prepare-se para dar adeus às preocupações com pixelização e dizer olá à perfeição da imagem. Vamos explorar a magia de corrigir uma imagem excessivamente comprimida.
Neste artigo (clique para expandir o conteúdo)
Parte 1: O Que É Compressão de Imagem?
Mais partes de nossas vidas agora são registradas online por meio de imagens. Portanto, é importante entender o que significa compressão. A compressão de imagem é o processo de tornar um arquivo de imagem menor, eliminando informações que não são tão importantes. Embora a compressão ajude a manter os tamanhos dos arquivos sob controle, pode dificultar a visualização de detalhes importantes ou partes relevantes da imagem. Nesse caso, a imagem é considerada "excessivamente comprimida".
Diminuir o tamanho do arquivo permite manter mais imagens em um dispositivo de armazenamento ou na memória. A imagem também requer menos largura de banda ao ser compartilhada pela internet ou baixada de páginas da web. Isso reduz a congestão na rede e acelera a entrega de conteúdo.
Parte 2: Razões para Imagens Excessivamente Comprimidas
Existem várias razões pelas quais uma imagem pode estar excessivamente comprimida:
Redução do Tamanho do Arquivo
Uma das principais razões pelas quais as imagens são comprimidas demais é reduzir o tamanho do arquivo. Imagens de alta resolução ou de tamanho grande podem ocupar muito espaço de armazenamento. Isso é um problema em aplicativos da web, onde a largura de banda é uma questão importante. Compressão intensa pode ser usada para fazer as imagens carregarem mais rápido e ocuparem menos espaço de armazenamento. Mesmo que isso signifique perda de qualidade.
Tempos de Carregamento Mais Rápidos
Ao criar sites e aplicativos online, a velocidade de carregamento é muito importante para a experiência do usuário. Comprimir demais as imagens pode fazer com que elas carreguem mais rápido, mas isso pode prejudicar a qualidade das imagens. Para uma boa experiência do usuário, encontrar um equilíbrio entre qualidade da imagem e velocidade de carregamento é importante.
Restrições de Largura de Banda
Em situações onde a conectividade à internet é limitada, imagens altamente comprimidas são usadas para reduzir o uso de dados. Isso pode ocorrer em locais remotos ou redes móveis. Isso acelera o carregamento de imagens e reduz os custos de dados, mas a aparência visual das imagens pode ser comprometida como resultado.
Armazenamento Limitado
Dispositivos com espaço de armazenamento limitado podem usar compressão de imagem agressiva para economizar espaço e acomodar mais imagens.
Plataformas de Mídia Social e Mensagens
Frequentemente, plataformas de mídia social e aplicativos de mensagens usam algoritmos de compressão de imagem para reduzir o tamanho dos arquivos de imagens enviados pelos usuários. Isso permite que essas plataformas gerenciem o espaço de armazenamento e distribuam imagens de maneira mais eficiente. No entanto, isso pode resultar em imagens de qualidade inferior às originais.
Otimização Automática de Imagem
Sistemas de gerenciamento de conteúdo e designers de sites podem otimizar imagens automaticamente para melhorar o desempenho do site. Embora isso possa ser vantajoso para a eficiência do site como um todo, não é o único fator a considerar. Se não for configurado corretamente, pode resultar em compressão excessiva e queda na qualidade da imagem.
Dependendo do caso de uso, é essencial estabelecer um equilíbrio entre a compressão de imagem e a qualidade da imagem. Imagens excessivamente comprimidas podem resultar em artefatos, perda de detalhes e aparência visual ruim. Isso pode prejudicar a comunicação pretendida ou a expressão artística.
Parte 3: Compreendendo a Taxa de Compressão
A relação entre o tamanho original do arquivo e o tamanho do arquivo comprimido é conhecida como Taxa de Compressão. Suponha que você tenha uma foto que tenha 10 MB de tamanho e a comprima para 2 MB. Você economizará 8 MB. Portanto, o arquivo comprimido será cinco vezes menor que o original.
Quando uma imagem é comprimida, a quantidade de informações que ela contém é reduzida. Remover ou reduzir partes de uma imagem é uma maneira menos importante de reduzir a quantidade de dados. A compressão sem perda de dados e a compressão com perda de dados são dois métodos para realizar o processo de compressão.
Compressão sem Perda de Dados
Quando a compressão é sem perda de dados, todas as informações originais permanecem iguais, e nenhuma informação é perdida durante a compressão. Isso significa que a imagem ficará exatamente igual à original após o arquivo ser comprimido. Imagens que precisam ser atualizadas ou modificadas frequentemente usam a compressão sem perda de dados. Isso permite que os usuários alterem a imagem sem diminuir sua qualidade.
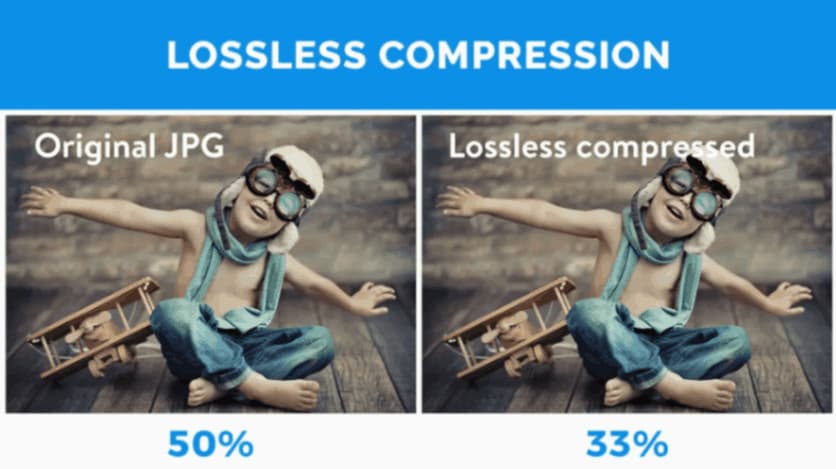
Ao usar a compressão ideal, a taxa de compressão pode ser menor do que ao usar a compressão com perda de dados. Isso significa que os arquivos geralmente são maiores, o que pode ser problemático em programas onde o tamanho do arquivo é importante.
Compressão com Perda de Dados
Há momentos em que os dados são perdidos durante o processo de compressão quando se trata de compressão com perda de dados. Isso é feito removendo seções da imagem consideradas não importantes, como pequenas mudanças de cor ou detalhes minúsculos. Como resultado, a compressão com perda de dados pode ser muito mais eficiente em termos de redução do tamanho do arquivo em comparação com a compressão sem perda de dados. No entanto, a qualidade da imagem sofre.
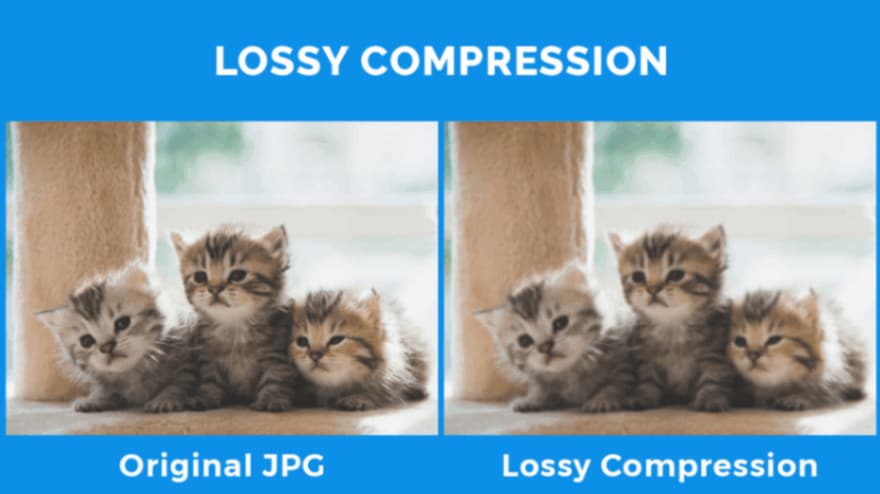
A taxa de compressão alcançada pela compressão com perda de dados depende de quanto a compressão é usada. O tamanho do arquivo diminui à medida que o nível de compressão aumenta, mas a qualidade da imagem piora. Por outro lado, imagens com níveis de compressão menores têm tamanhos de arquivo maiores, mas melhor qualidade.
Parte 4: Como Alterar a Taxa de Compressão da Foto?
Ao alterar a taxa de compressão, fotos digitais podem ser melhoradas para uso em várias situações. Ao mudar a taxa de compressão, é possível reduzir o tamanho das imagens e manter o nível de conteúdo elevado. Vamos analisar de perto como diferentes aplicativos e ferramentas podem ser usados para alterar a taxa de compressão de uma imagem.
Método 1: Usando Ferramentas de Compressão Online
Um dos métodos mais simples para alterar a taxa de compressão de uma imagem é usar uma ferramenta online de compressão. Essas ferramentas permitem que você faça o upload de suas imagens e altere a taxa de compressão antes de baixar as imagens comprimidas.
Algumas das ferramentas online mais conhecidas são:
Ferramenta 1: TinyPNG
Essa ferramenta é gratuita, ao contrário do Adobe Photoshop, então qualquer pessoa pode otimizar suas imagens com ela. O Tiny JPG é um aplicativo gratuito de compressão de imagens que permite a compressão instantânea de várias imagens. Siga os seguintes passos fundamentais para comprimir sua imagem usando essa ferramenta:
Passo 1: Abra o navegador e visite o site oficial do TinyJPG.
Passo 2: Agora você verá o site do Tiny JPG, onde pode fazer upload de imagens para comprimir.
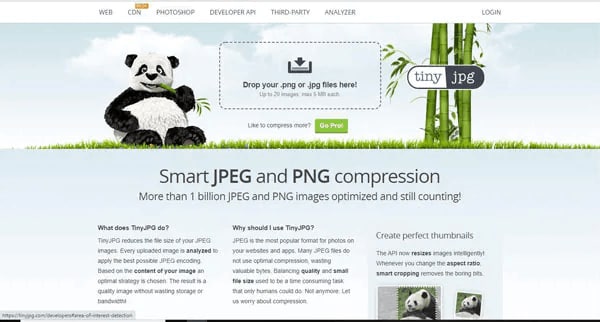
Passo 3: Faça o upload das imagens ou clique em drop images para fazer o upload das imagens do seu PC.
Passo 4: Agora, aguarde o upload e a compressão das imagens até que o Tiny JPG exiba a conclusão. Quando ele terminar de exibir, você poderá baixar suas imagens comprimidas.
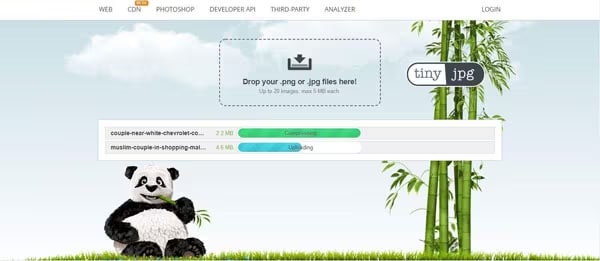
Passo 5: Clique no botão verde para baixar todas as suas imagens comprimidas enviadas. Ou você pode selecionar o link de download para baixar uma imagem individual.
Lembre-se de que a imagem a ser comprimida deve ter menos de 100 KB, especialmente se várias imagens forem carregadas simultaneamente.
Ferramenta 2: CompressJPEG
Outra maneira simples de comprimir JPEG online é usando a ferramenta online CompressJPEG. Isso comprimirá o tamanho da foto JPG sem afetar a qualidade original da imagem. Ele suporta formatos fotográficos digitais como JPG, PNG, JPEG, heif, Webp e BMP.
Passo 1: Acesse o site oficial do CompressJPEG.

Passo 2: Em seguida, você precisa clicar no botão Upload Files.
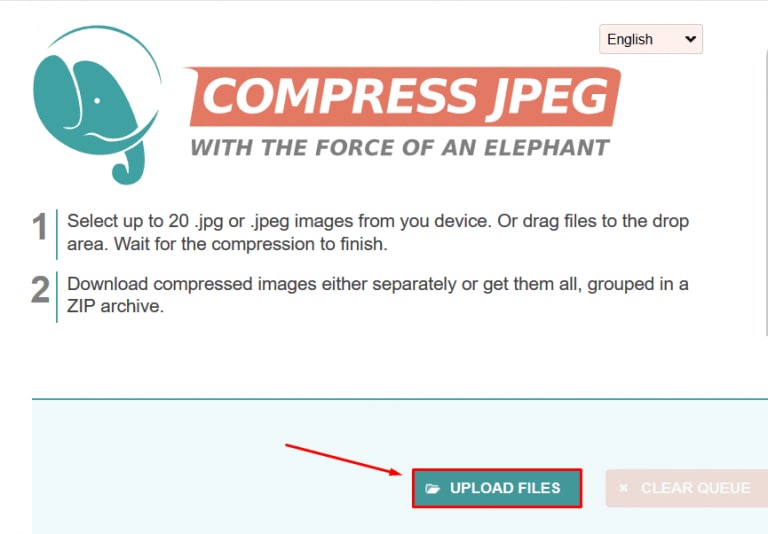
Passo 3: Selecione o arquivo JPEG do seu PC e clique no botão Open.

Passo 4: Aguarde alguns segundos para que a compressão seja concluída sem perder a qualidade.

Passo 5: Clique no botão Download All para salvar o arquivo.

Passo 6: Clique na opção Save File e clique no botão OK.

Agora você pode usar essa imagem comprimida em qualquer um de seus sites.
Ferramenta 3: Optimizilla
Essa ferramenta online combina a otimização mais eficiente e algoritmos de compressão com perda de dados de maneira inteligente. Ela é usada para reduzir imagens JPEG, GIF e PNG ao menor tamanho possível, mantendo a qualidade necessária. O Optimizilla permite o upload de até 20 imagens simultaneamente e a personalização do nível de compressão para cada imagem individualmente.
Passo 1: Abra a Ferramenta de Compressão Optimizilla em um navegador.
Passo 2: Clique no botão Upload Files.

Passo 3: Selecione até 20 arquivos de imagem para comprimir e clique no botão Open.
Passo 4: Arraste o controle deslizante da barra de Qualidade para cima ou para baixo para configurar a compressão. Selecionar uma configuração de qualidade mais baixa aumenta a quantidade de compressão do arquivo.
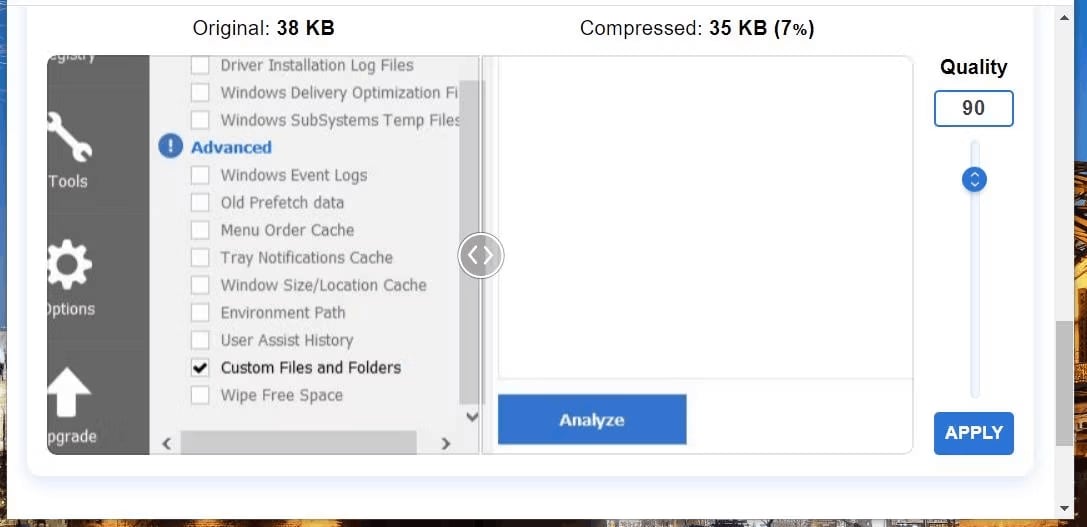
Passo 5: Clique no botão Apply para comprimir as imagens.
Passo 6: Selecione o botão Download All.
Pronto para outra sequência? Clique no botão "CLEAR QUEUE" e comece novamente. Você pode usar essa ferramenta quantas vezes forem necessárias sem custos.
Método 2: Usando Software de Edição de Imagem
Outro método para alterar a taxa de compressão de uma imagem é optar por um software de edição de imagem como o Adobe Photoshop e o GIMP. Esses programas permitem que você altere a taxa de compressão e outras configurações da imagem para produzir versões otimizadas de suas fotografias.
Ferramenta 1: Adobe Photoshop
Este é um dos softwares de edição de imagem mais utilizados. A maioria dos fotógrafos e designers gráficos usa este programa para realizar suas tarefas profissionais. Essa ferramenta permite que você escolha qualquer formato de arquivo de imagem, seja PNG ou JPG. Além disso, ela exibe o tamanho do arquivo de cada formato. Isso permite que você escolha o formato de arquivo que produz o melhor resultado.
Siga estes passos simples no Adobe Photoshop para comprimir ou melhorar sua imagem.
Passo 1: Primeiro, selecione sua imagem para otimizar.
Passo 2: Clique na opção file, Export e Save for the web (legacy).

Passo 3: Na parte direita da janela, clique no botão JPG.
Passo 4: Você pode alterar a qualidade da imagem para atender às suas necessidades.

Passo 5: Imagens com muitas cores ficam boas no arquivo JPG ao usar esta ferramenta. Em comparação, os formatos PNG-24 ou PNG-8 são usados para comprimir imagens com menos cores.
Passo 6: Você pode ver a imagem comprimida no lado esquerdo desta ferramenta antes de salvar o arquivo de imagem final no seu computador.
Passo 7: Se o tamanho e a qualidade da imagem comprimida atenderem às suas necessidades, você pode salvar a imagem final no seu computador.
Ferramenta 2: GIMP
O GIMP é um programa gratuito e de código aberto que pode ser usado em vez do Adobe Photoshop. Ele pode ajudar você a melhorar suas imagens para a web. O único problema é que ele não é tão simples de usar quanto algumas das outras opções nesta lista. Se você deseja usar este software gratuito para melhorar a qualidade de suas fotos, você pode fazer isso em alguns passos simples:
Passo 1: Escolha as imagens que você deseja reduzir. Use o software GIMP no seu computador para abrir imagens.
Passo 2: Abra a aba File e selecione a opção Export as.
Passo 3: Clique no botão Export e uma nova janela aparecerá na sua tela.
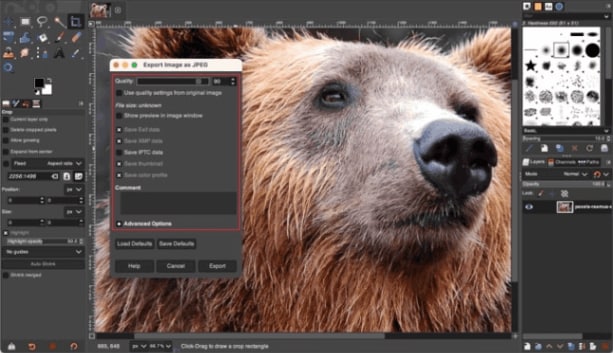
Passo 4: Você pode modificar o tamanho e a qualidade da imagem a partir desta janela pop para atender às suas demandas.
Passo 5: Após escolher o tamanho e a qualidade da imagem, você pode visualizar sua imagem clicando em “Show Preview on the Image Window.”

Você pode escolher compartilhar diferentes tipos de imagens para ver se a melhor imagem ou resultado será encontrado. Após alguns uploads, você terá a imagem com a melhor compressão.
Parte 5: Comparação dos métodos
Dois métodos se destacam em relação à recuperação de imagens excessivamente comprimidas: ferramentas de compressão online e software de edição de imagem. Ferramentas online como TinyPNG, CompressJPEG e Optimizilla oferecem soluções rápidas, ideais para usuários que procuram conveniência e simplicidade. Por outro lado, softwares de edição de imagem como Adobe Photoshop e GIMP oferecem aos artistas um maior controle sobre o processo de compressão.
Comece com as ferramentas de taxa de compressão online para uma solução rápida com esforço mínimo. Mas mergulhe no mundo do software de edição de imagem para resultados superiores e refinamento artístico.
Parte 6: Dicas para Minimizar a Perda de Qualidade
Embora imagens comprimidas possam perder qualidade, existem algumas diretrizes que você pode seguir para limitar qualquer perda de qualidade.
- Selecione os Melhores Métodos de Compressão
A compressão sem perda geralmente é a melhor escolha se você deseja manter a qualidade da imagem original. Se você tiver que usar a compressão com perda, escolha a taxa que torne o tamanho do arquivo o menor possível, mantendo um bom nível de qualidade.
- Comece com uma Imagem de Alta Qualidade
Comece com uma imagem original de alta qualidade quando você desejar comprimir uma imagem. Quanto melhor for a qualidade da imagem na foto, melhor ela poderá ser comprimida sem perder qualidade.
- Visualize a Imagem
Antes de salvar sua imagem comprimida, você deve olhá-la para garantir que a qualidade atenda às suas necessidades.
- Crie um Backup da Imagem
Sempre faça cópias da sua imagem original para usá-las como backup. Dessa forma, se você precisar fazer alterações, poderá sempre voltar para a imagem original.
Dica Extra: Use o Repairit (Reparo de Fotos Online) se suas fotos estiverem corrompidas
Repairit é um serviço de reparo de imagens online que restaura fotografias danificadas ou corrompidas rapidamente. Sua interface amigável torna simples e conveniente acessar memórias valiosas. Você pode utilizar algoritmos poderosos para avaliar e corrigir arquivos danificados enviando suas imagens para o serviço Repairit. Com o serviço de reparo de fotos online do Wondershare Repairit, você pode restaurar suas memórias preciosas e dizer adeus a fotos danificadas ou ilegíveis.
Instruções do Wondershare Repair - Reparo de Fotos Online
Passo 1: Envie uma Fotografia
Para começar, arraste suas imagens danificadas para a área funcional de reparo de fotos ou clique no botão "+Adicionar" para enviá-las.

Passo 2: Inicie o Procedimento de Reparo
Após enviar as fotos corrompidas, a interface exibirá todos os metadados da foto. Clique em "Reparar" no canto inferior direito e aguarde o processo ser concluído.

Se as fotografias não puderem ser reparadas, é necessário usar o Reparo Avançado para reparar as fotografias gravemente danificadas. É simples. Em seguida, selecione "Enviar Foto de Exemplo". A foto de exemplo foi tirada com a mesma câmera e formato das fotos com defeito.
Após 1-2 minutos, clique em "Reparar" para iniciar a operação de reparo avançado de fotos.

Passo 3: Visualize e Salve a Imagem
Após concluir o processo de Reparo Rápido ou Reparo Avançado, você pode visualizar as fotografias e escolher quais deseja salvar no seu computador local.
Para visualizar os vídeos, clique no ícone "reproduzir" para visualizá-los e depois clique no ícone "download" para salvá-los. Você pode salvar as imagens reparadas clicando em "Baixar Tudo" simultaneamente.

Passo 4: Amplie a Imagem Reparada
O Repairit também pode ajudá-lo a ampliar as fotos corrigidas com o novo recurso "Ampliador de Imagens AI"; clique e abra sua foto reparada, selecione o modo de processo "2x", "4x" ou "8x" e clique no botão "Processar".

Usando a tecnologia AI, o Repairit começará a ampliar sua imagem.

Passo 5: Baixe a Imagem Ampliada com AI
Após concluir o método de ampliação de fotos com AI, você pode escolher as fotos ampliadas e corrigidas nos resultados e clicar em "Baixar Tudo" para salvá-las localmente.
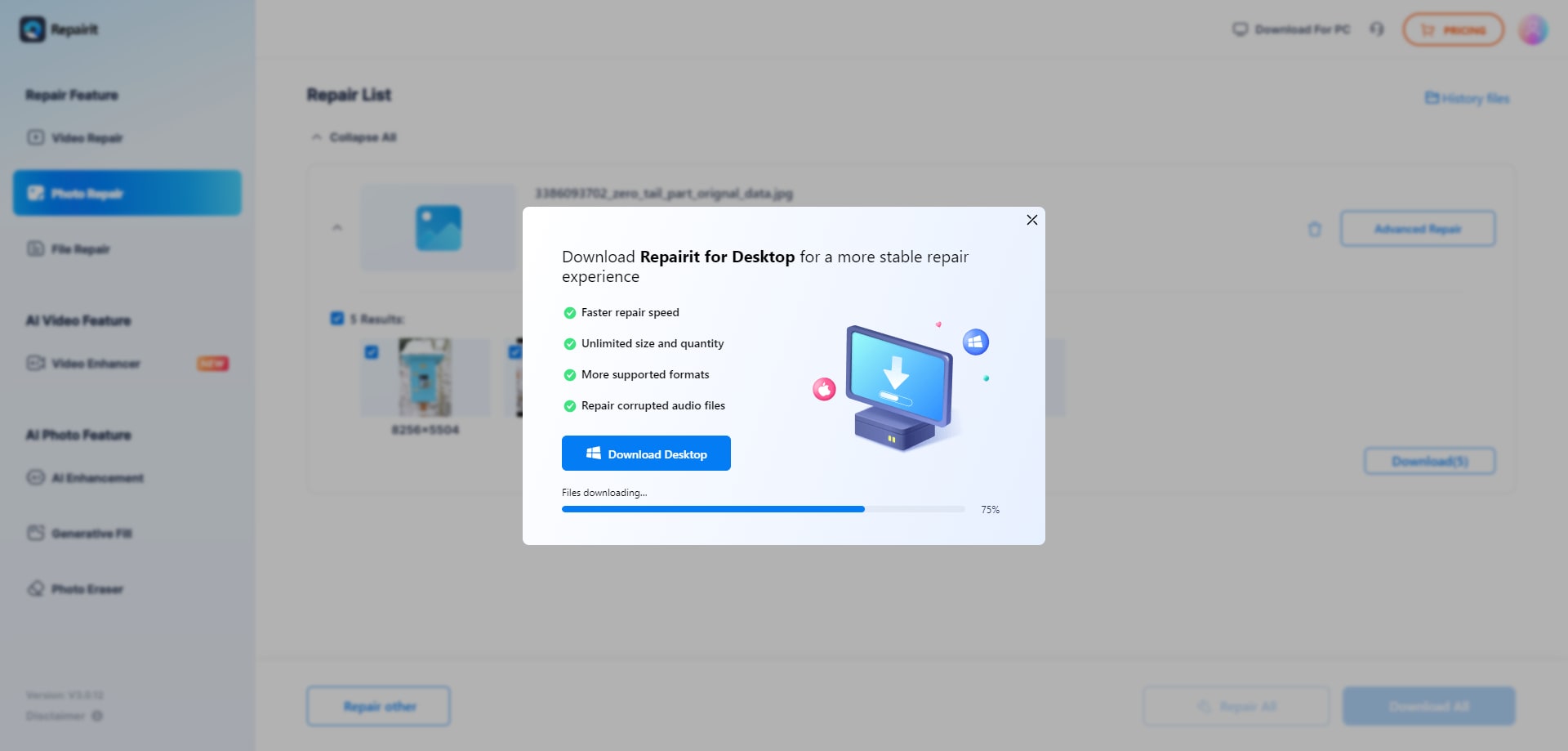
Conclusão
É isso!
Acima, compartilhamos como descomprimir uma imagem online com diferentes métodos. Agora você está pronto para escolher o melhor tipo de compressão de imagem para você. Seja optando por ferramentas de compressão online ou software de edição de imagem, você pode desbloquear uma brilhância perfeita em pixels. No entanto, se você se deparar com o infeliz evento de corrupção de fotos, há uma ferramenta em que você pode confiar para fazer sua mágica - o Repairit da Wondershare. O Repairit da Wondershare é um programa confiável e fácil de usar que pode reparar fotos corrompidas ou danificadas, permitindo que você recupere e restaure suas memórias valiosas.
Reviva suas imagens hoje e permita que sua criatividade alcance novos horizontes!




