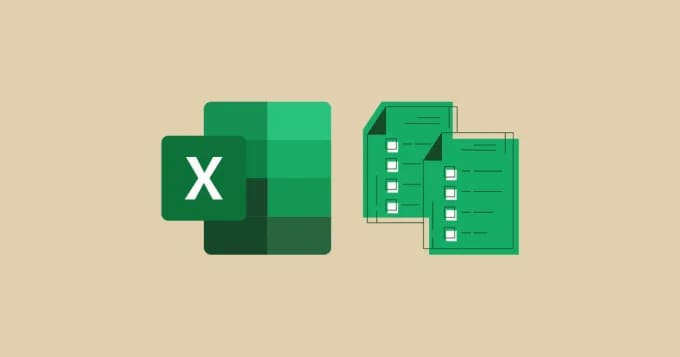Seja você um contador, analista ou gerente, é provável que utilize o Microsoft Excel em sua rotina diária. Apesar de sua utilidade, o Excel é propenso a travamentos, especialmente ao lidar com planilhas extensas, o que frequentemente resulta na perda de dados. É evidente que a perda de dados também pode ser desencadeada por falhas do sistema, problemas com o disco e quedas de energia.
A Microsoft implementou o recurso AutoRecuperação, uma adição valiosa que pode resgatar seu trabalho em situações de emergência. Vamos discutir o que é o recurso AutoRecuperação no Excel e explicar como localizar arquivos de AutoRecuperação no Excel. Vamos destacar a importância de modificar e restaurar dados com esse recurso.
Neste artigo
O que é a recuperação automática do Excel?
O recurso de AutoRecuperação, embutido no Excel da Microsoft, armazena mudanças recentes e recupera dados em eventos adversos. O AutoRecuperação é ativado automaticamente e serve para situações como falhas inesperadas do sistema, quedas de energia e outros problemas que podem causar a interrupção ou o fechamento forçado de suas planilhas.
Condições de AutoRecuperação do Excel
O AutoRecuperação do Excel só entra em ação se você já tiver salvado a planilha pelo menos uma vez. Quando ocorrer uma falha no sistema ou no aplicativo Excel, como uma queda de energia repentina, ao reiniciar o Excel, você encontrará o painel Recuperação de Documentos. A partir desse instante, é possível acessar e guardar uma cópia do seu arquivo, permitindo-lhe prosseguir com suas tarefas sem quaisquer interrupções.
Como habilitar e personalizar a AutoRecuperação no Excel
A operação da AutoRecuperação é determinada pela ativação do recurso para suas planilhas. Por essa razão, é crucial verificar se está habilitado para usá-lo em situações de desastre. Porém, isso depende da sua versão do Excel.
Excel 2007 e mais recentes
- Abra o Microsoft Excel e navegue até Arquivo > Opções.
- Selecione a guia Salvar no lado esquerdo.
- Altere o intervalo e o local de salvamento da AutoRecuperação.
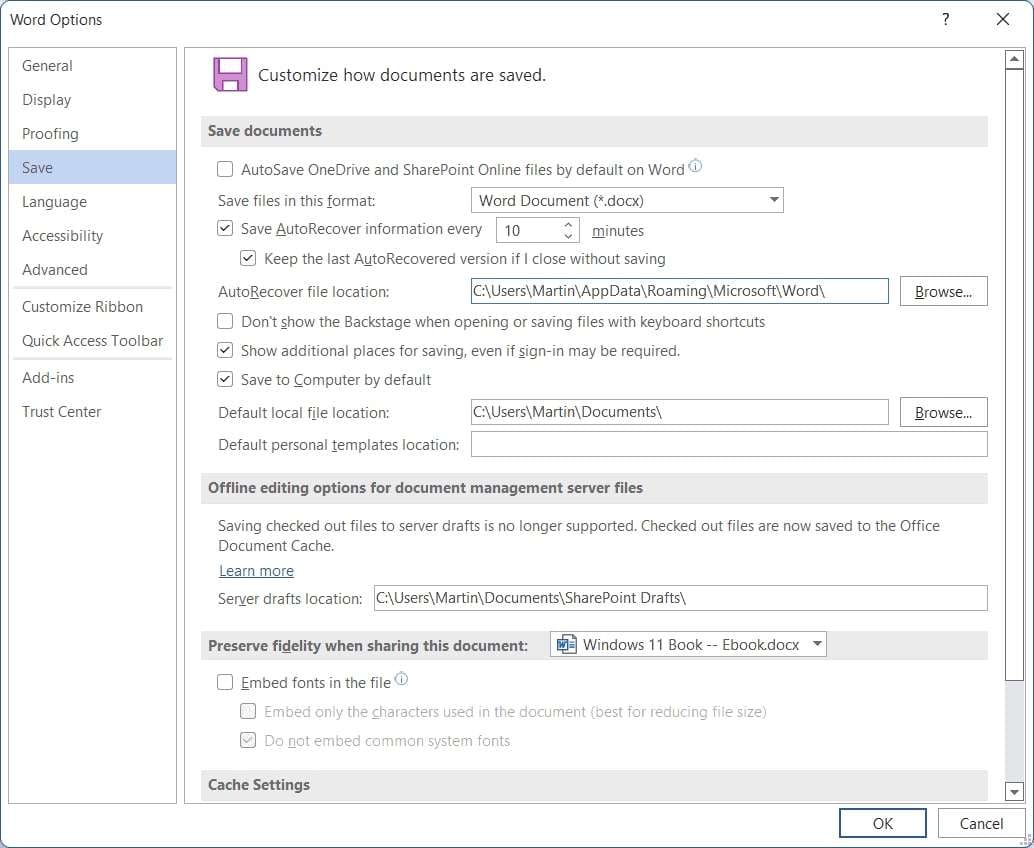
Excel 2003 e anteriores
Nas versões mais antigas, a opção AutoRecuperação pode ser localizada em "Ferramentas > Opções > Salvar" em vez de "Arquivo > Opções", permitindo que você ajuste o intervalo e o local de salvamento da mesma forma descrita anteriormente.
Como recuperar automaticamente arquivos do Excel
A eficácia desse pequeno recurso interessante no Microsoft Excel depende das características do seu arquivo, se ele foi salvo e dos objetivos que você tem para ele. Vamos pular para os possíveis cenários e aprender como usar a AutoRecuperação em cada um deles.
AutoRecuperação quando o arquivo não foi salvo
Apesar de o painel de Recuperação de Documentos ser esperado logo após a abertura do Excel seguindo uma falha do sistema ou aplicativo, há a opção de manualmente restaurar os arquivos do Excel que foram previamente salvos, ao menos uma vez.
- Inicie o Excel e clique na guia Arquivo.
- Vá para Abrir> Pastas de trabalho recentes.
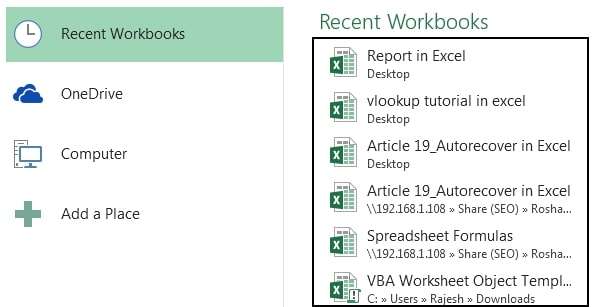
- Role para baixo até encontrar Recuperar pastas de trabalho não salvas.
- Selecione o arquivo não salvo e abra-o.
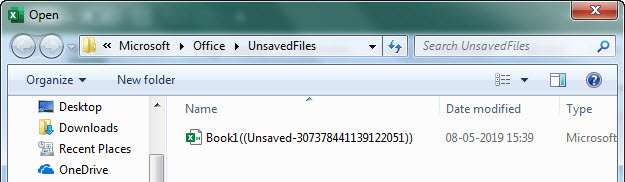
Após iniciar o arquivo, é importante agir rapidamente e selecionar o botão "Salvar como" na notificação do arquivo recuperado para evitar a perda de progresso e para salvar o arquivo no seu PC.
Arquivo de recuperação automática que foi salvo pelo menos uma vez
Suponha que você abriu um novo arquivo Excel e trabalhou nele. Se o seu computador congelar de repente, resultando na perda de progresso e você perceber que nunca salvou o arquivo, é um momento desafiador e frustrante. Não tenha medo, pois isso também pode ser corrigido, e veja como:
- Abra o Excel e vá para Arquivo > Informações.
- Acesse "Gerenciar versões" e selecione um arquivo que mencione "quando você fechou sem salvar".
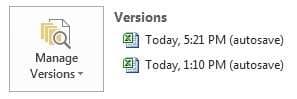
É importante lembrar que só terá acesso aos dados do último intervalo de salvamento da AutoRecuperação. Com base nas configurações, pode haver uma perda de alguns minutos de trabalho.
AutoRecuperação de versões mais antigas de arquivos do Excel
Se cometer um erro e precisar recuperar uma versão anterior do arquivo Excel, a AutoRecuperação do Excel pode ajudar. Veja como você pode fazer isso:
- Abra a pasta de trabalho que deseja recuperar.
- Navegue até Arquivo > Informações.
- Clique em Gerenciar versões e selecione uma versão anterior ao erro.
Ao recuperar uma versão anterior do arquivo, você perderá todas as alterações recentes, então utilize essa opção somente se estiver certo de querer descartá-las.
Como restaurar arquivos Excel excluídos/não salvos quando a recuperação automática não está funcionando?
Quando a AutoRecuperação do Excel falha, arquivos excluídos e alterações não salvas se tornam um problema ainda maior. Quando o recurso integrado não está funcionando ou está desabilitado nas configurações do Excel, as coisas podem ficar frustrantes. Porém, ainda há uma forma de recuperar esses arquivos.
Quando se trata de recuperar dados perdidos, os aplicativos de recuperação de dados são a chave para o sucesso. O Wondershare Recoverit é um exemplo notável de aplicativo que se destaca na recuperação eficiente de arquivos, abrangendo desde planilhas do Excel perdidas até aquelas excluídas ou não salvas.
Também incluímos um guia passo a passo detalhado para usá-lo.
- Abra o Wondershare Recoverit e selecione a opção Discos rígidos e locais.

- Escolha a unidade de disco onde você geralmente guarda seus arquivos do Excel e o aplicativo realizará uma verificação detalhada.

- Aplique filtros de arquivo e palavras-chave para precisar sua busca e encontrar exatamente o que você está procurando.

- Examine os resultados para confirmar se são os arquivos desejados antes de prosseguir.

- Pressione o botão "Recuperar" para salvar os arquivos localizados ou interrompa a verificação a qualquer momento, caso o aplicativo já tenha encontrado os arquivos Excel desejados.

Nunca mais se preocupe com arquivos Excel excluídos por engano ou alterações não salvas com o Wondershare Recoverit pronto para ajudar. Se você perdeu dados devido a falhas no sistema ou aplicativo, exclusão acidental, falha na transferência de arquivos, ou corrupção de unidades de disco, o Wondershare Recoverit está aqui para recuperar seus arquivos, mesmo se a AutoRecuperação do Excel não estiver operando.
O aplicativo faz maravilhas com unidades de disco internas, armazenamento externo, USBs, NAS e 2.000 outros dispositivos de armazenamento. Sua compatibilidade com mais de 1.000 sistemas e formatos de arquivos o torna uma escolha confiável para lidar com qualquer tipo de perda de dados.
Considerações Finais
Apesar de sua popularidade e utilidade para tarefas diárias e análise de dados, o Microsoft Excel não está isento de possíveis perdas de dados. Para reduzir o risco de perda de dados, a Microsoft implementou um recurso importante chamado AutoRecuperação, capaz de preservar seus dados em situações como quedas de energia, falhas de sistema e aplicativos, erros inesperados, arquivos corrompidos e outros eventos similares.
Contudo, é fundamental que o arquivo tenha sido salvo pelo menos uma vez para que a AutoRecuperação possa atuar em casos de desastre digital. Como tal, só pode ajudar em determinadas situações. Por sorte, há uma solução para restaurar arquivos do Excel mesmo quando a AutoRecuperação integrada não funciona, e isso é possível por meio de aplicativos de recuperação de dados, como o Wondershare Recoverit.
FAQ
Onde a AutoRecuperação está localizada no Excel?
A localização do recurso AutoRecuperação depende da versão do seu aplicativo Office. Para Excel 2007 e versões mais recentes, está em Arquivo > Opções > Salvar. Para aqueles que utilizam o Microsoft Excel 2003 ou versões anteriores, será necessário acessar o menu Ferramentas > Opções e, em seguida, selecionar a aba Salvar.AutoRecuperação é a mesma coisa que salvamento automático?
Não. AutoRecuperação e AutoSave não são a mesma coisa. De um lado, o AutoSave implementa automaticamente a salvaguarda dos seus documentos no OneDrive, ampliando sua acessibilidade a todos os dispositivos conectados à Microsoft e a colaboradores adicionais.
Por outro lado, a AutoRecuperação salva as alterações recentes em um local offline. Esta funcionalidade capacita o Office a recuperar registros em uso mesclando o derradeiro documento guardado com as modificações mais recentes armazenadas, na eventualidade de um colapso do aplicativo, sistema ou interrupção de energia.Como encontro arquivos de AutoRecuperação?
Os documentos de AutoRecuperação devem residir na sua pasta predefinida, a menos que tenha ajustado as definições de localização da AutoRecuperação. Você pode encontrá-los abrindo o Explorador de Arquivos e navegando até a unidade do sistema operacional (unidade . na maioria dos casos) > Usuários > .seu_nome_de_usuário > AppData > Roaming > Microsoft > Excel. Do contrário, serão encontrados em qualquer diretório onde os tenha designado.Quando um evento de AutoRecuperação é acionado?
A ativação do recurso de AutoRecuperação integrado da Microsoft ocorre apenas mediante determinadas circunstâncias. Será preciso ativar o recurso e abrir um arquivo Excel para que funcione.
Depois, é necessário efetuar modificações de edição no documento, aguardar até que o período de salvamento transcorra e acrescentar mais 30 segundos para inativar o aplicativo Excel. A AutoRecuperação regrava o documento conforme o intervalo definido, apenas se houver modificações realizadas.Quando os arquivos de AutoRecuperação são excluídos?
Apesar de ser extremamente útil em situações de perda de dados, a AutoRecuperação também executa a eliminação automática de informações supérfluas para prevenir sobrecarga na memória do seu dispositivo. Isso acontece em muitas situações, como por exemplo:
Salvar o arquivo manualmente;
Salvando o arquivo com um novo nome com Salvar como;
Fechando o arquivo;
Fechando Excel;
Desativando a AutoRecuperação para sua pasta de trabalho atual;
Desativando a AutoRecuperação através da caixa de seleção.