O Bloco de Notas, embora menos sofisticado que o Word, tem sido uma escolha popular entre os usuários do Windows por décadas, oferecendo uma solução ágil para redigir rapidamente sem se preocupar com a formatação ou o layout do documento.
Diferentemente do Word, o Bloco de Notas carece dos recursos de AutoSalvar e AutoRecuperação da Microsoft, o que torna as notas criadas nele mais suscetíveis a exclusões acidentais e perda de dados. Considerando que os arquivos .txt geralmente contêm informações cruciais, a falta de recursos de segurança no Bloco de Notas amplia a importância desse problema.
No entanto, existem soluções e os usuários podem restaurar arquivos não salvos do Bloco de notas de várias maneiras. Hoje, vamos abordar os diferentes métodos de recuperação de dados do Bloco de Notas, um tópico relevante para nossa discussão.
Neste artigo
Como os arquivos do bloco de notas geralmente são perdidos
A perda de arquivos de texto e documentos é uma ocorrência comum, com diversos fatores contribuindo para esse problema. Felizmente, na maioria dos casos, há soluções disponíveis para quase todas as situações de perda de dados. Vamos explorar essas soluções em detalhes.
- Fechando sem salvar – Perceber que você esqueceu de salvar após clicar no botão X pode ser desolador. Mas, em casos como esse, seus arquivos normalmente podem ser resgatados da pasta temporária do Windows.
- Falha no aplicativo Bloco de notas – Um erro do sistema pode resultar no travamento inesperado do aplicativo Bloco de Notas durante o trabalho. No entanto, o conteúdo do seu arquivo de texto ainda está na memória do computador e o arquivo deve ser recuperável na pasta Temporária.
- Sistema Windows travando – Quando o seu PC desliga inesperadamente, pode não haver nenhum arquivo de texto na pasta Temp. No entanto, você ainda pode contar com uma ferramenta de recuperação de dados para restaurar os arquivos perdidos do Bloco de Notas.
- Substituindo um arquivo de texto vital – Cometer um erro durante a edição ou salvar acidentalmente alterações em um arquivo de texto crucial não é motivo para pânico quando você tem o Histórico de Arquivos configurado. Isso permite que você restaure rapidamente versões anteriores de um arquivo.
- Excluir acidentalmente um arquivo do Bloco de Notas – Embora seja um cenário mais desafiador do que lidar com um arquivo não salvo do Bloco de Notas, ainda é possível recuperar um arquivo excluído utilizando a Lixeira, o Backup do Windows ou uma ferramenta profissional de recuperação de dados.
- Vírus and malware – Aplicativos maliciosos são um incômodo e podem excluir ou corromper seus arquivos .txt. No entanto, tanto o Backup do Windows quanto as ferramentas profissionais de recuperação de dados são eficazes nessas circunstâncias.
Independentemente da situação de perda de dados, não há motivo para pânico, pois os dados costumam ser recuperáveis. Abaixo, apresento diferentes métodos de recuperação para você explorar e escolher aquele que melhor se adequa à sua situação.
Solução universal para recuperar arquivos do bloco de notas não salvos/perdidos/excluídos
Embora cada situação envolvendo arquivos não salvos, perdidos ou excluídos do Bloco de Notas possa exigir uma abordagem distinta, existem soluções universais que podem lidar com todas elas. Essas soluções geralmente se apresentam na forma de aplicativos profissionais de recuperação de dados, capazes de lidar com segurança com qualquer uma dessas circunstâncias. Permita-me apresentar imediatamente um excelente exemplo.
Usando o Wondershare Recoverit
Para qualquer que seja a situação, o Wondershare Recoverit é uma escolha confiável. Seja para recuperar arquivos perdidos, não salvos ou excluídos do Bloco de Notas, o Recoverit tem tudo o que você precisa. Essa solução de recuperação universal é ideal para restaurar arquivos do Bloco de Notas que foram fechados acidentalmente sem serem salvos. Além disso, ela também é eficaz na recuperação de arquivos não salvos do Bloco de Notas após reinicializações e desligamentos.
O Recoverit é uma ferramenta de recuperação confiável para enfrentar perdas de dados causadas por falhas no sistema, vírus, malware, interrupções em transferências de arquivos, problemas em unidades de disco e mais de 500 outras situações.
Usar o Wondershare Recoverit é extremamente simples e aqui está tudo o que você precisa fazer para recuperar dados perdidos, não salvos ou excluídos do Bloco de Notas:
- Para começar, abra o aplicativo e clique na opção "Discos Rígidos e Locais". Em seguida, selecione a unidade de disco onde você armazena os arquivos do Bloco de Notas.

Uma alternativa é clicar com o botão direito em uma pasta contendo seus arquivos .txt e escolher a opção "Verificar Arquivos Excluídos com o Recoverit".

- Assim que selecionada a opção, o aplicativo iniciará automaticamente a verificação da unidade em busca de arquivos perdidos.

- Você pode então identificar a verificação do aplicativo usando vários filtros de arquivo e palavras-chave.

- Após a conclusão da verificação, você terá a oportunidade de visualizar os dados encontrados pelo aplicativo para garantir que são os arquivos que deseja restaurar. Se estiverem, toque em Recuperar para salvá-los.

- Quando estiver pronto para recuperar os arquivos, basta clicar em "Recuperar" e eles serão salvos. Se desejar, você também pode pausar ou parar a verificação a qualquer momento e manter os itens encontrados até aquele ponto.

Isso é tudo e pronto. Com o apoio abrangente do aplicativo para diversas situações de perda de dados, numerosos sistemas e formatos de arquivos, e uma vasta gama de dispositivos de armazenamento, você pode iniciar com confiança qualquer processo de recuperação de dados utilizando o Wondershare Recoverit, o qual restaurará seus dados de forma rápida e eficiente.
Recuperando arquivos não salvos do bloco de notas
Em geral, a recuperação de dados não salvos é uma tarefa mais direta em comparação com a recuperação de dados deletados. Isso se deve ao fato de que seu computador retém tudo o que você faz na memória e mantém esses dados até o momento em que você o desliga. Esses arquivos são facilmente recuperáveis; apenas não desligue o seu PC.
Restaurar arquivos do bloco de notas da pasta temporária
Conforme mencionado, seu PC se lembra de tudo o que você faz ao longo do dia, que então armazena em sua pasta Temporária. Isso permite restaurar dados não salvos dessa pasta e veja como.
- Toque em Windows + . no teclado e pesquise “AppData”.
- Acesse Roaming e pesquise arquivos de texto digitando “txt” na barra de pesquisa.

A duração que seu PC mantém arquivos na pasta Temp varia de acordo com o tipo de arquivo. É fundamental observar que certos arquivos podem permanecer lá por semanas, enquanto outros são eliminados quando você desliga o PC, portanto, é altamente aconselhável agir com prontidão.
Recuperar do salvamento automático do Notepad ++
Além disso, este aplicativo é compatível com arquivos .txt e oferece um recurso de backup automático, garantindo aos usuários a rápida recuperação de dados em situações de emergência. Este aplicativo também funciona com arquivos .txt, mas inclui um recurso de backup automático que permite aos usuários recuperar dados rapidamente em caso de desastre. Veja como encontrar esses backups se você os tiver configurado:
- Abra o Explorador de Arquivos e navegue até C:\Usuários\Seu_Nome_de_Usuário\AppData\Roaming\Notepad++\backup\.
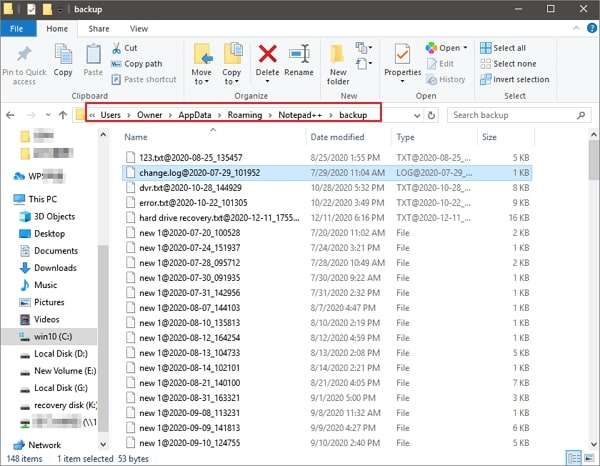
- Encontre os arquivos .txt desejados e escolha quais você quer recuperar.
- Transfira os dados selecionados para um outro HDD/SSD para restaurá-los.
Este procedimento requer a instalação prévia do Notepad++ e a configuração do seu recurso de backup automático. Caso contrário, não se preocupe com isso.
Métodos para recuperar arquivos excluídos/perdidos do bloco de notas
Recuperar arquivos eliminados do Bloco de Notas e outros tipos de dados perdidos pode apresentar obstáculos. No entanto, há diversas abordagens disponíveis para usuários do Windows, portanto, vamos examiná-las em detalhes.
Recupere a versão anterior do seu arquivo do bloco de notas
Se por acaso você cometeu um engano ao editar seu arquivo .txt e o salvou inadvertidamente, as versões anteriores do arquivo do Bloco de Notas podem ser uma solução viável. Você pode recuperar a versão anterior de um arquivo seguindo estes passos:
- Localize o arquivo do Bloco de Notas e clique com o botão direito nele.
- Selecione a opção Restaurar versões anteriores.

- Escolha a versão anterior e clique em Aplicar > OK.
É crucial destacar que esta estratégia apenas surte efeito se você tiver previamente configurado o recurso Histórico de Arquivos em seu computador Windows, o qual cria instantâneos dos seus arquivos e armazena diversas versões na pasta designada.
Recuperar arquivos do bloco de notas com a lixeira
Um arquivo excluído não desaparece imediatamente. Alternativamente, o arquivo em questão inicialmente pode estar na Lixeira e, a menos que tenha sido esvaziada manualmente, ainda é possível recuperar seu arquivo .txt.
- Localize a Lixeira na área de trabalho e abra-a.
- Para localizar seus arquivos de texto, você pode usar a barra de pesquisa inserindo "txt" ou o nome específico do arquivo.
- Clique com o botão direito em um arquivo do Bloco de Notas e toque em Restaurar.
Por padrão, os arquivos da Lixeira permanecerão lá por até 30 dias, a menos que você altere as configurações. Para aumentá-lo, você pode abrir Configurações, navegar até Sistema > Armazenamento > Sensor de armazenamento e alterar para 1, 14, 30 e 60 dias ou Nunca.
Encontre arquivos perdidos do bloco de notas usando a recuperação de arquivos do Windows
Para quem já teve alguma experiência com o prompt de comando, é evidente como as interfaces de linha de comando podem representar um desafio para usuários comuns. A Microsoft procurou contornar essa questão com sua ferramenta Windows File Recovery, simplificando essa interface para o usuário. Isso também torna o aplicativo uma opção fantástica para recuperação de dados do Bloco de Notas, e veja como você pode usá-lo:
- Para acessar essa ferramenta, basta abrir a Microsoft Store, procurar por "Windows File Recovery", e então fazer o download e a instalação da aplicação.
- Abra o aplicativo e você verá notas sobre como usá-lo.

- Digite o seguinte comando para procurar arquivos .txt perdidos na unidade C e restaurá-los na unidade D:
winfr C: D:\RecoveryFolder /extensive /n .txt
Apesar de ser consideravelmente mais acessível do que o CMD, visto que inclui exemplos, o Windows File Recovery ainda tem suas bases no prompt de comando. Consequentemente, para alguns usuários, essa ferramenta baseada em linha de comando pode se revelar excessivamente complexa.
Execute a recuperação de arquivos do bloco de notas usando backups do Windows
Uma alternativa mais amigável é o Backup do Windows, uma excelente ferramenta integrada que se destaca na recuperação de dados do Bloco de Notas. Esta ferramenta restaura dados a partir de um ponto de restauração do sistema previamente criado por você. Veja como utilizá-lo:
- Abra o Painel de Controle, vá para Sistema e Segurança e encontre Backup e Restauração.

- Ao selecionar "Recuperar arquivos do backup", prossiga com o auxílio do assistente para encontrar, escolher e recuperar seus arquivos .txt.
É importante ter em mente que o Backup necessita de configuração prévia e backups já realizados. Caso nunca tenha utilizado anteriormente, não será possível restaurar os arquivos do Bloco de Notas através dele.
Considerações Finais
Embora o Bloco de Notas seja um editor de texto simples e intuitivo para notas rápidas, carece de recursos como salvamento automático e recuperação automática, o que aumenta a probabilidade de perda de dados nos arquivos. Devido a essa limitação, os usuários frequentemente enfrentam problemas com dados não salvos, perdidos ou excluídos no Bloco de Notas.
Na maioria dos casos, esses arquivos são recuperáveis. Os dados não salvos do Notepad geralmente são encontrados na pasta Temp, e essa tarefa é ainda mais simples para os usuários do Notepad++, graças ao recurso de backup integrado do aplicativo. As coisas são mais complexas em relação aos dados perdidos ou excluídos do Bloco de Notas.
Contudo, há alternativas viáveis, como a recuperação pela Lixeira, Histórico de Arquivos e Backup do Windows, ou o aplicativo Windows File Recovery.
Felizmente, também há soluções universais, como o Wondershare Recoverit, que se destaca nesse aspecto. Com essa ferramenta à disposição, você não precisará mais se preocupar com a perda de dados e poderá recuperar facilmente arquivos do Bloco de Notas que não foram salvos, perdidos ou excluídos.
Questões Comuns
Onde os documentos do bloco de notas são salvos?
Por padrão, os documentos do Bloco de Notas são salvos na pasta Documentos, acessível através do Explorador de Arquivos do Windows, clicando na pasta Documentos no menu Acesso Rápido à esquerda. No entanto, seus documentos não salvos do Bloco de Notas provavelmente estarão em C:\Usuários\Seu_Nome_de_Usuário\AppData\.Posso recuperar arquivos não salvos do bloco de notas?
Sim, você pode recuperar arquivos não salvos do bloco de notas. Recentemente, a Microsoft introduziu o recurso AutoSalvar no Bloco de Notas do Windows 11. Assim, seu conteúdo estará disponível na próxima vez que você abrir o aplicativo, mesmo que não tenha salvado suas alterações. Para versões mais antigas do Windows, os arquivos não salvos do Bloco de Notas podem ser recuperados na pasta Temporária ou através de backups, Recuperação de Arquivos do Windows ou Lixeira.Posso fazer backup dos arquivos do bloco de notas?
Com certeza! Os arquivos do bloco de notas podem ser copiados como qualquer outro tipo de arquivo. Tudo que você precisa é de um aplicativo de backup dedicado, como o Wondershare UBackit, e você pode fazer backup com segurança e eficiência de seus documentos vitais do Bloco de Notas em um local seguro em seu PC, USB ou rede.



