O formato de arquivo PDF é amplamente utilizado em contextos profissionais e acadêmicos. Torna mais fácil compartilhar informações, navegar e colaborar. Entretanto, a perda ou exclusão acidental de um documento PDF crucial pode ser uma situação angustiante. Mas não se desespere. Apresentaremos, neste artigo, métodos eficazes para recuperar arquivos PDF perdidos.
Neste artigo
É possível recuperar o arquivo PDF?
Certamente é possível resgatar arquivos PDF. É possível recuperar arquivos PDF deletados, mesmo na ausência de um backup. Contudo, algumas condições devem ser cumpridas:
- O espaço antes ocupado pelos arquivos deletados ainda não foi sobrescrito pelos novos dados.
- Os arquivos PDF excluídos não foram armazenados em um disco de estado sólido (SSD) com a função TRIM habilitada.
- Não há danos físicos no dispositivo de armazenamento dos arquivos PDF.
Como os dados são fisicamente armazenados em dispositivos de armazenamento é o foco da primeira condição. A exclusão de um arquivo PDF no Windows ou macOS não resulta em desaparecimento imediato. Após a exclusão inicial, o arquivo é movido para a Lixeira ou pasta de Lixo, permanecendo lá até a eliminação permanente. Até que novos dados o substituam, o arquivo permanece no dispositivo de armazenamento e pode ser recuperado, mesmo depois disso.
Contudo, há uma exceção para casos em que os dados perdidos estavam em um SSD com TRIM ativado, que é a segunda condição. A função TRIM possibilita ao sistema operacional comunicar ao SSD que blocos de dados específicos não são mais necessários, permitindo que sejam apagados e tornados graváveis novamente. Caso o TRIM esteja habilitado para o seu SSD, é provável que a recuperação de arquivos PDF deletados permanentemente seja impossível.
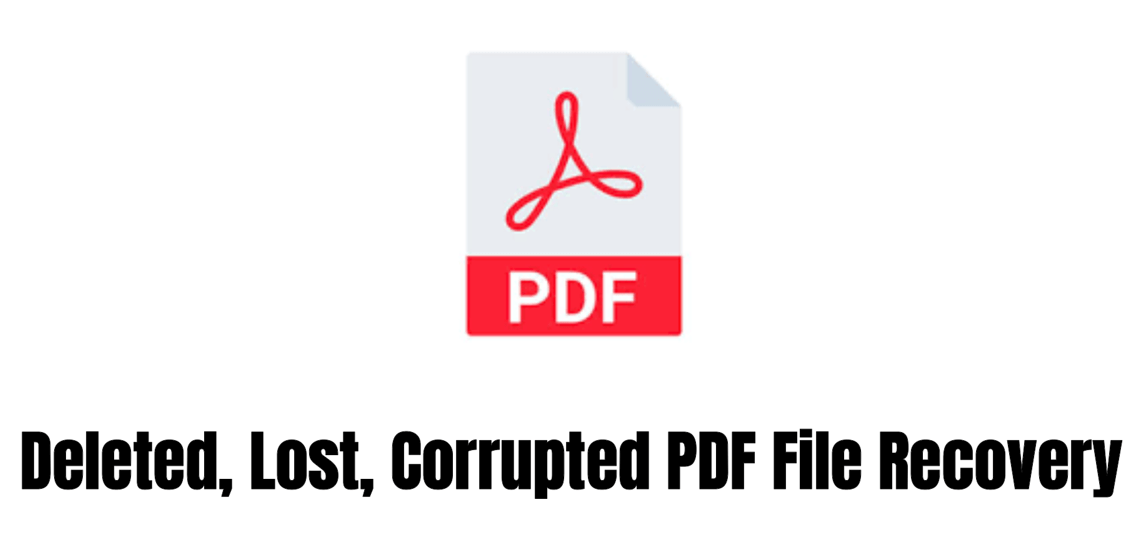
A terceira condição se aplica quando os arquivos PDF perdidos estão em um dispositivo de armazenamento danificado que não é reconhecido pelo computador. Nessas situações, um centro especializado em recuperação de dados pode oferecer assistência, embora o custo seja significativo.
Nos próximos segmentos, introduziremos os melhores métodos para recuperar arquivos PDF, independentemente de estarem ou não salvos.
Como restaurar arquivos PDF excluídos?
Vamos primeiro analisar as possíveis causas do problema antes de abordarmos os passos para a recuperação de PDFs. Diferentes fatores podem levar à perda dos seus arquivos PDF, tais como:
- Problemas ao baixar ou transferir arquivos.
- Exclusões não intencionais de arquivos.
- Dificuldades relacionadas à integridade do disco rígido ou do dispositivo de armazenamento.
- Formatação acidental de unidade ou partição.
- Infecções por malware ou vírus.
- Danos lógicos ou físicos em dispositivos de armazenamento.
Não importa a razão pela qual você perdeu seus dados, existem 3 métodos comprovados que podem auxiliar na recuperação de arquivos PDF deletados.
Método 1. Resgate arquivos PDF da Lixeira
Ao excluir um arquivo do seu PC com Windows, ele normalmente é enviado para a Lixeira, a menos que você utilize Shift + Delete. Assim, a primeira ação a ser tomada é verificar a Lixeira por arquivos PDF deletados acidentalmente.
Veja como realizar o procedimento:
Passo 1: Abra a Lixeira dando um duplo clique no ícone.
Passo 2: Encontre o arquivo PDF excluído e o selecione.
Passo 3: Clique em Restaurar no menu pop-up exibido. Essa medida retornará o arquivo à sua localização inicial, tornando-o novamente acessível através das suas aplicações.
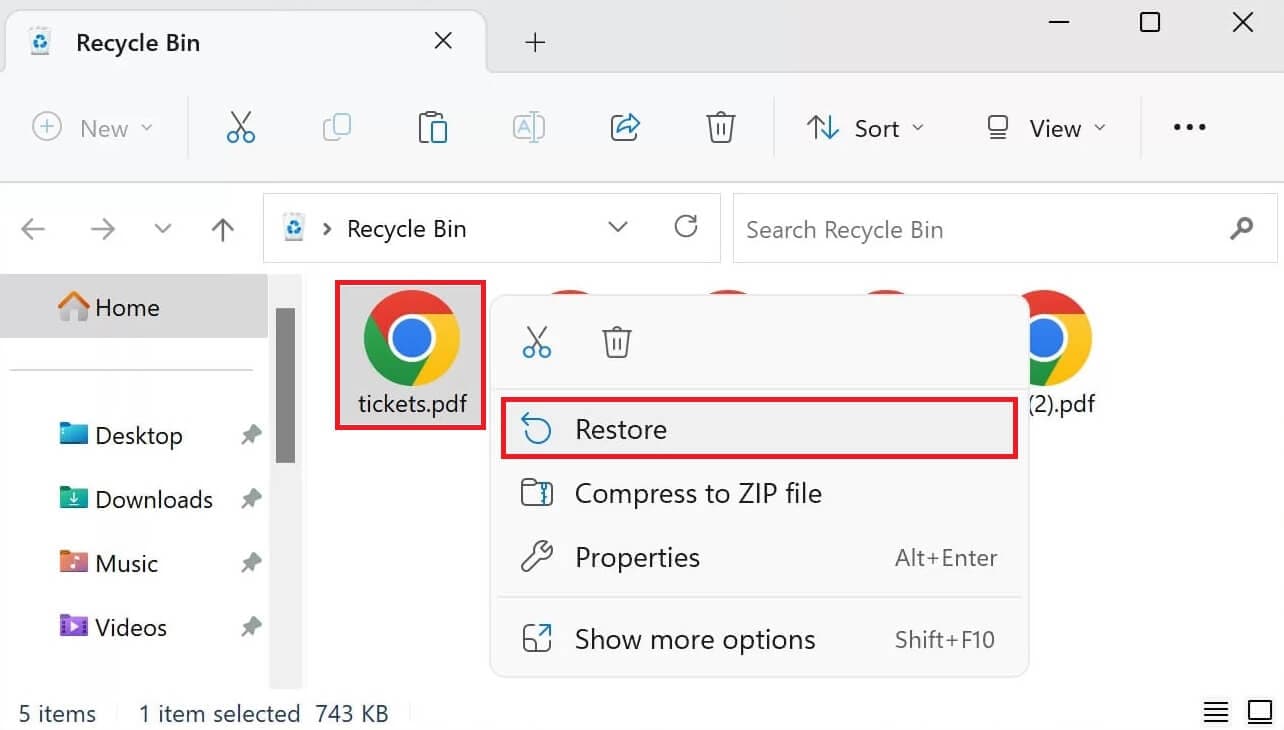
Observação: Além disso, você pode recortar e colar o arquivo da Lixeira para o local desejado ou, simplesmente, arrastar e soltar os arquivos para fora dela.
Tenha em mente que este método funciona bem para arquivos deletados recentemente que ainda estão na Lixeira. Caso a Lixeira tenha sido esvaziada ou os dados tenham sido removidos devido a configurações de expiração, será preciso considerar outras opções de recuperação.
Método 2. Recupere documentos em PDF usando o Wondershare Recoverit
E se você já tiver esvaziado a Lixeira? Nessas circunstâncias, a única solução é empregar uma ferramenta eficiente de recuperação de PDF para recuperar os arquivos deletados. Para a recuperação de dados, especialmente arquivos PDF excluídos e formatados, o Wondershare Recoverit é uma ferramenta altamente eficaz. Mesmo que tenha perdido uma partição completa do disco rígido no seu PC, este programa impressionante de recuperação ainda consegue recuperar seus documentos PDF.
Inclui diversas outras funcionalidades poderosas, como:
- Recupere com eficiência arquivos deletados ou ausentes, tais como fotos, áudio e vídeo, de uma lixeira esvaziada e do disco rígido do seu computador.
- Tem a capacidade de recuperar arquivos perdidos devido a deleções acidentais, formatação de disco rígido, falhas no sistema do computador e ataques de vírus.
- Recupere com êxito arquivos de computadores, alcançando uma alta taxa de sucesso, sem comprometer a qualidade dos seus arquivos.
- Funciona com diversos sistemas operacionais, como Windows e Mac OS.
Com uma interface amigável, este software proporciona uma solução ágil para recuperação de dados, requerendo apenas três passos simples.
Passo 1: Selecione a localização
Para recuperar seus arquivos perdidos do computador, identifique com precisão onde você acredita que ocorreu a perda.
,Ao abrir o Recoverit, diversas opções estarão disponíveis no lado esquerdo da interface. Escolha um disco rígido na lista de Discos rígidos ou sua área de trabalho na lista de Acesso rápido.
Em seguida, clique em Iniciar para iniciar a pesquisa pelos seus arquivos PDF ausentes na localização escolhida.

Passo 2: Procure os documentos PDF perdidos ou deletados
O procedimento de escaneamento agora é mais confiável, proporcionando uma execução sem dificuldades.

Ao realizar o escaneamento, é possível monitorar o andamento na tela e analisar os resultados quando desejar.
Passo 3: Pré-visualize e recupere documentos em formato PDF
O programa Recoverit oferece uma visualização inicial dos dados passíveis de recuperação. Com a versão Pro do Recoverit, é possível pré-visualizar arquivos sem restrições. Contudo, na versão gratuita, é possível ter uma prévia rápida de 10 segundos.

Ao selecionar o arquivo PDF desejado, clique em Recuperar para restaurá-lo.

Método 3. Recupere arquivos PDF usando o histórico de arquivos do Windows
No Windows, o recurso Histórico de arquivos é bastante útil para recuperar versões anteriores dos seus arquivos. Uma abordagem direta e integrada para recuperar seu arquivo PDF extraviado. Se tiver perdido um documento PDF essencial, é possível usar o recurso Histórico de Arquivos para acessar as cópias de segurança do arquivo.
No entanto, é necessário confirmar que o Histórico de arquivos está habilitado para garantir a eficácia desse método. Para ativar essa função, proceda da seguinte maneira:
Passo 1: Encontre a opção Restaurar arquivos usando o Histórico de arquivos na guia de pesquisa do Windows, conduzindo-o ao Painel de Controle.
Passo 2: No Painel de controle, ative a opção Histórico de arquivos.
Passo 3: Após habilitar o Histórico de arquivos, vá até a pasta onde você inicialmente salvou seu arquivo PDF. Procure e selecione o arquivo que deseja recuperar. Em seguida, clique no botão de Restaurar, realçado em verde, para realizar a recuperação.
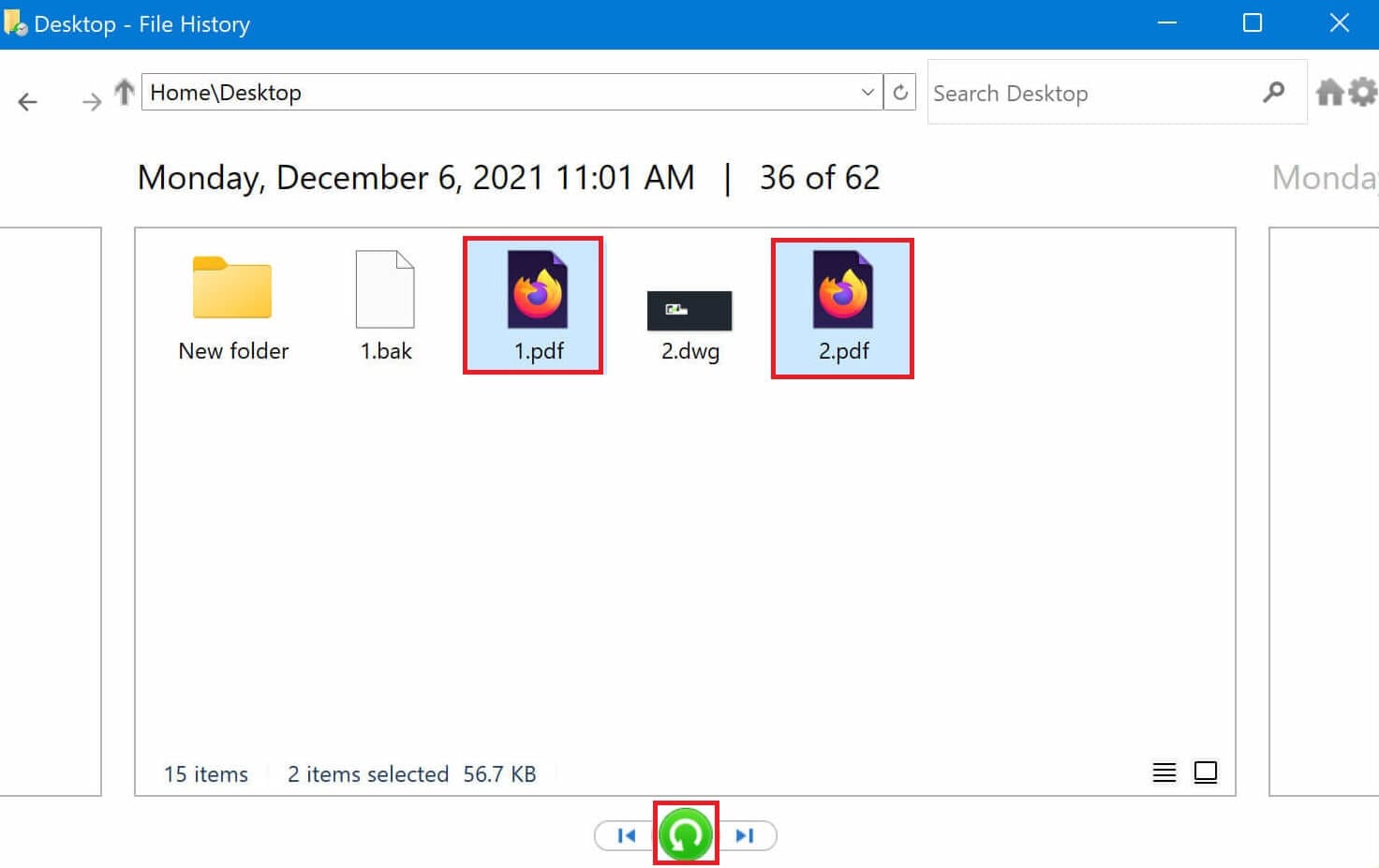
Como recuperar arquivos PDF que não foram salvos?
É frustrante perder um trabalho não salvo em um documento PDF, mas há métodos para recuperá-lo. Aqui, apresentamos duas técnicas eficazes:
Método 1: Recupere arquivos PDF perdidos usando a função de Autorrecuperação no Adobe Acrobat Reader
O Adobe Acrobat Reader apresenta uma função de Autorrecuperação útil, desenvolvida para proteger seus dados em situações de desligamento repentino causado por quedas de energia ou problemas graves de software. Embora não seja capaz de recuperar um arquivo PDF excluído permanentemente, esse recurso pode restaurar todas as alterações feitas no PDF que não foram salvas antes do encerramento inesperado.
Para recuperar mudanças não salvas através da função de Autorrecuperação:
Passo 1: Inicie o Adobe Acrobat Reader.

Passo 2: Na solicitação para recuperar o arquivo salvo automaticamente, escolha Sim.
Passo 3: Guarde o arquivo recuperado em um local seguro.
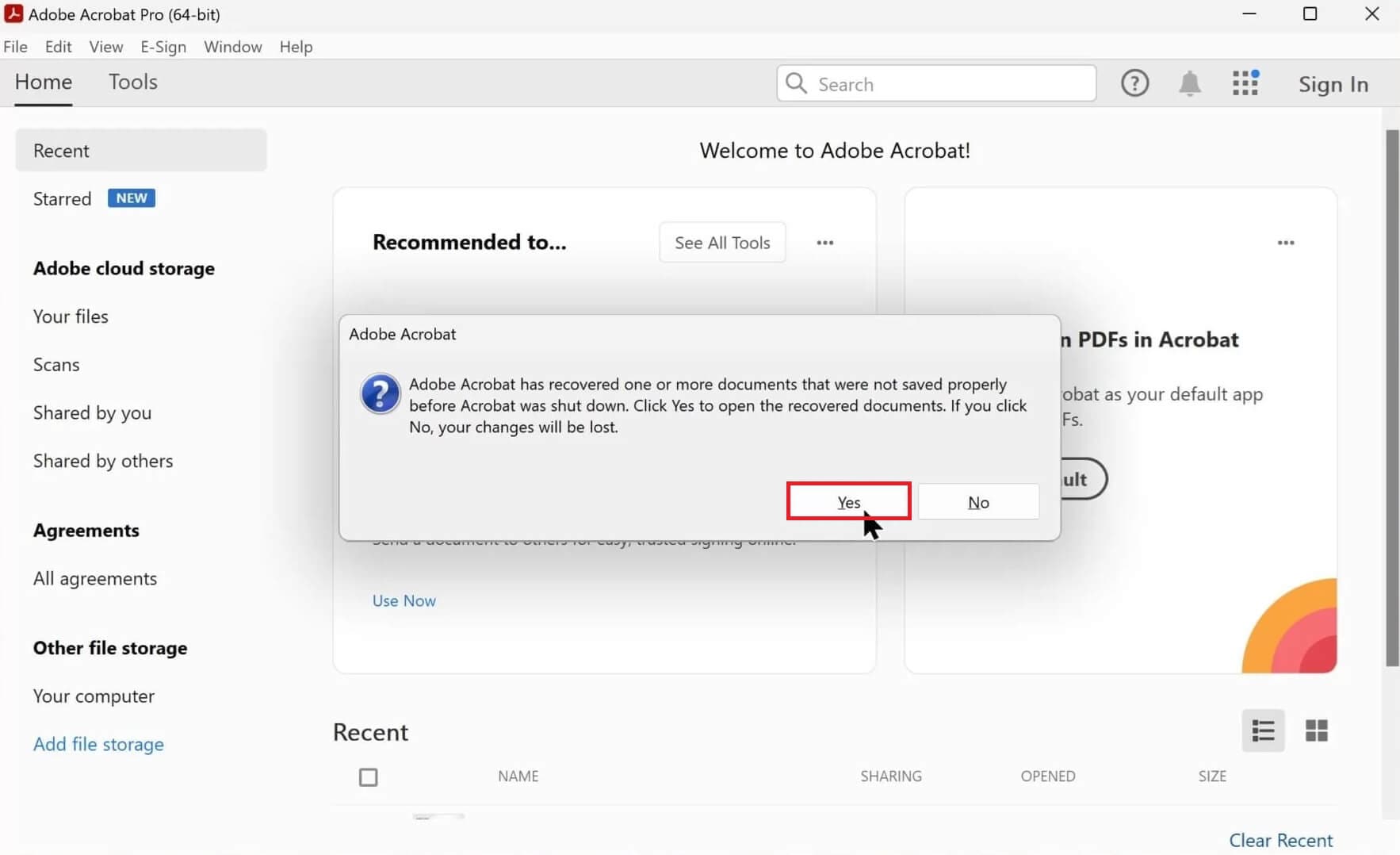
Método 2: Use arquivos temporários para recuperar documentos PDF
A função de Salvamento automático no editor de PDF da Adobe foi criada para preservar seus arquivos PDF após as edições. Importante ressaltar que a pasta de Salvamento automático é removida automaticamente ao encerrar o Acrobat. Portanto, não é recomendável confiar no Salvamento automático para recuperar arquivos não salvos.
A maioria dos aplicativos PDF possui uma função para gerar arquivos de backup temporários. Durante a edição de um PDF no seu computador, o aplicativo cria um arquivo temporário para preservar seu trabalho não salvo.
Caso o PDF seja fechado devido a problemas imprevistos de hardware, uma interrupção súbita de energia ou um erro inesperado no aplicativo, existe uma possibilidade de recuperação. Pode-se tentar recuperá-lo a partir de um arquivo temporário. Vamos usar o Adobe Reader como exemplo para mostrar como recuperar um PDF não salvo:
Passo 1: Encontre o caminho dos arquivos temporários do PDF.
Aqui estão os caminhos para os arquivos temporários do Adobe PDF:
- C:\Users\Tracy\AppData\Local\Adobe\Acrobat\DC
- C:\Users\Tracy\AppData\Roaming\Adobe\Acrobat\DC
- C:\Users\Tracy\AppData\Local\Temp

Passo 2: Localize e identifique os arquivos temporários do PDF não salvo.
Observação: As extensões dos arquivos temporários podem não ser iguais às dos arquivos PDF originais; podem apresentar extensões diferentes.
Passo 3: Copie os arquivos temporários para um local seguro e modifique suas extensões de arquivo para ".pdf".
Passo 4: Abra o arquivo PDF no Adobe Reader.
Seguindo essas instruções, você conseguirá acessar, visualizar e editar seu arquivo PDF.
Caso o método descrito aqui não forneça os resultados desejados, ou se o Adobe Reader ou outras aplicações de edição de PDF continuarem enfrentando problemas, avance para a próxima seção. Aqui você aprenderá a reparar independente de arquivos PDF corrompidos.
O que fazer para consertar arquivos PDF danificados?
Ao finalizar a recuperação de arquivos PDF, pode surgir a questão de que alguns desses arquivos estão corrompidos. Nessa situação, você pode confiar no Repairit para corrigir seu arquivo PDF corrompido.
Abaixo, estão os passos detalhados para reparar os arquivos PDF corrompidos:
Passo 1: Adicione os arquivos PDF corrompidos
Faça o download e instale o Wondershare Repairit. E então, o abra. Acesse a seção de Reparo de tipos adicionais e escolha a opção Reparo de arquivo.

Após isso, clique em +Adicionar para carregar os arquivos PDF corrompidos. Receberá informações detalhadas sobre esses arquivos, incluindo seus nomes, formatos e tamanhos.

Passo 2: Inicie a reparação do arquivo PDF
Escolha a opção de Reparo para iniciar a restauração de todos os arquivos danificados. Durante o processo de reparo de cada arquivo, você poderá acompanhar a barra de progresso. Uma vez que todo o processo de reparo estiver finalizado, continue para o próximo passo.

Passo 3: Pré-visualize e salve os arquivos PDF reparados
Após a conclusão do processo de reparo, será possível pré-visualizar e salvar os arquivos.

Após a verificação, é possível salvar arquivos individuais usando o botão de Baixar ou o botão de Baixar todos para salvar todos eles.

Conclusão
A perda de dados é um evento comum e, muitas vezes, imprevisível. Apesar de o processo de recuperação de dados parecer complexo e caro, os métodos descritos neste artigo são confiáveis e acessíveis. Eles possibilitam a recuperação de PDF em alguns passos simples, sem riscos ou complicações. Além disso, todos os métodos abordados para a recuperação de arquivos PDF são acessíveis e totalmente seguros.
Se você deletou acidentalmente arquivos PDF importantes ou enfrentou corrupção de arquivos, a melhor escolha é investir em um software confiável de recuperação de dados. O Wondershare Recoverit faz a recuperação de arquivos PDF de maneira simples e segura.
Em toda circunstância, priorizar os backups é fundamental para evitar a perda definitiva de arquivos PDF deletados. Adote medidas preventivas para a recuperação de seus arquivos PDF perdidos.
Perguntas frequentes
-
Como recuperar arquivos PDF permanentemente deletados no Windows 10 de forma gratuita?
Caso esteja utilizando um dispositivo com Windows 10, a recuperação de arquivos PDF permanentemente deletados pode ser feita procurando por "Recuperação de arquivos do Windows". Para acessar, pressione e segure a tecla Windows e clique em "Recuperação de arquivos do Windows". Serão apresentados dois métodos de recuperação: regular e extensivo. Escolha o que melhor se adequar às suas necessidades. Certifique-se de autorizar a aplicação a modificar seu dispositivo quando solicitado. -
Como recuperar arquivos PDF deletados no Android?
Recuperar arquivos deletados em dispositivos Android é um processo relativamente direto. Acesse o Google Drive, escolha os arquivos que pretende recuperar e clique em 'Restaurar' para finalizar o processo. Garanta que esteja utilizando o mesmo ID de login para os dispositivos de backup. -
Como garantir a segurança de arquivos PDF contra a exclusão acidental?
Evite que arquivos PDF sejam apagados por engano no Windows, configurando suas permissões na janela de Propriedades. Outra alternativa é fazer o backup de seus arquivos PDF na nuvem.


