Nós todos já gastamos horas e até dias em um documento e esquecemos de salvar antes de fechar o aplicativo. Apesar de as novas versões do Microsoft Office oferecem o AutoSave, você ainda pode recuperar um arquivo por ter esquecido de ligar o AutoSave. Continue lendo para aprender 5 métodos efetivos para restaurar versões anteriores de documentos do Word no Mac. Esses métodos também funcionam para recuperar uma versão anterior do MS Excel, PowerPoint, Pages e outros documentos ou arquivos.
Neste artigo
Recupere Versões Anteriores de um Documento do Word Usando o Histórico de Arquivos no Mac
O Histórico de Arquivos é a melhor opção para restaurar documentos porque ele geralmente salva diferentes versões de arquivos automaticamente e não precisa envolver a Time Machine. Vamos ver como você pode usá-lo.
- Abra o documento do Word que você precisa recuperar no seu Mac.
- No topo da sua tela, clique em Arquivo > Histórico de Versões.

- Uma nova janela vai aparecer no seu lado direito; selecione a versão de arquivo que você quer (você pode escolher de acordo com o carimbo de tempo embaixo de cada versão).

- Restaure a versão desejada do seu documento ao salvá-lo no seu dispositivo ou na nuvem.
Recupere Versões Anteriores de Documentos do Word Usando o Software de Recuperação de Arquivos no Mac
A maioria dos usuários não sabe que quando você está usando um documento do Word, o sistema cria dois tipos de arquivos sem o seu conhecimento. O primeiro é um arquivo .tmp, que é um documento de backup da última versão do seu arquivo, e um arquivo .asd, que é um backup de arquivos não salvos. Os dois arquivos que nós mencionamos são criados automaticamente e salvos quando você fecha o aplicativo do MS Word da maneira correta. Se os métodos que você leu acima não corrigirem os seus erros, você pode usar vários softwares de recuperação tais como o Wondershare Recoverit para Mac para restaurar os arquivos .tmp ou .asd faltantes.
- Salve seus vídeos deletados acidentalmente, e também repare seus vídeos quebrados.
- Restaure vídeos de todos os tipos de armazenamento como Drives USB, cartões SD, SSDs, HDDs, Disquetes, Pen Drive, etc.
- Além disso todos formatos populares de vídeos como MP4, AVI, 3GP, 3G2, M4A, etc, Ultra HD 4K corrompidos, e videos 8K são escaneados, coletados e comparados, garantindo que a maioria dos sseus vídeos seja recuperado.
- Visualize os arquivos antes de recuperá-los.
- Versão grátis para teste e versão paga para aproveitar mais.

- Execute o aplicativo depois de instalar. Depois, selecione o drive ou pasta em que você perdeu o arquivo de backup na aba Drives e Localização.

- Clique o botão Start para iniciar o processo de busca.

- Após a busca estar terminada, você pode usar a ferramenta de filtro para achar o arquivo .tmp ou .asd rapidamente. Finalmente, clique no botão Recuperar para resturá-lo para um local seguro.

Recupere Versões Anteriores de Documentos Word Usando o AutoRecovery do Mac
A ferramenta de auto-recuperação permite que o seu Mac salve automaticamente documentos do Word ou outros arquivos do Microsoft Office em uma pasta específica para que você acesse no momento que quiser. Esse método é fácil de usar e não toma muito do seu tempo.
- Vá para o desktop do seu Mac.
- Clique Ir > Ir para Pasta no canto esquerdo superior.
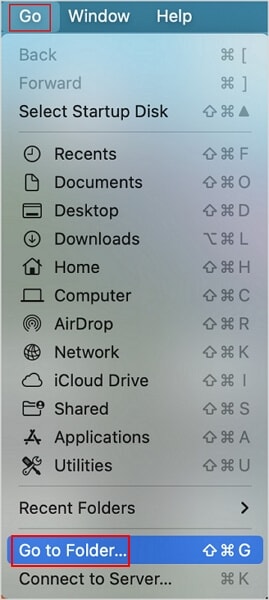
- Na nova janela que abrir, digite "~/Library/Containers/com.Microsoft.Word/Data/Library/Preferences/AutoRecovery" e aperte Enter.
- A pasta de recuperação automática vai abrir. Pesquise pelo documento que você precisa e abra com o MS Word.
Recupere Versões Anteriores de Documentos do Word Usando a Pasta de Itens Temporários
Esse método requer que você use o aplicativo Terminal. Se você não está familiarizado com o uso do Terminal, não se preocupe, que essa seção tem um guia passo-a-passo. Vamos ver como esse método funciona.
- Use o atalho Espaço + Command para abrir o Spotlight. Pesquise por Terminal e abra-o.
- Digite "abrir $TMPDIR" no Terminal e aperte Enter.

- Abra a pasta de "Itens Temporários" e pesquise por arquivos .tmp.
- Mude a extensão .tmp para .doc ou .docx e abra os arquivos com o MS Word.
Restaure Versões Anteriores de Documentos do Word Usando o Time Machine do Mac
O Time Machine é um programa integrado para Mac que automaticamente faz o backup de todos os seus dados. Os arquivos que ele faz o backup inclui documentos do Word, fotos, vídeos, etc. Após a ativação, a Time Machine vai fazer backup de todo documento que você criar dentro da Time Machine, e você pode acessar eles facilmente em todos seus produtos Apple. Vamos ver como você pode usá-lo para recuperar uma versão anterior dos seus documentos do Word.
- Aperte as teclas Espaço + Command para abrir o Spotlight.
- Digite "time machine" e abra o aplicativo.
- Você pode usar a linha do tempo no lado direito da tela para achar a versão do documento do Word que você deseja recuperar. Assim que você achar o arquivo, clique "Restaurar" na parte de baixo da tela para restaurá-lo.
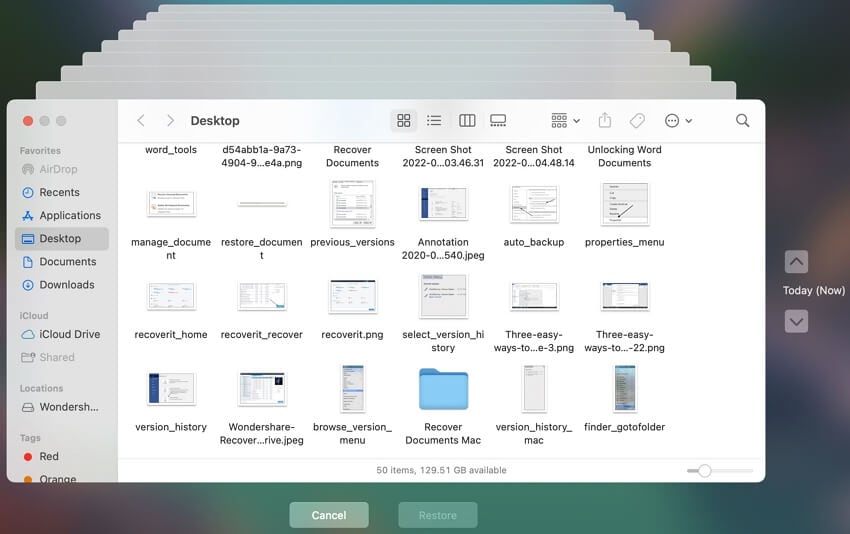
Considerações Finais
Você tem vários métodos para recuperar as versões anteriores dos seus documentos do Word no Mac, e eles são todos muito efetivos. Se os métodos mencionados acima não resolverem seus problemas, você sempre pode baixar o software recomendado e deixá-lo trabalhar.



