Quando o Excel está demorado, pode complicar o seu fluxo de trabalho. O artigo desvenda os problemas comuns do sistema lento. Proporciona soluções práticas para manter suas planilhas funcionando sem nenhum problema. Do Excel atrasando no Windows 10 para 11, a página orienta a as etapas para aumentar o desempenho.
Seguindo as simples soluções, você navegará facilmente pelas tarefas do Excel. Deixe para trás a pergunta frustrante "Por que o meu Excel está lento?" Dominar esses truques garante uma experiência mais eficiente no Excel. Transforme qualquer entrada de dados aborrecedora em uma tarefa descomplicada. Continue lendo para mais detalhes.

Neste artigo
- Método 1: Utilize uma boa ferramenta de reparação de arquivos
- Método 2: Execute o Excel no Modo de Segurança
- Método 3: Reduza o tamanho do seu arquivo do Excel
- Método 4: Habilite o Manual Calculation
- Método 5: Otimize o Excel para Compatibility
- Método 6: Desative Hardware Graphics Acceleration
- Método 7: Verifique as atualizações do Microsoft Excel
- Método 8: Diagnostique o Excel utilizando a ferramenta de reparação do Office
- Método 9: Desative os complementos desnecessários
- Método 10: Feche os aplicativos em segundo plano
Parte 1. O que fazer quando o Excel estiver demorando
Vivenciar atrasos no Excel pode ser um grande obstáculo. Isso diminui a produtividade e impede a gestão eficiente de dados. Felizmente, existem muitos métodos eficazes para otimizar sua experiência com o Excel. Vamos nos aprofundar nos dez métodos, desde o uso de uma ferramenta de reparo de arquivos dedicada até ajustes de configurações. Um dos melhores métodos para corrigir a lentidão do Excel é reparar seus arquivos com o Wondershare Repairit.
Método 1: Utilize uma boa ferramenta de reparação de arquivos
Seu arquivo do Excel está assolado pela corrupção, causando atrasos e interrupções indesejadas? O Wondershare Repairit é uma ferramenta poderosa que pode escanear e reparar arquivos do Excel corrompidos. Vamos explorar suas principais características profundas:
- Alta taxa de sucesso. Seus algoritmos avançados garantem um alto grau de eficácia. Corrige até mesmo os arquivos do Excel mais danificados.
- Não há limite de tamanho de arquivo ou número. Não há limitações de tamanho de arquivo. Pode lidar com arquivos do Excel de qualquer tamanho, desde planilhas compactas até conjuntos de dados grandes e complexos.
- Repara outros formatos. A ferramenta pode reparar vários formatos de arquivo, incluindo fotos e outros arquivos de mídia. A funcionalidade o torna uma solução completa para todos os tipos de dados.
- Ferramentas online e offline. O Repairit oferece a flexibilidade de uso tanto online quanto offline.

Como corrigir o atraso no Excel com o Wondershare Repairit:
O Repairit possibilita que os usuários recuperem o controle sobre seus arquivos do Excel corrompidos em segundos. Aqui está como utilizar o aplicativo para evitar que o Excel fique lento.
Passo 1: Comece visitando o site oficial. Baixe o aplicativo e instale em seu computador. Ou, é possível ir direto para a ferramenta online. Para começar, faça login com sua conta Wondershare, Google, Facebook, Microsoft ou Twitter. Depois, clique em More TypesRepair > File Repair.
Passo 2: Você será transportado para uma nova janela. A partir daí, clique no botão Add e faça o upload dos seus arquivos do Excel lentos. É possível fazer upload de vários arquivos do Excel utilizando a função de processamento em lote.

Passo 3: Revise seus detalhes assim que seus arquivos lentos do Excel estiverem carregados. Depois, clique em Repair para iniciar o processo de reparo. Clique no ícone da lixeira ao lado dos detalhes do arquivo se tiver feito o upload por engano. Também é possível clicar no botão Remove All na parte inferior.

Passo 4: Aguarde o processo de reparo ser concluído. A seguir, visualize os resultados dos seus arquivos do Excel reparados. Assim que estiver satisfeito, clique no botão Save para baixar o arquivo do Excel no seu computador.

Método 2: Execute o Excel no Modo de Segurança
O Modo de Segurança do Excel é uma medida de diagnóstico que desativa recursos, complementos e personalizações supérfluos. Ajuda a identificar problemas relacionados a elementos externos. Siga os passos abaixo:
Passo 1: Pressione e segure a tecla Ctrl para executar o Excel no Modo de Segurança. Ao segurar Ctrl, clique duas vezes no seu arquivo do Excel.
Passo 2: Uma mensagem de aviso aparecerá, perguntando se deseja iniciar o Excel no Modo de Segurança. Confirme selecionando a opção Yes.
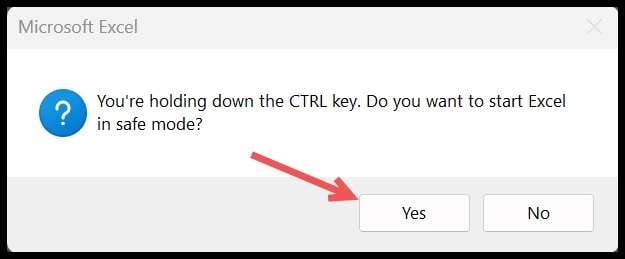
Método 3: Reduza o tamanho do seu arquivo do Excel
Tamanhos de arquivo grandes são frequentemente o fator de lentidão no Excel. Para facilitar essa questão, considere esses passos:
- Delete as planilhas não utilizadas para diminuir os dados.
- Limpe as linhas e colunas vazias que podem contribuir para um volume desnecessário.
- Utilize a função comprimir imagens para reduzir o tamanho das imagens incorporadas.
Método 4: Habilite o Manual Calculation
A alteração para o modo de cálculo manual impede o Excel de recalcular fórmulas. Não utilizar cálculos manuais com frequência contribui para a lentidão. Siga estas instruções:
Passo 1: Para habilitar o cálculo manual, clique em File > Options.
Passo 2: Na categoria Fórmulas, selecione Manual em Workbook Calculation.
Método 5: Otimize o Excel para Compatibility
Certifique-se de que o Excel esteja otimizado para compatibilidade com os seguintes passos:
Passo 1: Vá até File > Options. Em seguida, clique em Advanced e role até a seção General.
Passo 2: Marque a opção Optimize for compatibility (necessário reiniciar o aplicativo) e clique no botão Ok. Depois, reinicie o Excel para que as alterações tenham efeito.
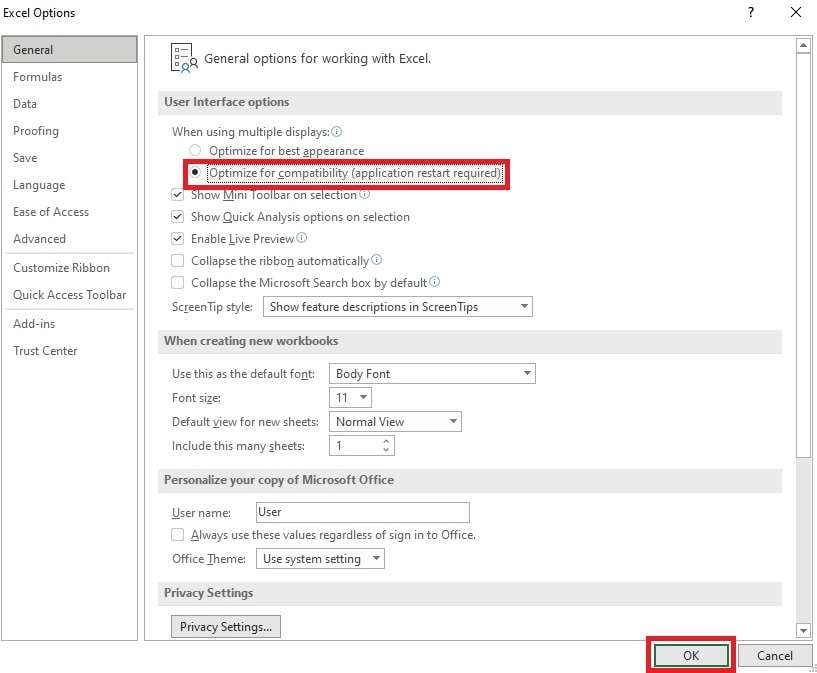
Método 6: Desative Hardware Graphics Acceleration
Desabilitar a aceleração de gráficos de hardware pode reduzir atrasos. Siga esses passos:
Passo 1: Vá até File > Options para desativar a Aceleração de Gráficos por Hardware. Clique em Advanced e role até a seção Display.
Passo 2: Marque Disable hardware graphics acceleration e clique no botão Ok.
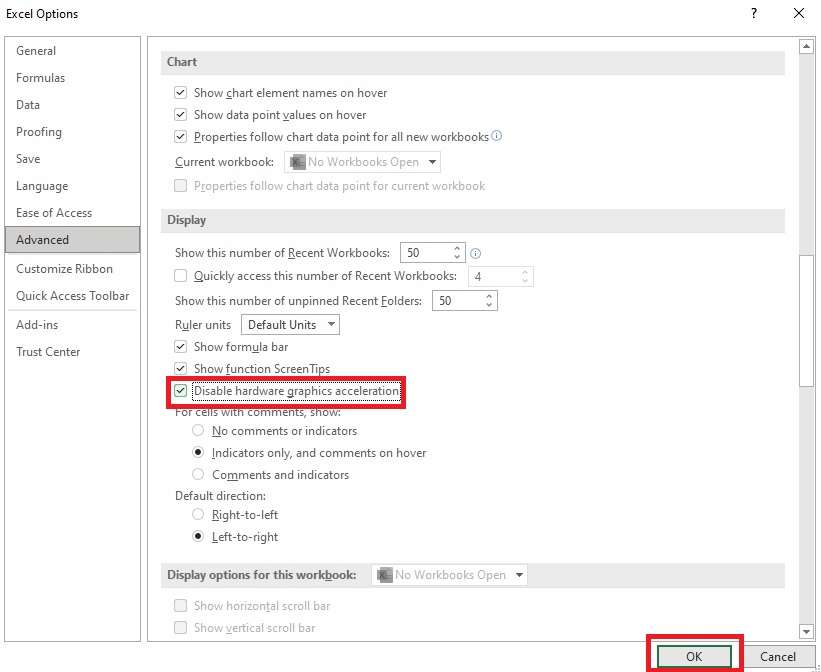
Método 7: Verifique as atualizações do Microsoft Excel
Atualizações regulares são cruciais para resolver bugs e aprimorar o desempenho. Certifique-se de que o seu Excel está atualizado:
Passo 1: Vá até File > Account.
Passo 2: Clique em Update Options e selecione Update Now.
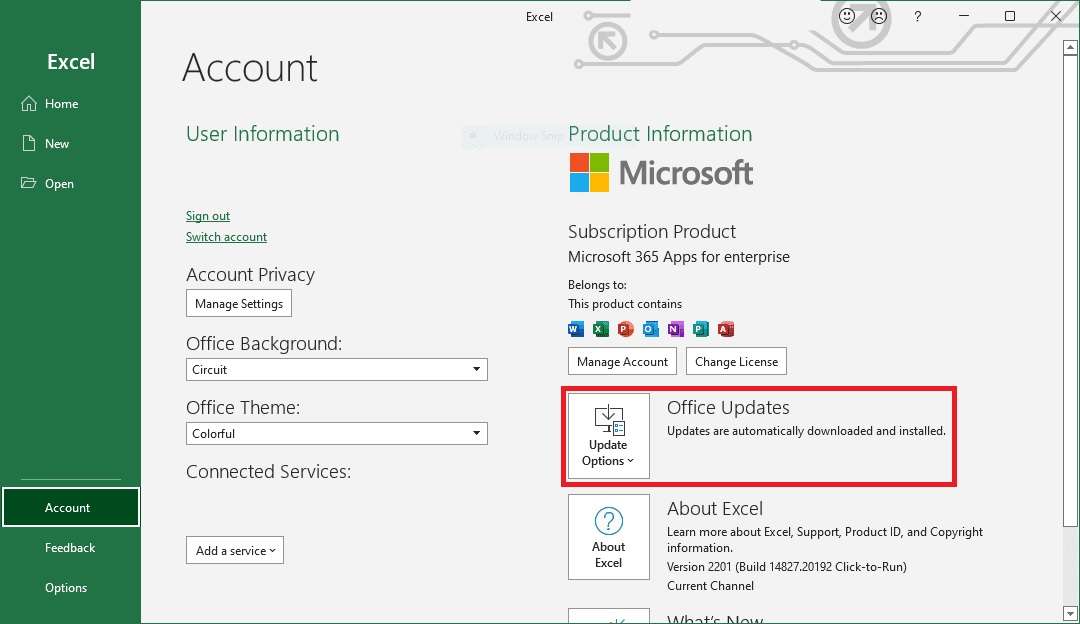
Método 8: Diagnostique o Excel utilizando a ferramenta de reparação do Office
A Ferramenta de Reparo do Office é um recurso valioso para corrigir problemas comuns. Veja como:
Passo 1: Feche todos os aplicativos do Office. Abra Control Panel e vá até Programs > Programs and Features.
Passo 2: Clique com o botão direito em Microsoft 365 ou Microsoft Office e selecione Change. Escolha Quick Repair ou Online Repair e siga os prompts na tela.
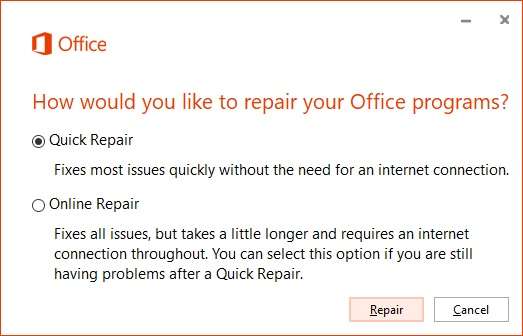
Método 9: Desative os complementos desnecessários
Muitos complementos podem contribuir para a lentidão. Gerencie-os de forma eficiente:
Passo 1: Vá até File > Options.
Passo 2: Clique em Add-Ins e selecione Excel Add-ins no menu suspenso Manage. Clique em Go e desmarque os add-ins desnecessários.
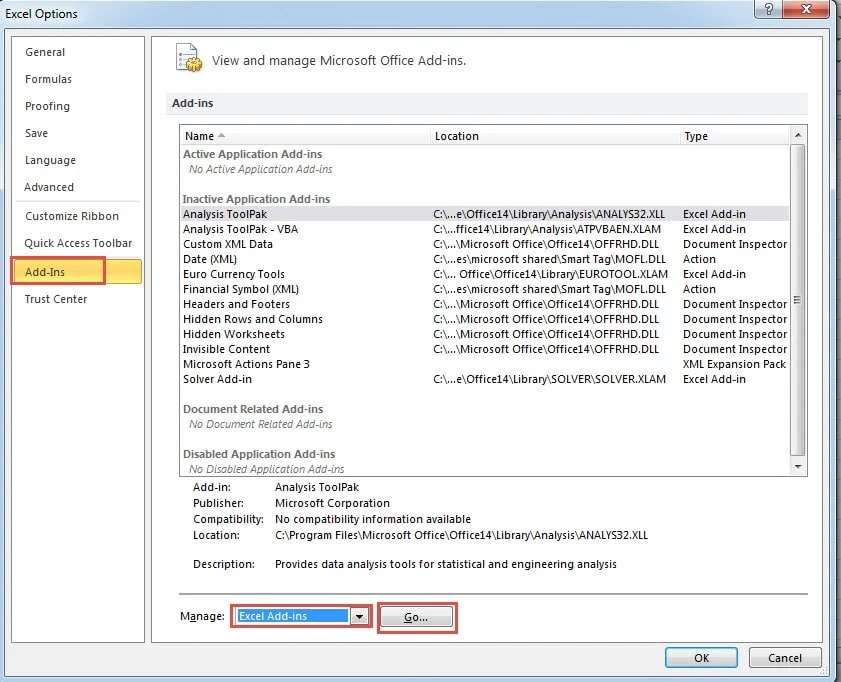
Método 10: Feche os aplicativos em segundo plano
Executar muitos aplicativos em segundo plano pode sobrecarregar os recursos do sistema. Libere espaço com estes passos:
Passo 1: Pressione Ctrl + Shift + Esc para abrir o gerenciador de tarefas.
Passo 2: Vá até Processes e encerre as tarefas para aplicativos desnecessários.
Seguir esses métodos pode resolver os problemas atuais de lentidão e prevenir ocorrências futuras. Seja utilizando o Repairit ou outras técnicas de otimização, esses passos contribuem para uma experiência eficiente no Excel. Aumente sua produtividade e gerenciamento de dados adotando essas medidas proativas hoje.
Parte 2. Fatores comuns pelos quais o seu Excel está demorando
O Excel lento pode ser frustrante. Conhecer os fatores subjacentes pode abrir caminho para soluções eficazes. Aqui estão os motivos comuns pelos quais o seu Excel está lento:

- Arquivo corrompido
Um arquivo do Excel corrompido pode causar lentidão significativa. Frequentemente ocorre devido a desligamentos do sistema ou interrupções durante o salvamento. Salvar seu trabalho e criar backups pode mitigar possíveis perdas de dados.
- Tamanho do arquivo grande
Arquivos do Excel muito grandes, carregados com dados e formatação complexa, contribuem para a lentidão. Organize removendo células inutilizadas e simplificando a formatação. Comprima imagens e otimize o tamanho do arquivo para melhorar a responsividade do Excel.
- Nomes inválidos no gerenciador de nomes.
A lentidão pode resultar de discrepâncias nos intervalos nomeados dentro do Gerenciador de Nomes. Corrija imprecisões para garantir que o Excel faça referência aos dados com precisão.
- Muitas funções
As muitas funções de uma planilha podem sobrecarregar a capacidade de processamento do Excel, causando lentidão. Simplifique fórmulas e divida cálculos complexos em etapas gerenciáveis.
- Fórmulas não resolvidas
Fórmulas não resolvidas interrompem cálculos, levando a lentidão. Audite e corrija essas fórmulas para melhorar o desempenho do Excel e garantir o processamento preciso dos dados.
- Referências excessivas de colunas
A referência excessiva de colunas sobrecarrega os recursos do Excel, causando lentidão. Limitar as referências de coluna a cálculos essenciais. Isso facilitará o trabalho no Excel e promoverá uma experiência com planilha mais eficiente. Adotar essas medidas contribuirá para um desempenho mais tranquilo no Excel.
Parte 3. Dicas para evitar que o Excel fique lento
Ao incorporar essas dicas em suas práticas do Excel, você prevenirá e melhorará sua eficiência. Aqui estão dicas importantes para evitar que o Excel fique lento:

- Mantenha tudo em uma única pasta de trabalho. Manter todos os seus dados em uma única pasta reduz o pesp sobre os recursos do Excel. Muitas pastas abertas podem contribuir para a lentidão.
- Não utilize muito fórmulas voláteis. Fórmulas voláteis, que recalculam a cada alteração, podem deixar o Excel mais lento. Reduza o uso apenas quando necessário.
- Classificar dados Classificar os dados pode melhorar a velocidade de processamento do Excel. Organize seus dados de maneira estruturada. Facilite a navegação e cálculos no Excel.
- Evite utilizar a coluna/linha inteira como uma referência. Abstenha-se de fazer referência a colunas ou linhas inteiras desnecessariamente. Isso pode levar a cálculos excessivos, diminuindo a velocidade do Excel.
- Ative o modo de cálculo manual. A alteração para o modo de cálculo manual impede o Excel de recalcular fórmulas. Atualize quando necessário, reduzindo a frequência de cálculos e aumentando o desempenho.
- Limitar formatação condicional. Embora a formatação condicional melhore o aspecto visual, o uso excessivo pode afetar a velocidade do Excel. Limite o número de regras e as células aplicadas.
- Sempre verifique as atualizações. Atualizar o Excel garante que você tenha as últimas melhorias de desempenho e correções de bugs. Manter seu software em dia pode contribuir para uma experiência mais tranquila no Excel.
- Sempre crie backups. Criar backups regulares é importante. Em caso de problemas inesperados ou perda de dados, ter um backup garante a restauração do seu trabalho. Também evita retrocessos desnecessários relacionados à lentidão.
Considerações Finais
Saiba por que o Excel está demorando ou propenso à corrupção é vital para os usuários. Problemas comuns, como corrupção de arquivos, tamanhos grandes de arquivos e funções excessivas, contribuem para esses desafios. Para evitar lentidão, utilize dicas de como manter os dados em um único arquivo de trabalho. Limite fórmulas voláteis e habilite o modo de cálculo manual.
O Repairit é uma excelente ferramenta para corrigir arquivos do Excel. No entanto, a solução de problemas básicos também pode ajudar se o Excel estiver lento ao inserir dados. Ao se manter proativo, você pode facilmente otimizar o desempenho do Excel e lidar com problemas relacionados à lentidão.
Dúvidas Comuns
1. Como limpar o cache do Excel no Windows 10?
Para limpar o cache do Excel no Windows 10, abra o Excel, vá para File > Options e escolha Advanced. Depois, clique em Clear ao lado de At startup, open all files in. O atalho rápido pode atualizar o Excel, potencialmente resolvendo problemas de lentidão.2. Por que meus arquivos do Excel estão muito grandes com poucos dados?
Arquivos grandes do Excel com poucos dados podem resultar em células inutilizadas, formatação ou objetos incorporados. Para reduzir o tamanho do arquivo, delete células desnecessárias, simplifique a formatação e comprima as imagens.3. Como posso liberar recursos do sistema para acelerar o Excel?
Aumente a velocidade do Excel fechando os aplicativos inutilizados. Tente desativar add-ins desnecessários e atualizar seu hardware. Também deve-se atualizar o Excel e o seu sistema operacional para garantir um ótimo desempenho.




