Nos últimos dias, meu computador começou a apresentar travamentos, e ao tentar acessar as informações do disco local D:, surge a mensagem de erro 'A estrutura do disco está corrompida e ilegível'. Existe alguma solução para este problema?"
Quando o erro "A estrutura do disco está corrompida e ilegível" surge, tornando as informações do disco inacessíveis, a falta de um backup dos dados pode representar um problema sério. A boa notícia é que, com o conhecimento correto e as ferramentas apropriadas, a resolução desse problema se torna extremamente fácil.
Esta publicação fornecerá todas as informações necessárias para entender por que esse problema ocorre e apresentará diversos métodos para corrigir o erro "A estrutura do disco está corrompida e ilegível".
Índice
Qual é a estrutura do disco?
O conceito de estrutura do disco envolve a maneira pela qual os dados são organizados, armazenados e acessados em um disco rígido. O disco rígido utiliza uma fusão estratégica de componentes físicos (pratos, trilhas, setores, cilindros, cabeçotes de leitura/gravação e eixo) e elementos lógicos (sistema de arquivos, MBR/GPT) para assegurar um eficiente processo de armazenamento e recuperação de dados.
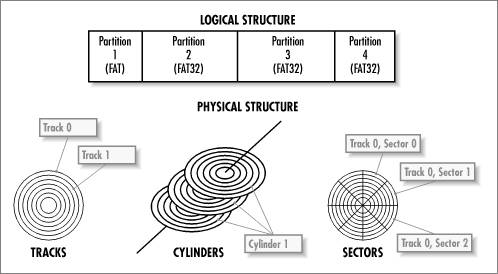
Aqui veremos os principais elementos da estrutura do disco rígido:
| Componentes | Explicação |
| Pratos | Componentes essenciais dos discos rígidos, os pratos são discos circulares feitos de metal ou vidro e possuem um revestimento magnético para armazenar dados. Os dados são armazenados nos pratos sob a forma de padrões magnéticos. Vários pratos podem ser dispostos em pilhas, com espaçamentos mínimos entre cada um. |
| Faixas | As trilhas, que são círculos concêntricos, dividem os pratos. Cada trilha forma um trajeto ininterrupto de armazenamento magnético, capaz de armazenar dados. |
| Setores | A subdivisão de cada trilha ocorre em unidades menores denominadas setores, sendo esses os menores blocos de armazenamento passíveis de endereçamento em um disco rígido. Em geral, um setor consegue armazenar até 512 bytes ou 4.096 bytes de dados. |
| Fuso | O eixo central em torno do qual os pratos giram é chamado de fuso. Conectado a um motor, o fuso faz com que os pratos girem em altas velocidades, tipicamente variando de 5.400 a 7.200 rotações por minuto (RPM) em discos rígidos de consumo. |
| Controlador de disco | Responsável por integrar as estruturas física e lógica do disco, o controlador de disco é um componente de hardware que viabiliza o armazenamento e acesso eficazes das informações. O controlador facilita a comunicação entre o computador e o disco rígido, interpretando as solicitações de dados e transformando-as em ações direcionadas aos cabeçotes de leitura/gravação. |
| Sistema de arquivo | Isso representa uma camada lógica que controla como os arquivos e diretórios são armazenados, organizados e acessados no disco rígido. Os sistemas de arquivos comuns incluem FAT32, NTFS e ext4. Ele traduz as solicitações do usuário em localizações físicas no disco onde os dados são armazenados. |
| Registro mestre de inicialização (MBR) ou tabela de partição GUID (GPT) | São regiões específicas no disco rígido que armazenam informações sobre as partições, seus tamanhos e o sistema de arquivos empregado. Esses dados são essenciais para que o sistema operacional do computador possa acessar e administrar as informações no disco rígido. |
O que é o erro “A estrutura do disco está corrompida e ilegível”
Tendo conhecimento da estrutura do disco, é evidente que a mensagem de erro "a estrutura do disco está corrompida e ilegível" sinaliza de maneira clara a corrupção da organização da unidade, tornando seu conteúdo inacessível.
A corrupção e ilegibilidade da estrutura do disco podem ocorrer devido a danos ou erros em componentes físicos e lógicos. Segue uma lista das causas predominantes e as soluções correspondentes no quadro abaixo.
| Causas | Explicação | Soluções |
| Problemas de conexão | A corrupção na estrutura do disco ou tornar o disco ilegível pode ser causada por conexões frouxas ou defeituosas entre o disco rígido e o computador. | Tente reconectar seus discos |
| Drivers desatualizados | Problemas na estrutura do disco podem surgir devido a controladores desatualizados ou incompatíveis para o disco rígido ou controlador de disco. | Atualize ou reinstale os drivers |
| Problemas de atribuição | O sistema operacional utiliza letras de unidade para distinguir e acessar dispositivos de armazenamento, como unidade C, unidade D e unidade E. A atribuição de letras de unidade idênticas ou conflitantes a dois ou mais dispositivos de armazenamento pode resultar em problemas para o sistema operacional diferenciá-los, o que pode levar a falhas no acesso aos dados. | Tente alterar a letra da unidade |
| Vírus e malware | A infecção por vírus e malware é uma causa possível de corrupção na estrutura do disco, resultando na modificação ou exclusão de arquivos essenciais do sistema. | Digitalize e remova o vírus Use o DiskPart para limpar a unidade |
| Erros do sistema de arquivos | A corrupção no sistema de arquivos pode ocorrer se você remover o dispositivo durante a transferência de dados, resultando em um disco rígido não reconhecido pelo computador. | 1. Desinstale e reinstale o disco rígido 2. Digitalize e corrija erros via CHKDSK |
| Incompatibilidade do sistema de arquivos | A organização, armazenamento e recuperação de dados em um disco variam conforme o sistema operacional devido ao uso de sistemas de arquivos diferentes. A incompatibilidade entre sistemas operacionais pode resultar em erros como "a estrutura do disco está corrompida e ilegível" ao conectar um disco formatado em ext4 (utilizado em sistemas Linux) a um computador Windows. | Reformate o disco |
| 1. Setores defeituosos | Áreas do disco que não podem mais ser lidas ou gravadas devido a danos físicos ou desgaste são chamadas de setores defeituosos. | Digitalize e corrija erros via CHKDSK 2. Caso se depare com muitos setores defeituosos, é recomendável buscar a ajuda de um serviço de recuperação profissional. |
| Dano físico | Os discos rígidos dependem de componentes mecânicos e eletrônicos precisos para seu funcionamento adequado, como discutido anteriormente. A corrupção na estrutura do disco ou torná-lo ilegível pode ocorrer com qualquer dano físico no prato, eixo ou outros componentes. | Entre em contato com um serviço de recuperação profissional |
Ao conectar sua unidade externa ao PC e deparar-se com esta mensagem, é essencial agir prontamente e experimentar algumas das soluções mencionadas abaixo. Não há motivo para alarme ao deparar-se com essa mensagem; na maioria das situações de corrupção, é viável reparar o disco rígido.
Como recuperar arquivos de um disco rígido ilegível
Antes de começar o processo de correção, é essencial recuperar e fazer backup dos seus dados. Fique ciente de que alguns dos métodos a seguir resultarão na exclusão de todos os dados do seu disco.
Você necessitará de uma solução de software de recuperação de dados de terceiros confiável para recuperar seus dados. Neste tutorial, escolhemos Wondershare Recoverit. Esta ferramenta pode recuperar qualquer tipo de arquivo, independentemente do cenário de perda. Possui uma das maiores taxas de sucesso do mercado, chegando a cerca de 95%, garantindo assim a recuperação dos seus dados.
- Com a capacidade de recuperar dados de mais de 2.000 tipos de dispositivos de armazenamento, incluindo HDDs, SSDs, unidades USB, cartões SD, entre outros.
- Facilita a recuperação de dados perdidos devido a formatação, corrupção de disco, ataques de vírus e muito mais.
- Funciona com todos os sistemas de arquivos populares, como NTFS, FAT, HFS+ e APFS, entre outros.

Faça o download e instale o Wondershare Recoverit em seu computador e siga as etapas abaixo para iniciar sua jornada de recuperação de dados:
- Abra o Wondershare Recoverit e vá para Discos Rígidos e Locais.
- Escolha o seu disco na lista de opções.

- A digitalização será iniciada automaticamente após a seleção do disco. Se encontrar todos os dados desejados, é possível pausar o processo.

- Depois da digitalização, é possível revisar seus arquivos para garantir que tudo esteja onde deveria. Escolha todos os arquivos que deseja recuperar e pressione o botão de recuperação.

- Defina onde quer salvar seus arquivos.

Em apenas alguns minutos, o procedimento será finalizado, garantindo que todos os seus bens digitais sejam preservados. Não perca este passo para garantir a melhor experiência.
Como corrigir “A estrutura do disco está corrompida e ilegível”
Com seus dados recuperados e devidamente salvaguardados, é hora de abordar a correção da estrutura de disco corrompida e ilegível. Vamos compartilhar alguns métodos que você pode experimentar para resolver o problema. Leia mais adiante para obter mais informações.
Correção 1: reconecte sua unidade
Desconectar e reconectar a unidade é a abordagem mais direta e eficiente para corrigir problemas de corrupção na estrutura do disco.
Em algumas situações, o sistema pode apresentar lentidão sem motivo aparente, resultando em mensagens desconcertantes. A primeira ação a ser tomada é reconectar sua unidade e verificar se isso está provocando o problema.
Experimente conectar o disco a outro dispositivo para verificar se realmente há um problema de corrupção na estrutura do disco. A ausência de interrupções ao utilizar a unidade em outro dispositivo sugere que pode não haver problema de corrupção.

Correção 2: atualizar drivers
A utilização de uma versão desatualizada da unidade pode resultar em problemas, incluindo a exibição da mensagem "a estrutura do disco está corrompida e ilegível". Dê uma nova vida às suas unidades seguindo o guia abaixo e realizando as atualizações necessárias:
- Acesse o Gerenciador de Dispositivos no seu PC com Windows.

- Encontre sua unidade e faça um clique com o botão direito do mouse sobre ela.

- No menu suspenso, selecione Atualizar.

Após alguns momentos, sua unidade será atualizada. Desconecte e reconecte o disco rígido para ver se consegue acessar o conteúdo agora.
Correção 3: alterar a letra da unidade
As letras dos drivers atuam como sinalizadores, informando ao sistema operacional sobre a presença de uma unidade. A atribuição de letras pelos sistemas operacionais permite o reconhecimento adequado do dispositivo associado. Se a letra da sua unidade não estiver configurada corretamente em relação ao sistema operacional, pode haver impedimentos na leitura do disco. Altere a letra da unidade seguindo os passos abaixo:
- Execute um clique com o botão direito no botão Iniciar e escolha Gerenciamento de Disco no menu que aparece.
- Clique com o botão direito no disco que você quer acessar.
- Selecione Alterar letras e caminhos de unidade.

- Para efetuar a mudança, clique na opção Alterar na janela pop-up.

- Opte por uma nova letra de unidade e, em seguida, clique em OK.

Se a acesso à sua unidade estiver indisponível, tente implementar algumas das soluções listadas a seguir.
Correção 4: verifique e remova vírus
A corrupção da estrutura do disco pode ocorrer devido a ações de vírus e malware, que modificam ou apagam arquivos críticos do sistema, levando a erros e à inacessibilidade dos dados. Com a Segurança do Windows, a solução integrada de antivírus e antimalware no Windows 10/11, você pode proteger seu computador contra ameaças, e ela também tem a capacidade de potencialmente corrigir erros na estrutura de disco causados por software malicioso.
- Inicie o processo clicando no botão Iniciar e, em seguida, selecione o ícone de Configurações (representado por uma engrenagem).
- Vá para Privacidade e Segurança e, em seguida, clique em Segurança do Windows.
- Selecione Proteção contra vírus e ameaças.

- Para uma verificação básica de ameaças, clique no botão Verificação Rápida e aguarde o processo.

- Se houver a detecção de alguma ameaça, prossiga seguindo as orientações na tela para efetuar a remoção ou o gerenciamento necessário.
Correção 5: desinstale e reinstale o disco rígido
A desinstalação seguida da reinstalação do disco rígido pode ser uma medida eficaz para corrigir problemas de corrupção e tornar a estrutura do disco legível novamente. Este método pode solucionar problemas menores associados a essa questão; portanto, experimente-o antes de recorrer a soluções mais complexas. Veja como realizar isso no Windows 10/11:
- Abra o Gerenciador de Dispositivos.
- Selecione o disco rígido que deseja reinstalar.
- Clique com o botão direito nele e selecione Desinstalar dispositivo.

- Garanta a desinstalação da unidade ao clicar no botão Desinstalar na janela pop-up de confirmação.

- Navegue até a barra de menu e clique no ícone Verificar Alterações de Hardware para iniciar o processo de reinstalação do driver.

Após concluir esses passos, reinicie o seu PC.
Correção 6: verifique e corrija erros de disco via CHKDSK
No ambiente dos sistemas operacionais Microsoft Windows, o CHKDSK é uma ferramenta embutida acessada através do prompt de comando, dedicada à reparação de estruturas de disco que possam estar comprometidas. Com a capacidade de examinar a integridade das informações dos discos, esta ferramenta efetuará automaticamente reparos e recuperações em caso de detecção de setores danificados ou informações corrompidas.
Para executar este comando, siga os passos abaixo:
- Para abrir o Prompt de Comando, basta digitar "cmd" na barra de pesquisa do Windows. Escolha Executar como administrador.

- Insira o seguinte comando no prompt de comando:
chkdsk f: /f, substituindo "/f" pela letra correspondente à sua unidade. Clicar em Enter.
Uma vez que a verificação estiver concluída, você poderá examinar todos os problemas que foram corrigidos durante o processo. Acredita-se que, ao empregar o CHKDSK, sua unidade recupere seu desempenho normal.
Correção 7: use DiskPart para limpar o disco
A aplicação do DiskPart para limpar a unidade implica na exclusão de todas as informações da partição e do sistema de arquivos, essencialmente restaurando-a para um estado "bruto" ou não inicializado. A realização desse processo pode ser uma ferramenta valiosa para solucionar questões derivadas de corrupção no sistema de arquivos, tabelas de partição desalinhadas ou outros problemas relacionados à estrutura do disco.
Entretanto, é imperativo ressaltar que a execução da limpeza na unidade resultará na eliminação irreversível de todos os dados armazenados. Assim sendo, aconselha-se a utilização desse método somente após ter garantido a realização do backup de todos os dados cruciais e de ter esgotado minuciosamente todas as outras possibilidades de solucionar os problemas em questão. Como já foi mencionado, o Wondershare Recoverit é uma opção para extrair dados quando a estrutura do disco está corrompida e ilegível.
Recupere sem dificuldade arquivos excluídos ou perdidos de mais de 2.000 dispositivos de armazenamento, como HDDs, SSDs, unidades externas, unidades USB, cartões de memória e diversos outros. Ele recupera com segurança todos os tipos de dados, independentemente da forma como foram perdidos.
Você pode executar o DiskPart em prompts de comando e Power Shell. Optaremos pelo PowerShell aqui, entretanto, os comandos são inteiramente os mesmos para o CMD:
- Execute o PowerShell como administrador.

- Digite o comando
diskparte pressione Enter.
- Digite
list diske pressione Enter.
- Insira
select disk xe substitua 'x' pelo número correspondente à sua unidade. Clique em Enter.
- Insira o comando
cleane pressione Enter.
- Insira o comando
criar partição primáriae pressione a tecla Enter.
- Insira
ativoe pressione a tecla Enter.
- Digite
selecione partição 1e pressione a tecla Enter.
- Insira o comando
format fs=ntfse pressione Enter.
- Insira
atribuire pressione Enter.
Como pode ser observado, esse processo realizará várias ações simultaneamente. Realizará a limpeza da unidade, formatação, atribuição de uma nova letra e assegurará uma experiência otimizada. Classifica-se entre as soluções mais poderosas para abordar o problema de 'estrutura do disco corrompida'.
Correção 8: reformate o disco
Ao reformatar o disco, ele retornará ao seu estado original e estará pronto para uso. A menos que a estrutura física da sua unidade esteja comprometida por danos que resultaram em corrupção, a formatação deverá resolver o problema. Lembre-se de proteger seus dados com antecedência, já que este processo resultará na limpeza total do disco.
Veja o processo para reformatar sua unidade:
- No Gerenciamento de Disco, abra a unidade desejada.
- Selecione o item com o botão direito do mouse e, em seguida, opte por Formatar.

- Na janela pop-up, insira um novo nome e selecione o formato desejado.
- Clique em OK para finalizar.

Correção 9: entre em contato com um serviço de recuperação profissional
Caso nenhum dos métodos anteriores resolva o problema, é hora de buscar a ajuda de profissionais especializados. Ao escolher um serviço de recuperação profissional, é crucial que eles saibam como lidar com a reparação da estrutura do disco, mesmo em situações de danos físicos.
Caso você esteja receoso de manusear o disco e utilizar as ferramentas mencionadas anteriormente, entrar em contato com um profissional pode ser a opção mais segura. Recomende a eles que realizem a recuperação dos dados antecipadamente (ou façam isso por conta própria) para garantir a melhor experiência possível.
Considerações Finais
Mesmo que uma estrutura de disco corrompida e ilegível possa parecer frustrante à primeira vista, não se preocupe - você está sob cuidados confiáveis. Explore algumas das melhores soluções que foram comprovadas para serem bem-sucedidas e podem ajudar a recuperar o funcionamento do seu disco.
Antes de aplicar essas soluções, é crucial recuperar e fazer backup dos seus dados para evitar qualquer eventual perda de informações. Quando se trata desse cenário, o Wondershare Recoverit será seu companheiro mais fiel.



