"O seu computador costuma apresentar atrasos, tela azul ou corrupção de arquivos? Isso pode ser o mau setor do disco rígido em ação! Os setores defeituosos do disco rígido são como buracos na estrada, que não apenas diminuem a velocidade do sistema, mas também podem causar a perda permanente de dados preciosos." De acordo com as estatísticas mais recentes, mais de 60% das falhas em discos rígidos estão relacionadas a setores defeituosos, e a maioria dos usuários não testa a integridade de seus discos rígidos em tempo hábil antes da perda de dados.
Para evitar que você entre em pânico, vamos verificar a veracidade disso. Neste artigo, demonstraremos como realizar uma verificação de setores defeituosos no HDD de três maneiras distintas e como recuperar dados caso ocorram perdas.
Tabela de conteúdo
O que são setores defeituosos em um HD?
A função primordial de um disco rígido é proporcionar armazenamento para dados e arquivos. A unidade de armazenamento mais pequena em um disco rígido é denominada setor. Setores são presentes em unidades de disco rígido (HDDs), unidades de estado sólido (SSDs), assim como em unidades USB e outros dispositivos de armazenamento internos ou externos.
Quando um setor do seu disco rígido está defeituoso, significa que aquela parte do disco sofreu danos. Setores em bom estado conseguem gravar e ler arquivos no HDD. No entanto, setores defeituosos não têm essa capacidade.
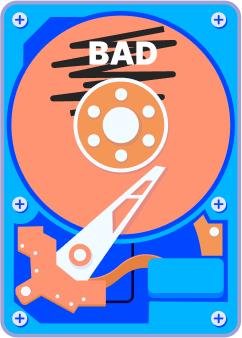
Existem dois tipos de setores defeituosos - setores defeituosos físicos e lógicos. Setores físicos defeituosos indicam danos físicos, enquanto setores lógicos defeituosos referem-se a outros tipos de disfunções. Em ambos os casos, um setor defeituoso resulta em perda permanente de dados.
Contudo, ao contrário dos setores lógicos defeituosos, setores físicos defeituosos em um HDD não podem ser reparados.
A importância de verificar a presença de setores defeituosos em um disco rígido
Não é possível ter um setor ruim e permanecer inconsciente disso. Tarde ou cedo, esse tipo de dano resultará em mal funcionamento do seu computador. Alguns sinais comuns de um setor defeituoso incluem:
- Seu computador trava sem uma causa evidente;
- A Tela Azul da Morte (BSOD) continua a aparecer;
- Seus aplicativos continuam travando de forma aleatória;
- O sistema não inicia, e você não consegue acessá-lo;
- Erros surgem a cada tentativa de acessar arquivos;
- Ruídos anormais podem ser ouvidos vindo do seu computador;
- A temperatura do seu computador está mais alta do que o normal.
Se você está enfrentando algum desses sinais de alerta, é hora de realizar um teste para identificar setores defeituosos em seu disco rígido.
Procedimentos para verificar a existência de setores defeituosos em HD

Identificar setores defeituosos pode ser feito de maneira simples abrindo manualmente o computador e examinando o disco rígido. No entanto, se isso o deixa desconfortável, não se preocupe. Há uma forma de contornar esse processo. A seguir, demonstraremos como verificar a presença de setores defeituosos em um disco rígido sem realizar uma inspeção física.
Método 1: Verificar setores defeituosos no disco rígido com o Chkdsk
CHKDSK significa Verificador de Disco, uma ferramenta especial em computadores Windows que possibilita a verificação do seu disco. Caso encontre algum erro ou defeito, como setores defeituosos, o CHKDSK os identificará e criará um relatório. Além disso, o CHKDSK pode corrigir setores defeituosos ao inserir parâmetros específicos.
Há três métodos para verificar setores com defeito utilizando o CHKDSK em computadores Windows:
- No Explorador de Arquivos (ou Meu Computador em versões mais antigas do Windows);
- Utilizando o Prompt de Comando - é idêntico para todas as versões do Windows;
- A partir da mídia de instalação - útil caso o seu computador se recuse a inicializar.
Examine os setores defeituosos do HD com o Chkdsk no Explorador de Arquivos
Veja como executar o CHKDSK no Explorador de Arquivos no Windows 10 e Windows 11:
- Abra o Explorador de Arquivos e selecione Este PC na barra lateral.
- Localize a unidade que deseja verificar em Dispositivos e Unidades.
- Clique com o botão direito para abrir um menu suspenso. Escolha Propriedades.
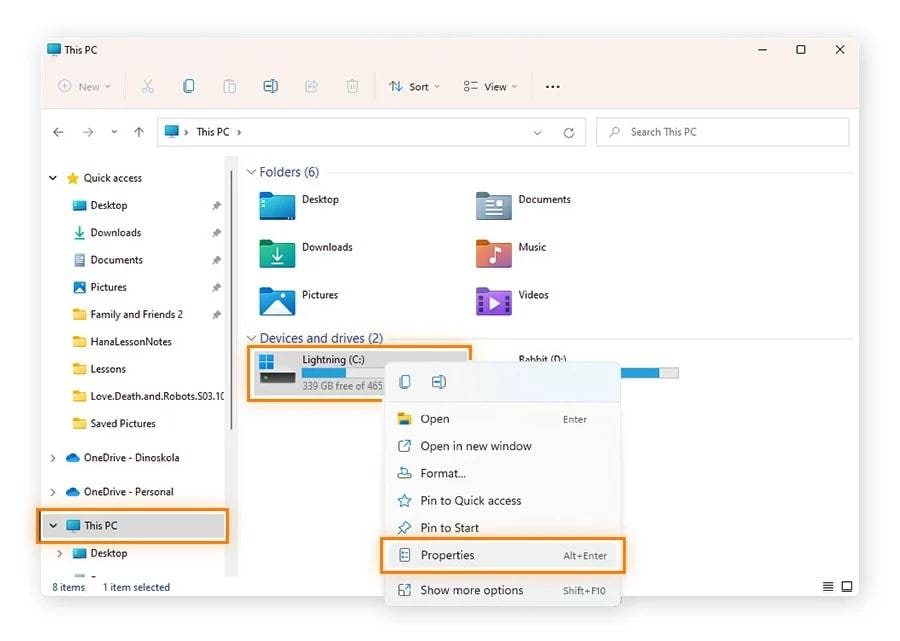
- Encontre a seção Ferramentas e clique em Verificar em Verificação de Erros.
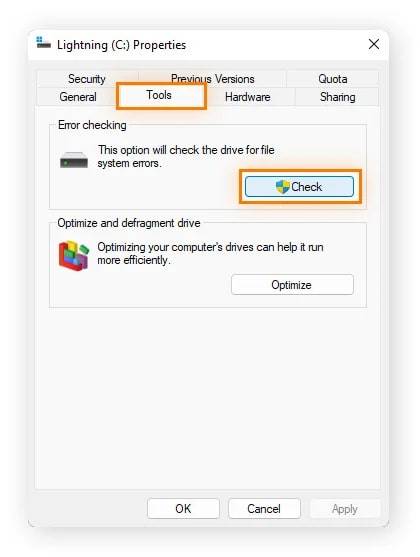
Se a mensagem disser: Você não precisa verificar esta unidade, mas deseja testá-la em busca de setores defeituosos de qualquer maneira, selecione a opção Verificar Unidade e clique em Mostrar Detalhes para visualizar o relatório de erros.
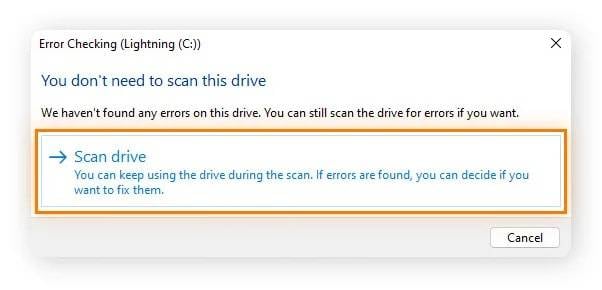
O processo é praticamente o mesmo para Windows XP, Vista, 8 e 7 - apenas em vez de procurar seu disco rígido no Explorador de Arquivos, você deve ir para Meu Computador e encontrá-lo lá.
Examine os setores defeituosos de HD com o Chkdsk no Prompt de Comando
Vamos agora examinar setores com defeito em um HDD usando o CHKDSK no prompt de comando:
- Vá para Iniciar e pesquise Prompt de Comando.
- Clique em Executar como administrador para abrir o aplicativo.
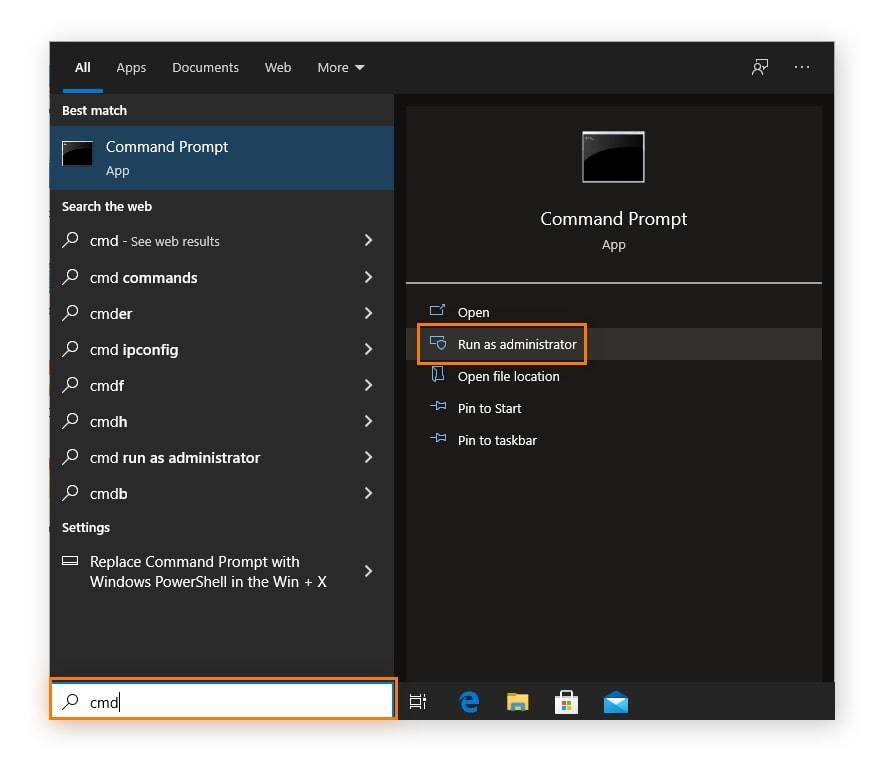
- Ao entrar, insira chkdsk e aperte Enter.
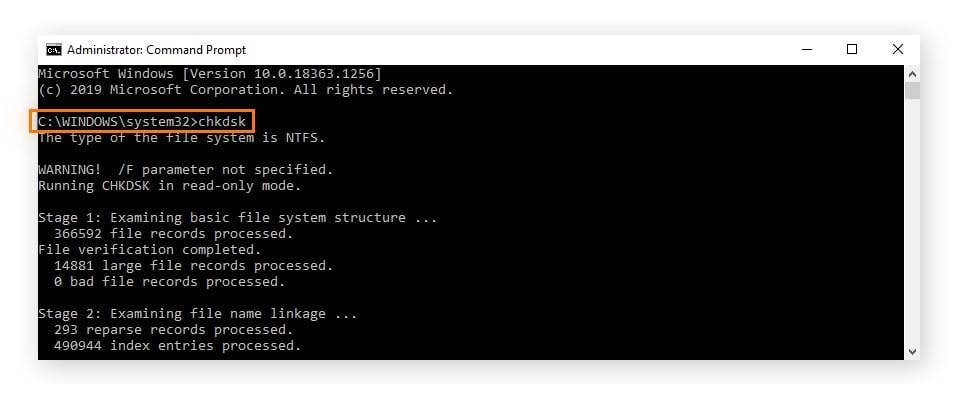
Por que se preocupar com os comandos do Prompt de Comando quando há uma opção mais amigável no Explorador de Arquivos? A resposta é que o prompt de comando proporciona maior controle sobre o processo de teste do disco. Por exemplo, é possível realizar uma verificação profunda em uma unidade com defeito, executar uma varredura online, entre outras opções.
Os comandos CHKDSK e suas funções são consistentes em todas as versões do Windows. Para usuários do Windows 8, é possível localizar o prompt de comando pressionando o ícone do Windows + C e digitando cmd na barra de buscas. Nas demais versões do Windows, o prompt de comando pode ser encontrado no menu Iniciar.
Examine setores defeituosos do disco rígido com o CHKDSK em um PC que não inicializa.
O CHKDSK também pode ser utilizado para identificar setores defeituosos quando o sistema não inicializa. Para isso, é necessário possuir um meio de inicialização, como um drive USB, contendo a sua versão do Windows.
- Introduza um dispositivo inicializável no seu computador e reinicie-o.
- Inicie o computador a partir do dispositivo inicializável e clique em Avançar.
- Selecione Reparar seu computador no canto inferior esquerdo.
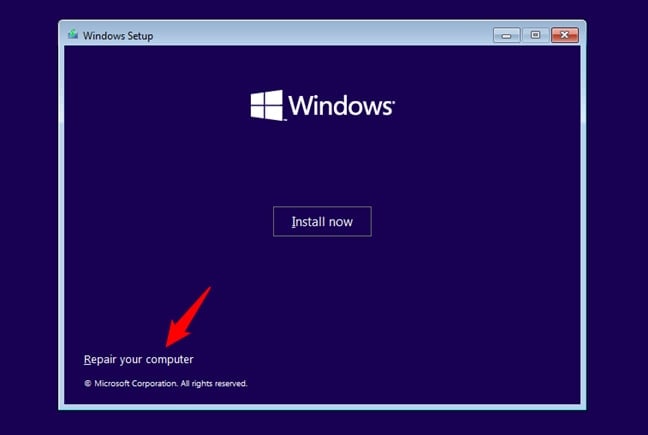
- Na tela de Escolha uma opção, escolha Solução de problemas.
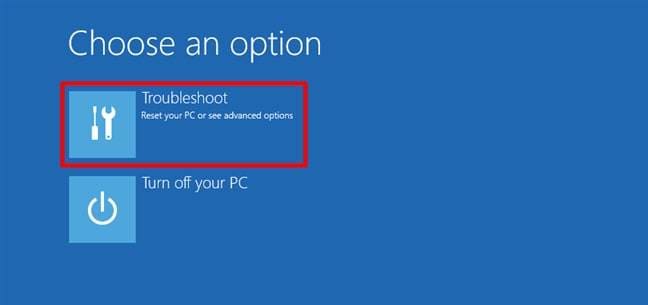
- Selecione Opções avançadas e vá para Prompt de comando.
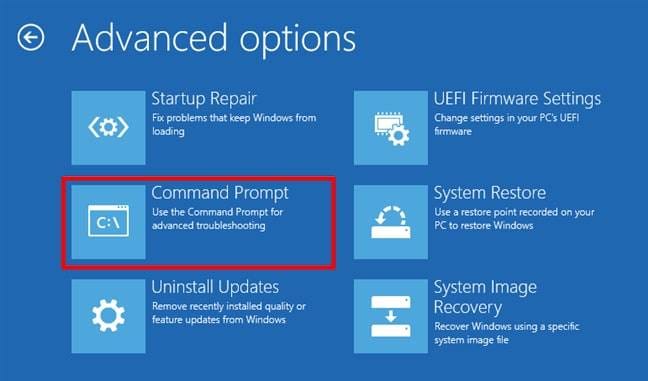
- Insira chkdsk C: e pressione Enter no prompt de comando.
A letra C em chkdsk refere-se à unidade C: geralmente a partição principal e o disco rígido principal do sistema operacional Windows. Se estiver usando uma partição diferente para esse fim ou precisar testar um disco diferente, insira a letra da unidade que deseja verificar.
Essas etapas são praticamente idênticas para todos os PCs com Windows, independentemente da versão do sistema operacional. A linha de comando chkdsk C: funcionará em todas as versões do Windows. A única diferença reside em como acessar o menu de inicialização do BIOS e localizar o prompt de comando, mas as etapas são intuitivas e simples de seguir.
Método 2: Execute um teste SMART.
SMART significa Tecnologia de Automonitoramento, Análise e Relatório. Foi desenvolvido para acompanhar o estado de saúde de um disco rígido e alertar o usuário sobre quaisquer indícios de problemas que possam causar danos. Um teste SMART pode identificar setores defeituosos, tanto físicos quanto lógicos.
O sistema SMART registra dois tipos de alertas. O primeiro refere-se a falhas previsíveis, como danos causados pelo desgaste, problemas físicos e falhas mecânicas dos discos. O segundo tipo é causado abruptamente por falhas imprevisíveis, correspondendo a setores lógicos defeituosos.
Como realizar um teste SMART no seu computador? Ainda que não haja uma ferramenta integrada, este método é um pouco mais fácil e menos arriscado do que executar comandos CHKDSK.
Alguns aplicativos especializados podem ler dados SMART, muitos dos quais estão disponíveis para baixar gratuitamente e usar.
Dentre os aplicativos para ler atributos SMART em HDDs, os melhores são:
Se preferir não usar um aplicativo desenvolvido por outra empresa, é possível realizar um teste rápido do SMART do HDD usando o prompt de comando. Você não irá receber um relatório preciso, apenas uma confirmação de que seu disco rígido está bem. Tradução Siga os passos abaixo se optar por experimentar este método:
- Vá para Iniciar e pesquise Prompt de Comando.
- Selecione Executar como administrador para abrir o aplicativo.
- Insira wmic diskdrive get model, status e aperte o Enter.
- Procure pelos resultados SMART na coluna de Status.
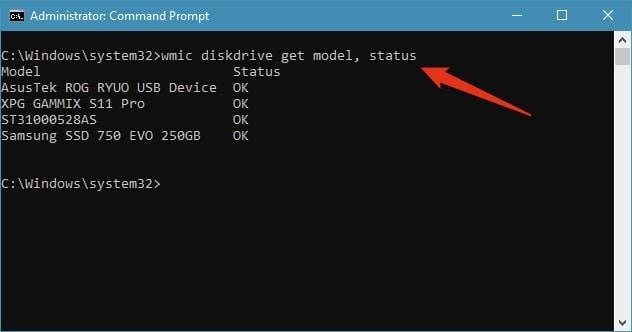
Se o prompt de comando retornar com um OK, é uma excelente notícia. Indica que o seu disco rígido está em boas condições. Caso haja motivos para preocupação, a resposta do status será RUIM, CUIDADO ou DESCONHECIDO.
Método 3: Utilize o HDDScan para Windows
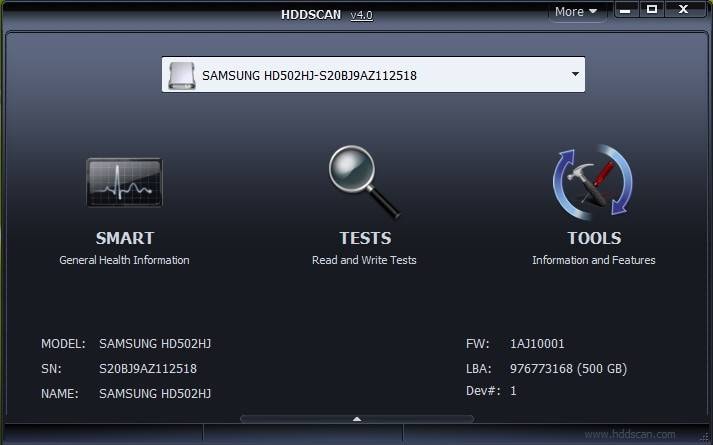
A terceira abordagem para identificar setores defeituosos no seu disco rígido envolve o uso de um programa de teste de disco rígido portátil, como o HDDScan. A característica portátil significa que não é necessário instalá-lo após o download; basta descompactá-lo usando o extrator integrado do Windows ou um programa como o 7-Zip.
O HDDScan oferece diversas funcionalidades de teste de HDD, incluindo um leitor de dados SMART. Veja como verificar a presença de setores defeituosos no seu disco rígido utilizando o HDDScan:
- Inicialmente, selecione o seu disco rígido no menu suspenso na parte superior.
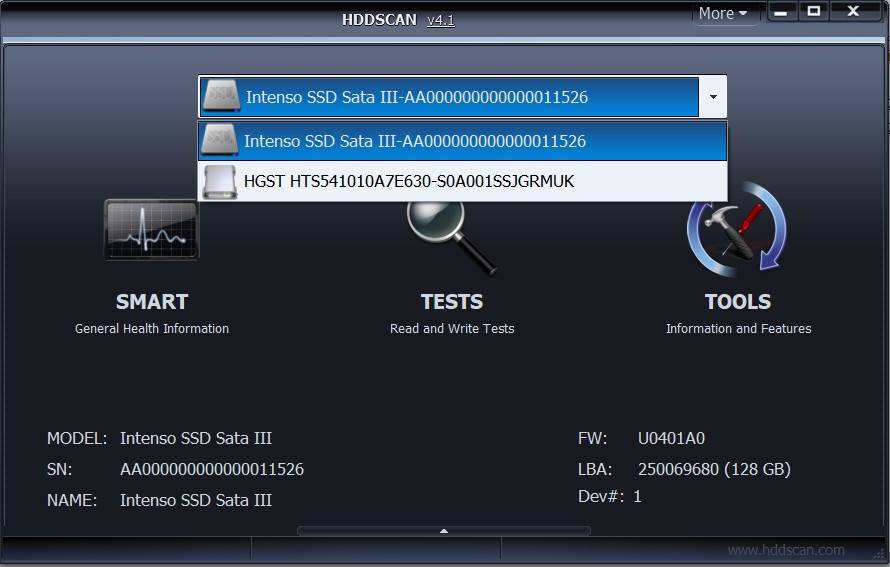
- Selecione a opção TESTES e, em seguida, opte por VERIFICAR.
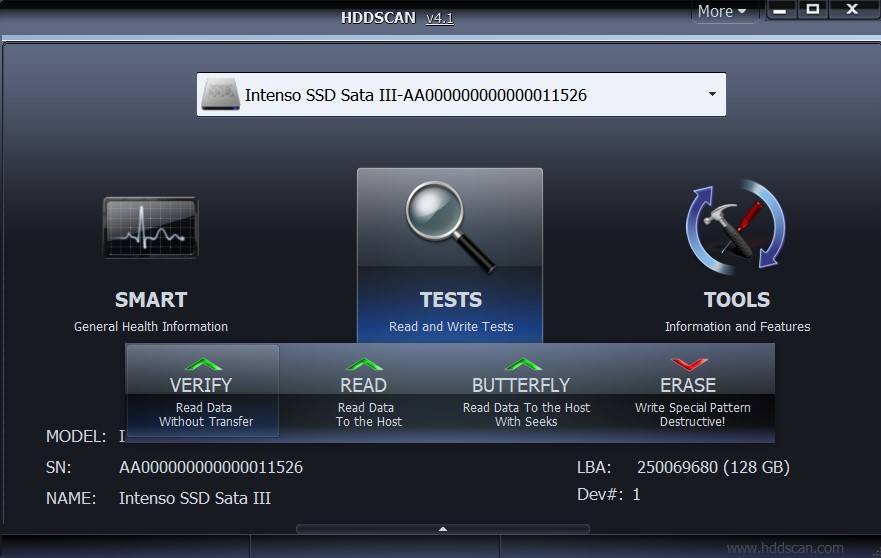
- Clique na seta direcional para prosseguir.
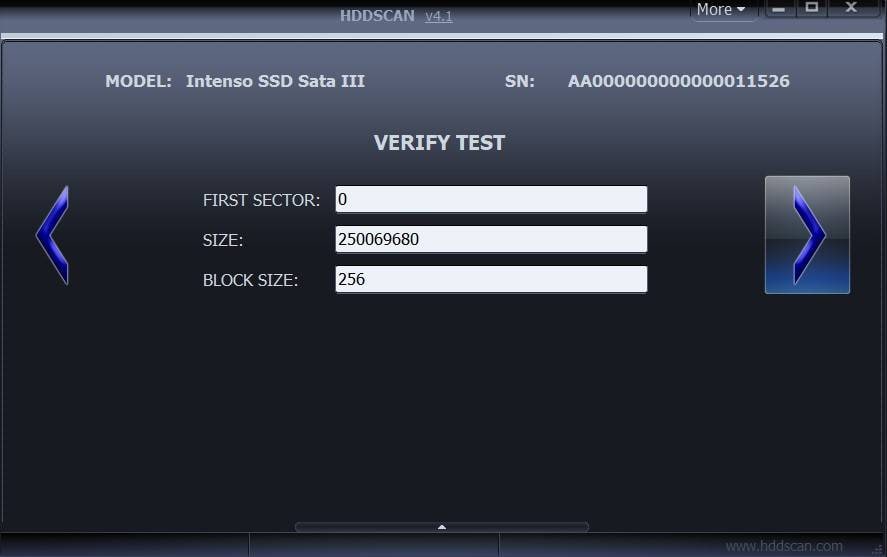
- Acompanhe o andamento na parte inferior e aguarde até atingir 100%.
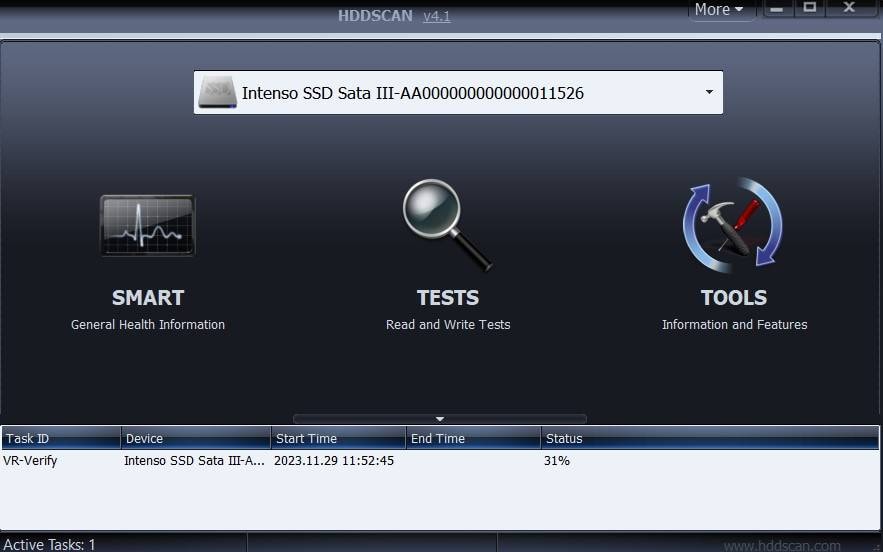
- Selecione a tarefa e opte por exibir detalhes.
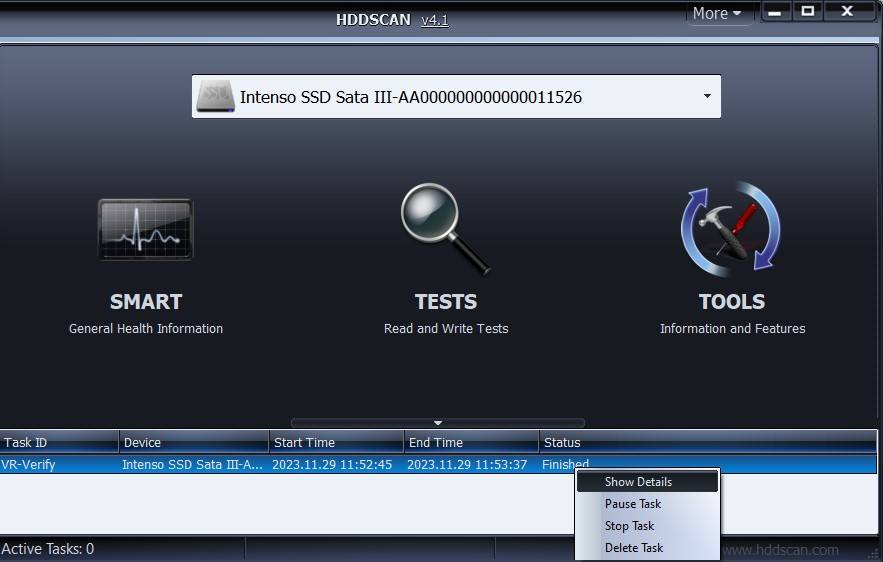
A legenda à direita facilitará a interpretação dos resultados do Mapa. Um mapa totalmente branco indica que o disco rígido está em perfeitas condições. Quanto mais escura a cor dos quadrados, mais lenta é a resposta e mais danificado é o setor. O HDDScan identificará setores lentos e defeituosos.
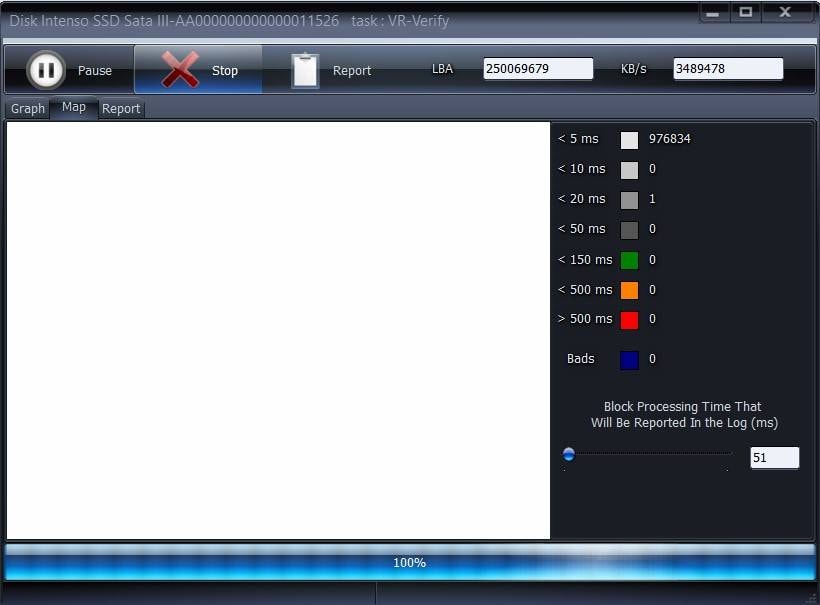
Certamente, é a maneira mais simples de identificar um setor defeituoso. Você pode personalizar seus próprios testes e ajustar parâmetros de verificação sem a necessidade de inserir comandos, apesar de o HDDScan oferecer suporte à linha de comando. Além disso, os relatórios SMART podem ser exportados para um arquivo TXT ou MHT.
Recuperando dados de uma unidade com setores defeituosos
Embora o teste de setores defeituosos seja uma etapa preliminar essencial, a recuperação de dados ainda está longe de ser alcançada. Se você se deparar com setores físicos defeituosos, restaurar a integridade deles ou de seus arquivos será uma tarefa desafiadora, exigindo muita sorte e a assistência de um profissional altamente qualificado em recuperação de dados.
A boa notícia é que setores lógicos defeituosos podem ser corrigidos, permitindo recuperar dados perdidos de áreas defeituosas em seu disco rígido. Para realizar essa tarefa, é essencial contar com uma ferramenta robusta de recuperação de dados, como o Wondershare Recoverit.
Recuperar dados de um disco rígido com setores apresentando erro usando este aplicativo é um procedimento simples de três etapas:
- Faça o download, a instalação e execute o Wondershare Recoverit em seu computador. Para começar a recuperação de dados, escolha o disco rígido com setores defeituosos em Discos rígidos e locais.

- O Wondershare Recoverit realizará uma varredura abrangente do disco rígido, incluindo os setores defeituosos. Todos os arquivos recuperáveis serão exibidos na tela. Se encontrar o arquivo desejado, você pode pausar ou interromper o processo de digitalização. Se muitos dados estiverem perdidos, a conclusão do processo pode levar algumas horas.

- Após a conclusão da verificação, utilize filtros para estreitar os resultados de acordo com palavras-chave, tipo de arquivo, tamanho, entre outros. Antes de baixar os arquivos para o seu computador, é possível visualizar aqueles que deseja manter. Para realizar isso, clique em Recuperar e selecione o local para salvar os arquivos recuperados.

Com uma taxa de eficiência superior a 95%, o Wondershare Recoverit é uma das ferramentas confiáveis de recuperação de dados mais eficientes atualmente disponíveis. Em adição à sua eficácia e a simples usabilidade , é altamente versátil, capaz de recuperar mais de 1.000 formatos de arquivo em mais de 2.000 dispositivos de armazenamento e em mais de 500 cenários de perda de dados.
Recupere de maneira simples arquivos deletados ou perdidos em mais de 2000 dispositivos de armazenamento, como HDDs, SSDs, unidades externas, pen drives, cartões de memória e diversos outros. O software recupera com confiança todos os tipos de dados, independentemente da forma como foram perdidos.
Conclusão
O método mais simples para identificar setores defeituosos em um disco rígido é aquele com o qual você se sente mais confortável. Se você não se importa de fazer uso do prompt de comando, os comandos CHKDSK oferecerão diversas opções que outros métodos não possuem, incluindo a capacidade de realizar uma varredura SMART rápida.
Diversos usuários optam por utilizar um aplicativo especializado para facilitar esse processo. Se este for o seu caso, recomendamos verificar setores defeituosos com o HDDScan e recuperar dados com o Recoverit.



