Para gerenciar e proteger seus dispositivos de armazenamento, o espaço de armazenamento do Microsoft é uma solução de software útil. Você pode mesclar várias partições, excluir conteúdo e conectar dois ou mais dispositivos de armazenamento em uma unidade.
Combinando várias unidades em uma, este software cria pools de dados. Protegendo seus dados de falha no disco rígido, esses pools armazenarão múltiplas cópias.
No entanto, assim como em qualquer outro software, os espaços de armazenamento Microsoft podem apresentar problemas. Vamos discutir alguns problemas comuns desta ferramenta e ensinaremos como realizar a recuperação dos Espaços de armazenamento com sucesso no seu Windows.
Tabela de conteúdo
Falha na recuperação de espaços de armazenamento - Mensagens de erro que você pode esperar
Durante a recuperação dos Espaços de armazenamento, você pode receber diferentes mensagens de erro que indicam problemas diferentes. Abaixo trouxemos algumas mensagens de erro comuns e seus significados:
- "O pool de armazenamento está inacessível" - se os discos ou dados estiverem corrompidos ou danificados, esta mensagem de erro pode aparecer. Também aparece se os seus discos rígidos falharem.
- "O driver está com problemas" - você não poderá acessar o conteúdo de uma unidade se ela tiver um setor ruim ou começando a falhar.
- "Os drives foram desconectadas" - não será possível recuperar dados se você desconectou seus drives ou esteja com problemas de energia com esta mensagem de erro.
- "Um erro inesperado ocorreu" - esta é uma das mensagens de erro mais comuns que você pode encontrar. O programa não lhe dirá o porquê você não consegue acessar suas unidades ou recuperar dados.
Não entre em pânico se você se deparar com essas mensagens. Com as soluções que apresentaremos em um minuto você terá a melhor experiência de recuperação.
Tipos de espaços de armazenamento Microsoft
Agora você pode encontrar diferentes tipos de espaços para usar, já que a Microsoft avançou com a tecnologia imensamente. Aqui está uma visão geral deles:
- Simples - o armazenamento simples é semelhante ao armazenamento de dados em um disco rígido, exceto que você pode mesclar várias unidades em um pool. Você não obterá redundância de dados, pois é ideal para armazenar dados não confidenciais. Só é bom para aumentar a capacidade dos seus discos rígidos.
- Armazenamento de espelho - protegendo você e seus objetos de valor contra falhas no disco, esse tipo fornecerá cópias ou espelhos de seus dados. Para salvar suas cópias das influências de outras unidades, ele armazenará em uma unidade separada. Para aumentar a capacidade da unidade e proteger dados confidenciais, é ideal.
- Paridade - esse tipo usa distribuição para proteger seus dados. No entanto, é melhor para dados mais antigos que você deseja arquivar, pois é mais lento que a versão espelhada. Este tipo de espaço salvará cópias de seus dados em vários dispositivos e não causará redundância de dados.
Estes são os tipos básicos de Espaços de armazenamento Microsoft, mas você pode encontrar subcategorias se precisar de proteção extra e mais recursos, como espelhos bidirecionais.
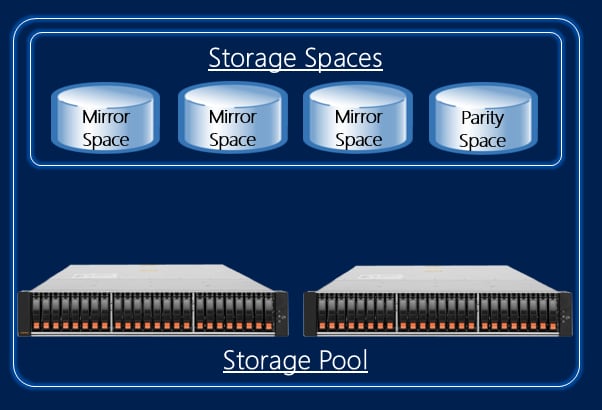
Razões em que os espaços de armazenamento são corrompidos e os dados perdidos
Confira a tabela abaixo, se você quiser descobrir por que seus espaços de armazenamento foram corrompidos:
| Razões | Descrições | Soluções |
| Exclusão acidental | Você pode excluir acidentalmente arquivos e dados importantes, causando uma situação estressante. | Use uma ferramenta de recuperação de dados |
| Corrupção de disco | O sistema operacional não reconhecerá a unidade e o conteúdo, tornando-o inacessível, se um dos seus discos rígidos for corrompido. | |
| Problemas de hardware | Sua unidade poderá ficar corrompida e ilegível, se sofrer danos físicos. | |
| Falhas no sistema | Excluindo assim seus dados e tornando seus discos rígidos irreconhecíveis, seu sistema pode travar aleatoriamente. |
Esses são alguns dos problemas que você pode encontrar. Mas, as soluções apresentadas aqui devem resolver todos os problemas relativos aos seus Espaços de armazenamento.
Como recuperar dados dos espaços de armazenamento
Maneira 1: Use uma ferramenta de recuperação de dados
Você pode querer recuperar seus objetos de valor com uma ferramenta de recuperação, se tiver excluído acidentalmente seus dados. Escolher a melhor ferramenta pode ser como encontrar uma agulha num palheiro, pois existem muitas disponíveis. É importante saber qual ferramenta é confiável, bem-sucedida e segura de usar.
Algumas delas podem até expor seus dados, portanto, se possui arquivos confidenciais que não deveriam chegar aos olhos do público, escolha com sabedoria. Uma das melhores ferramentas que você pode usar é o Wondershare Recoverit. É uma ferramenta completa que protegerá seus objetos de valor e os recuperará com sucesso.
- Recupera dados de mais de 2.000 mídias de armazenamento, incluindo HDDs, SSDs, unidades USB, cartões SD, etc.
- Permite a recuperação de dados perdidos devido a formatação, corrupção de disco, ataque de vírus e muito mais.
- Funciona com todos os sistemas de arquivos populares, como NTFS, FAT, HFS+ e APFS, entre outros.

Além de possuir uma das maiores taxas de sucesso do mercado, cerca de 95%, o Recoverit pode recuperar qualquer tipo de arquivo na maioria dos cenários de perda de dados. Faça o download da Wondershare Recuperit do site oficial e siga as etapas abaixo, se você deseja a melhor experiência de recuperação:
- Abra o Recoverit e vá em Discos rígidos e locais.
- Escolha o disco rígido que deseja recuperar os dados.

- Depois de escolher a unidade, o programa começará a digitalizá-la automaticamente. É possível pausar esse processo, se necessário.

- Você poderá visualizar os arquivos e selecionar aqueles que deseja recuperar, após a digitalização. Para continuar, clique em Recuperar.

- Escolha onde deseja guardar seus objetos de valor.
Todo o processo leva apenas alguns minutos e você receberá todos os seus dados dos espaços de armazenamento.
Maneira 2: Reconecte todas as unidades novamente
O desempenho dos Espaços de armazenamento podem ser influenciados por problemas de energia ou outros fatores externos. Você deve tentar o método simples de desconectar e reconectar suas unidades para corrigir pequenos problemas, antes de avançar para soluções mais complexas.

Para evitar danos físicos e outros problemas, lembre-se de desconectar seus dispositivos com segurança. Você deve reiniciar o PC com Windows para ter certeza de que o computador as reconhecerá, depois de reconectar as unidades. Experimente seus espaços de armazenamento novamente e, se eles não funcionarem, pule para algumas das soluções abaixo.
Maneira 3: Repare discos com CMD
Para controlar e gerenciar a maioria dos recursos e dispositivos do seu computador, o prompt de comando é um excelente recurso integrado para dispositivos Windows. Graças a esta ferramenta, você pode personalizar completamente sua experiência.
É crucial e essencial reparar os espaços de armazenamento, como os problemas do disco rígido afetarão o desempenho e experiência.
No entanto, o prompt de comando não possui uma interface gráfica de usuário, por isso não é adequado para iniciantes. Recomendamos seguir o script e seguir os guias que encontrar, se você é novo no uso do CMD.
O prompt de comando pode ser a melhor solução para reparar seus discos rígidos. Você corrigirá quaisquer problemas encontrados executando o comando CHKDSK que fará uma varredura completa em suas unidades. Para garantir que nenhum problema seja deixado para trás, você pode executar este comando várias vezes.
Veja como reparar seus discos usando CMD:
- Vá em Prompt de comando e selecione Executar como administrador.
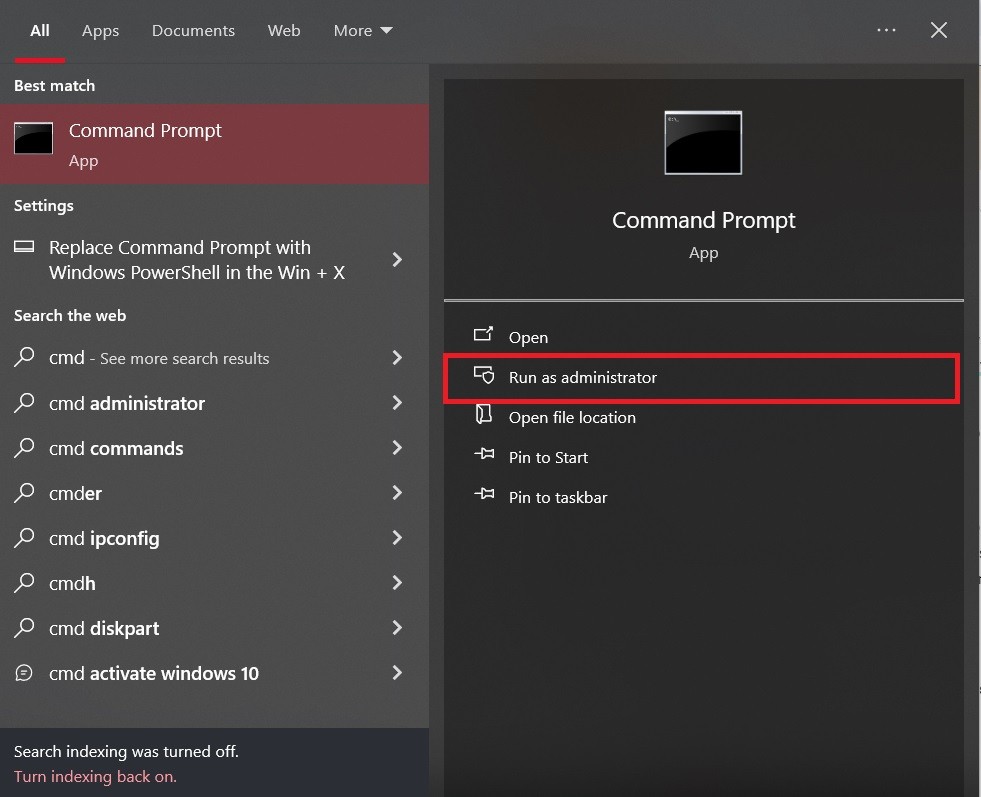
- Digite o comando
chkdske pressione Enter.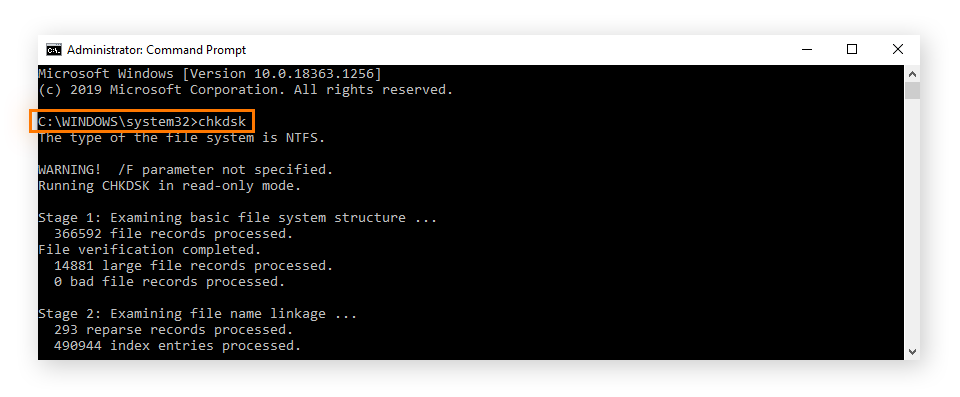
Depois disso, o CMD deverá encontrar e resolver todos os problemas da sua unidade. Pode demorar um pouco, dependendo do número de problemas e da complexidade.
Maneira 4: Inicialize discos
Inicializar um disco significa prepará-lo para uso pelo sistema operacional. Talvez seja necessário executar esse processo para tornar sua unidade reconhecível novamente, se você tiver travado o sistema operacional ou problemas de hardware. Você pode fazer isso através do prompt de comando seguindo o passo a passo abaixo:
- Abra o Prompt de comando e selecione Executar como administrador.
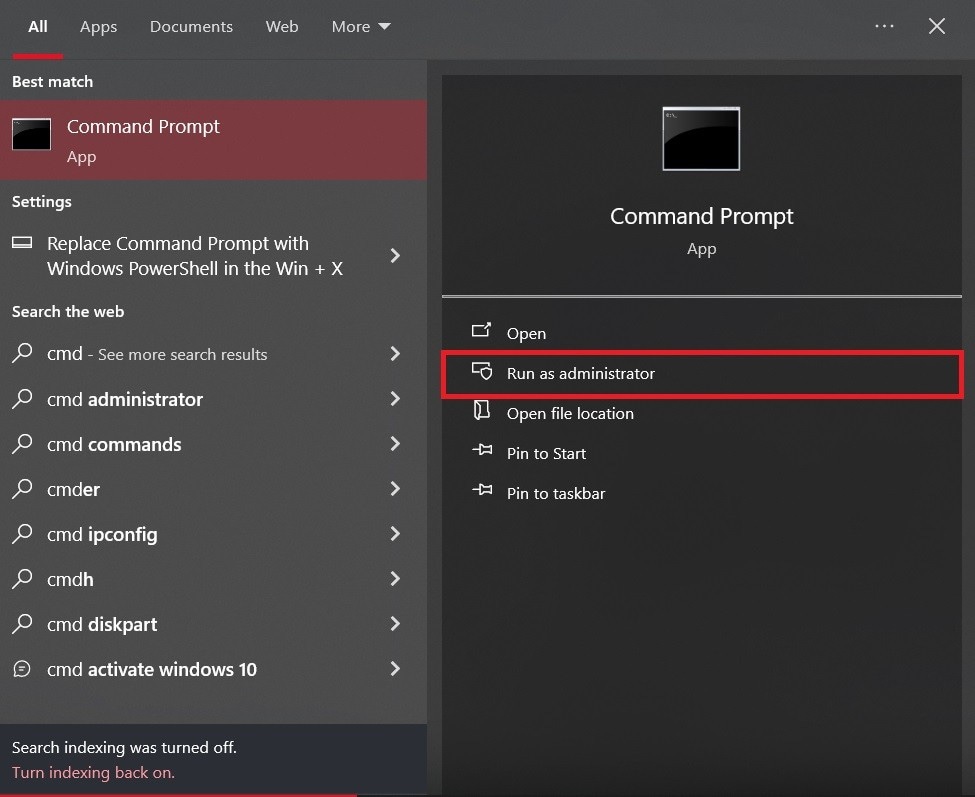
- Digite o comando
diskparte pressione Enter. - Digite o comando
list diske pressione Enter. - Digite
select disk xe pressione Enter. Substitua x pela letra da sua unidade. - Digite
convert gpt(ou se você deseja inicializar no MBR, digiteconvert mbr), e pressione Enter.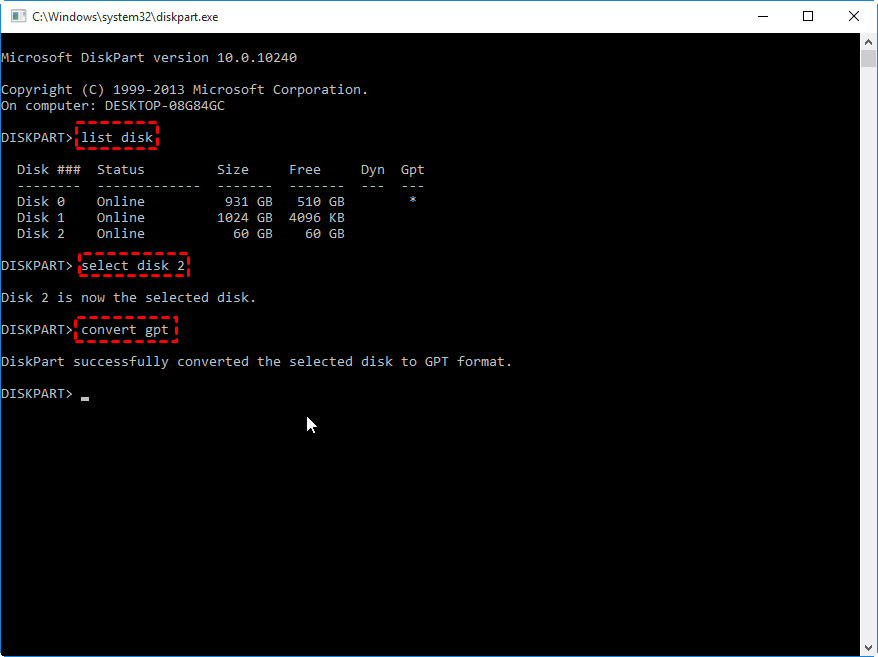
Se o seu sistema operacional ainda não reconhecer a unidade, tente o método abaixo.
Maneira 5: Habilite a unidade no gerenciamento de disco
Habilitar uma unidade no Gerenciamento de disco é semelhante a inicializar o disco no prompt de comando. Porém, a versão do Prompt de Comando não permite controlar os aspectos online/offline, como você verá. Para ativar sua unidade, siga este guia.
- Abra o Gerenciamento de Disco.
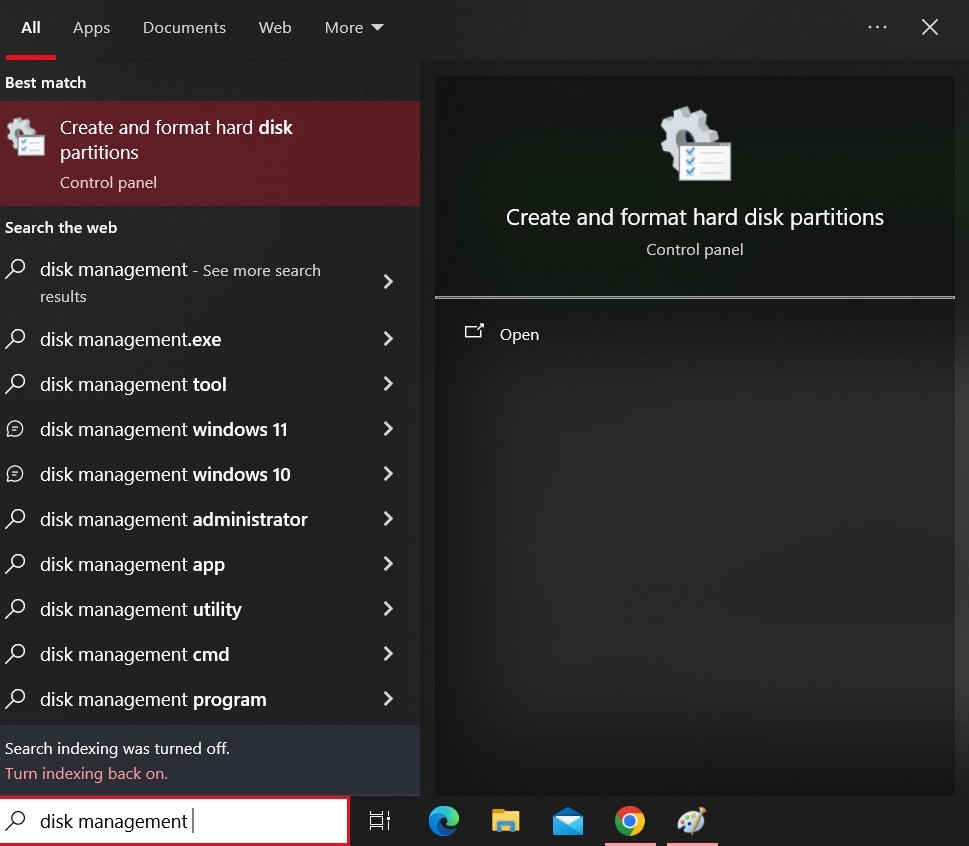
- Encontre a unidade que deseja inicializar e clique com o botão direito nela.
- Se o disco estiver listado como Offline, para habilitar clique em Online.
- Do menu que aparecerá, selecione a opção Inicializar disco.
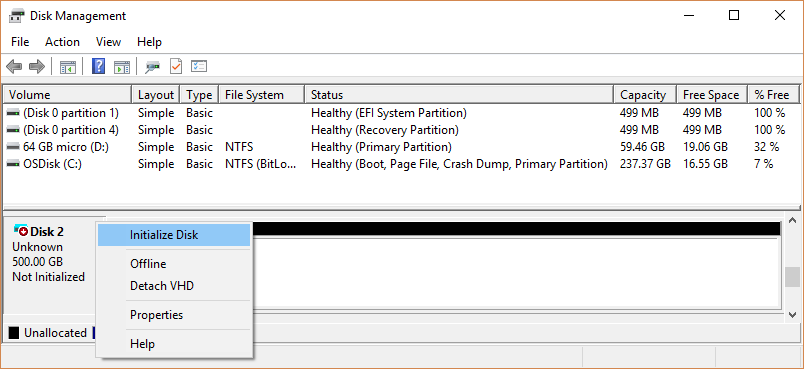
Conclusão
Pode ser altamente benéfico usar espaços de armazenamento Microsoft. No entanto, você pode enfrentar alguns problemas que levam à perda e corrupção de dados.
Para ajudá-lo a corrigir problemas com suas unidades, discutimos sobre a perda de dados e mensagens de erro e apresentamos algumas das melhores soluções. Antes de tentar as correções para preservar seus objetos de valor, a melhor coisa que você pode fazer é recuperar seus dados.

![Como recuperar dados dos espaços de armazenamento da Microsoft [2025]](https://images.wondershare.com/recoverit/article/microsoft-storage-spaces-recovery.jpg)

