A inicialização do SSD prepara sua unidade de estado sólido para uso no sistema Windows 10. Embora essa atividade possa parecer técnica, é crucial para qualquer pessoa que deseje aproveitar todo o potencial de sua SSD. Essa sequência de procedimentos prepara a unidade para o armazenamento de dados, assegurando seu funcionamento com o máximo desempenho e longevidade.
Nas seções a seguir, exploraremos Como inicializar uma SSD no Windows 10 & 8/7. Seja realizando uma atualização em um sistema existente ou começando do zero com novo hardware, este guia proporcionará o conhecimento e as habilidades necessárias para otimizar os recursos de sua SSD. Dessa forma, vamos explorar mais profundamente esse processo fundamental e liberar o verdadeiro potencial da sua unidade de estado sólido no Windows 10.
Neste artigo
Preparação para inicializar uma SSD
Inicialização de uma SSD é uma série de etapas que preparam a unidade de estado sólido para armazenamento de dados e uso no sistema operacional. Esse processo abrange a configuração da estrutura de arquivos e das partições da unidade, assegurando seu funcionamento ideal e tornando-a reconhecível pelo ambiente do Windows. Considere isso como a otimização da SSD para armazenar e recuperar dados de maneira eficiente, garantindo o desempenho rápido pelo qual as SSDs são reconhecidas.
Para iniciar com sucesso a sua SSD no Windows 10, existem alguns pré-requisitos importantes que você precisará cumprir. Antes de prosseguir, certifique-se de que os itens a seguir estejam em vigor:
- Windows 10, 8 ou 7: Verifique se você está executando um destes sistemas operacionais Windows. As etapas de inicialização da SSD podem apresentar algumas variações, mas os conceitos principais permanecem consistentes.
- SSD não inicializado: É necessário um SSD que não tenha sido inicializado anteriormente ou que não contenha dados críticos que você queira manter, pois a inicialização pode levar à perda de dados.
- Privilégios administrativos: Para iniciar uma SSD, é necessário ter privilégios administrativos no sistema Windows. Isso garante que você tenha as permissões necessárias para fazer alterações e configurações no nível do sistema.
Métodos para inicializar a SSD no Windows 10 e 8/7
Há vários métodos para inicializar uma SSD no Windows 10 e no Windows 8 e 7. Cada método serve a um propósito específico e atende a diversas preferências e cenários do usuário. Vejamos o passo a passo abaixo.
Método 1: Usando o Gerenciamento de disco
A maneira mais direta de inicializar uma SSD no ambiente Windows envolve o uso do utilitário Gerenciamento de disco. Esse método possibilita a inicialização da SSD com apenas alguns cliques. Quando você insere uma nova SSD e acessa a ferramenta Gerenciamento de Disco, a janela "Inicializar Disco" aparecerá automaticamente, indicando que o disco precisa ser inicializado para que o Logical Disk Manager possa interagir.
Se, por algum motivo, essa janela não for exibida como esperado, você poderá seguir as etapas abaixo para concluir a operação:
Windows 10
Passo 1: Abra o Start menu e acesso Disk Managementpressionando Windows + X.
Passo 2: Localize seu objetivo SSD, clique com o botão direito do mouse sobre ele e selecione a opçãoInitialize Disk opção.
Observação:Caso o status do disco seja apresentado como "Offline", será necessário clicar com o botão direito do mouse e selecionar a opção "Online" para torná-lo acessível.
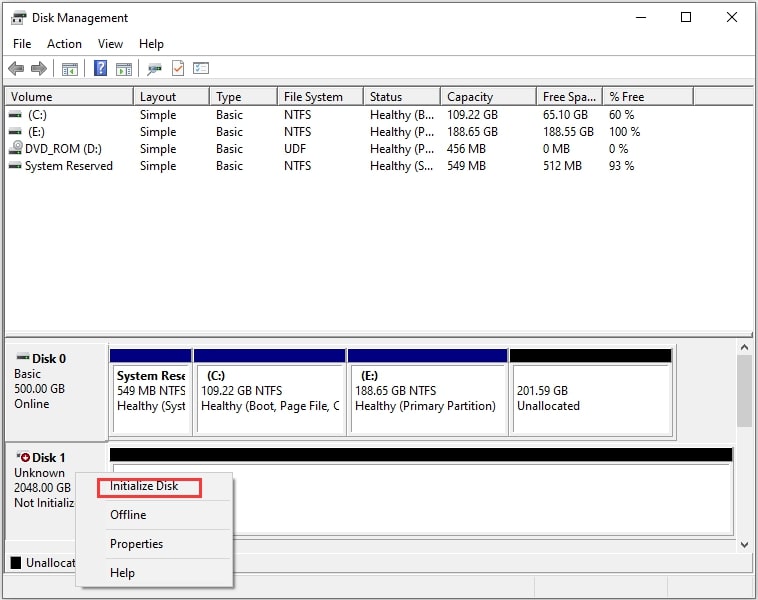
Passo 3:Na janela subsequente, você pode selecionarMBR (Master Boot Record) ou GPT (GUID Partition Table) para sua SSD. Confirme sua seleção clicando em OK.
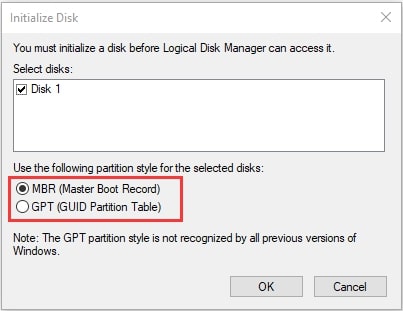
Windows 8/7
Você também pode usar o Gerenciamento de disco para inicializar a SSD/HDD, e o procedimento é descrito a seguir:
Passo 1: Comece abrindoDisk Management com privilégios de administrador. Para isso, digite "disk management"na barra de pesquisa, clique com o botão direito do mouse em "Gerenciamento de Disco" e selecione Run as administrator.
Passo 2: Assim que você conseguir acessar o Gerenciamento de Disco, localize o disco que deseja inicializar e clique com o botão direito do mouse sobre ele. Suponha que o disco esteja indicado como "off-line", mude-o para um disco "online" status.
Observação: Alguns discos exigem a adição de uma letra de unidade para formatação.
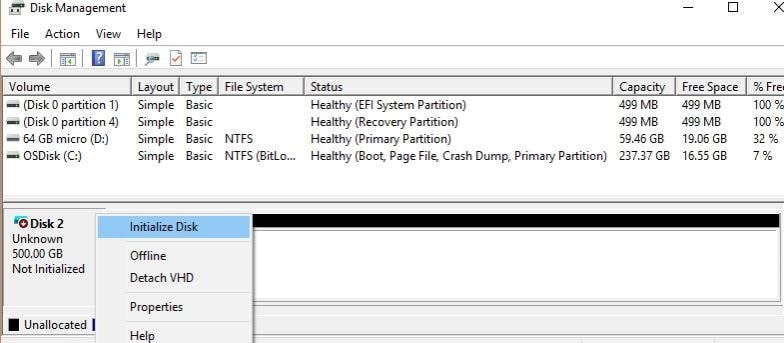
Passo 3: Confirme que você escolheu o disco correto na caixa de diálogo Initialize Disk (Inicializar disco). Caso tenha confirmado a seleção correta, clique em OKpara aceitar o estilo de partição padrão. Se quiser fazer a transição de um formato GPT para um formato MBR ou vice-versa, navegue até a seção Sobre o Partition Style e faça a troca desejada.

Passo 4: Quando o processo de inicialização for iniciado, o disco selecionado mudará do status anterior para inicialização do disco antes de exibir uma mensagem Online status.
Método 2: Usando o Diskpart (prompt de comando)
O Diskpart, uma ferramenta fundamental do Windows, proporciona controle avançado sobre partições e discos por meio de operações de linha de comando. Ele ultrapassa as funcionalidades do Gerenciamento de Disco, possibilitando a execução de tarefas que podem estar além do alcance desse utilitário.
A primeira etapa consiste em limpar o disco utilizando os comandos do Diskpart para iniciar uma SSD que foi utilizada anteriormente. Siga estas instruções:
Windows 10
Passo 1: Pressione o botão Windows e R para abrir o Run diálogo.
Passo 2: Tipo cmd no campo fornecido e clique em OKpara lançarCommand Prompt.
Passo 3: No Command Prompt console, entrada diskpart e pressione Enter.
Passo 4: Prossiga inserindo as seguintes linhas de comando, uma a uma, certificando-se de pressionarEnter depois de cada um:
- Listar disco: Esse comando lista todos os discos instalados em seu computador.
- Selecione o disco: Substitua " " pelo número do disco apropriado que você deseja inicializar.
- Clean: Esse comando elimina toda a formatação de partição ou volume do disco selecionado.
Ao utilizar o comando "Clean" (Limpar) na SSD, os primeiros 1 MB e os últimos 1 MB do disco serão definidos como zero, removendo qualquer formatação de disco previamente aplicada.
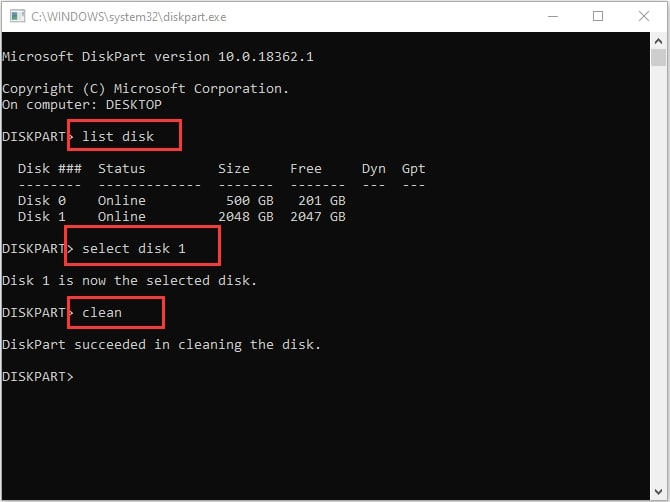
Posteriormente, no Gerenciamento de disco, a SSD aparecerá como Unknown e not initialized, semelhante a um disco novo, não formatado. OInitialize Diskpara a SSD estará disponível, e você poderá prosseguir com o processo de inicialização.
No Gerenciamento de Disco, remova todas as partições existentes no disco clicando com o botão direito do mouse sobre elas e escolhendo a opção "Excluir Volume". Delete Volume. Em seguida, clique com o botão direito do mouse no disco e toque em Converta para MBR ou GPT Disk conforme necessário. No Diskpart, basta usar estes comandos:
- Lista de discos
- Selecione o disco
- Partição de lista
- Selecione a partição# (substitua "#" pelo número da partição)
- Apagar partição
- Converte gpt (ou "convert mbr" se estiver convertendo um disco GPT)
Caso haja várias partições a serem excluídas, você deverá repetir o procedimentoselecione a partição e excluir partição para cada um que você deseja remover.
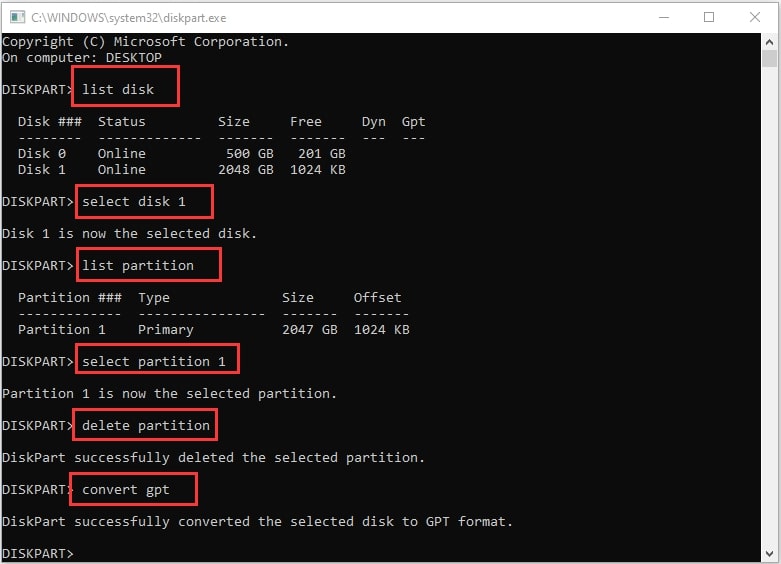
Windows 8/7
Passo 1: Inicie o processo segurando o botão WIN + R teclas. Essa ação abre o Run prompt. Nessa janela, digite cmd e pressione Enter. Após o lançamento o Command Prompt,insira o comandodiskpart e pressione Enter.
Prossiga com os seguintes comandos, um após o outro:
- Utilize o List disk para exibir todos os discos em seu sistema Windows.
- Selecione o discoé usado para designar o disco específico que você pretende inicializar.
- Certificar-se de aplicar quaisquer atributos existentes para facilitar o andamento do processo.
- Caso o disco apresente um status "offline", utilize o comando correspondente para colocá-lo "online".
- Opte por Converte alterar o formato do disco para MBR ou GPT de acordo com os requisitos específicos.
Uma vez concluído esse procedimento, o disco selecionado será convertido para o formato MBR ou GPT, conforme sua preferência, e estará pronto para uso.
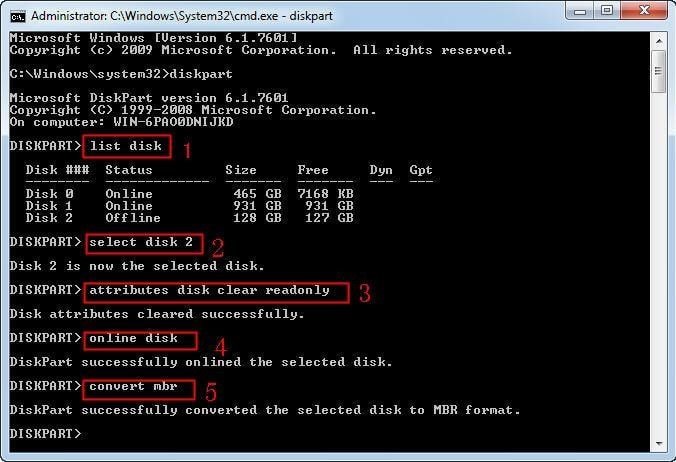
Método 3: Use um software de partição de terceiros
1. Acronis Disk Director 12
Um dos recursos que definem o Acronis Disk Director é sua versatilidade. Ele possui uma variedade de recursos avançados dos quais você nem imagina que precisará. Além dos elementos essenciais de qualquer software de gerenciamento de disco, ele oferece mais. Ele possibilita aos usuários a conversão de partições e a clonagem de esquemas. O mais importante é que ele também é altamente compatível com vários sistemas operacionais.
2. AOMEI Partition Assistant
A AOMEI é uma marca reconhecida no segmento de software de gerenciamento de partições. Estou totalmente equipado com os recursos que se espera de qualquer software de gerenciamento de disco. Com o AOMEI, é possível copiar, criar, excluir, redimensionar e renomear partições com facilidade. A interface do software é altamente elogiada por seu design limpo e nítido. É fácil de navegar e mantém uma aparência profissional.
Recorra a software de terceiros se encontrar problemas durante ou após o processo de inicialização.
Ocasionalmente, podem surgir problemas inesperados durante ou após o processo. Nessas situações, o software de terceiros pode ser sua salvação. Essas ferramentas especializadas fornecem uma rede de segurança para resolver problemas que podem não ter soluções diretas com os utilitários integrados do Windows.
Se estiver enfrentando problemas como perda de dados, Wondershare Recoverit Essas ferramentas podem lidar com complicações de maneira rápida e eficiente, assegurando que o processo de inicialização da SSD seja uma experiência tranquila e bem-sucedida.
O Wondershare Recoverit é uma ferramenta abrangente de recuperação de dados e gerenciamento de disco que vai além da simples inicialização. Sua interface amigável o torna ideal para aqueles que preferem uma abordagem mais direta. Alguns de seus principais recursos incluem
- Recupera dados de todas as marcas de SSD externas, incluindo Crucial, WD, LaCie, Samsung, SanDisk, etc.
- Gerencia mais de 500 situações de perda de dados, como exclusão, formatação e corrupção de disco.
- A interface amigável possibilita a recuperação de dados com apenas alguns cliques.

Dicas e considerações adicionais para inicializar o SSD do Windows 10
Conforme você explora mais a fundo o processo de inicialização da SSD em um ambiente Windows 10, existem várias dicas adicionais e considerações importantes a serem levadas em conta:
💾 Faça backup de seus dados
- Antes de avançar com a inicialização da SSD, é sempre recomendável criar um backup completo dos dados. Essa precaução assegura que seus arquivos importantes estejam seguros em caso de problemas inesperados ou perda de dados durante o processo.
📌 Verifique novamente a seleção da unidade:
- É imperativo verificar se você está trabalhando na unidade correta. A seleção da unidade errada para inicialização pode levar à perda irreversível de dados.
💻 Verificar a compatibilidade
- Certifique-se de que sua SSD seja totalmente compatível com o sistema Windows 10. Verifique se há requisitos específicos do fabricante ou atualizações de driver para otimizar o desempenho.
🌟 Atualizações de firmware
- Verifique regularmente e aplique atualizações de firmware para sua SSD. Essas atualizações podem melhorar a estabilidade, o desempenho e a segurança.
📏 Alinhamento e tamanho dos clusters
- Ao realizar a inicialização, certifique-se de que o SSD esteja alinhado corretamente e leve em consideração o tamanho ideal do cluster para o seu uso específico. Essas configurações podem afetar o desempenho da unidade.
📎 Considere o estilo da partição
- Selecione o estilo de partição apropriado (MBR ou GPT) de acordo com suas necessidades. O MBR é apropriado para a maioria dos sistemas domésticos, enquanto o GPT oferece vantagens para unidades maiores e sistemas com firmware UEFI.
📊 Segurança de dados
- Antes da inicialização, tenha cuidado com os dados confidenciais. Para proteger sua privacidade, apague ou descarte com segurança as SSDs que contenham informações confidenciais.
📂 Opções de recuperação
- Esteja ciente das opções de recuperação de dados, como software de recuperação especializado ou serviços profissionais, caso encontre problemas durante ou após o processo de inicialização.
Conclusão
Neste guia, examinamos as etapas essenciais para otimizar sua unidade de estado sólido a fim de obter o máximo desempenho. Seja você um novato ou um especialista em tecnologia, pode realizar a inicialização da SSD com confiança, contando com o conhecimento e as ferramentas adequadas.
O Recoverit, um software versátil e fácil de usar, desempenha um papel importante nesse processo. Facilita a recuperação de diversos tipos de dados, tornando o processo mais eficiente para usuários de todos os níveis.
Com uma velocidade de varredura aprimorada e confiabilidade, o Recoverit é uma ferramenta valiosa para a recuperação de dados. A capacidade de monitorar o progresso em tempo real garante uma experiência perfeita. Portanto, lembre-se: seja para inicializar a SSD ou recuperar dados perdidos, o Recoverit está aqui para poupar seu tempo e simplificar o processo.



