No que diz respeito aos seus documentos pessoais, quem tem o direito de determinar sua importância e irrelevância? Fotos do seu casamento, vídeos divertidos de gatos ou documentos de trabalho importantes - todos estarão ao seu alcance no WD Elements, pronto para serem acessados quando necessário.
Atualmente, seu disco rígido WD Elements não está visível no Mac, e a razão por trás disso permanece desconhecida. A última vez que você verificou, funcionou bem.
A prioridade é acessar o WD Elements sem perder seus dados essenciais. Felizmente, você está no lugar certo. Encontre aqui todas as orientações necessárias para solucionar problemas, diagnosticar e corrigir seu WD Elements que não está operando corretamente no Mac.
Índice
-
- Monte seus wd elements no Mac manualmente
- Redefina sua NVRAM para revelar o disco rígido WD Elements
- Ajustar as configurações do Finder
- Reinicie o seu dispositivo
- Atualize sua unidade WD Elements
- Repare a unidade WD Elements não reconhecida com primeiros socorros
- Reformatar o disco rígido WD Elements não aparece
Solução básica de problemas de wd elements que não aparecem no Mac

O dilema é o seguinte: a unidade WD Elements que não está sendo reconhecida no Mac não apresenta nada incomum. Mesmo sendo uma solução confiável de uma marca de renome, há uma tendência de incompatibilidade com o Mac, o que causa problemas de conectividade, mas esses podem ser resolvidos.
Em virtude disso, a estratégia mais inteligente consiste em solucionar inicialmente os problemas associados ao seu WD Elements. Talvez a única coisa que você precise fazer seja trocar o cabo USB:
-
1. Verifique as portas USB
É sabido que as portas USB do Mac são notoriamente delicadas e extremamente suscetíveis a acumulação de poeira e sujeira. Recomendamos, em primeiro lugar, desconectar o WD Elements com segurança da porta atual e conectá-lo ao Mac por meio de uma porta USB menos frequentemente utilizada.
-
2. Verifique seu hub USB
Você está usando um hub USB? Muitos usuários de Mac fazem isso. Neste caso, seu hub pode estar quebrado. Primeiro, teste todas as portas do hub. Caso não haja sinal do WD Elements no seu Mac, exclua o uso do hub e conecte a unidade diretamente a uma porta nativa.
-
3. Verifique o cabo USB
Aqui está uma pergunta tão antiga quanto o tempo: é a porta ou o cabo? Caso o Mac não apresente dificuldades em reconhecer outros dispositivos USB, é hora de avaliar o cabo. À semelhança das portas, essas conexões são suscetíveis ao desgaste, mesmo quando não mostram sinais de danos externos.
-
4. Conecte o dispositivo em outro Mac
Caso as portas e o cabo estejam em bom estado, mas o disco rígido externo WD Elements não esteja operando no seu Mac, talvez seja prudente tentar em outro computador Mac. Isso permitirá determinar a origem do problema principal - se é no Mac ou no WD Elements.
-
5. Verifique se o dispositivo está bloqueado por senha
Você tem certeza de que não bloqueou seu WD Elements após o último backup e o esqueceu? Certifique-se de que o dispositivo está bloqueado e tente lembrar a senha que foi usada. Se isso não funcionar, a alternativa é desbloqueá-lo usando diferentes ferramentas WD, como o WD SmartWare.
Motivos para os wd elements não aparecerem no Mac
É hora de respostas. Por que o seu disco rígido externo WD Elements não aparece no Mac? Pelo que sabemos, existem alguns motivos possíveis:
| Causa | Solução |
| WD Elements não está montado | Forma 1: Montar wd elements de forma manual |
| As configurações do Finder do Mac estão desativadas | Forma 2: Reiniciar NVRAM Forma 3: Ajustar as configurações do Finder |
| Porta USB, hub ou cabo com defeito | Forma 4: reinicie seu dispositivo ou substitua seu equipamento USB |
| WD Elements está desatualizado | Forma 5: Atualizar wd elements |
| WD Elements está desatualizado | Forma 6: Reparar com Primeiros Socorros |
| WD Elements está desatualizado | Forma 7: reformatar WD Elements |
Certifique-se de que o WD Elements não está com problemas devido a um equipamento USB defeituoso antes de continuarmos. A despeito de sua eficácia, certos métodos de reparo descritos podem demandar um período extenso e colocá-lo em situação de risco de perda de dados desnecessária.
Recupere arquivos de sua unidade WD não reconhecida antes de tentar as correções
Antes de continuarmos com as instruções para resolver o problema de não ser reconhecido pelo seu Mac, é essencial lembrá-lo da importância de recuperar os dados do WD Elements e realizar um backup. Um passo crítico, pois algumas das soluções subsequentes podem necessitar que você reformate o WD, resultando na eliminação total dos dados.
Recorrer a uma ferramenta de recuperação profissional, como o Wondershare Recoverit, é uma abordagem segura para recuperar seus arquivos e evitar perdas de dados antes de efetuar a formatação do WD.
Se você já reformatou seu WD Elements sem realizar um backup antecipado, o Wondershare Recoverit está disponível para auxiliar na recuperação de arquivos de um disco rígido formatado. Esta solução é abrangente, cobrindo mais de 500 cenários de perda de dados e sendo compatível com mais de 2.000 dispositivos, incluindo casos de reformatação.
Aqui está o que você precisa fazer:
- Faça o download, instale e execute o Wondershare Recoverit para Mac.
- Certifique-se de conectar os WD Elements por meio de uma porta USB e utilizando um cabo em bom estado.
- Encontre WD Elements em Dispositivos Externos e clique para digitalizá-lo.

- Por favor, tenha paciência e observe o andamento até que a digitalização seja finalizada.

- Examine os arquivos que podem ser recuperados e clique em Restaurar para salvá-los.

Apesar de o Wondershare Recoverit ser capaz de recuperar com sucesso arquivos perdidos em 95% dos casos, a prevenção ainda é a melhor abordagem. Realize agora mesmo um backup dos dados da unidade WD Elements, para que possamos avançar diretamente para a questão de não detecção no Mac.
Como consertar WD Elements que não aparecem no Mac
Vamos direto ao ponto e saiba como acessar dados bloqueados quando a unidade WD Elements não aparece no Mac. Se a questão persistir, será necessário percorrer método por método até descobrir a solução apropriada.
Forma 1: monte seus wd elements no Mac manualmente
Após conectar o WD Elements ao seu Mac através de USB, a expectativa é de que o sistema operacional monte automaticamente a unidade externa. Ao ser montado, o WD Elements torna-se acessível no Mac, integrando-se ao sistema de arquivos padrão do computador.
Contudo, em algumas situações, o Mac pode falhar em montar automaticamente o WD Elements. Caso não consiga avistar o WD Elements no seu Mac e a acessibilidade esteja comprometida, é provável que tenha ocorrido uma falha na montagem automática. Isso significa que você precisa montar o WD manualmente.
Não se preocupe caso nunca tenha feito isso antes. Nós vamos te orientar:
- Vá para a pasta Aplicativos do seu Mac e abra Utilitários > Utilitário de Disco.

- Acesse a barra lateral esquerda e clique em Externo para selecionar a opção Mostrar todos os dispositivos.

- Caso consiga visualizar o WD Elements, escolha-o e clique no ícone de ejeção.
- Agora, vá até o topo da janela do Utilitário de Disco e clique no botão Montar.

A exibição do WD Elements na área de trabalho é o resultado positivo de uma montagem bem-sucedida.
Forma 2: redefina sua NVRAM para revelar o disco rígido WD Elements
Em alguns computadores Mac, como MacBook Pro, MacBook Air e os modelos baseados em Intel, há um chip denominado NVRAM. Aqui está o que isso implica:
NVRAM, abreviação de Memória de Acesso Aleatório Não Volátil, refere-se a um tipo de memória de computador que retém as informações armazenadas mesmo quando o Mac está desativado. Assim como a memória de curto prazo em humanos, a NVRAM desempenha uma função análoga, mantendo uma pequena quantidade de configurações do sistema operacional e do hardware para otimizar a inicialização e o desempenho rápido do Mac.
A redefinição da NVRAM pode ser a solução crucial para auxiliar seu computador a identificar o WD Elements, especialmente se você possui um dos modelos de Mac mencionados.
Redefinir a NVRAM é rápido e fácil:
- Comece desligando o computador através do menu Apple, selecionando a opção Desligar.

- Agora ligue-o novamente e segure as teclas Option + Command + P + R simultaneamente.

- Espere 20 segundos para que o seu Mac reinicie e prossiga segurando as teclas até o logotipo surgir.
Neste ponto, você deverá conseguir acessar a sua unidade WD Elements na área de trabalho do Mac.
Forma 3: ajustar as configurações do Finder
Ao reconhecer um dispositivo externo, o Mac o mostra automaticamente na área de trabalho. Essa funcionalidade é possível devido à "configuração de visibilidade", que é ativada por padrão em todos os computadores Mac. É assim que o MacOS garante acessibilidade e facilidade de uso.
Se o WD Elements não estiver visível na tela ao ser conectado ao Mac, pode sugerir que as configurações de visibilidade padrão estejam desativadas por alguma razão. É por meio dessas configurações que você controla a visualização dos dispositivos externos, como o WD Elements, na sua área de trabalho.
Vamos redefinir os dispositivos externos para as configurações padrão:
- Vá até o Finder e selecione Preferências.

- Clique em Geral na parte superior da janela.
- Certifique-se de que a opção Discos Externos esteja marcada.

- Volte ao topo da janela e clique em Barra lateral.
- Verifique Discos Externos em Locais.

Com otimismo, a alteração dessas configurações resolverá a questão, fazendo com que o WD Elements seja visível no seu Mac.
Forma 4: reinicie seu dispositivo
A clássica recomendação de "já tentou desligar e ligar novamente" é uma piada antiga no meio dos entusiastas de computadores, mas não é desprovida de lógica. Ao reiniciar um dispositivo, todos os programas e serviços em execução são encerrados, resultando na reinicialização e atualização completa do sistema.
Caso o seu Mac esteja enfrentando sobrecarga no sistema devido à execução simultânea de muitos aplicativos, reiniciá-lo pode ser uma solução para resolver possíveis problemas decorrentes dessa situação. Ele também atualiza a memória e aumenta o desempenho.
Em última análise, reiniciar o seu Mac pode ser útil para solucionar problemas de conectividade, permitindo que ele se reconecte à rede e aos discos rígidos externos, como o WD.
Se não estiver ciente, a maneira correta de reiniciar um Mac é através do botão "Reiniciar" no menu Apple.
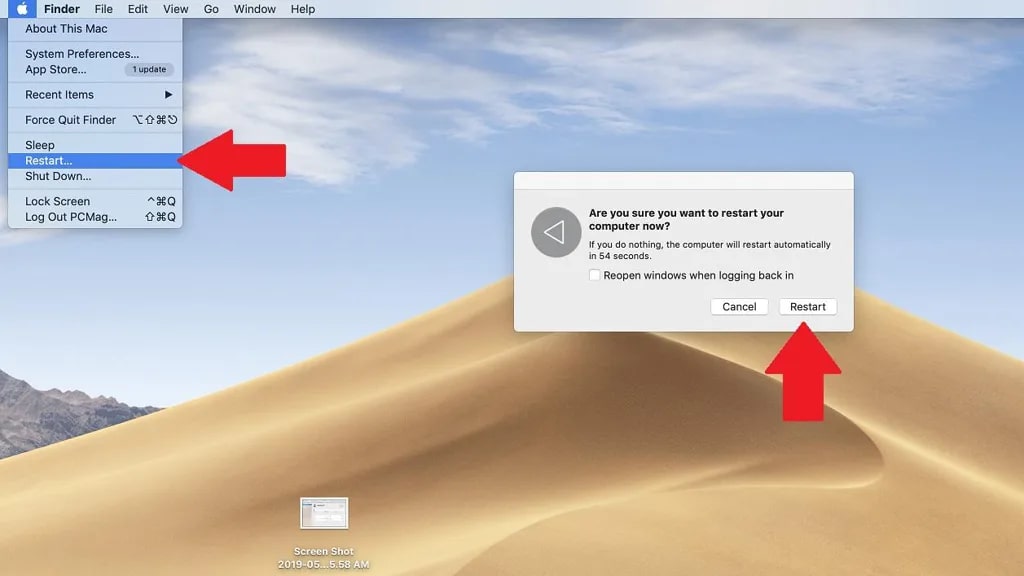
Forma 5: atualize sua unidade WD Elements
"Na maioria das vezes, quando o meu WD Elements não é reconhecido no Mac, é porque esqueço de realizar a atualização na unidade." Muitos usuários do WD Elements confirmaram que isso é verdade. Ao deixar de atualizar seu dispositivo por um período prolongado, é comum observar uma queda no desempenho ao longo do tempo.
Utilize uma das ferramentas da WD – WD Discovery, WD Security ou WD Drive Utilities – para atualizar a sua unidade WD Elements, de acordo com a ferramenta escolhida para o gerenciamento da unidade. É um procedimento descomplicado; basta acompanhar os passos indicados pela ferramenta.
Lembre-se de que a versão do sistema operacional em uso no seu Mac precisa ser compatível com a atualização mais recente do WD Elements. Caso contrário, isso também poderá tornar a unidade WD invisível. Nesse caso, pode ser útil fazer o downgrade do seu WD.
Forma 6: Reparar unidade de wd elements não reconhecida com primeiros socorros
A ferramenta Primeiros Socorros, nativa do Mac, é projetada para diagnosticar e corrigir pequenos problemas relacionados a discos rígidos externos.
Vamos apresentar agora o processo de executar uma verificação de Primeiros Socorros no WD Elements quando ele não está sendo detectado no seu Mac. Caso a verificação identifique algum problema, ela realizará a correção automaticamente. Entretanto, se o Primeiros Socorros não conseguir resolver o problema, a única solução restante é a reformatação.
Veja como usar o primeiros socorros:
- Abrir aplicativos > Utilitários > Utilitário de Disco.
- Encontre WD Elements na barra lateral à esquerda.
- Na barra superior da janela do Utilitário de Disco, você encontrará a função de Primeiros Socorros.

- Clique em Primeiros Socorros e depois em Executar.
Ao escolher Primeiros Socorros, o Mac ativará seu mecanismo interno de resolução de problemas para identificar e corrigir qualquer problema potencial que possa estar interferindo na visibilidade do WD Elements. Caso isso não resolva, você ainda possui uma última opção a tentar – a reformatação.
Forma 7: Reformatar o disco rígido WD Elements que não aparece
Além de limpar a unidade, a reformatação também erradica todos os problemas potenciais que possam estar presentes. Enquanto reformata o disco, há a possibilidade de optar por mudar o formato do sistema de arquivos da sua unidade externa para garantir a visibilidade no seu Mac.
O MacOS não consegue ler e acessar todos os sistemas de arquivos. Os sistemas de arquivos preferidos para MacOS são APFS e exFAT. Caso o seu WD Elements possua um formato de sistema de arquivos diferente, como EXT4, o seu Mac não conseguirá reconhecê-lo, impossibilitando o seu uso.
Ao reformatar, será possível resolver o problema de incompatibilidade, embora seja necessário ter em mente que todos os dados no seu WD Elements serão apagados. Assim, antes de proceder com a reformatação do seu WD Elements, lembre-se de salvar os arquivos importantes em outro local, utilizando a ferramenta Wondershare Recoverit.
Com facilidade, restaure arquivos excluídos ou perdidos de mais de 2.000 dispositivos de armazenamento, como HDDs, SSDs, unidades externas, unidades USB, cartões de memória, entre outros. Independentemente de como os dados foram perdidos, o software recupera com segurança todos os tipos de informações.
- Para reformatar o WD Elements, vá para Aplicativos > Utilitários > Utilitário de Disco.
- Selecione WD Elements na barra lateral à esquerda.
- Localize o botão Apagar na parte superior da janela e clique sobre ele.

- Por último, opte por um novo nome e formato para o seu WD Elements.

Isso funcionou? Caso não consiga identificar o WD Elements no seu Mac, a recomendação é levar ambos os dispositivos para reparo profissional.
Considerações Finais
Após resolver o problema, existem várias ações que você pode realizar quando o WD Elements não está funcionando corretamente no Mac. A maioria dos casos é atendida por estas soluções, e é provável que pelo menos uma delas resolva o seu problema.
Nessas circunstâncias, a prioridade máxima é resguardar os dados contidos na unidade WD Elements que não está respondendo. Para isso, recomendamos o Wondershare Recoverit. A aquisição de um novo WD é uma opção, mas é fundamental lembrar que seus arquivos pessoais são únicos e insubstituíveis. Para usuários de outros discos rígidos WD, é recomendável conferir as soluções gerais para o cenário em que o disco rígido WD não está visível no Mac.


