Você não está conseguindo acessar alguns dos seus dados salvos no disco rígido externo? Pode ser que o seu disco rígido tenha algumas partes do setor com defeito e por isso não pode ser lido. Felizmente, você tem várias opções para fixar os setores com problemas no disco rígido externo.
Nós preparamos um guia completo para lhe ajudar a reparar os setores com defeito do disco rígido externo no Windows e Mac. Além disso, nós vamos lhe ajudar a recuperar os dados de um disco rígido externo que tenha setores com defeito. Com o nosso guia, com segurança, você pode remover os defeitos nos setores do disco rígido externo e recuperar os dados perdidos.
Índice
-
- Resolva o problema dos setores com defeito disco rígido externo usando a "verificação de erros" do Windows
- Resolva o problema dos setores com defeito disco rígido externo usando o comando CHKDSK do Windows
- Resolva o problema dos setores com defeito disco rígido externo usando o comando Repair-Volume do Windows
- Resolva o problema dos setores com defeito disco rígido externo usando a formatação HDD completo
- Resolva o problema dos setores com defeito disco rígido externo usando um programa de reparação
O que são exatamente os setores com defeito de um disco rígido externo?
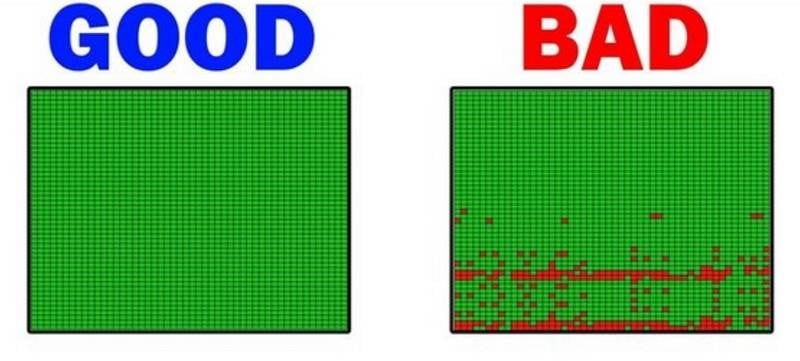
Todo disco rígido é dividido em setores. Se o seu disco rígido tem problemas nos setores, você não pode acessá-lo, o que pode levar a perda de dados. Setores com defeito são partes danificadas de um disco rígido externo. Quando o sistema operativo reconhece os setores ruins no disco rígido externo, ele os marca como não usáveis. Portanto, se você armazenou os dados nesses setores, você provavelmente irá perdê-los.
Por que aparecem setores com defeito nos disco rígido externo? Setores com problemas podem aparecer por várias razões. Por exemplo, se você tiver um disco rígido externo físico danificado, você pode acabar encontrando setores danificados. O seu disco rígido também pode desenvolver setores com defeito devido a problemas do software ou vírus. Os setores com defeito em um disco rígido podem ser provocados por diversas causas.
Você pode reconhecer se o seu disco rígido externo tem setores com defeito se você notar os seguintes sintomas:
- Inicialização lenta
- Programa que se congela
- Constante mensagens de erro
- Ruídos
- Formatação interrompida
- Perda de dados
Você pode remover setores com defeitos do seu disco rígido externo?
A resposta é sim. Você pode remover setores com defeito de um disco rígido externo, que pode ser físico ou lógico. Os setores com defeito podem ser consequência de danos físicos do seu disco rígido. Por outro lado, os setores com defeito também podem ser provocados por problemas do software, como erro de incompatibilidade de código de conexão, vírus, malware, queda abrupta de energia, etc.
Como recuperar dados de um disco rígido externo com setores com defeito?
Se o seu disco rígido externo apresentar defeito nos setores, é possível que você perca dados. Antes de tentar reparar os setores defeituosos, é crucial priorizar a recuperação dos seus importantes dados que foram armazenados neles; o próprio processo de reparo pode causar perda de dados. Você pode recuperar os dados de um disco rígido com setores com defeitos usando um confiável programa de recuperação de dados de disco rígido como o Wondershare Recoverit.
Wondershare Recoverit é uma ferramenta profissional de recuperação de dados que tem a capacidade de recuperar todos os tipos de dados nos discos rígidos que estejam com setores danificados, computadores travados, dispositivos NAS, etc. Ele pode salvar se você apagar os dados acidentalmente, armazenamento de dispositivo formatado, ataque de vírus, disco corrompido, partições perdidas, etc.
Portanto, se você perdeu arquivos por causa de setores com defeito no seu disco rígido externo, deixe que o Wondershare Recoverit, lhe ajuda a recuperá-los com o passo a passo a seguir:
- Conecte o seu disco rígido externo no seu computador e tenha certeza de que ele foi reconhecido.
- Instalar e abrir o Wondershare Recoverit. Selecione o seu disco rígido externo com setores com defeito no Discos rígidos e locais.

- Ele vai começar a escanear o seu disco rígido externo. Você pode monitorar o processo de varredura na tela.

- Quando a varredura estiver completa, você pode ver os arquivos encontrados. Inclusive se o disco rígido externo tenha setores com defeito, o Wondershare Recoverit ele ainda pode encontrar os dados perdidos. Se você estiver satisfeito com os arquivos, escolha os que você quer restaurar e clique em restaurar.

Como reparar de maneira segura os setores com defeito de um disco rígido externo no Windows 10/11?

Uma vez que você tenha recuperado e feito o backup dos seus arquivos importantes, é hora de explorar várias maneiras de reparar setores com defeito no seu disco rígido externo. Para quem precisa resolver problemas nos setores dos discos rígidos externos com defeito usando o Windows 10/11, veja o guia passo a passo que preparamos apresentando cinco métodos eficazes.
#1 Resolva o problema dos setores com defeito disco rígido externo usando a "verificação de erros" do Windows
No Windows, você encontra um utilitário de verificação de erros, capaz de checar os discos rígidos em busca de setores com defeitos e erros de sistema. É primordial a versão gráfica do comando CHKDSK. A verificação de erros do Windows permite que você escanei e repare setores comprometidos do disco rígido externo.
Siga estes passos para realizar o processo:
- Certifique-se de que o seu disco rígido externo está conectado ao seu computador.
- Dois cliques no Este computador.
- Clique com o direito no disco rígido com problemas nos setores e selecione Propriedades.
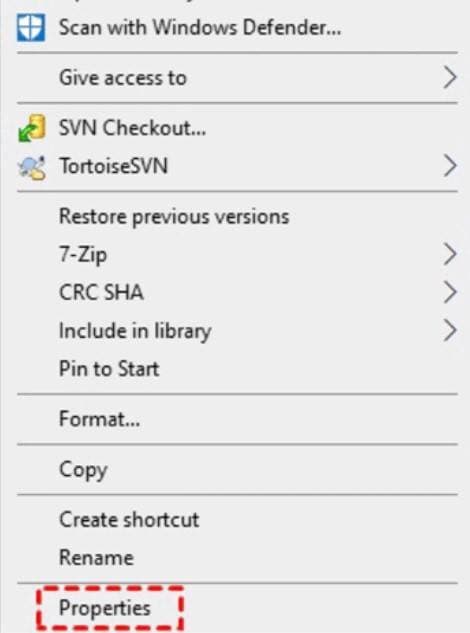
- Nas propriedades, ir á Ferramentas e clicar em Verificar.

- Começar escaneando os setores com defeito e erros do sistema.

- Quando a varredura estiver concluída, você vai ver uma mensagem informando que os setores com defeito foram encontrados. Clique em Reparar o dispositivo para resolver o problema dos setores com defeito.

#2 Resolva o problema dos setores com defeito disco rígido externo usando o comando CHKDSK do Windows
Uma outra maneira de identificar e reparar setores com defeitos no disco rígido é usando o CHKDSK do Windows. Para realizar o processo, é necessário acessar o aplicativo do terminal nativo do Windows, CMD, e executar o comando CHKDSK. Certifique-se de ter recuperado os arquivos importantes do disco rígido externo e faça o backup deles, pois este método pode resultar na perda de dados.
Siga estes passos para reparar setores com defeitos no disco rígido usando o CHKDSK do Windows:
- Pressione a tecla Windows e procure por CMD.
- Prompt de comando > Iniciar como administrador.

- Como isso a janela de comando vai se abrir. Digite o comando a seguir:
chkdsk *: /f /r /x(substitua * como uma letra do dispositivo assinalada pelo seu disco externo rígido).
#3 Resolva o problema dos setores com defeito disco rígido externo usando o comando Repair-Volume do Windows
O Windows oferece um programa de gerenciamento de tarefas multiplataforma chamado Windows PowerShell que automatiza o processo. Com o Windows PowerShell é possível executar vários comandos. Você pode usar o comando Repair-Volume para reparar setores com defeito do disco rígido externo.
Siga o passo a passo para reparar os setores com defeito de um disco rígido externo usando o comando Repair-Volume do Windows:
- Clique em Windows no teclado e procure por PowerShell.
- Selecione Windows PowerShell e então Iniciar como administrador.
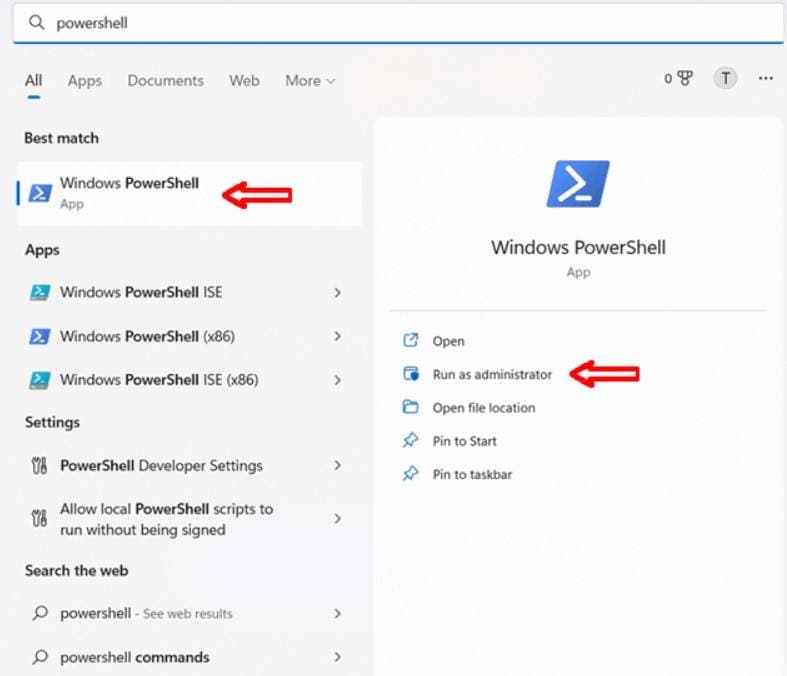
- Copie e cole o seguinte comando:
Repair-Volume * -OfflineScanAndFix(substitua * com a letra do disco rígido).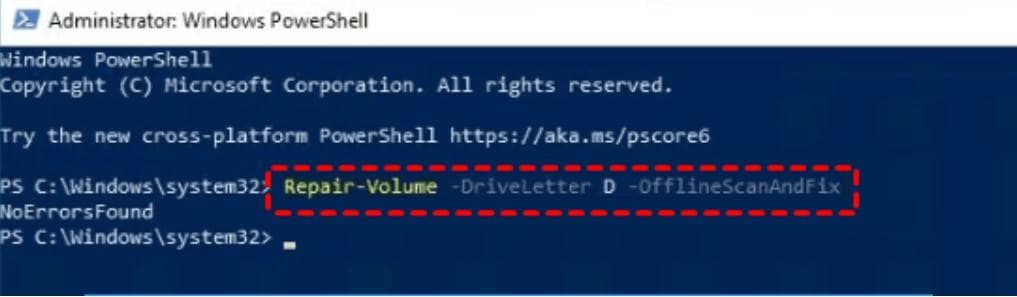
- Agora inicie este comando:
Repair-Volume * -Scan(substitua * com a letra do seu disco rígido). - Quando estiver concluído, reinicie e verifique se os setores com defeito foram reparados.
#4 Resolva o problema dos setores com defeito disco rígido externo usando a formatação HDD completo
Um outro método eficaz que serve para corrigir setores dos discos rígidos externos com defeito é a sua formatação. Se todos os outros métodos falharem, a formatação do disco rígido pode lhe ajudar a resolver o problema. Vai lhe permitir solucionar problemas de setores com defeito no seu disco rígido externo. Normalmente, a Formatação Rápida pode ajudar. No entanto, nós recomendamos a Formatação Completa. Você pode verificar as diferenças entre formatação completa e rápida abaixo:
| Formatação Rápida | Formatação Completa |
| Mais rápido: Uma formatação rápida é um processo mais rápido comparado com uma formatação completa. Normalmente, o processo precisa de uns poucos minutos para concluir, variando de acordo com o tamanho do armazenamento do dispositivo. | Mais lento: Uma formatação completa demora muito mais tempo para ser concluída do que uma formatação completa. O tempo que o processo vai levar dependerá do tamanho do dispositivo de armazenamento, em caso de dispositivos grandes, pode levar horas. |
| Formatação de nível superficial: Uma formatação rápida remove somente as informações do sistema de arquivos, e então, cria um novo sistema de arquivos, porém não faz uma checagem em detalhes do dispositivo de armazenamento para detectar possíveis erros de setores. O que significa que os dados não serão completamente apagados do seu disco rígido e podem ser recuperados com o uso de ferramentas de recuperação. | Formatação detalhada: Uma formatação completa não somente remove as informações do sistema de arquivos e cria um novo, mas também checa detalhadamente o dispositivo de armazenamento em busca de potenciais erros ou de setores com defeito. Durante este processo, os dados armazenados no disco rígido são totalmente apagados, o que faz com que seja muito mais difícil, quando não é impossível, a recuperação dos mesmos usando ferramentas apropriadas. |
| Adequado para dispositivos novos ou sem problemas: A formatação rápida é a mais adequada para novos dispositivos de armazenamento ou aqueles que não apresentam problemas conhecidos ou arquivos que precisam ser apagados com segurança. | Adequado para dispositivos usados ou problemáticos: A formatação completa é mais recomendada para os dispositivos de armazenamento que já foram usados, que apresentam problemas conhecidos ou contêm dados confidenciais, que precisam ser apagados totalmente e com segurança. A formatação completa também ajudar a identificar e marcar os setores com defeito, fazendo com que em geral, o dispositivo passe a funcionar melhor. |
A formatação completa apaga fisicamente todos os dados armazenados no dispositivo, portanto, certifique-se de recuperar todos os dados salvos no disco rígido externo antes de executar este tipo de formatação.
Siga estes passos para consertar os setores danificados usando a formatação HDD completa:
- Pressione Windows + X e clique no Gerenciamento de Disco.
- Clique com o direito no disco rígido externo e escolha Formatar.
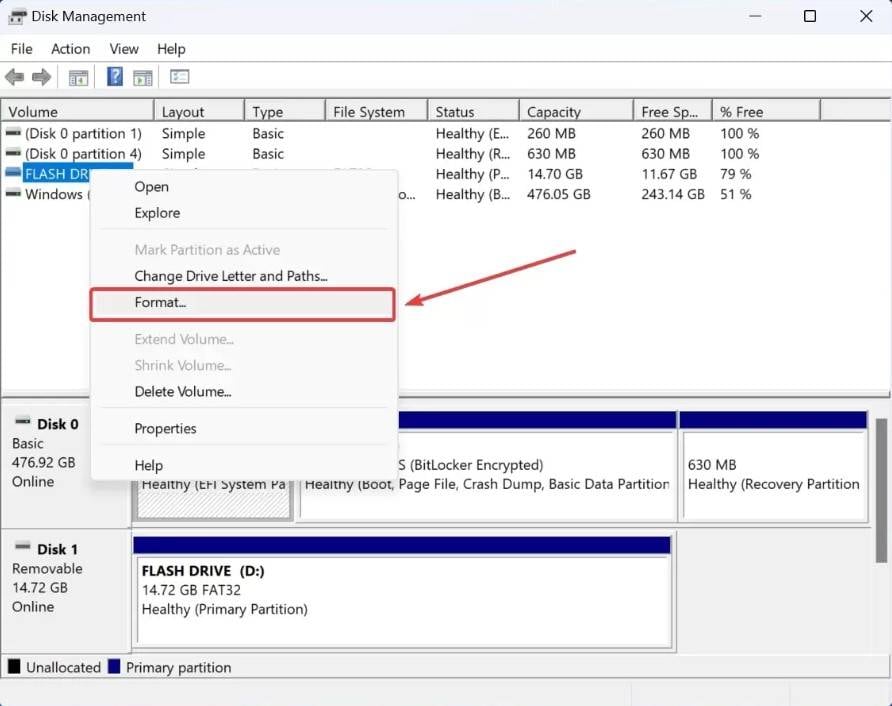
- Especifique o seu arquivo de sistema e nome do disco. Então, desmarque a mensagem Executar uma formatação rápida e clique em OK.

#5 Resolva o problema dos setores com defeito disco rígido externo usando um programa de reparação
Se nenhum desses métodos funciona para você, ou você os considera confusos, você sempre pode optar por usar uma ferramenta de terceiros para reparar setores danificados. Você pode rapidamente reparar setores com defeito de discos rígidos externos usando um programa de reparação, como o AOMEI Partition Assistant Standard.
AOMEI Partition Assistant Standard oferece vários recursos para lhe ajudar a gerenciar e reparar setores com defeito de discos rígidos externos. Para reparar setores com defeito usando o AOMEI Partition Assistant Standard, siga os passos abaixo:
- Instale e abra o AOMEI Partition Assistant Standard.
- Clique com o direito no disco rígido externo com setores comprometidos, selecione Avançado, e clique em Verificar partição.

- Vai se abrir uma janela solicitando que você selecione como você quer verificar os erros. Selecione a primeira opção e clique em OK.

- Você pode monitorar o processo na tela. Uma fez completo, clique em OK para reparar os setores com defeito no seu disco rígido externo.

Como reparar os setores com defeito de um disco rígido externo no Mac?

Se você é usuário do Mac, você pode reparar setores com defeito no seu disco rígido externo. Você pode usar o Utilitário de Disco para Mac para ajudar a reparar os setores danificados. O Utilitário de Disco do Mac permite que você execute tarefas em discos e volumes de disco em dispositivos macOS.
Siga estes passos para resolver o problema dos setores defeituosos no seu disco rígido externo no Mac usando Utilitário de Disco:
- Conecte o seu disco rígido externo no seu dispositivo Mac.
- Abra o Utilitário de Disco no Mac e espere que ele carregue o seu disco rígido externo.
- Selecione o seu disco rígido externo no lado esquerdo do painel e clique em Reparador.

- Então, clique em Reparar disco na parte inferior do lado direito para reparar os setores defeituosos no seu disco rígido externo.
Perguntas frequentes
-
Como resolver os problemas dos setores de um disco rígido externo sem formatá-lo?
Você não precisa formatar o seu disco rígido externo que apresenta erros de setores. Você pode usar a verificação de erros do Windows ou um programa de reparação para corrigir setores com defeito. Além disso, você pode usar um comando como CHKDSK e Repair-Volume. No entanto, sugerimos que você formate o seu disco rígido externo para garantir a correção dos setores que apresentam defeito. -
Como reparar os setores com defeito de um disco rígido externo usando CMD?
Você pode usar CMD ou prompt comando no Windows para reparar setores com defeito no seu disco rígido externo. Você pode digitar no comando CHKDSK que será como: chkdsk D: /f /r /x.
Chkdsk - o comando verifica o disco
D: - um exemplo da letra do disco rígido
/f - reparar erros no disco rígido
/r - procure os setores danificados e repará-los
/x - desfazer o disco rígido antes de escaneá-lo -
É possível recuperar dados de um disco rígido externo que tem setores com defeito?
Se os setores com defeito foram causados por erros do software, é possível recuperar os dados usando um programa especializado em recuperação de dados como é o Wondershare Recoverit.- Conecte o disco rígido externo com setores com defeito no seu computador.
- Faça download, instale e inicie o Recoverit no seu computador.
- Selecione o disco rígido no Recoverit e clique em Escanear.
- Visualize os arquivos escaneados e selecione somente os desejados.
- Clique em Recuperar para salvá-los em um local seguro.
-
O que eu posso fazer para evitar problemas de setores com defeito no meu disco rígido externo?
Para reduzir as chances de que os setores acabem com problemas, tenha cuidado ao manusear o seu disco rígido, evite deixá-lo cair no chão ou se quebrar; mantenha-o afastado de temperaturas extremas, umidade e campos magnéticos. Além disso, faça backup dos seus dados com frequência e use uma ferramenta integrada ou uma de terceiros para monitorar a saúde do seu disco rígido. -
Eu devo substituir o meu disco rígido externo se ele apresentar setores com defeito?
Se o seu disco rígido externo tiver alguns setores com defeito e forem com sucesso reparados, você pode continuar usando. Porém, se os setores com defeito continuarem surgindo no seu disco rígido é sinal de que ele sofreu danos físicos, neste caso, é recomendado trocá-lo e evitar a perda de dados e potenciais problemas no futuro. Faça backups dos seus dados com frequência para que em caso de falha do seu disco rígido esteja preparado.
Conclusão
Se você encontrar setores com defeito no seu disco rígido externo, você pode repará-los de diversas maneiras, dependendo do seu sistema operativo. Se você estiver usando o Windows 10/11, você pode usar a "verificação de erros" do Windows para resolver o problema de setores com defeito, ou o CHKDSK, ou o Repair-Volume, além de pode optar pela formatação completa ou um programa especializado em reparos.
Os usuários do Mac podem usar o Utilitário de Disco. Você não precisa se preocupar com os setores com defeitos nos seus discos rígidos externos façam você perder os seus dados. O Wondershare Recoverit pode lhe ajudar a recuperar os arquivos perdidos do seu disco rígido externo com setores com defeitos.


