As unidades externas são discos rígidos portáteis que podem ser usados para armazenar dados que você deseja ter à mão durante suas viagens. A maioria das unidades externas, especialmente as da WD disponíveis no mercado, é formatada no formato NTFS ou HFS+. O formato NTFS é para Windows, enquanto o HFS+ é para Macs.
No entanto, os novos Macs são fornecidos com a versão mais recente do Mac OS, o Mac OS High Sierra ou posterior, que suporta o Apple File System (APFS). Se a unidade externa não estiver nesse novo formato, você não poderá usá-la se o seu Mac tiver sido atualizado para a versão mais recente do Mac OS. Nesses casos, você precisa simplesmente converter sua unidade externa para o formato APFS.
Tabela de conteúdo
Entendendo o sistema de arquivos APFS e seus benefícios para usuários de Mac
A Apple lançou seu novo sistema de arquivos proprietário, o APFS (Apple File System) em 2017, tornando-o o formato padrão no Mac OS 10.13 (High Sierra) e nos dispositivos iOS 10.3 (e todas as versões subsequentes). Isso substituiu o Mac OS Extended ou HFS+ (Hierarchical File System Plus), que reinava soberano desde 1998.

O APFS é melhor do que o formato antigo? Por uma margem ampla. Veja por quê você deve escolher o APFS para um HDD e SSD externos:
| Funções | Descrição |
| Velocidade | O APFS tem uma arquitetura de 64 bits, o que torna a cópia, a movimentação e a exclusão de arquivos significativamente mais rápidas. |
| Confiabilidade | Esse formato garante a integridade dos dados e menos falhas do que seu primo mais velho, o HFS+, reduzindo o risco de corrompimento de arquivos. |
| Distribuição dinâmica de armazenamento | O novo e aprimorado sistema de arquivos armazena arquivos em contêineres e permite criar várias partições e volumes em um único disco. Ele permite que os últimos compartilhem espaço, alocando-o de acordo com a quantidade necessária para cada um. |
| Criptografia | Você pode criptografar unidades externas APFS (e suas contrapartes internas) e adicionar proteção por senha. Alguns formatos HFS+ ofereciam criptografia, mas a Apple os removeu ao introduzir o APFS. |
| Menor risco de fragmentação | Os contêineres de compartilhamento de espaço e os recursos de cópia na gravação do sistema de arquivos ajudam a reduzir a fragmentação de dados. Isso faz com que a escolha do APFS para SSDs externos seja óbvia. |
Essas vantagens são excelentes motivos para escolher o APFS para uma unidade externa, além de torná-lo compatível com dispositivos MacOS e iOS (se tiver um formato exclusivo para Windows). Veja o que fazer antes de converter o sistema de arquivos.
Você também pode se interessar por:
Precauções antes de converter um disco rígido externo para o formato APFS
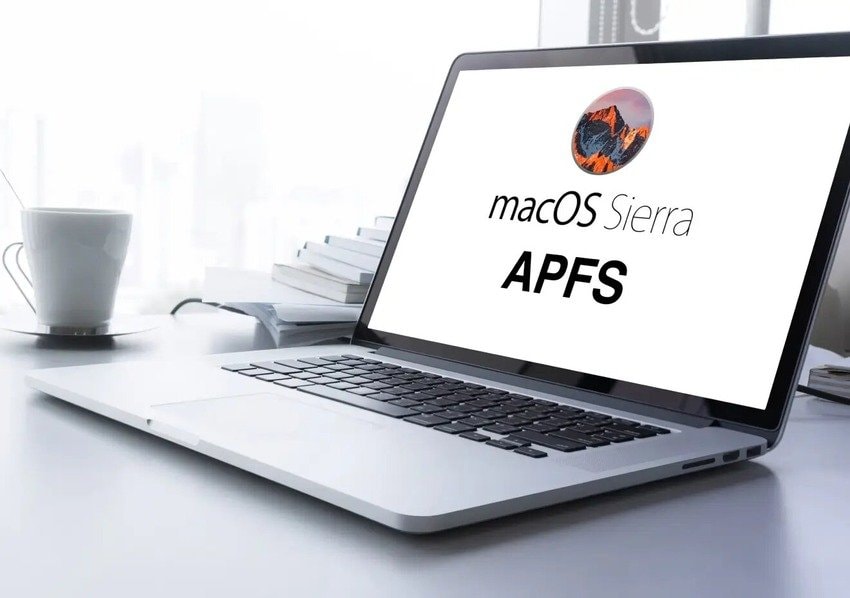
Siga as etapas a seguir antes de converter o sistema de arquivos do seu disco rígido para criar um disco rígido externo APFS:
- Verificar a compatibilidade do sistema - O APFS ficou disponível com o MacOS 10.13 (High Sierra), o que significa que você não pode usá-lo no MacOS 10.12 (Sierra) e em versões anteriores. Portanto, atualize seu Mac para o MacOS mais recente, se necessário.
- Crie um backup de dados - A conversão do sistema de arquivos do HDD para o formato APFS não causará perda de dados, mas é melhor prevenir do que remediar. No entanto, você precisará do MacOS 11.7 (Big Sur) ou mais recente para aproveitar um backup do Time Machine.
Após concluir os preparativos, escolha um dos métodos abaixo para converter sua unidade externa em APFS.
Como converter uma unidade externa em APFS
Se você deseja converter, particionar ou reformatar uma unidade externa para o APFS, os métodos abaixo o ajudarão a evitar a perda de dados e a tornar o disco compatível com o MacOS.
Método 1. Converta uma unidade externa em APFS no Utilitário de Disco
O Disk Utility é a ferramenta ideal para gerenciar discos internos e externos. Veja como usá-lo para converter um disco rígido externo em APFS:
- Conecte o disco rígido externo ao seu Mac.
- Vá para Aplicativos > Utilitários > Utilitário de disco.

- Vá para Exibir > Mostrar todos os dispositivos para ver todos os contêineres dentro da estrutura de armazenamento.

- Selecione o volume correto na barra lateral esquerda, clique em Converter para APFS e confirme sua escolha clicando em Converter.

O Utilitário de disco criará sua unidade externa APFS em poucos minutos. O processo de conversão de um SSD externo para o APFS é idêntico.
Método 2. Converter uma unidade externa em APFS por meio de reparticionamento
Você já sabe que o formato APFS permite criar várias partições em um disco. No entanto, esses contêineres separados não precisam de um sistema de arquivos correspondente.
Por exemplo, você pode adicionar uma partição APFS e manter a existente no formato HFS+, eliminando assim a necessidade de reformatar o disco inteiro. Isso significa que seus dados HFS+ permanecem seguros.
Veja como particionar sua unidade externa no Utilitário de Disco para adicionar um contêiner APFS:
- Conecte o disco rígido externo ao Mac.
- Ir para Aplicações > Utilitários > Utilitário de disco.
- Selecione sua unidade externa no nível superior da estrutura de armazenamento e clique em Partição.

- Clique no ícone + abaixo do gráfico de pizza que representa o disco rígido para adicionar uma partição e confirme sua escolha na caixa de diálogo. Dê um nome a ele, selecione o formato APFS e especifique o tamanho desejado no campo correspondente. Você também pode arrastar a rodada controle de redimensionamento no gráfico de pizza. Certifique-se de que o esquema do dispositivo seja GUID Partition Map antes de clicar em Aplicar.

- O Utilitário de Disco o informará que o particionamento do disco rígido externo não apagará partições, mas redimensionará a existente e adicionará uma nova. Clique em Partição.

Veja como os dois contêineres aparecerão no Utilitário de Disco:
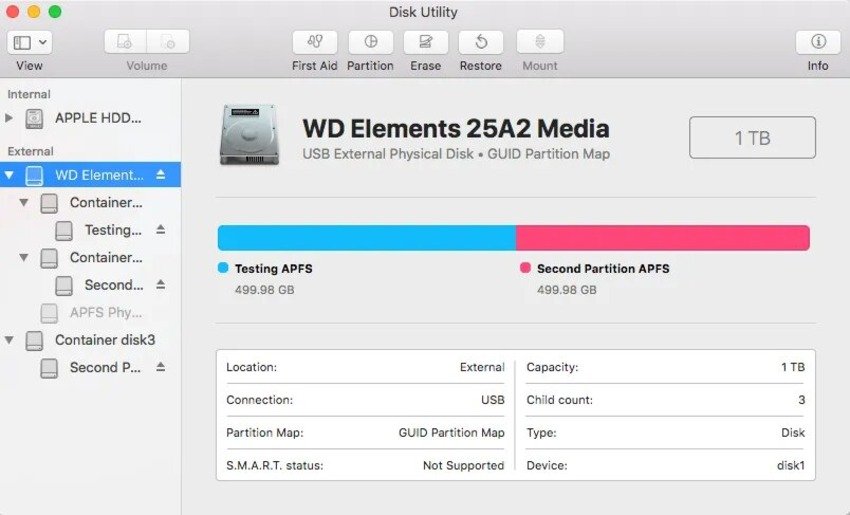
Veja como seria adicionar uma partição HFS+, o que é excelente em um HDD, pois o APFS é otimizado para SSDs):
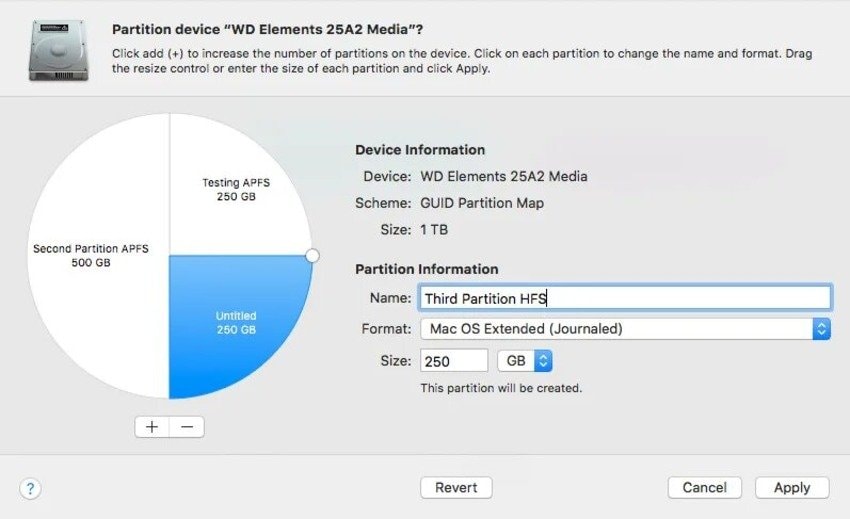
Método 3. Formatar uma unidade externa para o APFS
E se você não quiser particionar seu HDD ou SSD externo? E se você não tiver o Converter em APFS no Utilitário de Disco? A ferramenta pode ser útil se o disco rígido não tiver o formato HFS+. Isso é problemático se você quiser converter sua unidade NTFS ou exFAT para o APFS.
Não se preocupe, você ainda pode formatar o disco rígido externo para Mac no APFS. No entanto, sua única opção é apagar o disco para reformatá-lo.
Ainda assim, a formatação não significa perder os dados para sempre. Ele permanecerá seguro se você não o substituir por novos dados. Espera-se que você crie um backup antes, mas também pode recuperá-lo depois (perfeito se você estiver esquecido ou não puder acessar o disco rígido externo).
Veja a seguir como reformatar sua unidade externa para APFS:
- Ir para Aplicações > Utilitários > Utilitário de disco depois de conectar a unidade externa ao Mac.
- Selecione seu disco rígido na barra lateral esquerda e clique em Apagar.

- Dê um nome ao seu disco rígido externo, selecione a opção APFS formato, definir o Mapa de partição GUID como o esquema, e clique em Apagar.

O Utilitário de Disco criará seu HDD ou SSD externo APFS em um minuto. Quando isso acontecer, use um software confiável de recuperação de dados para recuperar os arquivos apagados da unidade formatada. Neste tutorial, decidimos usar o Wondershare Recoverit. Wondershare Recoverit é um software altamente recomendado para recuperação de arquivos de discos rígidos formatados. É uma ferramenta de recuperação de dados avançada e fácil de usar que oferece suporte a vários sistemas de arquivos, incluindo APFS, NTFS, HFS+, FAT32 e exFAT. Com seus algoritmos de verificação avançados, o Wondershare Recoverit pode recuperar de forma rápida e eficaz arquivos perdidos ou excluídos de unidades formatadas, corrompidas e danificadas.
Veja a seguir o que fazer depois de baixar e instalar o programa no Mac e conectar a unidade externa:
- Clique em Discos rígidos e locais e selecione seu HDD ou SSD formatado em Dispositivos externos.

- O programa começará a verificar se há dados perdidos em seu disco rígido externo formatado em APFS. Use filtros de tipo, tamanho, tag, status e tempo para agilizar o processo (se desejar recuperar arquivos específicos). Você também pode pausar ou interromper a varredura a qualquer momento.

- Clique em Prévia na barra lateral direita para verificar a qualidade dos arquivos recuperados. Clique em Selecionar todos ou escolha arquivos específicos e pressione Recuperar.

Conclusão
O APFS para um disco rígido externo é uma excelente opção para usuários de Mac. É mais rápido e mais confiável do que o HFS+, oferece criptografia e distribuição dinâmica de armazenamento e reduz a fragmentação em SSDs.
Portanto, reformate, particione ou converta sua unidade externa para o APFS, mas crie um backup dos dados com antecedência. No entanto, você pode recuperar arquivos perdidos devido à formatação com uma ferramenta confiável como o Wondershare Recoverit.
Perguntas frequentes sobre o APFS para unidade externa
-
Por que devo escolher o formato APFS para um disco rígido externo?
O APFS é mais rápido e mais confiável do que seu primo mais antigo, o HFS+. Ele garante a integridade dos dados, reduz o risco de corrupção e fragmentação de arquivos, oferece distribuição de armazenamento dinâmico e criptografia e tem sido o formato padrão para backups do Time Machine desde o macOS Big Sur. Além disso, o macOS High Sierra e as versões mais recentes não são compatíveis com o HFS+. -
Posso converter uma unidade externa em APFS sem perder dados?
A conversão de uma unidade externa para APFS não significa perda de dados. O Utilitário de Disco integrado permite que você altere o sistema de arquivos sem perda de dados. Também é possível adicionar uma nova partição APFS, o que não exclui os contêineres existentes. -
Posso recuperar dados depois de reformatar uma unidade externa para o APFS?
Sim. A formatação de uma unidade externa não causa perda permanente de dados. Seus arquivos estão seguros até que você os substitua, portanto, use um software confiável de recuperação de dados, como o Wondershare Recoverit, para recuperar os dados perdidos após reformatar o HDD para o APFS.


