Um SSD é uma excelente alternativa ao HDD até ele não inicializar mais. Se isso estiver acontecendo com você pela primeira vez, não vamos fazer rodeios: é uma situação de SSD com defeito. O problema é que as unidades que não inicializam não são fáceis de consertar. Então, o que podemos fazer?
Você deve resolver um problema de cada vez e se concentrar em salvar seus arquivos SSD.
Vamos falar dos detalhes. Quando você pode recuperar arquivos de um SSD que não inicializa e quando é hora de dizer adeus às suas memórias mais queridas? O que há de errado com seu SSD? Como evitar problemas de SSD? E, o mais importante, como recuperar dados do seu SSD com segurança?
Tabela de conteúdo
Posso recuperar arquivos de um SSD que não inicializa?
Sim, é possível recuperar arquivos de um SSD que não inicializa.
Você deve observar que os SSDs são construídos de forma diferente dos HDDs, por isso que a recuperação pode ser complicada. Em primeiro lugar, os SSDs têm algo chamado comando TRIM. O SSD realiza a coleta de lixo interna, eliminando páginas de dados descartadas e inválidas, quando o TRIM está habilitado.
É uma das razões em que os SSDs são muito mais rápidos que os HDDs. Você pode precisar de uma ferramenta profissional, pois o comando TRIM torna a recuperação de dados mais difícil.
Outro problema é usar um SSD como unidade de disco C local com o partição de inicialização, o que deve ser o caso aqui. Nessa situação, você está perdendo o acesso a todo o PC, então pode precisar de um computador saudável para ajudá-lo a reparar seu SSD e recuperar seus dados.
Razões pelas quais seu SSD não inicializa
Os SSDs são mais resistentes que os HDDs. Eles têm melhor desempenho, têm vida útil mais longa e não apresentam mau funcionamento com facilidade. Mas, nem os SSDs não são 100% infalíveis.
É provável que seja por um destes motivos se o seu SSD não inicializar:
- Você formatou ou excluiu acidentalmente sua partição de inicialização.
- O firmware do seu SSD está desatualizado, corrompido ou danificado.
- Seu SSD danificou, corrompeu ou excluiu sistemas de arquivos.
- Um vírus grave infectou seu SSD e o tornou inacessível.
- Você está lidando com setores defeituosos ou erros de particionamento no SSD.
Os problemas relacionados aos SSD sempre parecem muito sérios, mas temos boas notícias: Seja qual for a causa da falha na inicialização do seu SSD, ela pode ser corrigida. É apenas uma questão de escolher o método certo. Não se preocupe se for um iniciante - basta seguir as instruções da próxima seção.
Como recuperar dados de um SSD que não inicializa?
Veja como salvar dados de um SSD que não inicializa:
Maneira 1: Use um software profissional de recuperação de dados (Wondershare Recoverit)
Precisa de uma ferramenta profissional de recuperação de dados para recuperar arquivos presos em um SSD? É difícil de responder. Talvez você não precise de ajuda, caso tenha experiência em consertar SSDs que não inicializam e entende bem o suficiente de tecnologia para fazer isso sozinho.
No entanto, a alteração de um SSD quebrado pode resultar em danos maiores. Um movimento errado e os dados que ainda estão lá podem ser perdidos permanentemente.
Usar uma ferramenta profissional como Wondershare Recoverit é 100% seguro, fácil e rápido. O Recoverit é uma ferramenta especializada para recuperação de dados em uma ampla variedade de cenários, desde erros acidentais até corrupção de disco, perda de partição e falha de SSD. Funciona com mais de 2.000 dispositivos.
Usando o Recoverit, veja como recuperar dados de um SSD interno que não inicializa:
O processo de recuperação é mais simples se você tiver problemas com seu SSD externo:
- Conecte seu SSD não inicializável a um computador saudável.
- Baixe, instale e abra o Recoverit.
- Em Discos rígidos e locais, selecione seu SSD. Ele iniciará a verificação geral da sua unidade inoperante, que pode durar algum tempo.

- Você pode filtrar por tamanho ou tipo de arquivo para acelerar o processo de verificação, enquanto aguarda a verificação para desenterrar arquivos recuperáveis do SSD externo que não inicializa.

- Você pode pré-visualizar os arquivos, antes de recuperá-los para um PC saudável. Durante o processo de pré-visualização, o programa irá reparar os documentos ou fotos corrompidos automaticamente.

- Por fim, selecione os arquivos que deseja restaurar e clique no botão Recuperar. Escolha um local seguro e clique em Salvar para recuperar arquivos.

Recupere de maneira simples arquivos deletados ou perdidos em mais de 2000 dispositivos de armazenamento, como HDDs, SSDs, unidades externas, pen drives, cartões de memória e diversos outros. O software recupera com confiança todos os tipos de dados, independentemente da forma como foram perdidos.
Maneira 2: Tente consertar seu SSD que não inicializa com chkdsk
Chkdsk é um comando que informa ao seu computador para realizar uma verificação de disco e reparar erros no disco rígido, se encontrar algum. Inclusive quando o SSD não inicializa, é um método útil em muitas situações que envolvem um SSD com defeito. Para isso, você deve acessar o Prompt de comando.
Existem duas maneiras de fazer isso. Se você tiver um PC saudável, poderá mover seu SSD para lá e executar chkdsk no prompt de comando. Essa opção só é possível se você tiver um USB com um arquivo de imagem inicializável. Nesse caso, o USB ajudará o seu PC a inicializar e acessar o prompt.
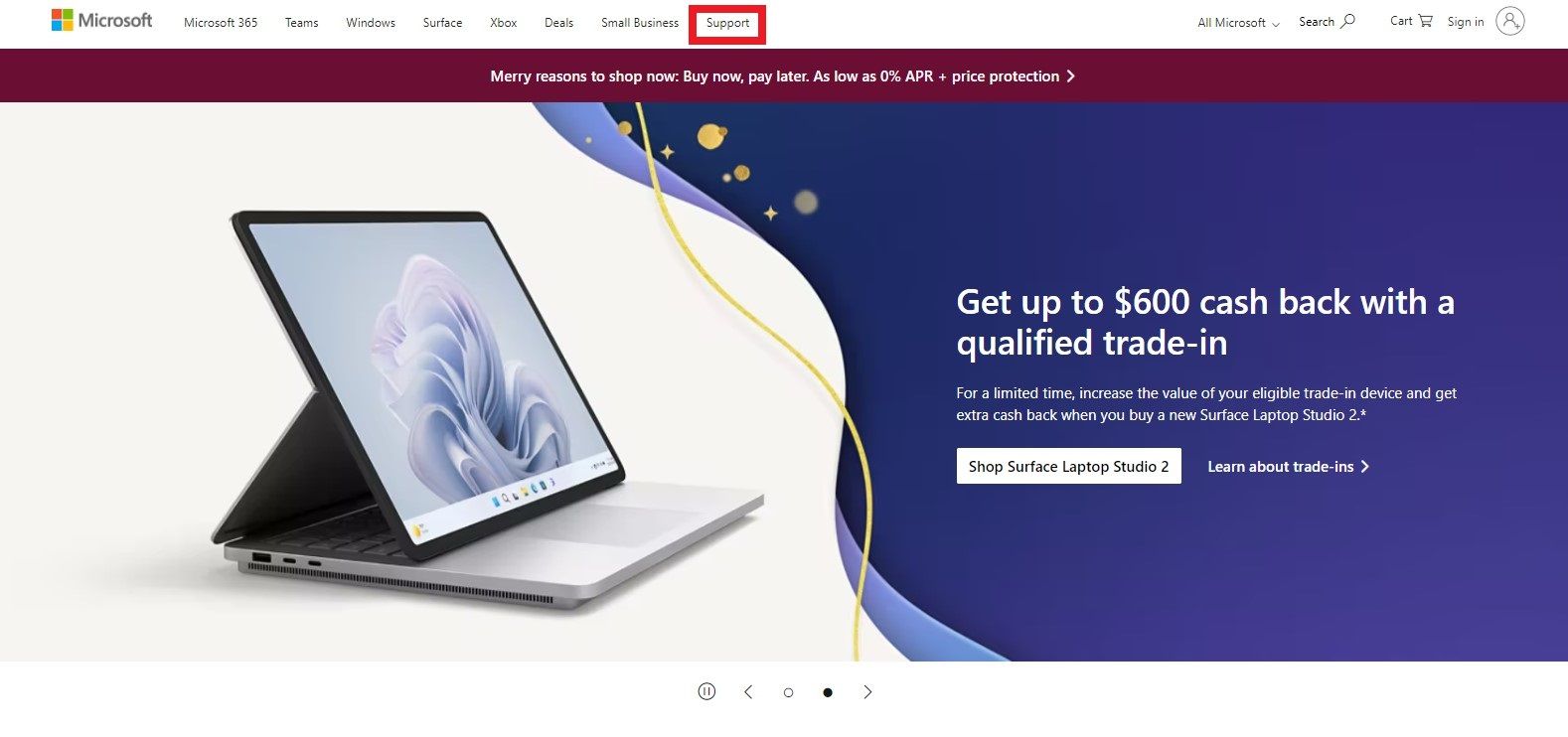
- Em ambos os casos, você deve digitar o seguinte comando: chkdsk C: /f. Substitua o C no comando pela letra da unidade, se o seu SSD não for a unidade C.

- Para concluir o processo, clique em Enter e espere pelo utilitário chkdsk.
- O SSD deve ser inicializável após reiniciar o PC.
Maneira 3: Use um USB inicializável
Você precisa primeiro criar um USB inicializável para recuperar dados SSD. Para o usuário médio, procedimentos como esses podem parecer intimidantes, mas siga as etapas abaixo para facilitar o processo. Usando a ferramenta de criação de mídia, te ajudaremos a criar um USB inicializável do Windows:
- Vá para o site oficial da Microsoft e navegue até o Suporto.
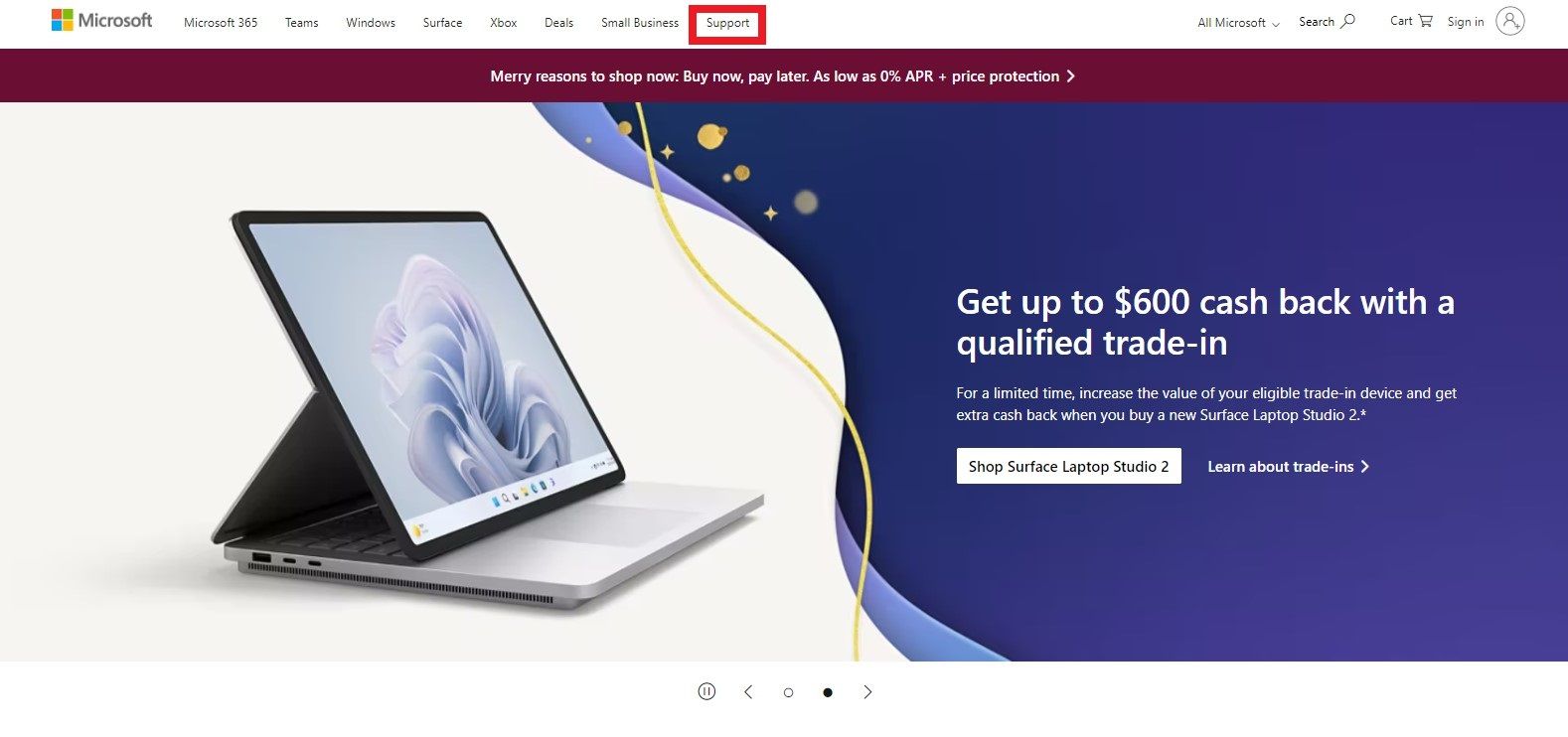
- Procure por criar mídia de instalação e abra o primeiro resultado.

- Clique na sua versão do sistema operacional Windows. Nos vamos usar o Windows 10.

- Clique em Baixar agora, na página seguinte. Em seguida, abra o arquivo .exe.

- Clique em Aceitar e selecione Criar mídia de instalação para outro PC.

- Marque a opção Use as opções recomendadas para este PC na próxima página, depois de clicar em Próximo. Clique no botão Avançar novamente.

- Selecione Unidade flash USB, embaixo de Escolha qual mídia usar, e clique em Próximo.

- Encontre a unidade USB que você usará quando a lista aparecer e clique em Próximo.
- Para concluir a criação de uma unidade USB inicializável para Windows 10, clique em Finalizar.
Agora que você tem uma unidade USB inicializável para Windows, conecte-a ao PC e inicie o computador. Conforme mostrado na próxima seção, mas primeiro você terá que alterar a sequência de inicialização do BIOS. Para que isso funcione, na ordem de inicialização os dispositivos removíveis devem estar em primeiro lugar.
Depois de sair do BIOS, o computador será reiniciado a partir da unidade USB.
Maneira 4: Altere sequência de inicialização
Seu PC tem uma sequência de inicialização do BIOS ou ordem de inicialização do BIOS. A sequência de inicialização determina a ordem em que o seu PC procura os dispositivos inicializáveis depois de ligá-lo, conforme sugerido pelo nome. Em geral, um computador verifica primeiro o disco rígido e depois outros dispositivos.
Normalmente, dispositivos externos não são usados para armazenar um sistema operacional inteiro, se você tiver um SSD portátil seu PC pode ficar confuso. A ordem de inicialização está toda errada.
Mas, tudo que você precisa fazer para corrigir esse problema é alterar a sequência de inicialização, felizmente:
- Primeiro você precisa acessar o BIOS. Procure online uma tecla de atalho do BIOS para o seu PC, se isso não acontecer automaticamente quando você iniciar o computador.
- Depois de entrar no BIOS, vá para guia de Inicialização no topo.
- À sua esquerda, você verá sua sequência de inicialização atual. Altere a ordem usando as instruções fornecidas à direita, se o seu SSD não estiver presente.

- Vá para a guia Sair e selecione Sair salvando as mudanças.
Sair do BIOS reiniciará automaticamente o seu PC. Se não inicializar, algo diferente da ordem de inicialização está bloqueando seu SSD. É um bom momento para considerar o próximo passo.
Maneira 5: Procure ajuda de especialistas em recuperação de dados
Quando se trata de recuperação de dados do SSD, infelizmente não há garantias. É melhor prevenir do que remediar, se você mantém arquivos valiosos em seu SSD. Tentar reparar e restaurar dados do SSD em caso de falha na inicialização pode piorar as coisas.
A alternativa mais segura é procurar ajuda profissional. Se você não pode gastar com um reparo técnico de recuperação de dados, deve investir em uma ferramenta especializada de recuperação.
Como prevenir problemas de SSD no futuro?

Um SSD típico pode durar mais de cinco anos, com manutenção adequada. Comparado a um HDD médio, isso é muito. Os SSDs não possuem partes mecânicas móveis, por isso são mais resistentes.
Se você é um leitor atento, percebeu que dissemos: "com manutenção adequada".
Então, quais medidas você pode tomar para evitar problemas de SSD agora e no futuro?
- Mantenha uma temperatura e fonte de alimentação consistentes
Os SSDs são extremamente sensíveis a altas temperaturas e quedas de energia. Durante o verão, não recomendamos armazenar seu SSD em uma unidade de armazenamento sem qualquer sistema de refrigeração. Além disso, para evitar perda de dados e danos causados por uma fonte de alimentação inconsistente invista em um UPS.
- Aproveite as vantagens do nivelamento de desgaste oara obter desempenho ideal
A tecnologia de nivelamento de desgaste, que gerencia como e onde o seu computador grava dados no seu SSD, é outra razão pela qual os SSDs têm um desempenho melhor e mais rápido do que os HDDs. Para evitar seu desgaste, ele garante que todas as células de armazenamento SSD sejam usadas igualmente.
Este processo é automático, mas se você usar uma das células SSD para armazenamento de longo prazo, não poderá ser executado. A tecnologia de nivelamento de desgaste no SSD terá que reutilizar as células restantes quando precisar de espaço adicional, se você sobrecarregar uma das células com dados, o que as desgastará mais rapidamente.
- Faça backup regularmente dos dados do seu SSD
Você deve realizar backups regularmente, independentemente de você decidir usar seu SSD para armazenamento de longo prazo. Você pode fazer isso manualmente ou atravé sde uma ferramenta. Para evitar perda de dados problemática ou permanente, o Wondershare Ubackit pode fazer backup de seus dados.

Conclusão
Um SSD que não inicializa pode transformar um dispositivo confiável em uma dor de cabeça em uma fração de segundo. Você pode consertar um SSD morto e recuperar dados sozinho, com um pouco de conhecimento de software. A menos que tenha certeza de que sabe o que está fazendo, não recomendamos tentar.
É melhor deixar a recuperação de dados para uma ferramenta profissional, como o Wondershare Recoverit. É a única maneira de evitar mais danos e perda permanente de dados.
Perguntas frequentes sobre recuperação de dados SSD não inicializável
-
Posso recuperar dados de um SSD morto?
Sim, você pode recuperar dados de um SSD morto. No entanto, a maioria dos cenários de recuperação de dados envolvendo SSDs requerem um software profissional, como o Wondershare Recoverit. Embora os usuários possam recuperar dados manualmente, isso geralmente exige experiência e habilidade em tecnologia. -
Posso reparar um SSD?
Especialmente se o SSD se recusar a inicializar, um SSD morto ou quebrado pode ser reparado, mas geralmente é um processo complexo que requer conhecimento técnico. É sempre melhor consultar um profissional, embora existam métodos que você pode experimentar em casa. Sem o conhecimento adequado, tentar reparar um SSD pode resultar em mais danos e perda de dados. -
O que acontecerá com meus dados se o SSD morrer?
Existe a possibilidade de perda de dados, quando um SSD morre. Você poderá recuperar os dados do seu SSD usando uma ferramenta profissional como o Wondershare Recoverit, na maioria dos casos. No entanto, você poderá sofrer perda permanente de dados se o seu SSD estiver inacessível. É por isso que você deve realizar backups regulares.

![Como recuperar dados de SSD que não inicializa [2025]](https://images.wondershare.com/recoverit/article/recover-files-from-ssd-that-wont-boot.jpg)

