Unidades de estado sólido, ou SSDs, estão entre as soluções de armazenamento mais populares. As SSDs proporcionam diversos benefícios, incluindo melhor desempenho e menor consumo de energia.
No entanto, o uso de uma SSD nem sempre é tranquilo e produtivo; você pode se deparar com alguns problemas frustrantes, incluindo SSD failure. Analisaremos esse problema a fundo, explicando todos os motivos e sintomas de falha da SSD e fornecendo soluções eficientes paraCorreção de falha de SSD.
Tabela de conteúdo
As unidades SSD falham?
Embora as SSDs possam ser mais confiáveis do que as soluções tradicionais de HDD, elas ainda são propensas a falhas. Os SSDs podem apresentar falhas em cenários específicos, seja devido ao desgaste normal ou a problemas lógicos.
Contudo, por serem mais confiáveis e menos propensos a danos do que seus antecessores, é possível utilizar SSDs por um período muito mais prolongado em comparação com HDDs.
Se e quando sua SSD falhar, as soluções podem ser mais simples e fáceis de usar em comparação com outros dispositivos de armazenamento. Não é necessário ter experiência anterior para resolver o problema.
Causas comuns de falha de SSD
Há vários problemas que podem contribuir para a falha de uma SSD. Aqui estão os motivos mais comuns de falha do SSD:
| Motivos de falha da SSD | Explicação |
| Problemas de hardware | O manuseio inadequado ou a ausência de proteção da SSD contra fatores externos prejudiciais, como água e poeira, podem resultar na falha da unidade. Ademais, quedas súbitas de energia, danos elétricos, superaquecimento e utilização de hardware incompatível podem ocasionar falhas na SSD. |
| Degradação de SSD | A degradação da SSD é a falha gradual da SSD devido à sua idade e uso. É uma ocorrência típica em SSDs mais antigas. Na maioria dos casos, isso ocorre devido ao fato de que a memória NAND tem um número predefinido de operações de leitura e gravação, e isso afetará gradualmente o desempenho da SSD até a falha. |
| Problemas de software e sistema de arquivos | Problemas e incompatibilidade do sistema de arquivos podem eventualmente resultar na falha da SSD. Além disso, problemas de software, como vírus e malware, podem ocasionar possíveis complicações. |
| Setores ruins | Setores defeituosos são áreas da SSD que apresentam erros ou outros problemas, impactando o desempenho da SSD como uma unidade. Esses setores tornam-se ilegíveis e indetectáveis, resultando em um comportamento alterado da unidade de estado sólido e, eventualmente, em sua falha. |
Sintomas de falha na SSD
Como posso saber se a minha SSD está falhando?
Procure por sintomas abaixo para determinar se a SSD está falhando: A maioria desses sinais aponta diretamente para o problema de falha, portanto, não ignore os sintomas quando os perceber pela primeira vez.
| Sintomas de falha da SSD | Introdução |
| Falhas na inicialização | Ao inicializar o computador, você pode experimentar falhas se a SSD estiver começando a falhar. Isso é especialmente verdadeiro se você estiver utilizando uma SSD como a unidade de inicialização principal; se ela falhar, o processo de inicialização também será comprometido. Portanto, se você não conseguir ligar o computador, isso é um sinal de falha na unidade de estado sólido. |
| Erros de unidade SSD | Se você tentar acessar a SSD e receber mensagens de erro, isso pode indicar uma falha na SSD. Mensagens de erro como "no boot device" no seu PC indicam que algo problemático está acontecendo. |
| Operações longas | Como a falha da SSD afetará o desempenho e a velocidade, você poderá observar os sinais iniciais por meio desses aspectos. Se a SSD estiver demorando mais para carregar os arquivos e apresentar atrasos quando você tenta usá-la, isso pode indicar uma falha. |
| Incapacidade de acessar ou ler arquivos | À medida que a condição da sua SSD piora gradualmente, pode tornar-se impossível acessar os arquivos nesse dispositivo. Se a SSD falhar, o seu PC pode nem mesmo reconhecer a unidade. Esse pode ser um dos sinais mais frustrantes, mas também mais evidentes, de que sua SSD está falhando. |
| Aquecimento excessivo | O superaquecimento é um dos sinais mais óbvios de falha. Sua SSD ficará quente ao toque, podendo aquecer os elementos ao seu redor. O superaquecimento pode ser um sinal de danos e problemas tanto físicos quanto de software. |
| Reinicialização ou congelamento | Sua SSD pode reiniciar constantemente, desaparecer ou congelar aleatoriamente quando você tenta usá-la. Se você notou esses sintomas, pode estar lidando com uma falha na SSD e precisa agir rapidamente para corrigir o problema. |
| Falhas e erros de firmware | Falhas aleatórias e erros de firmware também indicam uma falha na unidade de estado sólido. Experiências incomuns com o firmware podem indicar um problema mais grave. |
Como verificar a integridade de um SSD
Monitorar a integridade da sua SSD é crucial para detectar os primeiros sinais de falha. Verifique sua unidade ocasionalmente e observe se as estatísticas de desempenho diminuíram ou se há algo incomum com seu dispositivo de armazenamento. Aqui estão os guias passo a passo para verificar a integridade da SSD em dispositivos Windows, macOS e Linux.
Verifique se o SSD está falhando no Windows
Para verificar a integridade da SSD em um dispositivo Windows, siga o guia abaixo:
- Digite "cmd" na barra de pesquisa do Windows. Aberto Command Prompt e selecioneRun as administrator.

- Digite o wmic e pressioneEnter.
- Digite o diskdrive get status e pressioneEnter.

Se você receber um OK nota, seu SSD funciona como deveria. Entretanto, se você obtiver o Pred Fail message, your drive might fail and crash at any moment.
Verifique se a SSD está falhando no macOS
Você tem a opção de empregar o teste SMART (Tecnologia de Automação, Análise e Relatórios) em seu dispositivo Mac para avaliar a condição, temperatura, capacidade e demais atributos da unidade de armazenamento SSD. Veja a seguir como abrir e executar um teste SMART em seu dispositivo Mac:
- Clique no botão Apple na parte superior da tela e selecioneSystem Information.

- Selecione Storage em Hardware na barra lateral esquerda.

- Selecione a unidade que deseja visualizar e role para baixo para ver seu status SMART.

Se o status indicar Verified, Seu SSD está bom. Se estiver escrito Failing ou Fatal,é um sinal de que a SSD começou a falhar.
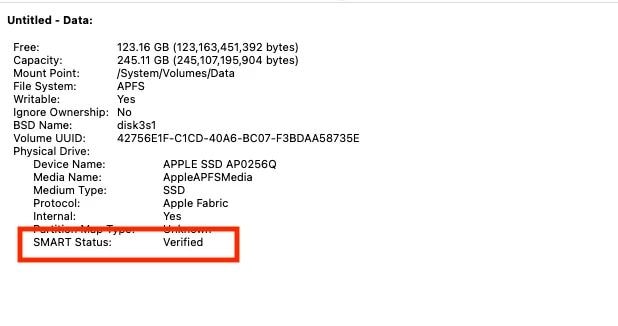
Verifique se o SSD está falhando no Linux
No Linux, o processo de verificação da integridade de uma unidade segue uma abordagem ligeiramente distinta. É necessário um aplicativo GNOME para visualizar as estatísticas.
Obtenha o aplicativo de uma fonte confiável e prossiga conforme as etapas a seguir para avaliar a integridade de sua unidade de estado sólido:
- Abra o Disksaplicativo.

- Escolha um disco entre as opções disponíveis.
- Clique no three-dot menu e selecione SMART Data & Self Tests.
O software iniciará automaticamente e o alertará sobre eventuais problemas detectados.
Também é possível utilizar um aplicativo fornecido junto com o SSD, se disponível, para monitorar continuamente a integridade do dispositivo.
Como recuperar dados de uma unidade SSD com defeito
Se a unidade falhar, as chances de perder os dados na unidade são altas. Quando perceber que algo está acontecendo com seu disco, aja rapidamente e recupere seus dados para evitar possíveis perdas. No entanto, nessa situação, será necessário contar com a assistência de um programa de recuperação de dados fornecido por terceiros.
Uma das melhores e mais bem-sucedidas soluções é Wondershare Recoverit. Esse software tem a capacidade de recuperar uma ampla variedade de arquivos e é projetado para lidar com inúmeras situações de perda de dados. Mesmo que seu SSD falhe completamente, o Wondershare Recoverit o protegerá. Isso pode ajudá-lo a sair desse problema frustrante de perda de dados.
- Recupera dados de mais de 2000 mídias de armazenamento, incluindo HDDs, SSDs, unidades USB, cartões SD, etc.
- Permite a recuperação de dados perdidos devido a formatação, corrupção de disco, ataque de vírus e muito mais.
- Funciona com todos os sistemas de arquivos populares, como NTFS, FAT, HFS+ e APFS, entre outros.

Faça o download, instale e execute esse programa de recuperação de dados de SSD e siga o guia abaixo para recuperar dados de uma SSD com falha:
- Vá para Hard Drives e Locations e selecione sua SSD com falha.

- O software começará automaticamente a busca pelos arquivos perdidos. Pausar o processo, se necessário.

- Após a varredura, visualize os arquivos e selecione aqueles que deseja recuperar. Clique no Recover para continuar.

- Escolha um destino para salvar os arquivos recuperados e pressione Recover.

Como você pode ver, o Wondershare Recoverit é bastante simples de usar. Mesmo que uma falha no SSD impeça a inicialização do seu computador, o software pode auxiliá-lo na cópia e salvamento de arquivos em um dispositivo de armazenamento externo seguro.
Como corrigir a falha da SSD
After recovering your data, you fix the problem with your solid-state drive. Aqui estão cinco das melhores e mais confiáveis soluções para ajudá-lo em sua busca.
Solução 1: Atualize os drivers
Atualizar os drivers proporcionará uma renovação e corrigirá possíveis falhas nos SSDs, abordando os problemas que podem estar presentes. Esse método o ajudará a corrigir erros lógicos ou de software. Veja como fazer isso:
Atualize os drivers no Windows
- Abre Device Manager.

- Localize a SSD e clique com o botão direito do mouse nela.
- Clique em Update driver.
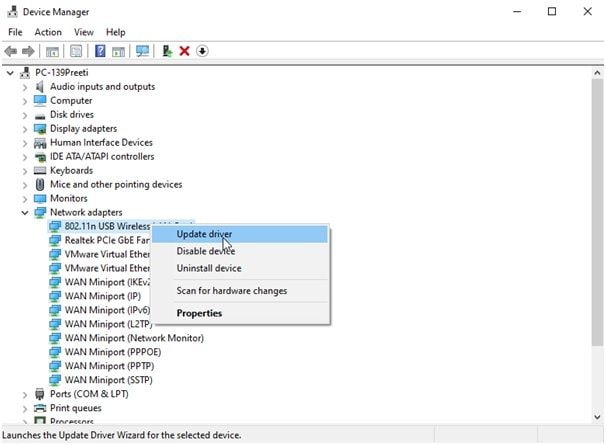
Atualize os drivers no Mac
O procedimento difere um pouco nos dispositivos Mac; a atualização do sistema operacional irá automaticamente atualizar os drivers. Portanto, siga o guia abaixo para localizar as atualizações de software disponíveis:
- Clique no Apple na parte superior da tela e selecioneSystem Preferences.

- Clique Software Update.

- Clique Update se houver uma atualização de software disponível. "
Atualize os drivers no Linux
Aqui está o que você precisa fazer se for um usuário do Linux:
- Abre o Start Menuem seu PC e pesquise porDrivers.
- Abra o programa e vá atéo Additional Drivers para verificar atualizações.

- Clique Apply Changes para instalar a última versão do driver.

Solução 2: Atualizar o firmware
Aprimorar o firmware da SSD por meio de uma atualização pode resultar em melhorias significativas no desempenho e resolver questões relacionadas a falhas. É possível fazer isso com um kit de ferramentas que você recebeu com seu SSD. O processo dependerá do tipo de SSD.
Solução 3: ciclo de energia do SSD
Realizar o ciclo de energia no SSD pode ajudar a solucionar problemas relacionados aos conectores e cabos de alimentação; se esses componentes estiverem causando falhas no SSD, o ciclo pode restaurar seu funcionamento adequado. Esse processo pode demorar um pouco, e aqui está como fazê-lo:
- Desconecte o cabo SATA ou os conectores USB do PC. Mantenha o computador funcionando por 30 minutos e, em seguida, desligue-o por pelo menos 30 segundos.
- Ligue o dispositivo novamente e mantenha-o funcionando por mais 30 minutos. Depois de desligá-lo por 30 segundos, reconecte seus cabos.
- Ao ligar o computador por 30 minutos, deixe-o ocioso no menu de inicialização.
Solução 4: Formatar a unidade
A formatação da unidade dará uma nova vida ao seu SSD. Ele será um salvador se a incompatibilidade do sistema de arquivos estiver provocando falhas em sua unidade de estado sólido. Escolha um formato adequado ao seu sistema operacional. Por exemplo, use o APFS ou HFS+ para macOS, FAT32, NTFS ou exFAT para Windows e Ext4, Btrfs ou XFS para sistemas Linux. Veja a seguir como formatar sua SSD.
Formatar SSD no Windows
É possível usar o Gerenciamento de disco para Formatar um SSD no Windows facilmente.
- Vá para Disk Management.

- Clique com o botão direito do mouse no disco que deseja formatar e clique em Format.

- Escolha o formato desejado entre as opções disponíveis em File System.

- Clique OK.
Formatação de SSD no macOS
Veja comoFormatar um SSD no Macusando o Utilitário de Disco para reparar uma SSD com falha ou já com falha:
- Abre Disk Utility.

- Selecione a SSD com falha ou sem falha que você deseja formatar.
- Clique Erase na parte superior da tela.

- Selecione o formato desejado e clique em Erase.

Formatação de SSD no Linux
Siga as etapas abaixo para corrigir a falha do SSD formatando a unidade no Linux:
- Abra o Disks aplicativo.

- Selecione a SSD que está falhando ou que falhou
- Clique no botão gear e selecione Format Partition.

- Dê um nome à sua unidade e escolha um formato de sistema de arquivos. Clique Next.

- Clique Format na caixa de diálogo para confirmar a opção.

Solução 5: corrija a falha do SSD usando o CHKDSK
O CHKDSK é uma ferramenta eficaz para resolver uma variedade de problemas, tanto pequenos quanto significativos, que podem estar afetando suas unidades. Ele está entre as melhores soluções para SSDs com defeito, pois pode lhes dar uma nova vida. Entretanto, esse utilitário só está disponível em dispositivos Windows. Veja como usá-lo:
- Abre File Explorer e encontre seu SSD.
- Clique com o botão direito do mouse na unidade e selecione Properties.

- Vá até o Tools na caixa de diálogo e clique em Check.

Após a conclusão da varredura, o programa fornecerá um relatório detalhado dos problemas detectados e corrigidos.
Conclusão
Ter uma SSD com falha pode ser frustrante, mas não entre em pânico. É possível resolver o problema com os métodos confiáveis acima. Cada uma dessas soluções pode contribuir para restaurar a antiga eficiência da sua SSD e rejuvenescê-la.
No entanto, se sua SSD for antiga e tiver danos físicos, essas soluções provavelmente não funcionarão. Em situações como essas, a única alternativa é realizar a recuperação dos dados e adquirir uma nova unidade.
Lembre-se de realizar a recuperação dos dados da sua SSD, pois determinadas soluções, como a formatação, resultarão na exclusão desses dados. Assim, recomenda-se o uso de uma ferramenta de recuperação de dados, como o Wondershare Recoverit, para recuperar os arquivos perdidos.
Perguntas frequentes sobre falha de SSD
-
É possível consertar uma SSD com falha?
Embora descobrir que sua SSD falhou possa parecer frustrante, não se preocupe. Ainda é possível reparar a unidade e deixá-la como nova. Contudo, em alguns casos, como danos físicos significativos, essa abordagem pode não ser viável, sendo necessária a substituição da unidade. -
Posso perder meus dados se minha SSD falhar?
Infelizmente, seus dados podem estar em risco se a SSD começar a falhar. A unidade pode apagar dados de maneira aleatória, colocando você em uma situação estressante. Felizmente, existe uma solução para esse problema; é possível recuperar com êxito todos os seus itens digitais de valor. Executar SSD data recoveryusando o Wondershare Recoverit antes de consertar sua SSD para obter os melhores resultados. -
Como posso reparar uma SSD com falha?
É possível tentar reparar uma SSD com falha usando vários métodos. Por exemplo, é possível tentar formatar a unidade, executar o utilitário Check Disk ou atualizar os drivers. Entretanto, é importante observar que essas soluções só serão eficazes para corrigir erros lógicos e funcionarão se a SSD não apresentar danos físicos.


