Tenho um disco rígido externo da Toshiba, modelo HDDR250E03X, que não está sendo reconhecido pelo meu laptop Dell com Windows 10. O disco rígido acende em branco quando conectado, mas o Windows não exibe nada que indique que foi detectado. Quais seriam as soluções potenciais? Modifiquei as portas, troquei o cabo e até utilizei outro laptop, mas sem êxito.- Reddit
Soa como você? Não se preocupe! Seja ao trabalhar com seu antigo disco rígido externo ou conectar um novo, existe a possibilidade de que o A unidade não aparece na tela. Muitos de nós vivenciam isso em algum momento ou outro.
Este artigo auxiliará você a resolver Problemas no funcionamento do disco rígido externo Toshiba. Irei apresentar-lhe também as razões que causam o disco rígido Toshiba não ser detectado/reconhecido, recuperação de dados com o Recoverit e como usar o disco rígido Toshiba.
Índice de Conteúdo
-
- Verifique a Porta e o Computador
- Atualizar o Driver do Disco Rígido Externo Toshiba
- Atualizar ou Desinstalar Drivers de Disco
- Reinstale Controles USB
- Ativar Suporte USB Herdado
- Habilitar Hub USB e Mostrar Todos os Dispositivos Ocultos
- Verificar Atualizações do Windows
- Buscar por Vírus
- Recuperar Arquivos Usando Software de Recuperação de Dados
- Inicializar o Disco Rígido
- Alterar Caminho e Letra da Unidade
- Utilizar a Ferramenta CHKDSK
- Divida o Disco
- Formate o Disco
- Revelar os Arquivos no Disco Rígido Externo Toshiba
- Reinicie o PC no Modo de Segurança
Causas Pelas Quais o Disco Rígido Externo Toshiba Não Está Funcionando ou Sendo Reconhecido

Existem várias razões pelas quais seu disco rígido externo Toshiba não está aparecendo, funcionando ou sendo reconhecido pelo seu dispositivo Windows/Mac.
Aqui estão alguns dos cenários possíveis:
- Porta de conexão defeituosa ou inativa;
- Problemas de partição ou sistema:
- Drivers desatualizados do Windows;
- Seu computador não possui a letra de unidade atribuída;
- Estrutura de disco ilegível;
- Ejeção abrupta do disco rígido;
- Escassez de energia, surto ou falha;
- Ataque de malware;
- Infecção por vírus;
- Corrupção no sistema de arquivos ou no disco rígido;
- Drivers de software/hardware desatualizados;
- Atualizações do sistema operacional ausentes.
Você pode resolver a maioria desses problemas simplesmente atualizando seu sistema operacional e drivers do sistema ou reconectando seu disco rígido externo Toshiba. No entanto, se o seu PC ainda não reconhecer ou detectar seu disco rígido Toshiba, explore as correções listadas abaixo para resolver o problema.
Disco Rígido Toshiba Não Funciona - Problemas Comuns e Correções Adequadas
Aqui está uma rápida visão em tabela dos problemas mais conhecidos de "Disco Rígido Toshiba Não Funciona" e suas respectivas soluções
| Problema | Causas | Soluções |
| O disco rígido externo da Toshiba não aparece no gerenciamento de disco e neste PC | Conexão solta, porta ou cabo USB defeituosos, drivers USB desatualizados ou letra de unidade não atribuída. |
|
| Disco rígido Toshiba aparecendo no gerenciamento de disco, mas não neste PC | Vírus, erros no sistema de arquivos ou uso inadequado do disco. |
|
| Toshiba Disco Rígido Externo Detectável, Porém Inacessível (Não é Possível Acessar Arquivos no Disco) | Vírus, erros no sistema de arquivos, dados corrompidos ou problemas de permissão de acesso. |
|
| Disco rígido Toshiba detectado, mas sem arquivos visíveis | Arquivos ocultos, arquivos excluídos ou erros no sistema de arquivos. |
|
| Luz piscando no disco Toshiba, mas não funcionando | Porta ou cabo USB defeituoso, drivers USB desatualizados ou disco rígido com defeito. |
|
Como corrigir o problema do disco rígido externo Toshiba que não funciona no PC com Windows
Aqui estão os métodos mais eficazes para corrigir os problemas do disco rígido externo Toshiba no Windows 10/11. Se você é um usuário Mac, por favor, vá para as correções para o problema do disco rígido externo Toshiba que não está funcionando no Mac.
Correção 1: Verifique a porta e o computador
Ao conectar seu disco externo ao computador por USB e não conseguir visualizá-lo, tente primeiro estas duas soluções rápidas.
- Verifique se a porta USB está limpa
A porta, ao ficar cheia de poeira, bloqueia o fluxo de ar, o que por sua vez superaquece o disco e o torna não funcional. Verifique e certifique-se de que as portas estão limpas.
- Verifique em portas diferentes.
Mesmo após limpar a porta e ela não aparecer, tente reconectar em portas diferentes. Veja se o problema é resolvido com isso ou não. Se isso não resolver o problema, siga as próximas soluções para reparo do disco rígido Toshiba.
Correção 2: Atualizar o Driver do Disco Rígido Externo Toshiba
Se o disco rígido externo Toshiba não for reconhecido no seu computador, você não conseguirá atualizá-lo através do Gerenciador de Dispositivos. Você pode ir ao site oficial da Toshiba para baixar e instalar a versão mais recente do driver Toshiba.
Correção 3: Atualizar ou Desinstalar os Drivers de Disco
Drivers de disco desatualizados podem tornar qualquer dispositivo de armazenamento externo inacessível, sem resposta ou não reconhecível. Você pode corrigir isso atualizando os drivers de disco no seu PC. Siga estas etapas para verificar atualizações.
- Digite Gerenciador de Dispositivos na barra de pesquisa do Windows e clique em Abrir. Clique em Unidades de Disco para expandir a seção.

- Clique com o botão direito no seu disco rígido externo Toshiba e selecione Atualizar driver.
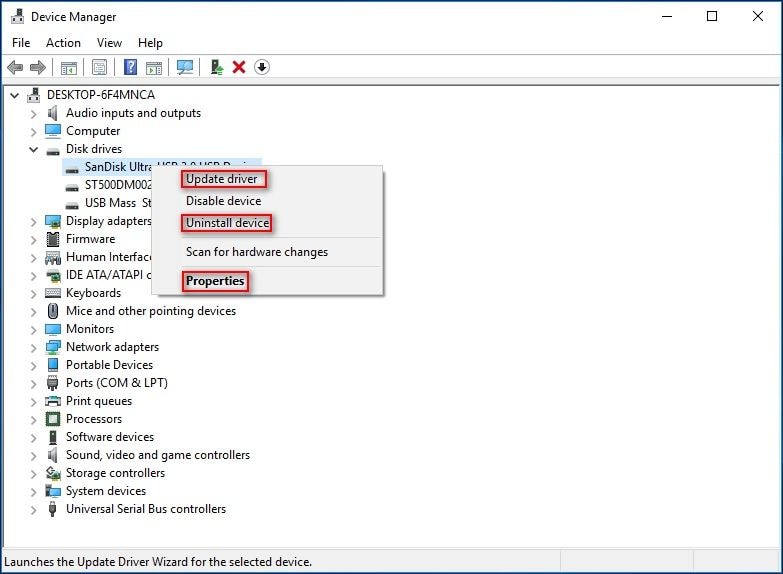
- Selecione Procurar automaticamente por software de driver atualizado e siga as instruções para concluir o processo.

- Se as atualizações não estiverem disponíveis, clique em Desinstalar dispositivo para reinstalar o driver. Esse passo pode corrigir problemas de corrupção no disco rígido. Desconecte o disco rígido externo Toshiba e reinicie o seu PC. Quando o PC iniciar, conecte o seu disco rígido ao computador para ver se o dispositivo consegue detectá-lo.
- A partir das Propriedades, você pode diagnosticar o problema um pouco mais a fundo.
Correção 4: Reinstalar Controladores USB
Um driver USB corrompido pode causar todos os tipos de problemas no sistema, inclusive o erro de não exibição do disco rígido externo da Toshiba. Se você instalou recentemente um novo driver USB, isso pode impedir que o PC detecte ou reconheça o disco rígido. Aqui estão os passos para corrigir isso.
- Digite Gerenciador de Dispositivos na barra de pesquisa do Windows e clique em Abrir.

- Clique na seção Controladores de Barramento Serial Universal (USB) para expandi-la.

- Clique com o botão direito em uma porta USB marcada em amarelo e selecione Desinstalar dispositivo. Desconecte o disco rígido Toshiba e reinicie o seu PC para instalar automaticamente os controladores USB. Agora você conseguirá ver o disco rígido Toshiba no seu computador.

Correção 5: Ativar Suporte USB Legacy
Quando o disco rígido externo Toshiba não aparece no Windows 10, pode ser devido ao Suporte USB Legacy Desativado. Ative-o com estes passos.
- Reinicie o computador e entre na utilidade BIOS pressionando o botão correspondente, dependendo do fabricante do seu computador.
- Vá para a aba Avançado e selecione Configuração USB.
- Clique em Suporte USB Legacy e defina a opção como Ativado.
- Saia da página e salve as alterações correspondentes.

Correção 6: Ligue o Hub USB e Mostre Todos os Dispositivos Ocultos
Se o modo de suspensão seletiva USB estiver habilitado no seu computador, ele suspende portas individuais sem causar efeito nos outros dispositivos. A suspensão seletiva é útil em laptops, pois conserva a bateria. Ative o hub USB com estas etapas.
- Digite "plano de energia" na caixa de pesquisa e selecione Escolher um plano de energia.
- Clique em Alterar configurações do plano e depois vá para Alterar configurações de energia avançadas.

- Expanda as Configurações USB e, em seguida, expanda a Configuração de suspensão seletiva USB.
- Se estiver habilitado, clique em Desativado.
- Clique em Aplicar e, em seguida, em OK.

Se o dispositivo ainda não estiver visível, digite devmgmt.msc na caixa de diálogo "Executar", abra o Gerenciador de Dispositivos e selecione Mostrar dispositivos ocultosclicando em uma visão.

Correção 7: Verificar as Atualizações do Windows
Às vezes, a versão mais antiga do Windows se torna incompatível com o disco rígido externo e, portanto, não o exibe no computador. Às vezes, a versão mais antiga do Windows se torna incompatível com o disco rígido externo e, portanto, falha em exibi-lo no computador. Faça isso com os seguintes passos.
- Digite atualização do Windows na caixa de pesquisa e encontre-o. Clique em Verificar atualizações para visualizar a versão mais recente. Agora, aguarde enquanto ele verifica as atualizações.

- Se houver atualizações disponíveis, ele fornecerá o link. Mas, se exibir que o sistema está atualizado, significa que não há atualizações no momento para o seu sistema.
- Se houver atualizações disponíveis, clique em Baixar e instalar para instalá-las.
- O Windows instalará as atualizações automaticamente agora. Assim que todas as atualizações forem instaladas, se houver uma programação para Reiniciar, reinicie quando for solicitado para concluir o processo de atualização.
Correção 8: Verificar Vírus
Verificar vírus é uma etapa essencial para corrigir um disco rígido Toshiba que não está funcionando em um computador Windows, pois malware ou vírus podem estar causando o problema. Aqui está como realizar uma verificação de vírus usando o Windows Defender, o software antivírus integrado no Windows 10:
- Pressione a tecla do Windows no seu teclado e digite Segurança do Windows na barra de pesquisa. Clique no aplicativo Segurança do Windows nos resultados da pesquisa para abri-lo.

- Na janela do Windows Defesa, clique em Vírus e ameaças localizado no menu à esquerda.

- Na seção de Ameaças atuais, clique em Verificação rápida para realizar uma verificação básica do seu sistema. Alternativamente, você pode clicar em Opções de verificação para escolher um método de verificação mais abrangente, como Verificação completa ou Verificação personalizada.

- Se optar por uma Verificação personalizada, será solicitado a escolher as localizações ou unidades específicas que deseja verificar. Selecione o seu disco rígido externo Toshiba da lista e clique em Escaneie agora.
- O Windows Defender começará a escanear seu disco rígido externo da Toshiba em busca de vírus e malware. A duração do escaneamento variará dependendo do tamanho do seu disco rígido e do número de arquivos armazenados nele.

- Após a conclusão do escaneamento, o Windows Defender mostrará os resultados. Se forem detectadas ameaças, siga as instruções para remover ou isolar os arquivos infectados.
- Após lidar com quaisquer ameaças detectadas, reinicie o seu computador e verifique se o seu disco rígido externo Toshiba está funcionando corretamente.
Solução 9: Recuperar arquivos usando software de recuperação de dados
Após tentar os métodos acima, se o seu disco rígido externo Toshiba ainda não estiver aparecendo no seu computador, considere usar um software de recuperação de dados para recuperar seus arquivos antes de tentar qualquer correção adicional. Essa precaução garante que você não perca dados críticos durante o processo de solução de problemas.
Neste tutorial, escolhemos Wondershare Recoverit. Com sua taxa de recuperação excepcionalmente alta, o Recoverit permite que você recupere dados de dispositivos externos em computadores tanto PC quanto Mac.
- Recupera dados de todas as marcas de discos rígidos externos, incluindo LaCie, WD, Samsung, SanDisk, etc.
- Lida com mais de 500 situações de perda de dados, como exclusão, formatação e corrupção de disco.
- A interface fácil de usar permite que você recupere dados com apenas alguns cliques.

Aqui está como recuperar dados do seu disco externo Toshiba para que você possa salvá-los em um local seguro.
- Faça o download, instale e inicie o Recoverit no seu computador.
- Navegue no Recoverit até Discos Rígidos e Localizações e selecione seu disco Toshiba na seção Discos Externos.

- Permita que o Recoverit escaneie o disco de destino em busca de dados perdidos.

- Pré-visualize os resultados escaneados e clique em Recuperar para recuperar seus dados.

Depois que o Recoverit recuperar seus dados, você pode salvá-los em um local seguro ou criar vários backups antes de salvar.
Correção 10: Inicializar o Disco Rígido
Se o seu sistema Windows não reconhecer o seu disco rígido Toshiba, você pode inicializá-lo para fazê-lo aparecer novamente. O PC não pode detectar um HDD não inicializado por razões como blocos de unidade ruins, problemas de conexão, danos no MBR, etc. Veja como resolver isso
- Digite Gerenciamento de Disco na barra de pesquisa do Windows e clique em Abrir. Clique com o botão direito no disco rígido não inicializado e selecione Inicializar Disco.

- Escolha o estilo de partição e clique em OK. A opção MBR é ideal para criar a partição padrão do BIOS. GPT permite criar mais de quatro partições e é mais adequado para discos externos com mais de dois TB. Siga as instruções para concluir o processo.

Correção 11: Alterar Caminho e Letra da Unidade
Alterar o caminho e a letra da unidade do seu disco rígido externo Toshiba pode ajudar a reparar o sistema de arquivos do disco. Esta correção também pode reparar a corrupção do sistema de arquivos, que é uma das principais causas do erro "disco rígido Toshiba não funciona/não aparece".
Veja como alterar a letra da unidade do disco rígido externo.
- Digite Gerenciamento de Disco na barra de pesquisa do Windows e clique em Abrir.
- Clique com o botão direito no disco rígido externo Toshiba não acessível e selecione Alterar Letra de Unidade e Caminhos.

- Digite uma nova letra de unidade ou caminho para o disco rígido externo Toshiba.

- Selecione Alterar na nova janela e clique em OK para alterar a letra da unidade.

Alterar a letra da unidade e o caminho não apagará seus arquivos do disco. Isso corrigirá o sistema de arquivos do disco, permitindo que seu PC o detecte. Se a tentativa de reparo do disco rígido Toshiba falhar, você pode alterar a letra da unidade de volta para a anterior.
Correção 12: Utilizar o Utilitário CHKDSK
Se nenhuma dessas soluções funcionar, tente resolver o problema com o comando chkdsk. Este utilitário do Windows pode solucionar muitos problemas do sistema, incluindo erros no disco rígido, problemas de diretório, clusters perdidos, problemas de integridade do disco rígido, etc.
Digite cmd na caixa de pesquisa do Windows e selecione Executar como Administrador. Siga estas etapas para corrigir seu problema com o comando chkdsk.
- Digite
chkdsk *: f/na janela do CMD e pressione Enter (substitua * pela letra da unidade do seu disco Toshiba).
- Aguarde o término da análise pelo cmd.

- Quando o CMD concluir o processo, digite saída e acertar Entrar. Remova a unidade Toshiba e reinicie o PC. Conecte a unidade novamente e veja se o PC consegue detectá-la.
Correção 13: Particionar a unidade
Se o Windows Explorer não conseguir reconhecer o disco rígido externo da Toshiba, você poderá particionar a unidade para repará-la e torná-la visível novamente. A criação de uma nova partição em sua unidade externa permite que o PC detecte e use o espaço não alocado nela. Aqui estão as etapas.
- Modelo Gerenciamento de disco na barra de pesquisa do Windows e clique em Aberto. Clique com o botão direito do mouse no espaço não alocado e selecione Novo volume simples, e clique em Próximo.

- Selecione o Tamanho do volume simples em MB e clique em Próximo.

- Atribua sua nova partição à letra e ao caminho da unidade Toshiba e clique em Próximo, e clique em Finalizar para concluir o processo.
Correção 14: Formatar a unidade
A formatação de um disco rígido externo da Toshiba pode solucionar vários problemas que fazem com que o disco rígido da Toshiba não funcione, não seja detectado ou não apareça no PC, como incompatibilidade do sistema de arquivos, sistemas de arquivos corrompidos, setores defeituosos, fragmentação, infecções por vírus ou malware, arquivos desordenados e estilos de partição alterados. No entanto, é essencial fazer backup de arquivos importantes ou usar um software de recuperação de dados antes da formatação, pois o processo apagará todos os dados armazenados na unidade.
- Vá para o Início menu, clique com o botão direito do mouse no ícone Iniciar e selecione Gerenciamento de disco.

- Localize sua unidade externa Toshiba na seção Volume seção, clique com o botão direito do mouse e selecione Formatar.

- Assinale a opção Executar uma formatação rápida caixa e clique OK. Clique em OK novamente para confirmar e concluir o processo de formatação.

Se você tiver realizado o processo de formatação sem um backup, não se preocupe, você pode recuperar dados de um disco rígido formatado facilmente usando o Wondershare Recoverit.
Fixar 15: Revele os arquivos no disco rígido externo da Toshiba
A remoção da ocultação de arquivos usando o prompt de comando pode ajudar a resolver problemas com o disco rígido externo da Toshiba, que é detectado pelo computador, mas os arquivos ficam invisíveis. Para exibir arquivos em um PC com Windows, siga as etapas abaixo:
- Pressione o botão Tecla do Windows + R em seu teclado para abrir a caixa de diálogo Executar.
- Digite "cmd" na caixa de diálogo Executar e pressione Enter. Isso abrirá o prompt de comando.
- No prompt de comando, navegue até o disco rígido externo da Toshiba digitando a letra da unidade seguida de dois pontos e pressionando Enter. Por exemplo, se o disco rígido externo tiver a letra E, digite "E:" e pressione Enter.
- Agora, digite o seguinte comando e pressione Enter para exibir todos os arquivos e pastas no disco rígido externo da Toshiba:
attrib -h -r -s /s /d *.* - Aguarde até que o comando termine o processamento, o que pode levar algum tempo, dependendo do número de arquivos e pastas no disco rígido externo da Toshiba.
- Após a conclusão do processo, feche o prompt de comando e verifique seu disco rígido externo em File Explorer. Todos os arquivos e pastas anteriormente ocultos agora devem estar visíveis.
Fixar 16. Reinicie o PC no modo de segurança
Se as soluções apresentadas acima não funcionarem, você pode inicializar o computador no modo de segurança para verificar se o disco rígido externo da Toshiba funciona aqui.
- Clique com o botão direito do mouse no Start menu > Settings
- Ir para Atualização > segurança, e clique Recuperação > Inicialização avançada > Reiniciar agora.
- Pressione F4 para iniciar o PC em Modo de segurança quando o Configurações de inicialização a tela aparece.
- Verifique se a unidade de disco rígido externa da Toshiba é reconhecida ou não.
Palavras finais
Embora as unidades externas da Toshiba sejam compatíveis com muitos dispositivos de computador com portas USB e sejam mais duráveis do que os dispositivos de armazenamento externo tradicionais, elas estão sujeitas a vários problemas.
No entanto, é possível corrigir a maioria dos problemas com manutenção regular e uso adequado. Se a unidade externa da Toshiba não puder ser detectada pelo PC, você poderá usar os métodos mencionados acima para corrigir esse problema.
Lembre-se apenas de fazer regularmente o backup de seus dados para evitar a perda de arquivos. Se você se esquecer de fazer backup de seus arquivos, use uma solução confiável de recuperação de dados, como o Wondershare Recoverit, para recuperar seus dados.
PERGUNTAS FREQUENTES
-
Um sistema de arquivos corrompido pode impedir o funcionamento do disco rígido externo da Toshiba?
Sim, se o sistema de arquivos do disco rígido externo da Toshiba estiver corrompido, isso pode impedir que o disco rígido funcione corretamente. Isso pode ocorrer devido a quedas repentinas de energia, ejeção inadequada do disco rígido ou ataques de vírus/malware. Você pode usar a ferramenta de verificação de disco, como o CHKDSK, para reparar a corrupção no sistema de arquivos. -
O que devo fazer se o meu disco rígido externo da Toshiba não for reconhecido pelo meu computador?
Se a unidade de disco rígido externa da Toshiba não for reconhecida pelo computador, tente estas soluções:- Verifique se há algum dano ou detrito na porta USB e no cabo.
- Atualize ou reinstale os drivers da unidade de disco rígido externa da Toshiba.
- Use o gerenciador de dispositivos para verificar novamente os dispositivos USB.
- Verifique se há alguma atualização do Windows que possa resolver o problema.
- Tente usar uma porta USB ou um computador diferente para ver se o problema persiste.
- Encontre mais soluções neste guia.



