SSDs externos para Mac são excelentes dispositivos para armazenar dados valiosos. Diversos modelos e tipos estão disponíveis para atender às suas necessidades. Neste momento, representam as ferramentas mais adaptáveis, assegurando o armazenamento e proteção essenciais.
Entretanto, é possível que enfrentem problemas e não sejam exibidos no seu Mac. Essas situações podem gerar estresse e frustração, porém não há necessidade de preocupação. Há uma maneira de manter seus problemas longe e consertar um SSD externo que não aparece em um Mac. Confira abaixo as soluções mais confiáveis e eficazes.
Índice
-
- Edite suas preferências para mostrar a unidade montada
- Verifique o cabo
- Formate o novo SSD
- Altere o formato do seu SSD para ser compatível com o macOS
- Use o Utilitário de Disco para montar o SSD
- Use o Reparador para corrigir erros
- Use o Terminal para reparar sua unidade SSD
- Contate uma assistência técnica próxima
Falta de reconhecimento do SSD externo no Mac - É um problema significativo?
É natural pensar que tudo está perdido ao notar que o SSD externo não está sendo reconhecido no seu dispositivo. Apesar de parecer um grande problema, na realidade, em muitos casos, não é algo tão preocupante. É possível corrigir o problema de forma ágil utilizando algumas ferramentas práticas.
Claro, existem exceções. Danos físicos extensos no SSD externo podem indicar um problema mais sério. Em situações assim, é recomendado buscar a ajuda de especialistas para resolver o problema com seu SSD.
O que faz com que uma unidade SSD não apareça no Mac?
Os dispositivos Mac possuem uma maneira específica de reconhecer dispositivos SSD. Inicialmente, conecte o SSD utilizando o cabo adequado para o tipo de drive (normalmente, cabos USB-C, USB-A ou Thunderbolt). Posteriormente, o sistema operacional do Mac identificará automaticamente a conexão de um dispositivo externo.
Uma vez identificado o SSD, o sistema operacional automaticamente inicia o processo de montagem e formatação do dispositivo para que fique acessível e pronto para uso. Os dispositivos Mac usam formatos de arquivo APFS, HFS+ ou NTFS para seus drivers. Quando o procedimento estiver completo, seu SSD estará prontamente visível na tela do seu dispositivo. Agora você pode acessar seu drive e fazer o que precisar.
Entretanto, existem diversos motivos que podem tornar seu SSD ilegível e não reconhecido. Aqui estão as causas e soluções mais comuns para cada uma.
| Causas | Explicação | Soluções |
| Configurações de preferências do Finder | Nas Preferências do Finder, você pode controlar quais dispositivos e drives aparecem na Mesa e no Finder. Caso as configurações não estejam ajustadas para mostrar discos externos, é possível que seu SSD externo não seja visível no Finder. | Edite suas preferências |
| Conexão inadequada | Caso as configurações não estejam ajustadas para mostrar discos externos, é possível que seu SSD externo não seja visível no Finder. Seu Mac não será capaz de reconhecer seu SSD. | Verifique os cabos e garanta energia suficiente para o SSD |
| Incompatibilidade do sistema de arquivos | Se utilizar formatos de sistema de arquivos que não são compatíveis, seu sistema operacional não conseguirá detectar o SSD. Para prevenir esse tipo de problema, é recomendado utilizar apenas sistemas como APFS, HFS+, exFAT ou FAT32. | |
| Erros de formatação | Se houver uma interrupção repentina durante a formatação, o sistema de arquivos do SSD pode ficar corrompido e o macOS não conseguirá detectá-lo. | (Re)formate o SSD |
| Corrupção de SSD | Danos na estrutura do seu SSD resultam em problemas de corrupção. Uma vez que o seu SSD se corrompe, o seu sistema operacional não será capaz de reconhecer e ler o seu SSD. | |
| Vírus e malware | Depois que eles infectam seu SSD, eles começarão a "devorar" tudo no disco. Isso inclui os formatos da unidade, tornando-a irreconhecível pelo seu sistema operacional. | |
| Dano físico | Dano físico comprometerá todos os dados armazenados no seu disco. Conectar ao computador será impossível, se quiser acessar o conteúdo. Os danos físicos serão aparentes, e nenhuma das opções de software resolverá o problema. | Contate profissionais |
Como recuperar dados de um SSD externo que não aparece no Utilitário de Disco do Mac?
É importante ressaltar que a maioria das opções a seguir resultará na perda de dados. Se você tem usado o SSD que quer reparar para armazenar suas memórias favoritas, você deve primeiro recuperar os dados do SSD no Mac e depois prosseguir com as soluções. Essa ação preservará todos os dados importantes, e você agradecerá no futuro.
Você precisará de uma solução de software de recuperação de SSD de terceiros. O Wondershare Recoverit é muito recomendado pelos usuários da G2 como o software de recuperação de dados SSD mais confiável para Mac. Com essa ferramenta tão boa, é possível resgatar arquivos perdidos ou deletados de diversos dispositivos de armazenamento, incluindo SSDs internos e externos não reconhecidos pelo Mac.
- Recupera informações de todos os modelos de SSD externos, como Crucial, WD, LaCie, Samsung, SanDisk, entre outros.
- Lida com mais de 500 cenários de perda de dados, abrangendo exclusão, formatação e corrupção de disco.
- A interface amigável permite que você recupere dados com apenas alguns cliques.

Essa ferramenta oferece total segurança e não coloca em risco seus dados importantes. Para recuperar os dados do seu SSD no macOS usando essa solução, siga estes passos:
- Faça o download do Wondershare Recoverit no seu Mac e inicie o aplicativo.
- Vá para Discos rígidos e locais e selecione o seu SSD externo.

- O programa começará a verificar a unidade SSD e você poderá pausar esse processo a qualquer momento.

- Após a conclusão da análise, é possível pré-visualizar os arquivos e escolher quais deseja recuperar. Clique em Recuperar.

- Escolha onde salvar seus dados.

A recuperação dos seus dados será rápida, preservando suas lembranças importantes e evitando perdas.
Oito principais maneiras de consertar um SSD externo que não aparece no Mac
Confira aqui algumas soluções confiáveis e eficazes para o caso de o SSD não aparecer no seu dispositivo Mac.
Opção 1: Edite suas preferências para mostrar a unidade montada
Ocasionalmente, o Mac pode não identificar o seu disco devido às configurações que você modificou. Para solucionar, permita que o Mac exiba dispositivos externos. Veja como fazer isso:
- Acesse Finder > Preferências > Geral.
- Marque a caixa de seleção Discos externos.

- Vá para a Barra lateral e marque Discos externos em Locais.

Para solucionar, permita que o Mac exiba dispositivos externos.
Opção 2: Verifique o cabo
Todo SSD externo inclui o seu cabo original, feito especificamente para o modelo do SSD e suas demandas de energia. Portanto, se utilizar o cabo inadequado, seu dispositivo externo talvez não receba energia suficiente para operar corretamente, o que pode resultar em não ser reconhecido pelo seu computador Mac.
Antes de partir para soluções mais complexas, verifique esses problemas de menor escala. Adquira um cabo que forneça energia suficiente e tenha conectores compatíveis com o seu SSD.
Opção 3: Formate o novo SSD
Ao adquirir um SSD novo e se questionar sobre o motivo de o seu dispositivo Mac não reconhecê-lo, a razão pode estar na formatação. Geralmente, é preciso formatar um SSD após comprá-lo para que seja compatível com o seu macOS. Veja como formatar um novo SSD no Mac:
- Conecte o SSD externo ao seu Mac usando a interface correta, como USB, Thunderbolt ou USB-C.
- Certifique-se de ter editado as Preferências para exibir discos externos, conforme demonstrado na Solução 1.
- Acesse Finder > Aplicativos > Utilitários > Utilitário de Disco para abrir a ferramenta.

- Dentro do Utilitário de Disco, uma lista de unidades estará visível no lado esquerdo da janela. Selecione o SSD externo que pretende formatar. Pode surgir como um disco não formatado ou não inicializado.
- Clique em Apagar no painel de ação.

- Defina as configurações de formato:
- Digite um nome para o SSD formatado.
- Formatação: Ao configurar o disco pela primeira vez, opte pelo Mac OS Extended (Registrado), também chamado de HFS+. Em seguida, é possível refazer o processo de formatação para mudar o formato para outras opções, como APFS, exFAT, FAT32e outros mais.(Saiba mais sobreo formato ideal para disco externo no Mac)
- Esquema: Se disponível, selecione o Mapa de Partição GUID para Macs baseados em Intel ou o Mapa de Partição da Apple para Macs mais antigos baseados em PowerPC.
- Pressione o botão Deletar para iniciar a formatação. O Utilitário de Disco formatará o SSD portátil e estabelecerá uma nova partição com o sistema de arquivos selecionado.

Aguarde até o processo finalizar: A formatação pode levar alguns minutos, variando de acordo com o tamanho e velocidade do SSD. Ao finalizar o processo, o Utilitário de Disco mostrará o SSD recém-formatado na lista de drives.
Opção 4: Altere o formato do seu SSD para ser compatível com o macOS
Se o seu Mac não reconhecer o SSD externo devido a um sistema de arquivos incompatível, como EXT4. Por isso, é necessário reformatar o seu drive para que ele fique identificável.
Selecione um formato mais adequado para o que você precisa. Veja abaixo todos os sistemas de arquivos que funcionam no macOS:
| Formatar | Description |
| APFS | O formato padrão da Apple possui muitos recursos e oferece várias ferramentas para gerenciar melhor o SSD. Esse sistema de arquivos é compatível com um Mac que tenha o sistema operacional High Sierra ou uma versão mais recente. O APFS é um dos formatos mais confiáveis e que melhora significativamente o desempenho. |
| HFS+ | Opte pelo formato HFS+ para obter vantagens semelhantes ao APFS, porém em versões mais antigas do macOS. Apesar de não possuir tantos recursos como o APFS, o HFS+ ainda é um dos formatos de macOS mais eficientes. |
| exFAT | Este sistema de arquivos foi criado pela Microsoft para oferecer a melhor experiência em múltiplas plataformas. Então, o exFAT pode ser ótimo se você pretende usar o SSD externo com vários sistemas operacionais. Também é útil para dispositivos de armazenamento de grande capacidade. |
| FAT32 | Similar ao exFAT, o FAT32 é ótimo para quem usa o SSD em várias plataformas. É uma versão antiga do exFAT, então não oferece tantas vantagens. Há uma restrição na capacidade do SSD (aproximadamente 2 TB de memória e tamanhos de arquivo de até 4 GB). |
Opte por um dos sistemas de arquivos compatíveis antes de iniciar a formatação do seu disco. Depois de selecionar o formato, siga os passos do método anterior para formatar o seu SSD. Como a formatação do seu SSD apagará todos os dados, é importante ter um plano de backup. Assim, é possível empregar o Wondershare Recoverit para resgatar seus dados importantes.
Porém, atente-se às diversas formatações e níveis de exclusão. Há quatro níveis de segurança disponíveis para escolher:
- Opção segura 1 (Rápida) - Formate o disco rapidamente, permitindo a recuperação dos dados.
- Opção segura 2 - Sobrescreva seu SSD com zeros e uns duas vezes, tornando a recuperação de dados mais complicada.
- Opção segura 3 - Faça a sobregravação do seu drive por três vezes. A recuperação de dados não é possível.
- Opção segura 4 (Máxima segurança) - Apesar de demandar algum tempo, você eliminará por completo o conteúdo do seu SSD, tornando toda tentativa de recuperação de dados impossível.
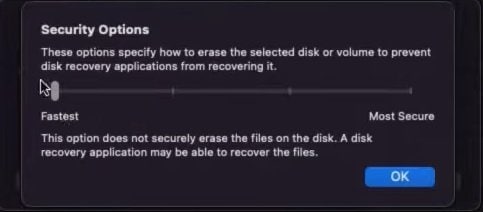
Se você guardou dados importantes no SSD, opte pela primeira opção para garantir a recuperação dos seus dados.
Opção 5: Use o Utilitário de Disco para montar o SSD
Quando um SSD externo está ligado ao Mac, mas não foi montado, pode não ser reconhecido ou aparecer no Finder ou na Mesa. Quando você monta o SSD, o macOS consegue identificar o drive e conceder acesso ao que está nele.
Por vezes, um SSD externo pode não se montar automaticamente por problemas de conexão, como um cabo frouxo, uma porta USB com defeito ou uma interface incompatível. Montar o SSD manualmente pode ajudar a detectar e resolver esses problemas. Às vezes, um SSD pode ser reconhecido pelo Utilitário de Disco, mas não aparece no Finder. Ao montar o SSD, ele fica visível no Finder, possibilitando acesso e gerenciamento de seu conteúdo.
Dessa forma, acompanhe o passo a passo abaixo para montar o SSD externo no seu Mac:
- Acesse Finder > Aplicativos > Utilitários > Utilitário de Disco.

- No Utilitário de Disco, você verá uma lista de unidades no lado esquerdo da janela. Localize o SSD externo que você pretende montar. Quando o Utilitário de Disco reconhece o SSD, mas não o monta, normalmente ele aparece como uma unidade com cores mais apagadas.

- Clique em Montar no topo da janela do Utilitário de Disco. Ao fazer isso, o macOS vai montar o disco para torná-lo acessível.
Em pouco tempo, seu SSD estará pronto para ser utilizado.
Opção 6: Use o Reparador para corrigir erros
O Reparador do Mac, encontrado no Utilitário de Disco, é capaz de diagnosticar e solucionar vários problemas relacionados ao disco no macOS. Ele examina os drives conectados em busca de erros, como inconsistências no sistema de arquivos, dados corrompidos ou permissões inválidas. Além disso, o Reparador pode consertar certos problemas, como resolver um disco que não pode ser montado ou uma unidade com dificuldades para inicializar.
Utilize o Reparador para resolver a situação de um SSD portátil que não está sendo exibido no Finder ou na Mesa do Mac.
- Acesse o Utilitário de Disco.
- Escolha o SSD externo que precisa de reparo.
- Acesse o Reparador na barra de opções.

- Será solicitada a sua confirmação para iniciar o procedimento de Reparador pelo programa. Para prosseguir pressione o botão de Executar.

- O Utilitário de Disco avisará que o computador não pode ser usado durante a execução do Reparador. Clique em Continuar.

- Ao completar a análise do Reparador, é possível acessar problemas e soluções ao clicar em Exibir detalhes.

- Pressione Concluir para encerrar o procedimento.

O Reparador é uma ótima ferramenta para auxiliar na visualização do seu SSD no seu dispositivo Mac.
Opção 7: Use o Terminal para reparar sua unidade SSD
O Terminal se destaca como uma ferramenta extremamente eficaz para resolver possíveis problemas no seu Mac. Caso os métodos anteriores não funcionem, é recomendável recorrer ao Terminal. Entretanto, como o processo pode ser complicado, é recomendável experimentar uma abordagem alternativa caso não tenha usado o aplicativo anteriormente. Veja a seguir como utilizar o Terminal:
- Acesse Finder > Aplicativos > Utilitários > Terminalpara iniciar o aplicativo.
- Insira o comando
diskutil liste aperte Enter.
- Localize o SSD que precisa ser consertado e memorize o nome.
- Faça o reinício do seu Mac para acessar o modo de usuário único.
- Insira o comando
/sbin/fsck_hfs -fy /dev/[número da partição]e aperte Enter. Não se esqueça de trocar [número da partição] pelos dados do seu SSD. - O Terminal fará a varredura e mostrará todas as questões. Caso o comando indique que o disco foi consertado, feche o Terminal e verifique se seu SSD está sendo reconhecido pelo Mac agora.

Opção 8: Contate uma assistência técnica próxima
Caso nenhuma das opções anteriores funcione, é recomendável buscar ajuda profissional. Conforme mencionado no início deste texto, é possível que haja danos físicos. Em situações assim, nenhuma dessas soluções conseguirá resolver o problema para que o SSD seja reconhecido.
Por isso, é recomendável procurar uma assistência técnica próxima ou devolver o SSD ao fornecedor. Eles têm a capacidade de reparar danos físicos e restaurar seu dispositivo para um estado semelhante ao novo. Não se esqueça de solicitar a extração de dados do drive antes de iniciar o reparo
Conclusão
SSDs representam a opção mais avançada em termos de unidades de armazenamento. É possível guardar tudo o que quiser neles. Entretanto, podem surgir problemas com seu dispositivo externo, como a não exibição do SSD externo no Utilitário de Disco. Não se assuste, pois esse problema costuma não ser grave e você pode resolver por conta própria com auxílio do seu Mac.
Teste as principais soluções mencionadas para que seu SSD seja reconhecido mais uma vez. Caso nenhum dos métodos dê resultado, busque um especialista e detalhe o problema. Antes de aplicar qualquer solução, faça a recuperação dos dados do seu SSD utilizando um software de terceiros de confiança, como o Wondershare Recoverit.


