A frustração é compreensível quando o seu Mac não reconhece o disco rígido externo ao conectá-lo, especialmente quando há a necessidade de acessar arquivos importantes. É fundamental compreender as causas potenciais desse problema antes de nos aprofundarmos nas soluções. Nossos especialistas em Mac compilaram uma lista de dicas úteis para ajudar a prevenir a recorrência desse problema no futuro, disponível no final deste artigo. Vamos agora examinar as soluções para corrigir um disco rígido externo que não está sendo detectado pelo seu Mac.
Índice
Por que meu disco rígido externo não aparece no Mac
Não é uma tarefa complicada acessar uma unidade externa no seu computador Mac. A maioria dos usuários de Mac faz isso todos os dias e tem a rotina nas mãos. Conecte a unidade externa ao seu Mac por meio de uma porta USB e aguarde que ela apareça na área de trabalho – uma operação tão simples quanto isso.
É possível que você já saiba que dispositivos externos conectados podem ser encontrados na pasta "Locais" do Finder no seu Mac. Presumimos que você verificou ambos.
É comum que, quando os usuários de Mac afirmam que a unidade externa não está sendo detectada, isso se enquadre em um dos dois cenários:
- A unidade externa não é reconhecida pelo Mac.
- Embora o Mac reconheça a unidade externa, ela não aparece na área de trabalho ou no Finder.
Felizmente, existem soluções para ambos os problemas. Explore a tabela fornecida para desvendar os mistérios por trás da ausência de uma unidade externa e da desconexão emocional que impede o seu Mac de reconhecê-la.
| Situação | Solução |
| Mac não mostra um disco rígido externo na área de trabalho ou no Finder | |
| Mac não reconhece o disco rígido externo |
Como consertar o disco rígido externo que não aparece no Mac Desktop/Finder
Agora que você teve aquele momento "aha" e detectou o problema potencial, é o momento perfeito para abordarmos essa questão. Exploramos a fundo as possíveis respostas para o desafio das unidades externas desaparecidas no Mac, decorrentes de danos ou corrupção, e orgulhosamente apresentamos as soluções mais eficazes que encontramos.
Alternativa 1: Alterar as configurações de visibilidade no Finder
Vamos começar a procura por dispositivos externos no seu Mac pelo ponto de partida convencional: o Finder. Se a unidade externa não estiver sendo exibida no Finder, talvez seja necessário verificar se as configurações do seu Mac estão adequadas para mostrar dispositivos externos. Veja como alterar as configurações de visibilidade do Mac em Preferências:
- Clique no botão Finder na parte superior da tela.
- Uma vez no Finder, vá para Preferências > Geral.
- Certifique-se de que "Discos Rígidos" e "Discos Externos" estejam marcados na opção "Mostrar estes itens na área de trabalho".

- Ainda nas Preferências do Finder, vá para a barra lateral.
- Vá para a seção "Locais" e assegure-se de assinalar as caixas ao lado de "Discos Rígidos" e "Discos Externos".

Alternativa 2: Repare sua unidade externa usando primeiros socorros
Se por acaso você não souber, o seu Mac inclui uma ferramenta de reparo integrada que é eficaz na solução da maioria dos problemas relacionados ao sistema de arquivos. Portanto, a execução dos primeiros socorros emerge como uma solução eficiente para lidar com um Mac que não exibe um disco rígido externo, independentemente de ser incapaz de detectá-lo ou por qualquer outro motivo.
Veja como usar os primeiros socorros para depurar uma unidade externa:
- Vá para Aplicativos > Utilitários > Utilitário de Disco.
- Encontre seu disco rígido em Externo na barra lateral esquerda. Clique nele para mais opções.
- Procure pela opção "Primeiros Socorros" no painel de ações para iniciar o diagnóstico e tratamento do disco. Clique.

- Clique em "Executar" para dar início ao processo de diagnóstico de primeiros socorros e corrigir possíveis problemas no disco rígido externo.

Alternativa 3: Reformate sua unidade
Diferentes sistemas operacionais utilizam diferentes formatos de sistema de arquivos. No Windows, a compatibilidade se estende a sistemas de arquivos como NTFS, FAT32 e FAT16. Para Linux, você precisaria de ext4, XFS, Btrfs, JFS ou ZFS. Os sistemas de arquivos primários para Macs são APFS e HFS+. Os Macs têm a habilidade de ler NTFS, mas a capacidade de escrita nesse formato não está disponível.
Caso a sua unidade externa seja recém-adquirida ou já tenha sido utilizada em um PC com Windows ou Linux, há a possibilidade de que o formato seja incompatível com o seu Mac. A boa notícia é que você não precisa de uma nova unidade. A resposta é direta: basta realizar a mudança de formato no seu dispositivo externo atual.
Tenha em mente que a reformatação de um disco rígido resulta na exclusão completa de dados; certifique-se de fazer backup antes de continuar. Antes de qualquer procedimento, especialmente se houver dados essenciais em seu disco rígido externo, é prudente recuperar os arquivos utilizando um software específico de recuperação. Veja como recuperar dados de um disco rígido externo no Mac usando Wondershare Recoverit:
Você moveu seus dados para um local seguro? Maravilha. Agora, vamos proceder com a reformatação do seu disco rígido externo. Além da reformatação, é importante observar que esta ação também eliminará eventuais bugs e malware que possam estar presentes no seu disco rígido externo.
- Vá para Aplicativos > Utilitários > Utilitário de Disco.

- Encontre seu disco rígido externo em Externo.
- Para obter mais opções, clique no seu disco rígido e escolha "Apagar" no painel de ações.

- Selecione ExFAT como o novo formato e, se desejar, renomeie o seu disco rígido.
- Clique em Apagar para reformatar seu disco rígido externo em um Mac.

Caso você formate seu disco rígido externo em um Mac sem realizar um backup e acabe perdendo arquivos cruciais, não entre em pânico. Você pode recuperar dados de um disco rígido formatado no Mac usando Wondershare Recoverit - em apenas alguns passos simples:
Facilmente recupere arquivos excluídos ou perdidos de uma ampla variedade de dispositivos de armazenamento, como HDDs, SSDs, unidades externas, unidades USB, cartões de memória e muitos outros, abrangendo mais de 2.000 opções. Recupere com segurança todos os tipos de dados, independentemente da forma como foram perdidos, utilizando este software especializado.

- Baixe, instale e inicie o Wondershare Recoverit.
- Acesse Discos Rígidos e Locais e escolha a unidade externa que passou pelo processo de formatação.

- O processo de verificação completa da unidade externa será iniciado pelo Wondershare Recoverit. Durante a espera pelos resultados, você tem a opção de monitorar o processo na tela e pausar ou interromper a verificação assim que os arquivos que deseja recuperar forem identificados.

- Após visualizar os arquivos recuperáveis, clique em "Recuperar" se decidir que deseja restaurá-los. Salve-os em um destino seguro.

Alternativa 4: Redefinir NVRAM
Proporcionando eficiência e agilidade, a NVRAM, conhecida como memória de acesso aleatório não volátil, é um elemento vital no sistema de armazenamento do Mac, retendo informações essenciais para assegurar inicializações rápidas e eficazes. Ele também armazena configurações relacionadas aos periféricos do Mac, incluindo dispositivos externos.
Ao acionar a redefinição da NVRAM, seu Mac se transforma em um mestre na resolução de problemas, superando obstáculos de conectividade e eliminando conflitos entre configurações diversas, garantindo um desempenho otimizado e uma experiência computacional sem contratempos. Não se preocupe; isso só parece complexo. Na prática, a redefinição da NVRAM emerge como uma das estratégias mais acessíveis para recuperar a visibilidade de uma unidade externa no Mac, oferecendo uma solução fácil e eficiente para contornar essa questão.
Aqui está o que fazer:
- Primeiro, desligue e ligue o seu Mac.
- Assim que seu aparelho for ligado, pressione e mantenha as teclas Option, Command, P e R ao mesmo tempo, dando início a um procedimento essencial para otimizar a performance durante a inicialização.

- Aguarde cerca de 20 segundos e solte as teclas.
Alternativa 5: Reparar a unidade externa usando o terminal Mac
O último recurso é sempre o Terminal quando todos os outros métodos de reparo falham. A menos que você tenha experiência em programação ou um motivo específico para mexer com códigos, a simples menção do Terminal pode evocar sentimentos de desconforto. Ouça, é o mesmo para todos nós. O Terminal pode ser intimidante.
Contudo, é essencial mencionar que, em muitos casos, o Terminal se destaca como a ferramenta mais eficaz para resolver problemas do sistema, abrangendo inclusive o que estamos abordando. Ao disponibilizar uma interface de linha de comando para o MacOS, ele permite um acesso conveniente e direto às funções essenciais e configurações avançadas do seu computador.
As instruções devem tornar o uso do Terminal menos assustador:
- Dirija-se à seção Aplicativos, clique em Utilitários e, em seguida, abra o Terminal para iniciar o aplicativo.
- Primeiro, digite
diskutil liste aguarde a resposta do Terminal. Este comando abrirá uma lista de discos disponíveis no seu Mac. - Localize uma linha com físico), físico). Procure pelo sublinhado (_) - ele denota um dígito específico relacionado ao identificador do seu disco.
- Agora digite
diskutil info disk_. Digite o dígito específico da sua unidade externa, substituindo o sublinhado. Ao visualizar informações no Terminal sobre esta unidade externa, confirme que seu Mac a reconheceu corretamente. - Digite
diskutil eject disk_no Terminal, utilizando o número específico da sua unidade externa no lugar do sublinhado. - Por fim, digite
diskutil listnovamente para abrir a lista de unidades disponíveis. Se a sua unidade externa não estiver mais presente, sinta-se à vontade para ejetá-la do computador com segurança.
Após esses passos, conecte sua unidade externa ao Mac normalmente. Após esse procedimento, a unidade externa deve aparecer na área de trabalho do seu Mac.
Como consertar um Mac que não reconhece sua unidade externa
Não há danos ou corrupção na sua unidade externa? Sorte a sua! Ao solucionar esse inconveniente, você não apenas garantirá a correção do problema, mas também possibilitará que seu Mac identifique instantaneamente dispositivos externos. De todas as soluções potenciais, estas seis são as mais rápidas e eficazes.
Alternativa 1: Verifique seu cabo

Diante da frustração de não encontrar um disco rígido externo no Mac, a reação instintiva da maioria das pessoas é verificar imediatamente a integridade do cabo USB. Nem sempre feitos com os mesmos materiais de alta qualidade, esses cabos, embora devam ser duráveis, podem variar em sua resistência ao longo do tempo. Você pode precisar de um novo.
A maneira mais confiável de verificar a validade de um cabo USB suspeito é conectá-lo a dispositivos que você sabe estarem em perfeito estado. Para garantir que o problema não seja específico do Mac, é recomendável testar o cabo USB suspeito em outro computador ou, no mínimo, em portas diferentes. Existem também testadores USB e testadores de cabo que você pode experimentar.
Alternativa 2: Experimente uma porta USB diferente
Enquanto a falha das portas USB pode resultar em problemas de conectividade e na incapacidade do Mac de reconhecer uma unidade externa, a fonte de alimentação insuficiente é, de longe, uma causa mais comum dessas questões. Sua porta USB pode não ser forte o suficiente para alimentar sua unidade.
Portas USB normais, como as versões 1.0 e 2.0, costumam prover energia suficiente para atender às necessidades da maioria dos dispositivos externos. No entanto, algumas unidades externas requerem mais de 500 mA para funcionar corretamente. A possibilidade de o Mac não identificar a sua unidade externa pode estar relacionada à exigência de uma potência mais substancial.
Alternativa 3: Atualizar drivers USB
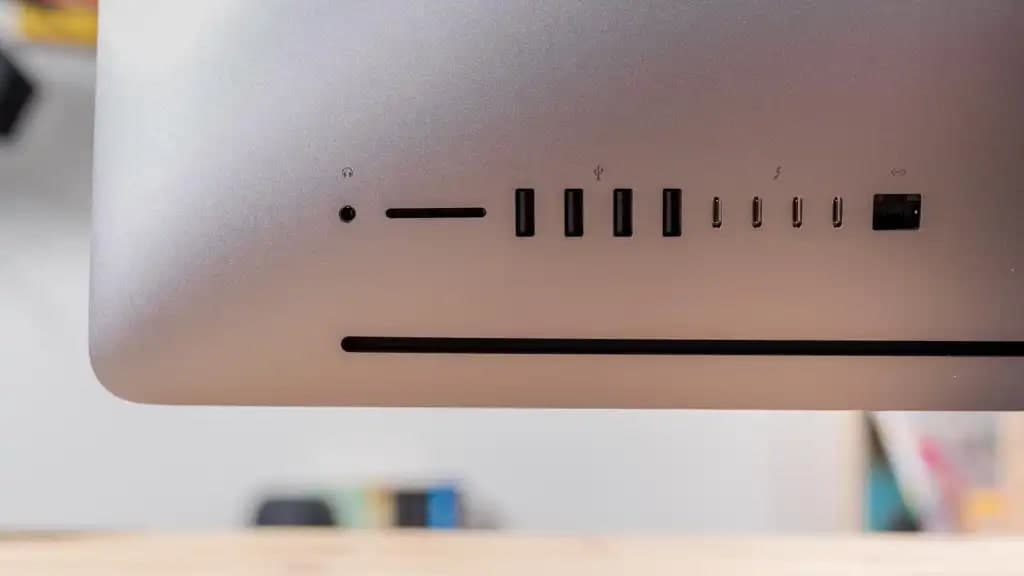
Caso as portas USB do seu Mac não estejam respondendo, considerar a atualização dos drivers USB pode ser uma solução eficaz para resolver o problema. Siga os passos abaixo para atualizar os drivers USB em um Mac:
- No menu Apple, escolha Preferências do Sistema e, em seguida, clique em Atualização de Software.
- Clique em Atualizar agora se houver alguma atualização USB disponível.
- Reinicie o seu computador Mac para aplicar as novas alterações.
Alternativa 4: Leve sua unidade a uma assistência
Você já tentou de tudo, mas seu disco rígido externo ainda não funciona no Mac? Se todas as tentativas de resolução não surtirem efeito, enviar seu disco rígido externo para uma oficina pode ser a última alternativa disponível. Ao optar por assistências técnicas, é possível que eles identifiquem e resolvam o problema através do uso de ferramentas avançadas de diagnóstico.
Como evitar que um disco rígido externo não apareça no Mac

Você encontrou sua solução? O seu disco rígido externo está aparecendo no Mac agora? Isso é extraordinário! Agora, seja sincero: com que frequência isso acontece com você? Essa é a primeira vez que você se depara com o problema de o Mac não conseguir ler o disco rígido externo, ou isso já aconteceu anteriormente?
Embora tenhamos observado anteriormente que esse problema pode testar a paciência de muitos usuários de Mac, é importante destacar que não deveria ser uma ocorrência frequente em seu dispositivo.
Veja o que fazer para evitar esse problema no futuro.
- Limpe suas portas USB com frequência
Portas e hubs USB sujos são altamente propensos a quebrar. É fácil evitar a destruição de uma porta USB causada pelo acúmulo excessivo de sujeira, tornando-se uma preocupação facilmente contornável. De acordo com nossos especialistas em Mac, a limpeza regular das portas USB é aconselhada, com uma frequência mínima de uma vez por mês, especialmente se houver um gato em casa.
- Não use força em cabos USB
No que diz respeito aos cabos, é essencial que sejam mais resistentes às condições do ambiente. A chave para uma vida útil mais longa é simplesmente não puxar os cabos com demasiada força.
Além disso, nunca puxe o cabo. Ao desconectar o cabo USB, é recomendável segurar com cuidado a extremidade de plástico para prevenir possíveis danos.
- Não se esqueça de atualizar seu Mac
Não diferentemente de outros computadores, seu Mac torna-se vulnerável a ameaças quando as atualizações não são feitas de maneira regular. Com que frequência? Não hesite em realizar a atualização assim que estiver disponível uma nova versão do sistema.
- Ejete com segurança todos os dispositivos externos
A necessidade de ejetar com segurança um dispositivo externo após o uso não é um mito urbano; é uma precaução válida para preservar a integridade dos dados. Quando for o momento de desconectar o disco rígido externo do Mac, lembre-se de clicar em "Ejetar com segurança". Caso contrário, uma interrupção forçada poderá danificar alguma coisa.
Considerações Finais
A falta de reconhecimento de um disco rígido externo pelo Mac geralmente ocorre devido a um cabo USB danificado ou a uma porta suja. Em situações mais críticas, lidar com problemas requer uma abordagem mais aprofundada, utilizando o Finder, o Primeiros Socorros ou o Terminal para resolução.
Caso seja necessário recorrer a essas soluções, não se esqueça de fazer backup dos seus dados usando o Wondershare Recoverit, pois algumas correções podem resultar na exclusão de todos os arquivos do disco externo.
Questões Comuns
-
O que posso fazer quando um disco rígido externo não aparece no Utilitário de disco Mac?
Quando o seu Mac não reconhece um disco rígido externo, uma das seguintes soluções deve ajudá-lo a resolver o problema:- Alterar configurações de visibilidade no Finder.
- Reformate seu disco rígido externo.
- Repare a unidade externa com primeiros socorros.
- Inicialize seu Mac no modo de segurança.
- Use o Terminal para depurar o Mac.
- Verifique sua porta USB e cabos.
- Atualize as unidades USB no seu Mac.
- Saia do FSCK com o Monitor de atividades.
-
Quais são as soluções para acessar os dados de um disco rígido externo que não está sendo reconhecido pelo Mac?
A ausência do disco rígido externo no Mac pode resultar na possível comprometimento dos seus dados. Quanto mais cedo você resolver esse problema frustrante, melhor. Quando enfrentando essa situação, a primeira verificação necessária é para identificar possíveis problemas de conectividade nas portas e cabos USB. Caso tudo esteja aparentemente correto, proceda a solucionar o problema de acordo com a sua natureza. Independentemente da abordagem escolhida, não se esqueça de fazer backup dos seus dados para evitar a possibilidade de exclusão e perda durante o processo. -
Como posso evitar o erro “disco externo não aparece no Mac”?
Em algumas situações, um Mac pode não reconhecer um disco rígido externo até que você ajuste as configurações de visibilidade no Finder. Se a ocorrência desse problema for frequente, experimente reparar a unidade externa usando o Primeiros Socorros ou utilize o Terminal para depurar o Mac. Depois de resolver o problema, execute os seguintes passos para evitar que isso aconteça no futuro:- Limpe suas portas USB com frequência.
- Não desconecte os cabos USB puxando-os.
- Realize a atualização do seu Mac o mais rápido possível.
- Ejete com segurança seus dispositivos externos.


