Embora os computadores e laptops da Dell se destaquem na indústria de computação e superem outras marcas, isso não implica que esses dispositivos estejam isentos de problemas. É a realidade que todos os dispositivos informáticos enfrentam problemas, e é uma tarefa impossível produzir um aparelho eletrônico totalmente à prova de falhas diante do desgaste natural ao longo do tempo.
A Dell tem um problema comum nos laptops, envolve a falha do disco rígido, juntamente com falhas, erros e bugs. Diversos motivos, tanto físicos quanto relacionados a software, podem resultar em falhas de hardware. Hoje, falaremos sobre isso e daremos algumas soluções que você pode tentar consertar a falha da unidade de disco rígido Dell.
Índice
-
- Desconecte outras unidades externas
- Faça um teste de diagnóstico de hardware
- Faça uma reinicialização forçada
- Atualize os drivers
- Restaure seu dispositivo Dell para as configurações de fábrica
- Use a restauração do sistema
- Repare os arquivos de sistema corrompidos
- Leve seu disco rígido para o conserto
Sintomas de falha na unidade de disco rígido Dell
Diversos indícios apontam para um disco rígido de laptop ou computador da Dell com problemas ou já inoperante. Contudo, essas são algumas das indicações frequentes que você precisa buscar para garantir uma correta identificação do problema:
- O ruído vem da área do disco rígido (chiado, rangido, clique, guincho).
- Durante a inicialização aparece mensagens de erro, essa dificuldade de inicialização que acaba não inicializando.
- Problemas com a tela que fica azul, preta e as vezes branca.
- O cursor piscando ou congelado.
- Erros de disco rígido como "erro de busca - setor não encontrado, erro de leitura de dados da unidade, nenhuma partição de inicialização encontrada, nenhum disco rígido detectado", etc.
- Reinicialização com superaquecimento.
- Falha no sistema.
- Dados corrompidos.
- Setores defeituosos e incapacidade de acessar arquivos.
- Desempenho lento.
- Programas e aplicativos com bugs.
Causas de falha no disco rígido Dell

Os notebook da Dell contam com um software de diagnóstico integrado denominado Enhanced Pre-Boot System Assessment (EPSA). Ao inicializar, o ePSA é ativado automaticamente para verificar imediatamente a integridade do disco rígido nos notebooks Dell. Caso haja problemas de inicialização devido ao disco rígido, o ePSA exibirá diversos códigos de erro.
Estes são alguns dos códigos de erro que podem ser exibidos caso ocorra uma falha no disco rígido do seu notebook Dell, explicando o seu significado:
- 2000:0145 (a unidade não concluiu o autoteste)
- 2000:0143 (SMART detectou um problema no disco rígido)
- 2000:0144 (SMART detectou um problema no disco rígido)
- 2000:0142 (o autoteste com falha precisa ser substituído)
- 2000:0141 (BIOS não detectou nenhum disco rígido)
Os erros geralmente são causados por:
| Causas | Consertos |
| Danos causados pela água | Procure uma assistência e leve seu disco rígido. |
| Danos por calor | Faça uma substituição do seu cooler, depois realize um teste de diagnóstico de hardware, leve seu disco à uma assistência técnica. |
| Picos de energia | Repare arquivos de sistema corrompidos, use a restauração do sistema. |
| Fabricante de falhas de firmware | Realize a atualização dos drivers, empregue a restauração do sistema, corrija arquivos do sistema danificados, desconecte periféricos externos adicionais, faça uso da função de restauração do sistema. |
| Falha de hardware | Faça um teste de diagnóstico de hardware, leve seu disco rígido à uma assistência técnica. |
| Falha de software | Remova conexões de outros dispositivos externos, corrija arquivos corrompidos no sistema, atualize os drivers, empregue a restauração do sistema e execute um reset rígido. |
Como recuperar dados com falha ou de um disco rígido Dell com falha
Antes de realizar qualquer solução ou encaminhar seu notebook Dell para uma assistência técnica, é importante recuperar os dados do seu disco. Independentemente do sucesso na resolução do problema do disco rígido, as possibilidades de perda dos dados são consideravelmente altas.
Você pode fazer a recuperação de dados de falha no disco rígido Dell com Wondershare Recoverit. Trata-se de um software de recuperação de dados poderoso, porém simples de usar, capaz de resgatar informações de mais de 2000 dispositivos de armazenamento, como computadores, discos rígidos externos, cartões de memória, entre outros. Você pode até usar para recuperar dados de um computador Dell que não inicializa.
Quando o disco rígido do seu notebook Dell apresenta falhas, porém o notebook ainda está operacional, é possível recuperar seus dados utilizando esta ferramenta seguindo estes procedimentos:
- Baixe, instale e inicie o Wondershare Recoverit em seu computador Dell.
- Clique Discos rígidos e locais na interface principal e selecione o disco rígido Dell com falha ou falha na lista.

- O programa vai fazer de forma automática uma verificação no disco e exibirá os arquivos descobertos.

- Visualize os arquivos descobertos, selecione aqueles que deseja recuperar e clique em Recuperar quando estiver pronto.

Caso o disco de inicialização do seu computador Dell apresente falhas e seu computador não consiga inicializar, assista ao tutorial em vídeo a seguir para resgatar seus dados utilizando este software de recuperação para falhas no disco rígido da Dell.
Como corrigir falha na unidade de disco rígido Dell
Depois de restaurar e fazer cópias de segurança dos seus dados, você está pronto para testar os seguintes métodos e resolver o problema de falha do disco rígido da Dell, restabelecendo sua funcionalidade.
Jeito 1. Desconecte outras unidades externas
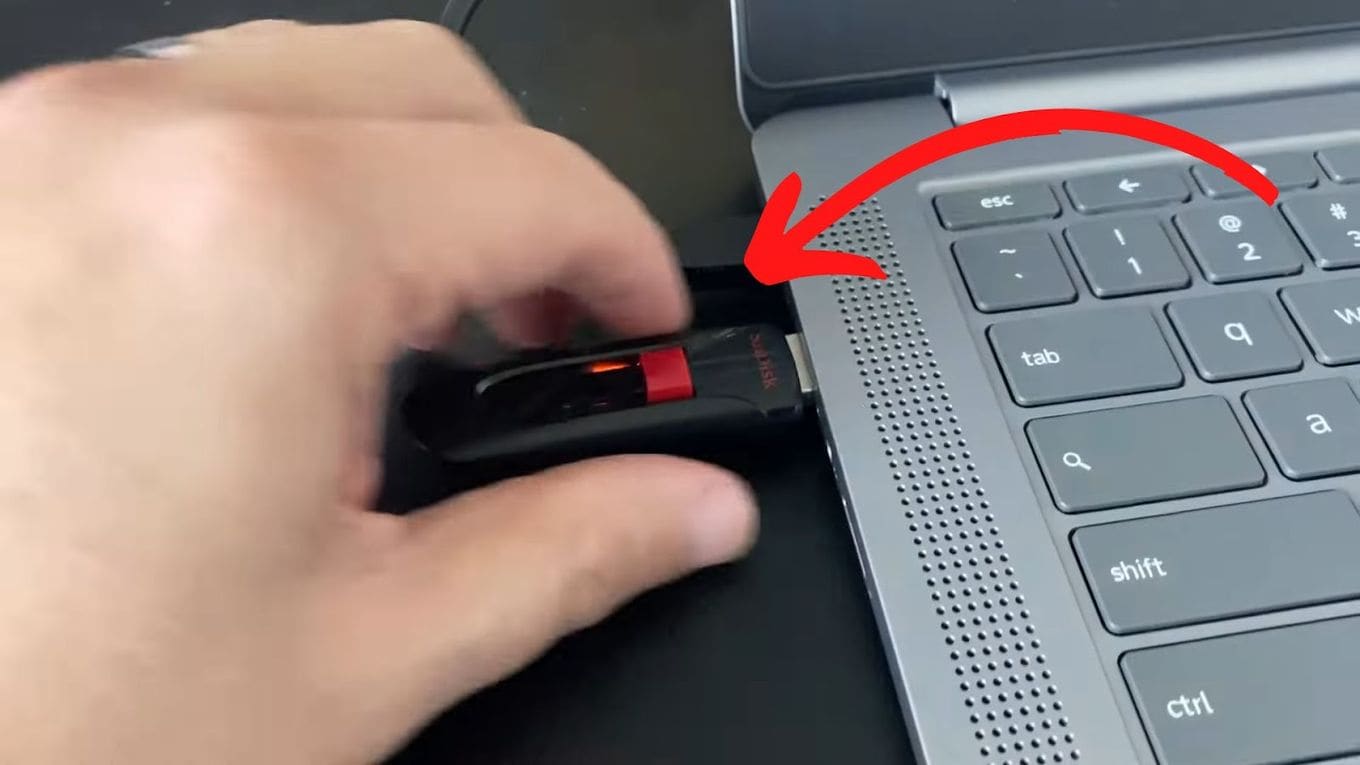
Pessoas conectam uma variedade de dispositivos aos seus laptops ou computadores. Em algumas situações, estes dispositivos externos causam erros, telas azuis, ou dificuldades para inicializar. Isso pode provocar conflitos entre os dispositivos e desencadear erros que resultam em questões no disco rígido.
De fato, o disco rígido não está com problemas, mas sim há uma comunicação deficiente entre os sistemas ou configurações incorretas dos sistemas. Remova todos os dispositivos externos, como estações de acoplamento, discos rígidos externos e pendrives, e reinicie o computador.
Caso não surjam problemas, um dos dispositivos externos está causando os contratempos. Agora, se o problema continuar, é hora de experimentar uma abordagem alternativa.
Jeito 2. Faça um teste de diagnóstico de hardware
Fazer um teste de diagnóstico de hardware pode solucionar a falha no disco rígido da Dell ao encontrar possíveis problemas relacionados ao hardware que estejam causando o transtorno. Os testes de diagnóstico de hardware têm como objetivo analisar os vários componentes do seu computador, como o disco rígido, para identificar possíveis falhas, erros ou anomalias.
Ao realizar um teste de diagnóstico de hardware, ele examina o disco rígido em busca de danos físicos, setores corrompidos ou outras questões que podem estar provocando a falha. Depois que o teste apontar o problema exato, é possível adotar as medidas necessárias para solucionar, como reparar ou trocar o componente afetado.
A Dell disponibiliza um teste de diagnóstico pré-inicialização que pode ser utilizado sem a necessidade de iniciar o Windows.
- Ligue seu dispositivo e pressione F2 várias vezes até chegar ao Menu de inicialização única.
- Selecione os Diagnóstico opção e siga as instruções para fazer o teste de pré-inicialização.

- Caso o teste seja realizado sem problemas e concluído com êxito, seu disco rígido está operando corretamente.
- Caso contrário, anote a validação e o código de erro. Contate o suporte técnico mais próximo e forneça os códigos.
Jeito 3. Faça uma reinicialização forçada
Um reset duro ou de fábrica retorna seu computador às configurações originais, o que pode resolver problemas relacionados ao hardware. Siga esses passos para redefinir um laptop/computador Dell:
- Desligue o dispositivo segurando o botão liga / desliga.

- Remova o carregador da tomada e retire a bateria (caso seja um notebook).

- Remova todos os dispositivos externos conectados, como cartões, câmeras da web, impressoras, pen drives, entre outros.
- Segure o botão de energia por aproximadamente 20 segundos para esgotar toda a energia remanescente do aparelho.
- Volte a conectar a fonte de energia e reinsira a bateria (se disponível).

- Ligue o dispositivo.
Jeito 4. Atualize os drivers
A atualização de drivers pode, possivelmente, solucionar problemas de falha no disco rígido da Dell, já que os drivers são elementos de software que permitem a comunicação do sistema operacional com dispositivos de hardware, como os discos rígidos. Se os drivers estiverem desatualizados, corrompidos ou incompatíveis, podem gerar uma série de problemas, incluindo falhas no disco rígido.
Todos os PCs da Dell que vêm com o sistema operacional Windows incluem o aplicativo SupportAssist pré-instalado. Este aplicativo torna a atualização de drivers muito fácil. Veja como fazer isso:
- Clique em Iniciar e pesquise SupportAssist.
- Clique no aplicativo SupportAssist no resultado da pesquisa.

- Quando o SupportAssist iniciar, clique em Executar agora em Obter drivers e downloads. O app realizará uma verificação automática no sistema, identificando drivers ausentes e exibindo.

- Clique Instalar quando estiver pronto e espere até que o sistema atualize todos os drivers.

Jeito 5. Restaure seu dispositivo Dell para as configurações de fábrica
Se o seu dispositivo Dell possuir o SupportAssist para recuperação de SO instalado e apresentar falhas de inicialização repetidas, é possível usar essa ferramenta para restaurar o disco rígido do Dell para as configurações originais. Veja como:
- Ligue seu dispositivo e pressione F12 várias vezes quando o logotipo da Dell aparece.
- Selecione SuportAssist para recuperação de SO no Menu de inicialização única.

- Selecione Sistema de restauração no menu SupportAssist para recuperação de SO.

- Selecione Redefinir para configurações de fábrica na próxima janela e clique em próximo.

- Pule a opção de backup, já que o seu disco rígido não está funcionando corretamente, e conclua o processo.
Jeito 6. Use a restauração do sistema
O sistema de restauração é uma característica comum do Windows que permite retornar o computador à versão anterior em que estava funcionando corretamente. Contudo, tenha em mente que só é possível utilizar esse método se conseguir iniciar o seu computador Dell.
Restaurar um dispositivo não causa impacto nos dados pessoais, porém resultará na perda de todas as atualizações, drivers e aplicativos que foram instalados após o ponto de restauração. Inicialmente, é necessário criar pontos de restauração para poder voltar atrás e restaurar o seu dispositivo. Veja como usar a restauração do sistema:
- Clique no botão Iniciar, pesquise pelo painel de controle e clique no aplicativo Painel de Controle.

- Pesquise "recuperação" no painel de controle e clique Recuperação.

- Clique em Restauração do sistema, em seguida, selecione o ponto de restauração da atualização, driver ou aplicativo e clique em Concluir.

Jeito 7. Repare os arquivos de sistema corrompidos
O Windows oferece ferramentas incorporadas para consertar arquivos do sistema corrompidos ou ausentes, os quais podem ser a causa da falha no disco rígido da Dell. Veja como usar:
- Clique em iniciar, digite cmd, clique com o botão direito Prompt de comando, e clique Executar como administrador.

- Quando a janela do prompt de comando abrir, digite
sfc/scannowe pressione Enter.
- Espere enquanto o verificador de arquivos busca por arquivos do sistema danificados e realiza os devidos reparos.
Jeito 8. Leve seu disco rígido para o conserto

A maneira mais simples e direta é levar seu laptop até a loja autorizada de reparos mais próxima. A Dell disponibiliza serviços especializados de reparo, cobrindo desde consertos até diagnósticos e logística. Eles são especializados em seu hardware e podem resolver uma variedade de problemas.
Se você não tem conhecimento em resolver problemas de computador, seja relacionado ao software ou hardware, é provavelmente melhor deixar para os especialistas lidarem com isso. Caso nenhuma das soluções abaixo funcione, é recomendável dirigir-se à loja de reparo de disco rígido da Dell mais próxima.
Resumo
Estas são as oito soluções que você pode tentar para consertar seu disco rígido Dell com falha. Caso nada funcione, lembre-se de procurar a assistência técnica autorizada mais próxima, pois eles podem ajudar no diagnóstico e na correção do problema. É importante interromper o uso do disco rígido assim que identificar um problema e recuperar os dados antes de tentar qualquer reparo.


