Para usuários que enfrentam problemas de software, é comum a necessidade de restaurar um PC às configurações de fábrica. Graças ao HP Cloud Recovery, os proprietários de dispositivos HP podem fazer isso de forma eficiente.
Neste guia, será explicado como empregar a ferramenta HP Cloud Recovery para criar uma unidade USB de resgate, executar uma redefinição de fábrica em seu dispositivo HP com Windows 10 ou 11, e recuperar seus dados com a ferramenta HP e uma opção alternativa.
Neste texto
O que é a ferramenta de recuperação em nuvem HP?
Usuários de PCs e laptops HP têm à disposição a HP Cloud Recovery, uma ferramenta compacta que facilita o download e a instalação de mídia de recuperação especializada para seus modelos de computador específicos. Atuando como uma interface entre seu dispositivo HP e a nuvem da HP, esse aplicativo de tamanho reduzido localiza e instala o software de recuperação do sistema apropriado em uma unidade USB.
Com este software de recuperação, é possível restaurar os dispositivos HP com Windows 10 e 11 às configurações originais de fábrica, sendo adequado para qualquer dispositivo HP vendido após 2016.
Como se preparar para o HP Cloud Recovery
É altamente recomendável preparar seu PC antes de usar o HP Cloud Recovery. Em última análise, a ferramenta é projetada para computadores com sistemas travados. Significa que o HP Cloud Recovery irá redefinir seu sistema operacional e remover seus dados, então é aconselhável que você se prepare adequadamente.

Faça um backup dos seus arquivos
Dado que a HP Cloud Recovery Tool visa restaurar o computador ao estado de fábrica, ela também impacta todos os dados do usuário, removendo tudo o que foi instalado após o sistema operacional. Após redefinir seu PC para as configurações originais com o HP Cloud Recovery, todos os seus documentos, fotos, vídeos, músicas e aplicativos serão excluídos.
Essa é a razão pela qual é importante fazer backup de seus dados utilizando as ferramentas nativas do Windows, como Backup and Recovery, ou aplicativos de terceiros, como o Wondershare UBackit. A duração desse processo pode variar, podendo levar de alguns minutos a algumas horas, dependendo da quantidade de dados em seu sistema. Entretanto, após redefinir o sistema para as configurações de fábrica, você poderá restaurar tudo ao estado anterior.
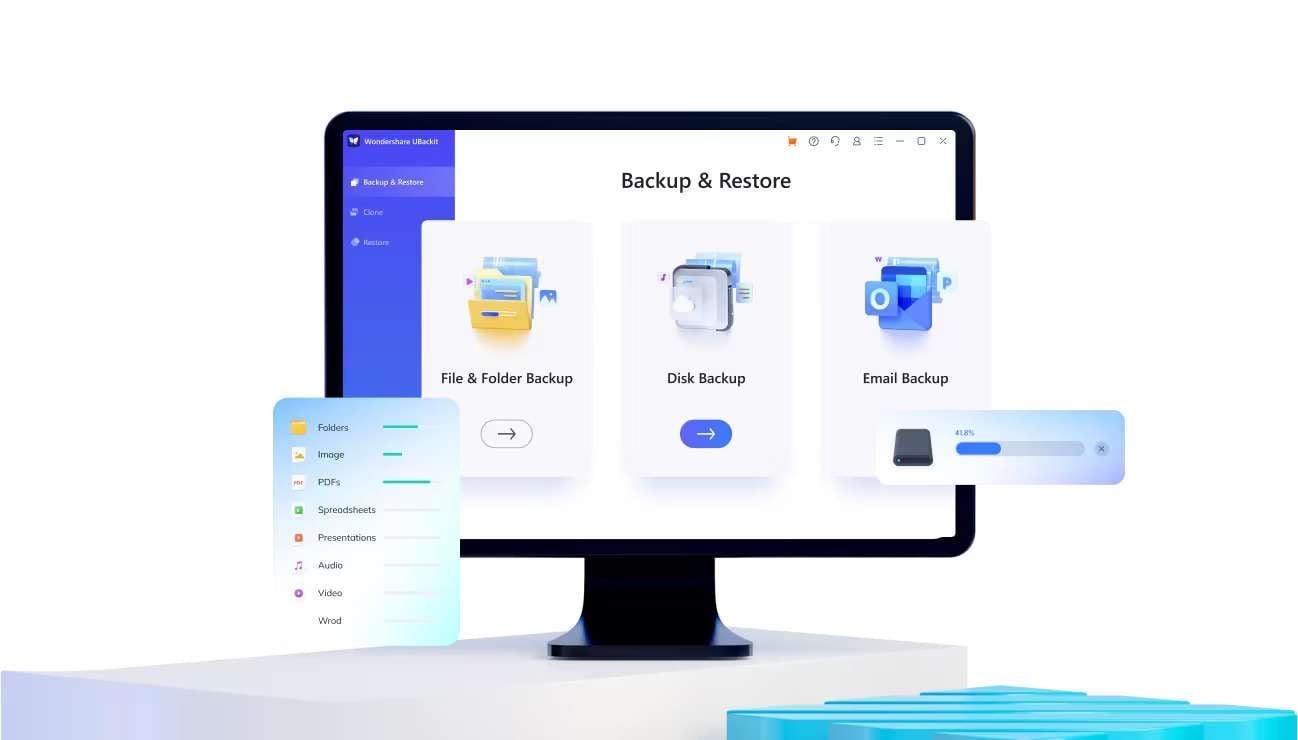
Obtenha uma unidade flash USB e conecte-se
A HP Cloud Recovery necessita de uma unidade flash USB, já que este aplicativo precisa ser executado fora do sistema operacional. Esta é a razão pela qual é necessário possuir uma unidade USB sem dados, sendo recomendado pela HP um dispositivo com capacidade mínima de 32 GB. Prepare um com tamanho adequado e insira o pen drive no computador.
Como usar a ferramenta HP Cloud Recovery no Windows 10/11
Tendo conhecimento de todos os requisitos prévios à execução da recuperação do sistema HP, podemos agora avançar para as instruções sobre a criação de uma unidade USB de resgate utilizando o HP Cloud Recovery, e você verá como realizar esse processo.
- Visite a Microsoft Store e baixe a ferramenta HP Cloud Recovery.
- Execute o aplicativo e siga as instruções na tela.
- Caso esteja usando a ferramenta HP Cloud Recovery em um computador diferente, insira o ID do seu computador HP. Se estiver executando a ferramenta em seu PC HP, a própria ferramenta fará isso automaticamente.

- Selecione sua unidade flash USB e toque em próximo para iniciar o processo.

A partir desse ponto, a ferramenta assume o controle automático de todas as demais tarefas, restando apenas aguardar alguns minutos para que ela prepare e particione a unidade flash USB.
Após sua unidade flash USB estar devidamente preparada com as mais recentes ferramentas de recuperação da nuvem da HP, você estará pronto para utilizar o USB de resgate e iniciar a recuperação do sistema HP em seu computador com Windows 10 ou 11. Aqui está o que você precisa fazer:
- Conecte a unidade USB de recuperação ao seu computador HP e reinicie-o.
- Durante a inicialização do computador, pressione a tecla ESC ou F9 para acessar as opções de inicialização.
- Opte pelo seu dispositivo USB de resgate na tela de opções de inicialização e dê início às ferramentas de recuperação da HP ao pressionar a tecla Enter.

- Escolha a opção “Executar programa da mídia” e clique em Avançar.

- Opte por "Recuperação do Sistema" e selecione "Recuperar sem fazer backup de seus arquivos" caso tenha realizado o backup de seus dados anteriormente durante a fase preparatória. Clique em Próximo.

- Pressione "Avançar" para começar a recuperação do sistema e, quando terminar, clique em "Concluir" e remova a unidade USB assim que o computador reiniciar.

Como outra opção, você tem a possibilidade de escolher "Fazer backup dos seus arquivos primeiro" e proceder com as etapas para criar um backup em uma unidade USB secundária. É crucial não usar a unidade USB de resgate para backup.
Ao executar o System Recovery da HP, será realizada a exclusão de todos os dados presentes na unidade de disco HP, seguida pela formatação da partição do Windows e, por fim, a restauração da unidade à sua configuração original de fábrica. Ele também reinstalará drivers e software originais.
Software de recuperação alternativo - Wondershare Recoverit
Uma alternativa para restaurar seu sistema é recorrer a software de terceiros, como o Wondershare Recoverit, que é compatível com uma ampla gama de fabricantes e computadores. Pode ser empregado em sistemas Windows Vista, 7, 8, 8.1, 10 e 11, e em uma ampla gama de modelos de computadores, para além dos produtos da HP.
Utilizar este software é ainda mais fácil comparado à ferramenta HP Cloud Recovery, e você pode acompanhar estas etapas para preparar uma unidade USB de recuperação:
- Abra o aplicativo, toque em Computador com falha no sistema e toque em Iniciar.

- Uma unidade USB consideravelmente menor, com no mínimo 4 GB de capacidade, será necessária, a qual será reformatada e carregada com o software de recuperação pelo aplicativo.

- Retire a unidade USB de recuperação, insira-a no seu computador HP e inicie a partir do USB como fizemos anteriormente.

- Clone o conteúdo do seu HDD ou escolha a opção de Recuperação de Dados para buscar e resgatar arquivos específicos do seu computador que está com problemas.

- Adicione um HDD ou SSD extra ao seu computador e inicie a recuperação dos seus arquivos diretamente nele.
Independentemente de você optar por fazer uma cópia do disco rígido ou executar a recuperação de dados nas etapas finais, o Crashed Computer Recovery do Wondershare Recoverit facilitará a restauração dos dados do seu dispositivo HP, abrangendo fotos, áudios, vídeos, documentos e outros tipos de arquivo. Tanto atualizar o sistema quanto reinstalar uma cópia do Windows após isso são tarefas simples e não demandarão preocupações com relação aos seus dados.
Conclusão
A HP Cloud Recovery é uma ferramenta compacta e útil para restaurar dispositivos HP com Windows 10 e 11 para suas configurações originais de fábrica. Agilize o processo de instalação ao vincular seu dispositivo HP ao software especializado de recuperação do sistema HP.
Ao utilizar a ferramenta HP Cloud Recovery, os usuários têm a capacidade de criar um USB de resgate eficaz para restaurar o sistema em computadores HP. Mesmo que a ferramenta possa realizar backups antes de atualizar o sistema, o Wondershare Recoverit se destaca como uma opção de recuperação de dados mais eficaz para computadores com problemas.
Existem duas opções de recuperação suportadas pelo aplicativo: fazer uma cópia completa do HDD ou optar pela recuperação seletiva de dados. Além disso, opera em uma ampla variedade de fabricantes e modelos de computadores, é compatível com mais sistemas operacionais e precisa de uma unidade USB consideravelmente menor, o que o torna uma ferramenta essencial para qualquer necessidade de recuperação de dados.
Questões Comuns
O HP Cloud Recovery é gratuito?
Sim, a HP Cloud Recovery Tool é totalmente grátis e você pode obtê-la na Microsoft Store. Porém, vale ressaltar que pode ser essencial comprar uma unidade flash USB de 32 GB, se você ainda não tiver uma, pois o aplicativo não reconhece ou exibe unidades USB menores.O que a ferramenta HP Cloud Recovery faz?
Através do HP Cloud Recovery, é viável instalar um segundo pacote de software da nuvem da HP em uma unidade USB com facilidade. Fundamentalemente, ele implanta ferramentas de recuperação especializadas da HP, as quais variam conforme o modelo do seu computador HP, e podem ser empregadas em uma unidade USB para realizar a redefinição do sistema.Posso usar o HP Cloud Recovery em um Mac?
Infelizmente, não é possível empregar a ferramenta HP Cloud Recovery em um sistema Mac, uma vez que ela foi desenvolvida especificamente para ser utilizada em computadores HP. É amplamente reconhecido que os computadores HP não são compatíveis com o macOS e são projetados para o Windows, especificamente as versões 10 e 11, que são as únicas suportadas pela HP Cloud Recovery.



