BitLocker tem protegido nossos dados confidenciais e arquivos essenciais há mais de uma década e meia, desde o Windows Vista. Apesar de ter evoluído consideravelmente desde 2006, esse serviço de criptografia de unidade não é isento de falhas. Os usuários frequentemente encontram erros na ferramenta e o BitLocker nem sempre funciona como deveria.
Um desses erros incômodos afirma que "não foi possível ativar o BitLocker". C não foi criptografado Então, qual é o motivo do erro, o que o está causando e como ele pode ser corrigido? Continue lendo e responderemos a essas perguntas em breve.
Neste artigo
O que é o erro "BitLocker Could Not Be Enabled"?
Apesar da ativação do BitLocker ser relativamente simples e geralmente funcionar bem, alguns usuários encontram problemas durante o processo de criptografia. Se você for um dos usuários azarados que viram a mensagem "O BitLocker não pôde ser ativado. C não foi criptografado.", entendemos sua frustração. Mas o que o erro significa e qual é a causa?
Causas do erro O BitLocker não pôde ser ativado
O erro "BitLocker não pôde ser ativado" geralmente é acompanhado por duas mensagens de erro que também indicam a causa do problema. Há dois problemas distintos:
Caso 1
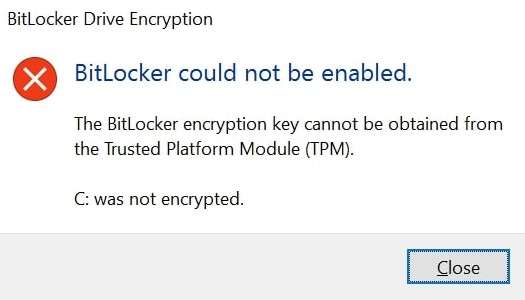
Um dos erros do BitLocker reconhece a presença do TPM, sinalizando uma falha de comunicação entre o BitLocker e o chip TPM.
Caso 2
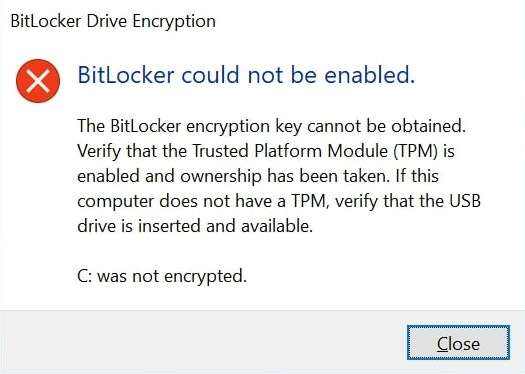
O segundo erro do BitLocker, "não pôde ser ativado", sugere verificar se o TPM está habilitado no BIOS. Isso geralmente ocorre ao tentar ativar o BitLocker com o suporte do TPM.
Como corrigir o erro "BitLocker Could Not Be Enabled" (O BitLocker não pôde ser ativado)
A maioria dos erros do BitLocker pode ser resolvida sem problemas quando você sabe qual solução aplicar a cada problema. Incluímos uma tabela fácil de usar para fazer a correspondência entre o erro e a solução correspondente. Abaixo estão também os guias passo a passo para cada solução.
| Erro do BitLocker | 馃搶Métodos | 馃搩Etapas |
| Caso 1 | Método 1: Ajustar o serviço BitLocker para iniciar automaticamente Método 2: Desativar e ativar o BitLocker Método 3: Reinstalar os drivers do TPM Método 4: Converter seu disco em GPT |
Use a ferramenta Serviços para ajustar as configurações do serviço, desativar e reativar o BitLocker, desinstalar os drivers TPM por meio do Gerenciador de dispositivos ou usar o Gerenciamento de disco para converter o disco em GPT. |
| Caso 2 | Fix 1: Verifique a configuração do seu PC Fix 2: Verificar o USB Correção 3: Atualizar o BIOS |
Confirme se o seu PC atende aos requisitos mínimos de sistema para ativar o BitLocker, certifique-se de que a unidade USB funcione como deveria ou atualize o BIOS baixando a versão mais recente do site da placa-mãe. |
Método 1: Ativar o serviço automático de criptografia de unidade do BitLocker
O BitLocker é executado como um serviço em segundo plano no Windows. Por vezes, o sistema operacional pode atrasar a inicialização desse serviço, ocasionando um dos erros mencionados anteriormente. Para corrigi-lo, você deve garantir que o BitLocker Drive Encryption Service seja iniciado automaticamente. Veja como:
- Pressione o botão Windows + R para abrir as teclas Run e digite services.msc para iniciar os Serviços Windows.
- Localize o BitLocker Drive Encryption Service, clique com o botão direito do mouse e selecioneProperties.

- Altere o tipo de inicialização do serviço para Automático, pressione Aplicar e, em seguida, OK.

Talvez seja sugerido reiniciar o computador. Mesmo que não o seja, é altamente recomendável fazê-lo. Depois, verifique se o serviço está em execução.
Método 2: Desativar e ativar o BitLocker
Frequentemente subestimamos o impacto de reinicializar para resolver erros de software. No entanto, desativar e reativar o BitLocker pode ser surpreendentemente eficaz. Você pode seguir estas etapas para concluir a ação:
- Navegue até Painel de controle> Sistema e segurança> BitLocker Drive Encryption.
- Localize a unidade com a criptografia do BitLocker ativada e clique em Desativar o BitLocker.

- Siga as instruções, digite a senha e desative a criptografia.
Após a conclusão do processo do BitLocker, reinicie o computador e proceda novamente para ativar a criptografia, clicando em "Ativar o BitLocker". O erro deve ter desaparecido.
Método 3: Reinstalar os drivers do TPM
Os drivers TPM do seu computador podem estar desatualizados, o que pode resultar no erro do BitLocker. Felizmente, atualizá-los é fácil, e você pode seguir estas etapas:
- Toque na tecla Windows e procure por Device Manager.
- Abra a ferramenta e navegue até Dispositivos de segurança
- Selecione o Trusted Platform Module aninhado, clique com o botão direito do mouse nele e clique em Desinstalar dispositivo.

Após reiniciar o PC, o Windows geralmente reinstala automaticamente o driver TPM. Contudo, é altamente recomendável realizar o Windows Update posteriormente.
Método 4: Converter o disco em GPT
Embora as chances de seu disco usar o esquema de partição MBR antigo sejam relativamente baixas, especialmente se você estiver usando o Windows 10 ou 11, isso sempre é possível. Nesse cenário, será necessário converter a unidade de disco para GPT, o esquema de partição mais recente. Isso possibilitará o uso do TPM e a ativação do BitLocker sem complicações. Veja como:
- Clique com o botão direito do mouse em This PC e navegue até Manage > Gerenciar gerenciamento de disco
- Localize a unidade de disco que deseja converter e exclua todas as suas partições clicando com o botão direito do mouse e selecionando Delete Volume.
- Quando toda a unidade se tornar Não alocada, clique com o botão direito do mouse e selecione Converter em disco GPT

Você verá a opção se a unidade tiver um esquema de partição MBR. No entanto, se já for um disco GPT, você verá a mensagem "Converter para disco MBR, portanto, não há necessidade de prosseguir.
Lembre-se de que a conversão do disco em um esquema de partição diferente é semelhante à formatação. O processo limpará tudo da unidade e você perderá arquivos. No entanto, é importante observar que, mesmo após essa ação e sem um backup, ainda há a possibilidade de recuperar seus dados. Tudo que você precisa é da ferramenta certa.
Wondershare Recoverit é uma dessas ferramentas e pode recuperar facilmente os arquivos perdidos após a conversão do disco para GPT. Essa ferramenta de recuperação de dados excepcional pode lidar com uma ampla gama de situações, como exclusão acidental, formatação, ataques de vírus, conversões de disco, falhas no sistema, erros e muito mais.
- Gerencia mais de 500 situações de perda de dados, como exclusão, formatação e corrupção de disco.
- A interface amigável permite que você recupere dados com apenas alguns cliques.

O uso do software é incrivelmente simples, mas também incluímos as etapas. Você precisa fazer isso:
- Abra o Wondershare Recoverit, selecione "Hard Drives and Locations" e clique na unidade que foi recentemente convertida.

- O aplicativo fará a varredura automática do local.

- É possível adicionar palavras-chave e aplicar filtros, como tamanho e tipo de arquivo, para refinar a busca.

- Você também pode visualizar os arquivos encontrados.

- Quando estiver pronto, clique em Recuperar para salvar os dados encontrados.

Com o Wondershare Recoverit, a conversão de disco não é um obstáculo, oferecendo tranquilidade mesmo se realizada apressadamente, sem um backup.
Estes são quatro métodos para o Caso 1. Se eles não funcionarem para você, vamos dar uma olhada no Caso 2 e suas correções.
Correção 1: verifique a configuração do seu PC
Apesar de não demandar muitos recursos, o BitLocker possui requisitos mínimos de sistema para ativar o serviço. Antes de ativar a criptografia do BitLocker, você deve verificar se o seu PC atende a esses requisitos:
- tamanho mínimo da partição de 350 MB
- uma unidade de disco particionada em pelo menos duas partições
- uma partição inativa
Veja como verificar isso:
- Navegue até File Explorer >This PC.
- Encontre a partição desejada para ativar o BitLocker e verifique o seu tamanho.
- Siga as etapas do Método 4 para acessar o Gerenciamento de disco e verificar se a unidade de disco está particionada em duas ou mais partições.
Por fim, a partição em que você está ativando o BitLocker deve estar inativa. Isso implica que é viável ativar o BitLocker em qualquer partição, exceto na unidade C, que contém o sistema operacional Windows. Para a unidade C, é provável que seja necessário reinstalar o Windows e realocar as partições para habilitar o serviço BitLocker.
Correção 2: Verificar o USB
Os usuários frequentemente deparam-se com o inconveniente erro "BitLocker não pôde ser ativado" ao tentar ativar o BitLocker To Go para uma unidade USB. Felizmente, a solução do problema é incrivelmente simples. Para resolver esse problema, é necessário verificar a integridade da unidade USB, assegurando que esteja operando corretamente. Uma unidade USB defeituosa, uma porta USB com problemas ou a desativação do USB na inicialização podem ocasionar esse erro.
- Conecte sua unidade flash USB em uma porta diferente e verifique se ela está aparecendo no File Explorer
- Use uma unidade flash USB secundária para verificar se a porta USB está funcionando como deveria.
- Reinicie o computador e pressione a tecla correspondente no teclado para acessar o BIOS. (Você pode encontrar informações sobre essa tecla pesquisando a tecla BIOS associada à marca da sua placa-mãe).
- Localize as configurações de USB e certifique-se de que os dispositivos USB sejam carregados durante a inicialização.
Vale a pena observar que as configurações de USB de cada fabricante de placa-mãe exigem etapas diferentes. Portanto, a melhor opção seria procurar instruções específicas do modelo sobre como ativar dispositivos USB durante a inicialização para a marca e o modelo específicos da sua placa-mãe.
Correção 3: atualize o BIOS
As atualizações do BIOS são fundamentais para a saúde do computador, e é aconselhável instalar a versão mais recente, já que pode resolver o erro do BitLocker. Vamos nos dedicar diretamente à atualização:
- Prepare uma unidade USB vazia e acesse o site da sua placa-mãe.
- Acesse a página de suporte, insira o modelo da sua placa-mãe e baixe a versão mais recente do BIOS na seção de Download de drivers.
- Descompacte o arquivo e coloque-o em um pendrive vazio.
- Quando estiver pronto, reinicie o computador e pressione a tecla BIOS. Geralmente é a tecla ESC, F2, F8, F10, F12 ou DEL.
- Acesse as configurações de atualização do BIOS e inclua o dispositivo USB como fonte de atualização.
- Inicie o processo de atualização, siga atentamente as instruções e permita que o PC conclua o procedimento, reiniciando algumas vezes para aplicar a atualização.

Como as atualizações do BIOS variam de fabricante para fabricante, é altamente recomendável seguir as instruções detalhadas do fabricante da placa-mãe. Caso contrário, você pode acabar bloqueando o computador. Há também a possibilidade de uma atualização do BIOS apagar seus dispositivos de armazenamento.
No entanto, não há motivo para preocupação, mesmo que a atualização do BIOS apague seus dados. Com a ferramenta certa ao seu lado: Wondershare Recoverit, esses dados podem ser recuperados rapidamente.
Conclusão
O BitLocker tem evoluído consideravelmente desde o seu surgimento como uma ferramenta de criptografia de disco. No entanto, ele ainda apresenta problemas. Os usuários geralmente veem erros como "O BitLocker não pôde ser ativado". C não foi criptografado" e mensagens semelhantes, para as quais há dois casos.
Para resolver o erro do BitLocker no caso 1, pode-se ajustar o serviço do BitLocker, desativá-lo e ativá-lo novamente, ou reinstalar os drivers do TPM. A conversão do disco para GPT também funciona, mas é uma solução que pode resultar em perda de dados.
No caso 2, o erro pode ser resolvido verificando a configuração do computador e certificando-se de que a unidade flash USB esteja funcionando corretamente. Há também o método de atualização do BIOS, uma solução que pode levar à perda de dados.
Tanto devido a atualizações do BIOS quanto à conversão do disco, é possível recuperar arquivos utilizando uma ferramenta confiável de recuperação de dados, como o Wondershare Recoverit.
FAQ
-
É possível reinstalar o BitLocker?
Não, você não pode. O BitLocker é uma ferramenta integrada do Windows; o sistema operacional o gerencia inteiramente, inclusive suas atualizações e versões. Embora não seja possível reinstalar o BitLocker, é viável atualizá-lo e, ocasionalmente, resolver o problema por meio das atualizações do Windows. -
Como posso verificar se o BitLocker está funcionando normalmente?
Enquanto a maioria das unidades criptografadas com o BitLocker exibe um pequeno ícone de cadeado, é igualmente viável verificar o status do BitLocker no Painel de Controle. Navegue até System and Security e selecione BitLocker Drive Encryption Aqui, você verá o status do BitLocker para a unidade do sistema operacional, unidades de dados fixas e unidades de dados removíveis que usam o BitLocker To Go. -
O que significa ativar o BitLocker?
A ativação do BitLocker refere-se à criptografia de suas unidades de disco, que podem ou não conter dados confidenciais. O Módulo Confiável da Plataforma ou TPM, funciona com o BitLocker para fornecer segurança adicional ao seu sistema. Essa colaboração adiciona complexidade à criptografia, ocasionalmente resultando no erro: "Não foi possível ativar o BitLocker".



