Uma atualização recente do Windows 11 deletou seus arquivos? Se você vivenciou uma perda de arquivos após uma atualização do Windows 11, saiba que não está sozinho. A perda de arquivos após uma atualização do Windows 11 é um problema comum relatado por usuários de PC em toda a Internet.
Hoje, discutiremos por que uma atualização do Windows 11 pode causar perda de dados e como recuperar arquivos perdidos após a atualização do Windows 11. Vamos rolar para baixo.
Neste texto
Por que os arquivos são perdidos após a atualização do Windows 11?
Os usuários de PC estão cada vez mais preocupados com a possibilidade da atualização do sistema para o Windows 11 deletar seus arquivos.
Se a atualização do Windows 11 foi bem-sucedida, mas você não consegue encontrar seus arquivos, essa perda de arquivos pode ser causada pelos seguintes motivos:
- A atualização moveu seus dados para um ou vários locais diferentes em seu PC;
- A atualização apagou acidentalmente os arquivos;
- Os dados de atualização com erros corromperam seus arquivos;
- Você está utilizando uma conta temporária;
- Houve um erro de sistema durante a instalação do Windows 11.
Agora vamos às boas notícias.
Na maioria dos casos, a atualização do Windows 11 não excluirá nem apagará seus arquivos, a menos que ocorra um erro no sistema durante a implementação dos dados da atualização. Nessas situações, você pode contar com os métodos de recuperação de dados abaixo para recuperar seus arquivos.
5 maneiras de recuperar arquivos perdidos após a atualização do Windows 11
Abaixo estão os cinco métodos de recuperação de dados mais confiáveis para te ajudar a restaurar seus arquivos perdidos após uma atualização do Windows 11.
1. recuperar arquivos perdidos após a atualização do Windows 11 com um software de recuperação
Soluções de software de recuperação de dados como o Wondershare Recoverit são as ferramentas mais confiáveis para te ajudar a reparar e recuperar todos os arquivos perdidos, não salvos, deletados ou corrompidos.
Ele pode restaurar com sucesso e eficácia mais de 1.000 formatos de arquivos de mais de 2.000 dispositivos de armazenamento em mais de 500 cenários de perda de dados e corrupção de arquivos, com uma taxa de sucesso de recuperação de 98%. A ferramenta usa técnicas patenteadas de recuperação de dados e modos especializados de verificação de arquivos para verificar dispositivos de armazenamento, localizar arquivos e recuperá-los, independentemente da causa da perda de dados.
Se a última atualização do Windows 11 acidentalmente deletou ou corrompeu seus arquivos, o Recoverit pode recuperar seus dados. Baixe e instale o aplicativo em seu computador com Windows 11 e siga os passos abaixo para recuperar seus arquivos perdidos após uma atualização do Windows 11.
- Inicie o aplicativo e navegue até o menu principal File Recover;
- Selecione Hard Disks and Locations e clique no local do arquivo onde deseja recuperar os arquivos perdidos;

- Clique em Start para iniciar o processo de escaneamento;
- O aplicativo examinará o local selecionado em busca de arquivos recuperáveis;

- Durante o processo de escaneamento, você pode usar as ferramentas de pesquisa disponíveis para identificar arquivos específicos que deseja recuperar;

- Quando o Wondershare Recoverit concluir o processo de verificação, clique em Preview para verificar os arquivos recuperados antes da recuperação;

- Selecione os arquivos desejados para restaurar e clique em Recover > Save para recuperar e salvar os dados recuperados.

2. Habilite sua conta de administrador
Uma atualização do Windows 11 pode desativar a conta anterior, resultando em arquivos perdidos ou ausentes. Nesse caso, você pode recuperar os arquivos perdidos ativando a conta de administrador no Windows 11.
Veja como:
- Digite computer management na barra de pesquisa e clique em Open;
- No painel principa lComputer Management (Local), expanda os menus Local Users e Groups e clique em Users;

- Clique com o botão direito em Administrator e selecione Properties;
- Na janela Propriedades do Administrador, desmarque a opção Account is disabled, em seguida, clique em Apply > OK.
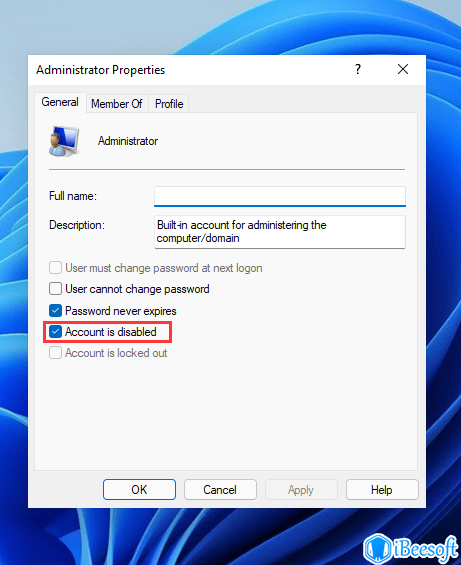
- Saia e entre com a conta de administrador anterior para localizar os arquivos perdidos.
3. Utilizar opções de indexação para recuperar arquivos perdidos
Você pode recuperar arquivos perdidos após uma atualização do Windows 11 usando as Opções de Indexação para procurar os arquivos perdidos. Esse método é muito eficaz se você não conseguir localizar seus dados porque a atualização recente do Windows 11 alterou o local do arquivo.
Aqui estão as etapas para usar as opções de indexação para recuperar seus arquivos.
- Vá até à barra de pesquisa, digite Indexing Options e clique em Open;

- Na janela Indexing Options, navegue até Advanced;

- Na janela Advanced Options, clique em Troubleshoot search and indexing;

- Na janela Search and Indexing, selecione a opção Files, folders, apps, or settings don't appear in results e clique em Next;
- Permita que seu computador solucione os problemas dos arquivos ausentes e siga as instruções na tela para recuperar seus arquivos.
4. Recupere arquivos do backup do Windows
Se não conseguir encontrar os arquivos perdidos com as opções de indexação, você poderá recuperar os dados com um backup de arquivos do Windows 11.
- Vá até Start e clique no ícone da engrenagem Settings;
- Navegue até Settings to Update & Security > Backup;
- Clique em Go to Backup and Restore (Windows 7);
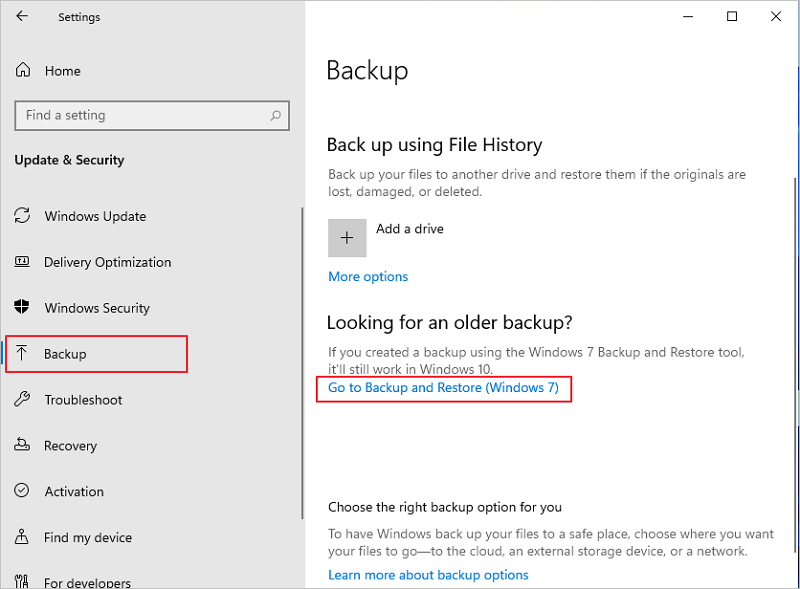
- Na janela Backup e restauração (Windows 7), selecione Restore my files para recuperar arquivos perdidos após uma atualização do Windows 11 e salvá-los no local original ou em um novo.
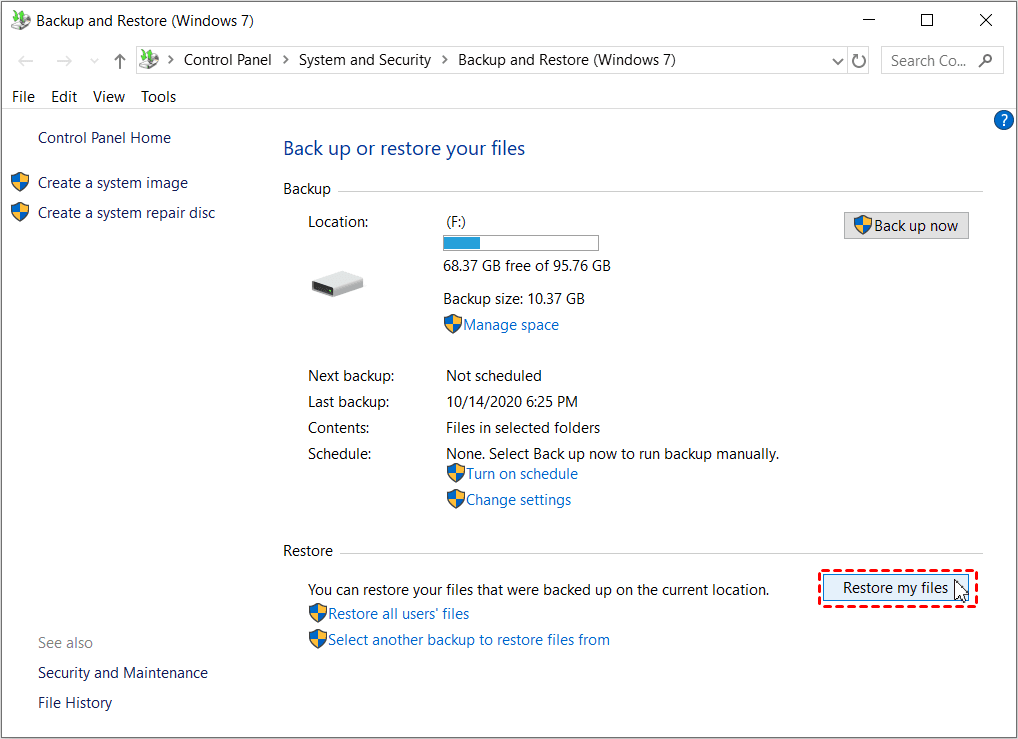
5. Utilizar o histórico de arquivos para recuperar arquivos perdidos
O File History é um fantástico utilitário de backup do Windows que permite que os usuários de PC recuperem arquivos excluídos permanentemente no Windows 11. Esse recurso pode criar backups de hora em hora dos seus arquivos por padrão e permitir que você faça backup manual dos seus dados a qualquer momento para garantir que nunca haja perda de dados.
Veja como utilizar o File History para recuperar arquivos perdidos após uma atualização do Windows 11.
- Digite File History na barra de pesquisa e clique em Open;

- Selecione Restore personal files;

- Procure os arquivos e pastas perdidos verificando o endereço antigo dos arquivos perdidos ou excluídos;
- Se os arquivos estiverem lá, selecione os que você deseja recuperar e clique no botão verde Restore para restaurá-los em seu local original.

Dicas para evitar a perda de arquivos após a atualização do Windows 11
Como usuário do Windows 11, você tem muitas maneiras de evitar a perda de arquivos após uma atualização do Windows 11. Aqui estão algumas dicas para te ajudar a evitar a perda de dados:
- 🙆Evite erros humanos - Se estiver deletando arquivos regularmente, preste atenção para evitar a exclusão de dados críticos do sistema, arquivos confidenciais, etc. Além disso, evite alterar configurações críticas do sistema que possam causar a perda de dados importantes.
- Mantenha vários backups em uma unidade de backup dedicada - faça backup de todo o sistema utilizando um software de terceiros ou um utilitário de backup integrado do Windows. Também recomendamos manter suas cópias de backup em um disco rígido externo ou em uma unidade USB.
- Mantenha seu sistema e antivírus atualizados - Certifique-se de que seu software antivírus esteja ativado e atualizado com as últimas atualizações e patches de segurança. Além disso, verifique regularmente as atualizações disponíveis do Windows 11 para garantir que seu sistema operacional esteja atualizado com os dados críticos mais recentes do sistema.
- Instale uma ferramenta confiável de software de recuperação de dados - Caso o pior cenário aconteça, use uma ferramenta confiável de recuperação de dados, como o Wondershare Recoverit, para aumentar suas chances de recuperar seus arquivos.
Conclusão
A atualização para o Windows 11 traz muitas melhorias, incluindo uma interface de usuário renovada, melhores recursos e maior segurança. No entanto, a versão mais recente do sistema operacional Windows é propensa a atualizações com falhas ocasionais que podem causar perda de arquivos no computador com Windows 11.
Felizmente, há vários métodos de recuperação de dados que você pode considerar usar para recuperar seus arquivos perdidos ou excluídos. A maneira mais fácil de recuperar seus arquivos perdidos após uma atualização do Windows 11 é usar uma ferramenta de software de recuperação de dados confiável, como o Wondershare Recoverit.
Com esse aplicativo, você pode examinar rapidamente todo o seu computador Windows para localizar arquivos recuperáveis e recuperá-los.
Questões Comuns
Por que a atualização do Windows deletou meus arquivos?
Um arquivo de atualização do Windows com erros pode causar muitos problemas de integridade de arquivos e dados, incluindo corrupção de arquivos e perda de dados.Posso recuperar arquivos perdidos após a atualização do Windows 11?
Sim, você pode recuperar arquivos perdidos após a atualização do Windows 11 usando os cinco principais métodos de recuperação de dados mencionados acima: ativar a conta de administrador; usar as opções de indexação; recuperar arquivos do backup do Windows; usar o histórico de arquivos e experimentar um software confiável de recuperação de dados, como o Wondershare Recoverit.Como faço para recuperar arquivos deletados permanentemente do Windows 11?
A maneira mais fácil de recuperar arquivos deletados permanentemente do Windows 11 é instalar uma ferramenta de recuperação de dados para Windows, como o Wondershare Recoverit e usá-lo para recuperar seus arquivos em algumas etapas simples:1. Inicie o Recoverit;
2. Selecione o local para iniciar a recuperação;
3. Escaneie o local para deletar arquivos;
4. Visualize os resultados do escaneamento;
5. Selecione os arquivos que deseja recuperar e clique em Recover para tê-los de volta.




