A mensagem Proteção contra vírus e ameaças não disponível aparece ao tentar acessar um recurso de segurança padrão no Windows 10 e 11. Como parte do Windows Defender, esse recurso garante que seu computador esteja livre de vírus, malware e ameaças semelhantes.
Não entre em pânico. Isso não significa que seu computador esteja infectado. No entanto, o fato de faltar o principal recurso de segurança do Windows não é bom. Sua ausência deixa seu PC vulnerável.
Veja como você pode resolver a página de proteção contra vírus e ameaças não disponível.
Neste artigo
-
- Alternativa 1: Reinicie seu computador
- Alternativa 2: Use Cmd para executar SFC e DISM
- Alternativa 3: Reparar a segurança do Windows
- Alternativa 4: Redefinir a segurança do Windows
- Alternativa 5: Desative o bloqueio da IU
- Alternativa 6: Limpar registro
- Alternativa 7: Atualize seu Windows
- Alternativa 8: Redefinir componentes de segurança no Power Shell
- Alternativa 9: Habilite a proteção em tempo real
- Alternativa 10: Verificação de malware
- Alternativa 11: Desligue seu antivírus
- Alternativa 12: Entre em contato com o suporte da Microsoft
Qual é a mensagem da página de proteção contra vírus e ameaças não disponível
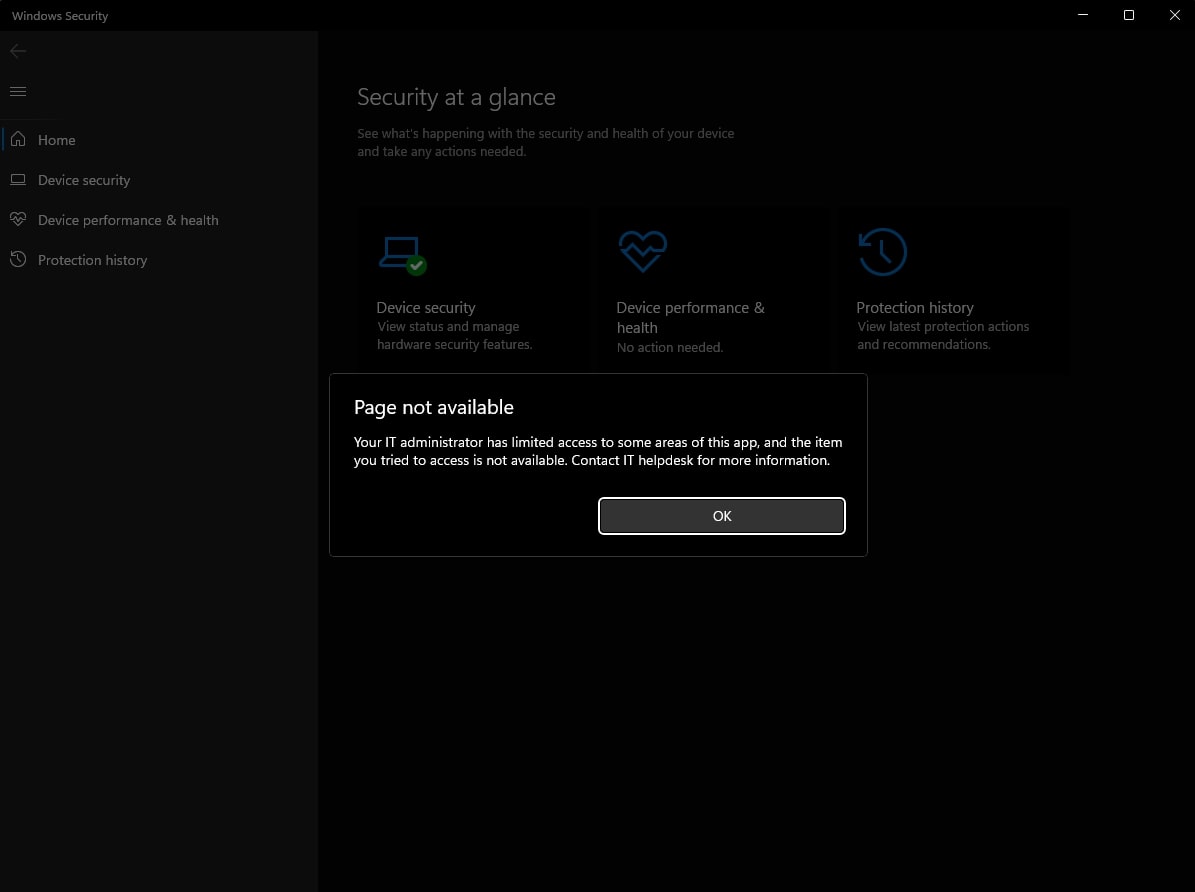
Para começar, vamos tentar nomear o problema. Você está vendo esta mensagem de erro?
Restrições impostas pelo administrador de TI afetaram o acesso a determinadas partes deste aplicativo, impossibilitando a visualização do item que você tentou acessar. Entre em contato com o suporte técnico de TI para obter mais informações.
A inacessibilidade do recurso de Proteção contra Vírus e Ameaças, conforme refletido na mensagem, sugere a possibilidade de configurações restritivas implementadas pelo administrador de TI neste ambiente. No entanto, a parte do “administrador de TI” pode ser um pouco confusa. Se estiver usando um computador da empresa, é aconselhável seguir as recomendações fornecidas e entrar em contato com o administrador de TI ou com a equipe de TI de plantão.
No entanto, se você for o administrador do PC, deverá tentar resolver o problema sozinho. Vamos começar verificando se você pode ou não acessar a Proteção contra vírus e ameaças em seu PC:
- Vá para Iniciar> Configurações e clique para abrir o aplicativo Configurações.

- Navegue até Atualização e segurança na parte inferior da página.

- Escolha Segurança do Windows na barra lateral à esquerda.
- A proteção contra vírus e ameaças deve estar nas áreas de proteção.

Se estiver faltando ou você não conseguir acessá-lo, existem várias soluções para você.
Como corrigir o erro de página de proteção contra vírus e ameaças não disponível
Como já foi explicado, a exibição de uma mensagem indicando que a página não está disponível ao acessar o recurso de Proteção contra Vírus e Ameaças no seu sistema Windows não deve ser motivo de preocupação neste momento. No entanto, você deve resolver esse problema rapidamente antes de se tornar um alvo fácil para o crime cibernético. Veja como.
Alternativa 1: Reinicie seu computador
Reiniciar um computador dá a ele a chance de reconectar e começar do zero. Caso haja problemas conflitantes ou aplicativos com bugs em execução em segundo plano, desativá-los pode solucionar essas questões e contribuir para uma melhoria no desempenho. Esses conflitos e bugs geralmente causam mensagens de erro como a sua.
Veja como reiniciar um computador com sistema operacional Windows 10/11:
- Vá para Iniciar e pressione o botão Liga / Desliga.
- Selecione Reiniciar e espere o seu PC reiniciar.

Alternativa 2: Use Cmd para executar SFC e DISM
O Verificador de arquivos do sistema (SFC) e o Gerenciamento e manutenção de imagens de implantação (DISM) são utilitários de linha de comando que ajudam a detectar e reparar corrupções do sistema no Windows. Os dois trabalham lado a lado para manter a saúde – e a segurança – do sistema operacional Windows.
Portanto, caso encontre dificuldades para localizar a proteção contra vírus e ameaças no Windows 10/11 devido a bugs no sistema ou à corrupção da imagem do Windows, uma destas ferramentas de linha de comando pode ser uma solução viável.
Veja como usar o prompt de comando para executar SFC e DISM:
- Vá para Iniciar e procure Prompt de Comando. Selecione Executar como administrador.

- Para executar um reparo usando SFC, digite o seguinte código no prompt de comando:
sfc /scannowe pressione Enter.
- Para executar um reparo usando DISM, execute este comando no prompt de comando:
DISM.exe /Online /Cleanup-image /Restorehealthe pressione Enter.
Alternativa 3: Reparar a segurança do Windows
Outra maneira de solucionar problemas e reparar a segurança do Windows é por meio do aplicativo. Sendo parte integrante do Windows, o recurso de Segurança está equipado com as funcionalidades necessárias para detectar problemas e realizar correções de forma automática. Veja como executar o reparo de segurança do Windows a partir do aplicativo no Windows 10/11:
- Vá para Iniciar e pesquise Segurança do Windows.
- Em vez de executar o aplicativo, clique em Configurações do aplicativo.

- Se esta função estiver disponível, você verá o botão Reparar.
- Clique em Reparar e Segurança do Windows para resolver o problema.

Alternativa 4: Redefinir a segurança do Windows
Na ausência de uma opção para reparar a Segurança do Windows em seu computador, será necessário redefinir o recurso para restaurar seu funcionamento adequado. Redefinir o aplicativo Segurança do Windows resolverá e reparará quaisquer problemas potenciais.
- Vá para Iniciar > Segurança do Windows.
- Selecione Configurações do aplicativo na lista.
- Role para baixo e clique em Redefinir.

Alternativa 5: Desative o bloqueio da IU
A desabilitação da interface do usuário do Windows Defender em computadores pode ser um dos motivos pelos quais os usuários de PC não conseguem localizar ou acessar o recurso de Proteção contra Vírus e Ameaças. Se as soluções anteriores não funcionaram, vale a pena verificar se a IU do Windows Defender está habilitada:
- No início, abra o aplicativo Power Shell como administrador.

- Ao acessar o Power Shell, execute o seguinte comando e pressione Enter:
Set-MpPreference -UILockdown 0.
Alternativa 6: Limpar registro
Armazenando todas as configurações e informações cruciais, o Registro do Windows desempenha um papel fundamental no funcionamento correto do seu PC. Um problema recorrente de segurança do Windows como o seu às vezes indica corrupção do registro. Se for esse o caso, você deve limpar ou reparar seu registro.
Aqui está o que você pode fazer:
- Vá para Iniciar e procure a ferramenta Limpeza de disco. Clique para abrir.

- Selecione a unidade C no menu suspenso e pressione OK.

- Clique na opção Limpar arquivos do sistema e clique em OK.

- Selecione Excluir arquivos para eliminar todos os arquivos potencialmente corrompidos.

Alternativa 7: Atualize seu Windows
Como você já deve saber, as atualizações trazem patches de segurança críticos para o seu sistema operacional e novas funcionalidades. Executar novas atualizações assim que estiverem disponíveis é crucial. A falta de cuidado pode resultar na exposição do seu PC e dados a malware, tornando-os suscetíveis a possíveis casos de roubo de informações.
Atualizar o Windows também ajudará a resolver quaisquer problemas de segurança atuais:
- Vá para Iniciar e pesquise Configurações. Clique para abrir.
- Navegue até Atualização e segurança na parte inferior.
- Clique em Verificar atualizações no Windows Update.

Alternativa 8: Redefinir componentes de segurança no Power Shell
Existem várias maneiras de redefinir os componentes de segurança em um computador Windows. Na Alternativa 4, já explicamos como redefinir o aplicativo Segurança do Windows. Se isso não funcionar, o problema que você está enfrentando é mais profundo do que o aplicativo e você deve acessá-lo no Power Shell:
- Execute o Power Shell como administrador no Windows Start.
- Quando o console for iniciado, insira e execute este comando:
Get-AppxPackage Microsoft.Windows.SecHealthUI | Redefinir-AppxPackage.
Alternativa 9: Habilite a proteção em tempo real
O recurso Proteção contra vírus e ameaças fornece um mecanismo de defesa em tempo real contra essas ameaças. Caso mensagens de erro comecem a ser exibidas, é possível que a proteção em tempo real esteja desativada, necessitando de atenção. Você pode habilitar esse recurso manualmente no Editor de Política de Grupo Local. Veja como:
- Pressione a tecla Windows e a letra R simultaneamente para abrir a caixa de diálogo Executar.
- Para abrir o Editor de Política de Grupo Local, copie esta linha e pressione Enter:
gpedit.msc.
- Vá para Configuração do Computador > Modelos Administrativos > Componentes do Windows.
- Abra a Segurança do Windows e navegue até a opção Proteção contra vírus e ameaças.
- Clique duas vezes na área Ocultar a proteção contra vírus e ameaças e selecione Não configurado.

- Reinicie o seu computador para aplicar as novas configurações e tente executar o recurso.
Você também deve verificar a opção Proteção em tempo real na Segurança do Windows:
- Vá para Iniciar > Segurança do Windows > Proteção contra vírus e ameaças.
- Localize as configurações de proteção contra vírus e ameaças e clique em Gerenciar configurações.

- Ative a proteção em tempo real alternando o botão para Ligado.

Alternativa 10: Verificação de malware
A incapacidade de localizar a proteção contra vírus e ameaças no Windows 11 ou 10 não implica necessariamente que seu computador tenha sido infectado. Se reiniciar, reparar e atualizar seu PC, assim como os aplicativos e componentes relacionados à segurança, não resolverem o problema, é aconselhável realizar uma verificação para identificar a presença de malware.
Siga estes passos para verificar manualmente se há software malicioso em seu PC:
- Abra Iniciar e vá para Configurações > Segurança do Windows.
- Clique na opção Proteção contra vírus e ameaças.
- Encontre opções de verificação na seção Ameaças atuais.

- Selecione Verificação completa na lista e clique em Verificar agora.

Alternativa 11: Desligue seu antivírus
Apesar de ser um programa antivírus padrão em computadores Windows, a proteção contra vírus e ameaças é frequentemente combinada por usuários de PC com ferramentas antivírus de terceiros. Se for você, você deve desligar temporariamente o seu antivírus, pois ele pode entrar em conflito com o recurso Segurança/Defender do Windows.
Alternativa 12: Entre em contato com o suporte da Microsoft
Você ainda vê a mensagem Página não disponível ao tentar acessar o recurso Proteção contra vírus e ameaças? Quando todas as soluções comuns não conseguem resolver o problema, a única opção restante é entrar em contato com o Suporte da Microsoft e buscar assistência.
Dica Bônus: Como recuperar dados perdidos ou excluídos do seu computador
Resolver problemas de computador como esse é algo natural para alguns usuários de PC. Para outros, nem tanto. Mas não importa a qual grupo você pertença, erros acontecem até mesmo para os melhores de nós.
Se a exclusão acidental de dados vitais durante a limpeza do Registro ou a perda de acesso aos seus arquivos devido a um erro no Prompt de Comando ocorreu, a rápida recuperação pode ser realizada utilizando o Wondershare Recoverit.
Sendo uma das melhores ferramentas de recuperação de dados do mercado, é muito simples de usar:
- Baixe o Wondershare Recoverit do site oficial e instale-o no seu PC.
- Depois de iniciá-lo, selecione o local onde deseja executar o processo de recuperação.

- Ao ser iniciado, o Wondershare Recoverit iniciará imediatamente a verificação desse local em busca de arquivos perdidos e passíveis de recuperação.

- Você pode acompanhar o progresso na tela e pausar ou interromper a digitalização, se necessário.
- Quando o Wondershare Recoverit terminar de verificar o local, todos os arquivos recuperáveis estarão na sua frente.
- Se houver muitos resultados, use filtros para encontrar os arquivos que deseja resgatar.
- Use a opção Visualizar para garantir que os arquivos não sejam danificados antes de recuperá-los.

- Clique em Recuperar e escolha um caminho seguro para armazenar os arquivos recuperados. Por fim, clique em Salvar.

Desde documentos e e-mails até imagens e vídeos, o Wondershare Recoverit é uma ferramenta eficaz para recuperar uma ampla variedade de tipos de arquivos. Seja qual for o dispositivo ou cenário, o aplicativo é confiável para realizar a recuperação, encontrando dados perdidos mesmo diante de falha do computador, exclusão acidental ou ameaças como malware e roubo de dados.
Conclusão
Se a mensagem de erro persistir, indicando "Página não disponível" ao tentar acessar o recurso de Proteção contra Vírus e Ameaças no seu PC, a solução pode envolver a reinicialização do computador, do aplicativo Segurança do Windows e de outros componentes de segurança. Isso geralmente resolve o problema sem complicações.
Se isso não funcionar, há outras coisas que você pode tentar. Para solucionar questões, é possível realizar verificações SFC e DISM, desativar o bloqueio da IU via PowerShell, limpar o registro, desabilitar temporariamente o antivírus, garantir atualizações do Windows e habilitar a proteção em tempo real. Há também o último recurso para você: entre em contato com o Suporte da Microsoft.
Você deverá conseguir acessar o recurso Proteção contra vírus e ameaças novamente. Se você acidentalmente perder alguns dados no processo, o Wondershare Recoverit pode ajudá-lo a recuperá-los.


