Quer salvaguardar suas informações contra acesso não autorizado? Você pode empregar o BitLocker, uma característica integrada para criptografar volumes no Windows. Contudo, se o BitLocker não estiver visível no Windows 10 quando você tenta utilizá-lo? O que fazer?
Elaboramos um guia para esclarecer por que o BitLocker não está presente em seu Windows 10. Também compartilharemos cinco métodos para resolver o problema "A unidade BitLocker não aparece". Vamos explorar.
Neste Artigo
-
- Examine o serviço de criptografia de unidade BitLocker
- Ajuste a Política de Grupo para Supervisionar o BitLocker
- Inicie o miniaplicativo do painel de controle do BitLocker por meio do prompt de comando
- Realize uma atualização ou reparo no Windows
- Realize a reinstalação do seu sistema operacional Windows.
Qual é a razão pela qual o BitLocker não está visível no Windows 10?
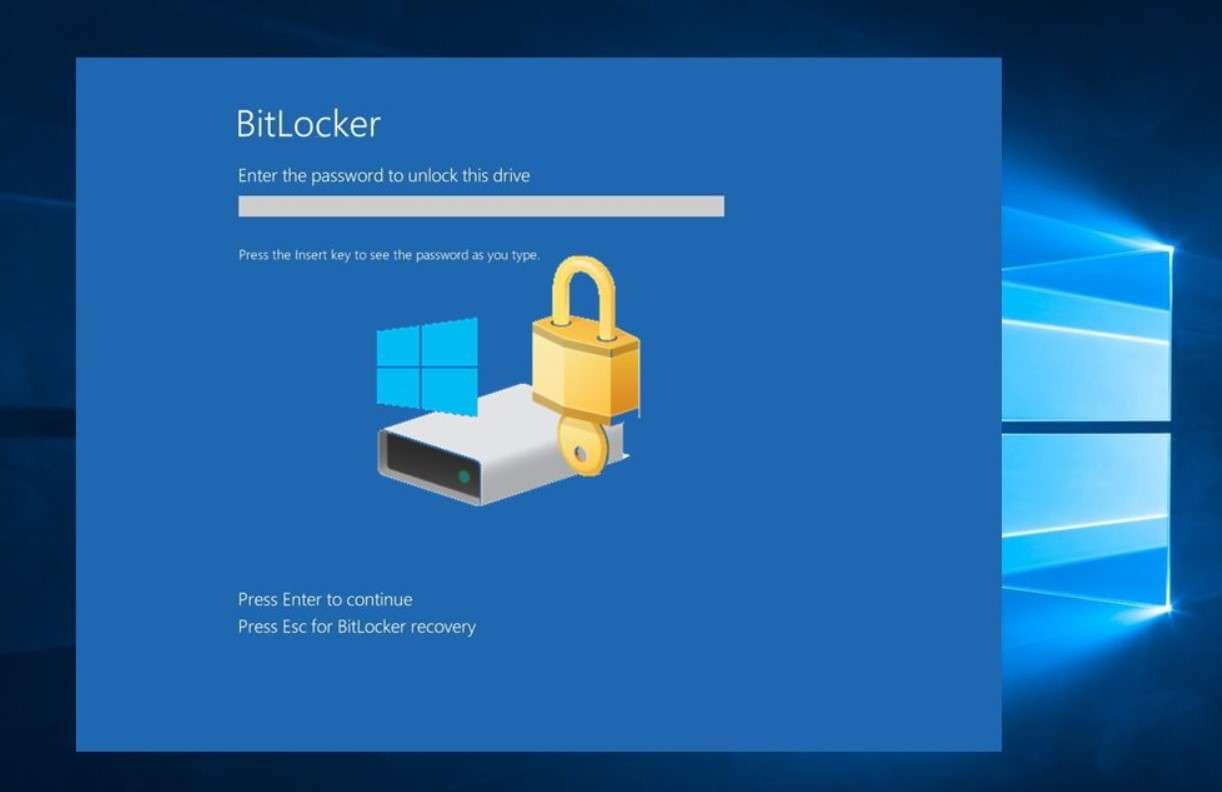
Embora todos os dispositivos Windows disponham do recurso de criptografia do dispositivo, a presença da criptografia do BitLocker não é universal. Por isso, é essencial verificar a compatibilidade do BitLocker com a versão específica do seu Windows. As versões compatíveis com BitLocker incluem o Windows 10 Enterprise e Pro, Windows 8 e 8.1 Enterprise e Professional, Windows 7 Ultimate e Enterprise, e Windows Vista Ultimate e Enterprise.
A utilização do BitLocker em seu dispositivo é possível se você estiver executando uma das versões mencionadas do sistema operacional Windows. No entanto, se o BitLocker não estiver visível no Windows 10, pode haver outras razões para isso. Aqui estão os motivos mais comuns para a ausência do BitLocker no Windows 10:
- Desativação do serviço de criptografia de unidade BitLocker – Caso o serviço esteja desativado, o BitLocker não será exibido no Windows 10.
- Sistema operacional Windows desatualizado – A falta de atualizações no seu sistema operacional Windows pode resultar em falhas e bugs, levando à ausência do BitLocker.
- Complicações no sistema operacional Windows – Problemas de software que afetam o sistema operacional podem ser responsáveis pela invisibilidade do BitLocker.
Como lidar com a situação em que o BitLocker não está aparecendo no Windows 10
Desenvolvemos cinco abordagens para auxiliá-lo na administração do BitLocker que não se apresenta no Windows 10. Ao seguir cuidadosamente nossas orientações passo a passo, você conseguirá habilitar o BitLocker de maneira eficiente em seu dispositivo com Windows.
Solução 1: Verifique o serviço de criptografia de unidade BitLocker.
As configurações pré-definidas do serviço de criptografia de unidade BitLocker são configuradas com o tipo de inicialização como manual. Contudo, se alterado para Desativado, o BitLocker não será visível no Windows 10. Portanto, é possível verificar e modificar as configurações para ativar o BitLocker.
Siga estas orientações para verificar o status do serviço de criptografia de unidade BitLocker:
- Pressione a tecla Windows e faça uma busca por Serviços. Abra o aplicativo Serviços.

- Localize o serviço de criptografia de unidade BitLocker e clique duas vezes sobre ele.
- Isso abrirá as propriedades do BitLocker. Na lista suspensa ao lado do tipo de inicialização, selecione Manual.

- Clique em Aplicar e depois em OK.
Solução 2: Ajuste a política de grupo para gerenciar o BitLocker.
Se as configurações de Política de Grupo do Windows 10 não incluírem o BitLocker, ele não estará visível em seu computador. Portanto, modifique a Política de Grupo para ativar o BitLocker. Siga estes passos:
- Abra a caixa de diálogo Executar pressionando Windows + R. Digite gpedit.msc e clique em OK.

- Acesse Modelos Administrativos e depois Componentes do Windows.
- Expanda a seção Criptografia de Unidade de Disco BitLocker e selecione a pasta correspondente à unidade onde você deseja usar o BitLocker.

- Dê um duplo clique na pasta para abri-la. Em seguida, clique com o botão direito em Controlar o uso do BitLocker e escolha Editar.

- Selecione Ativado e clique em OK.
Solução 3: Inicie o miniaplicativo do Painel de Controle do BitLocker usando o Prompt de Comando
Se o sistema operacional Windows estiver enfrentando problemas, a opção do BitLocker pode ficar indisponível no Painel de Controle. Se você não conseguir encontrar o BitLocker no Painel de Controle, uma alternativa é tentar acessá-lo através do Prompt de Comando.
Siga estas etapas para abrir o miniaplicativo BitLocker utilizando o Prompt de Comando:
- Localize cmd na barra de tarefas.
- Clique com o botão direito no prompt de comando e escolha Executar como administrador.

- Insira o seguinte comando: control /name Microsoft.BitLockerDriveEncryption. Pressione a tecla Enter.

- Caso o comando anterior não surta efeito, utilize o seguinte: manage-bde -status. Isso fornecerá informações sobre o status desta ferramenta de criptografia de unidade.
Solução 4: faça uma atualização ou reparo no Windows
Se as soluções anteriores não solucionarem o problema de o "BitLocker não aparecer", é possível que haja questões com o seu sistema operacional. Nesse caso, você pode realizar uma atualização local para o seu Windows 10.
Siga as etapas abaixo para realizar a atualização do seu Windows 10:
- Acesse o site oficial de download do Windows 10.
- Faça o download da ferramenta de criação de mídia do Windows 10 clicando em Baixar agora.

- Após concluir o download, execute o arquivo de instalação dando um duplo clique nele.
- Isso dará início ao processo de atualização local do Windows 10. Aceite os avisos pertinentes e concorde com os termos de licença.

- Após o carregamento da configuração, opte por Atualizar este computador agora e prossiga clicando em Avançar.

- Ao finalizar o download, escolha manter os arquivos pessoais em seu computador.
- A instalação do Windows 10 será iniciada. Você será informado de que "Seu PC será reiniciado várias vezes. Isso pode levar um tempo", então aguarde até que o processo seja concluído.

- Efetue login em seu PC e confira se o BitLocker está visível.
Solução 5: Realize uma nova instalação do sistema operacional Windows
Se todas as abordagens anteriores não surtirem efeito e o seu sistema operacional Windows estiver apresentando falhas, você pode considerar o último recurso: desinstalar o Windows 10 e instalar a versão mais recente.
Siga estas etapas para realizar uma nova instalação do Windows 10:
- Pressione o botão Windows e acesse as Configurações.
- Dirija-se à seção Atualização e segurança.

- Toque em Recuperação e selecione a opção Iniciar.

- Opte por excluir todos os arquivos
- Clique em Redefinir e aguarde enquanto o seu computador instala a versão mais recente do sistema operacional.

No entanto, se você não fez uma cópia de segurança dos seus dados essenciais e os perdeu durante a reinstalação do sistema operacional, não precisa entrar em pânico! O Wondershare Recoverit é uma avançada ferramenta de recuperação de dados projetada para recuperar informações em mais de 500 cenários diferentes. Este software pode ser uma solução eficaz para o seu problema.
- Ele pode recuperar dados de todas as marcas de SSD externas, incluindo Crucial, WD, LaCie, Samsung, SanDisk, entre outras.
- Lida com mais de 500 situações de perda de dados, como exclusão, formatação e corrupção de disco.
- A interface amigável facilita a recuperação de dados com apenas alguns cliques.

Aqui está o procedimento para recuperar arquivos usando o Wondershare Recoverit:
- Instale e abra o Wondershare Recoverit no seu dispositivo.
- Acesse a seção de Discos Rígidos e Locais, escolha o disco rígido desejado e selecione Iniciar.

- Uma análise completa será iniciada no disco rígido selecionado. Acompanhe o progresso da digitalização na parte inferior da tela.

- Após a conclusão da verificação, examine os arquivos recuperados e clique em Restaurar.

Conclusão
Se o BitLocker não estiver visível em seu dispositivo Windows, verifique se a versão do seu sistema operacional é adequada para o programa. Se estiver, e mesmo assim você não conseguir localizá-lo, pode ser que você tenha desabilitado o serviço de criptografia de unidade BitLocker ou enfrente alguns problemas de software.
Felizmente, é possível resolver esse problema ativando o serviço BitLocker, ajustando a Política de Grupo, acessando o BitLocker através do Prompt de Comando ou realizando uma atualização e reinstalação do Windows. Certifique-se de fazer backup dos dados antes de proceder com a reinstalação do sistema operacional. No entanto, mesmo se você enfrentar dificuldades, O Wondershare Recoverit estará lá para evitar a perda de dados cruciais.
Perguntas Frequentes
-
O que significa BitLocker no Windows 10?
BitLocker é uma funcionalidade de criptografia concebida para proteger os dispositivos contra acessos não autorizados. Contudo, ele está restrito aos sistemas Windows 10 Enterprise e Pro. -
Posso remover o BitLocker?
Não é possível remover o BitLocker, pois é uma funcionalidade integrada, mas é possível desativá-lo. Acesse o Painel de Controle > Sistema e Segurança > BitLocker > Gerenciar BitLocker. Você pode desativá-lo nessa área. -
Qual a razão para o mau funcionamento do meu BitLocker?
O BitLocker pode apresentar falhas por diversas razões, como arquivos corrompidos, problemas no sistema operacional, configurações inadequadas, entre outros.


